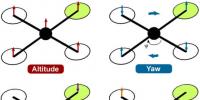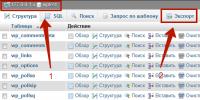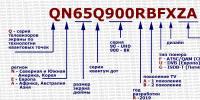ПК не обнаруживает второй монитор: как исправить? Как подключить второй монитор к компьютеру.
Подключение двух и более мониторов к ПК – актуальная необходимость в самых разных сферах. Создать такую систему можно и в домашних условиях.
Подключить один и более мониторов к ПК не сложно. Следуя пошаговой инструкции, вы быстро произведете подключение. Это сделает использование ресурсов ПК более комфортным.
Если вы думаете, что два монитора, подключенные к одному компьютеру – это лишняя опция, которая лишена практического применения, то вы ошибаетесь. Подобная функция может быть очень полезна в следующих ситуациях:
- Если необходимо организовать презентацию в конференц-зале. Картинка с основного компьютера в режиме реального времени передается на все мониторы, подключенные к нему. Работа таким образом экономит время и деньги. К тому же в качестве основного монитора может использоваться дисплей мобильного устройства (планшета или смартфона), то есть системный блок не понадобится совсем.
- Если во время работы пользователь активирует много окон и нет желания постоянно между ними переключаться, можно просто растянуть рабочий стол на два монитора, что очень удобно в ряде случаев:
- Данную функцию часто используют офисные работники, где наличие двух мониторов помогает сэкономить время;
- Представители творческих профессий (художники, композиторы), которым наличие нескольких мониторов просто необходимо;
- Для обработки статистических данных, когда не нужно бесконечно переключаться, чтобы сравнить данные в нескольких таблицах.
- На нескольких экранах гораздо удобнее изучать большие чертежи, для рассмотрения мелких деталей.
- Два монитора просто незаменимы в геймерской сфере. Игроки часто задумываются, как подключить два монитора к одному компьютеру, ведь на одном экране просто невозможно было бы организовать многопользовательские стрелялки. К тому же, для игр можно подключить плазменные экраны с высоким разрешением. Игровой процесс становится намного увлекательнее, когда изображение радует прорисовкой мельчайших деталей.
- Несколько мониторов на windows 7 или windows XP просто необходимы профессиональным программистам, у которых работа на единственном мониторе просто отнимает много времени. На одном экране можно открыть код и его результат, на втором документацию и дизассемблированные участки. Это значительно экономит время, увеличивая продуктивность труда.
- Использование двух мониторов удобно в производственных сферах, в обучении, в сфере услуг. Например, в банке работа сотрудника часто сопряжена с поворачиванием своего экрана. Гораздо проще, установить монитор с «зеркальным» изображением специально для клиента. Удобна подобная система и в фотосалоне.
На самом деле, подключить два (и даже более) мониторов к одному ПК не так сложно, и это вполне можно сделать самостоятельно. Процесс активации состоит из двух этапов: аппаратного и программного. На аппаратном этапе производится подключение ПК к разъемам (возможно использование переходников). На программном – выполняется «обнаружение» монитора компьютером. Если экран не определяется автоматически, потребуется сделать это самостоятельно (об этом будет рассказано ниже).
Если в видеокарте имеется два выхода DVI или VGA, то подключение можно осуществить буквально за несколько минут. Современные ПК нередко оборудуются разъемом HDMI – он тоже подойдет для подключения, главное, чтобы такой выход был и на мониторах.
Если у вас лишь один видеовыход (DVI, VGA или HDMI), то подключение невозможно. Как подключить два монитора к одному компьютеру в такой ситуации? Решить проблему можно только покупкой подходящей видеокарты, у которой имеется несколько разъемов для подключения экранов (это не обязательно монитор, может использоваться экран телевизора, и даже дисплей планшета).
Другой вариант выхода из положения – купить две видеокарты. Но это не самый лучший метод, так как их работа будет оказывать дополнительную нагрузку на систему, и у компьютера могут возникнуть неполадки.
Подключаем мониторы к ПК
Данный процесс не слишком отличается на разных версиях windows. XP, 7 или Виста – порядок действий будет приблизительно одинаков.
Шаг первый
- Найдите соответствующие разъемы на мониторах и на видеокарте устройства;
- Выключите компьютер;
- Соедините разъемы при помощи кабелей;
- Нажмите на ПК кнопку питания.
Шаг второй
Обычно второй монитор должен обнаруживаться автоматически. Но иногда этого не происходит. Тогда сделать экран видимым можно самостоятельно. Для этого:
- Нажмите клавишу пуск на рабочем столе;
- Перейдите в «Панель управления»;
- Выберите меню «Экран»;
- Далее «Разрешение экрана»;
- Активируйте поиск второго монитора нажатием кнопки «Найти».
Порядок действий для windows 7 и windows XP аналогичен.
Шаг третий
Выполнив подключение на одном мониторе, вы увидите, что второй теперь показывает ровно то, что выводится на основном мониторе (то есть их работа налажена в «зеркальном» режиме»). При желании возможно разделение рабочей области, когда мониторы будут выводить разную информацию.
Теперь необходимо определиться, какой режим работы мониторов на windows 7 или windows XP вам необходим:
- Зайдите в «Панель управления»;
- Выберите вкладку «Настройки экрана»;
- Откройте меню «Settings» (Параметры);
- Зайдите в пункт «Extend» (функция расширения рабочего стола на мониторе) или в пункт «Mirror» (зеркальное отображение);
- Далее можно выбрать первый или второй монитор и произвести настройки разрешения, яркости и баланса цвета.
Дополнительно вы можете зайти на вкладку Advanced, где имеется два варианта положения рабочего стола – альбомная ориентация или портретная. Ее можно настроить отдельно на каждом из мониторов, на любой версии виндовс (Виста, 7, XP).
Решение проблем подключения
Если на подключаемом мониторе выводится сообщение «Нет сигнала», скорей всего у вас одна из двух проблем:
- Плохой контакт. Чтобы исправить ситуацию можно отключить провод и снова подключить. Сильно двигать штекер не рекомендуется, это может повредить разъемы на проводе и отверстия на видеокарте;
- windows 7, XP (или другая) «видит» новое устройство, но изображение не выводится на экран. Что можно сделать в этом случае? Порядок действий зависит от вашей ОС:
- Для настройки отображения на виндовс 7 активируйте меню «Пуск», далее «Панель управления» - «Оборудование и звук» - «Экран» - «Подключение к внешнему дисплею»;
- Порядок действий для виндвовс 8 тот же, только на последней вкладке будет иметься пункт «Второй экран», его и нужно выбирать;
- В Windows XP зайдите в «Параметрах» окна в меню «Свойства». Активируются «параметры» окна (рабочего стола) нажатием правой клавиши мыши по свободному месту.
Если на устройстве стоит дискретная видеокарта (nVidia, ATI, другие), то работа второго монитора налаживается при помощи встроенных утилит.
Подключить второй монитор можно практически к любому ПК. Преимущества такого подхода очевидны. Не стоит пренебрегать данной функцией. Если у вас есть возможность приобрести дополнительный монитор и специфика работы связана с полноценным использованием ПК, второй монитор поможет сэкономить время и упростит эксплуатацию устройства.
К своему компьютеру, но опасаются, что это сделать слишком трудно. На самом деле подключить два монитора к одному компьютеру очень просто и в данной статье мы расскажем о том, как это делается.
Если вы не знаете, как подключить два монитора к одному компьютеру, то в первую очередь нужно убедиться, что у вас есть нужная техника. Это дискретная видеокарта с двумя (или больше) видеовыходами ну и собственно два монитора.
Подойдет практически любая . Единственное ограничение это два видеовыхода. Лучше, чтобы это было , в этом случае вы сможете получить идеальную картинку, как на первом, так и на втором мониторе. Но, если видеокарта будет оснащена DVI и VGA видеовыходами, то ничего страшного. Такой вариант тоже подойдет.
Если у вас вообще нет дискретной видеокарты (используется интегрированная графика) или на вашей видеокарте только один видеовыход (что маловероятно), то вам придется покупать новую видеокарту.
Что касается мониторов, если вы планируете использовать два монитора постоянно, то лучше чтобы они были одинакового размера и с одинаковым разрешением. В этом случае пользоваться системой из двух мониторов будет максимально удобно. Но, никаких жестких ограничений на это нет, компьютер будет отлично работать и с двумя совершенно разными мониторами.
Итак, для того, чтобы подключить два монитора к одному компьютеру, вам необходимо подключить видеовыходы на видеокарте к видеовходам на мониторе. Если на видеокарте два DVI выхода, то для этого вам понадобиться два DVI кабеля, если на видеокарте DVI и VGA выходы, то соответственно для вам понадобится один DVI и один VGA кабель.




Подключение двух мониторов к одному компьютеру очень простой процесс и не должен вызвать трудностей. Все что нужно сделать, это соединить кабелем 2 видеовыхода с двумя мониторами.
После подключения мониторов и включения компьютера (если он был выключен) вы должны увидеть свой рабочий стол, как на первом, так и на . Поскольку по умолчанию используется режим дублирования экранов, то на обоих мониторах будет одинаковая картинка.
Если вам нужно, чтобы мониторы дополняли друг друга, и вы могли перемещать окна между двумя мониторами, то вам нужно открыть контекстное меню на рабочем столе (правый клик мышкой) и выбрать пункт «Разрешение экрана».

После этого перед вами откроется окно, в котором можно настроить изображение на подключенных к компьютеру мониторах. Для того чтобы вы могли использовать второй монитор как дополнительное пространство, вам необходимо сменить режим работы мониторов с «Дублировать эти экраны» на «Расширить эти экраны».

Выберите режим «Расширить эти экраны» и нажмите на кнопку «Применить». После этого монитор, подключенный ко второму видеовыходу, начнет работать как дополнительный. Теперь вы можете перемещать окна и программы между мониторами. Это делается простым движением мышки.
Кроме этого вы можете поменять и другие настройки. Например, по умолчанию первый монитор расположен слева от второго. При необходимости вы можете поменять расположение экранов относительно друг друга. Для этого в верхней части окна с настройками изображено два монитора. Вы можете перемещать их с помощью мышки, так как вам это удобно.

После внесения изменений в настройки мониторов не забудьте нажать на кнопку «Применить».
Всем привет, мои дорогие друзья. Сегодня все больше людей предпочитает работать сразу с двумя дисплеями на одном компьютере. Полагаю, и вы не раз задавались вопросом, как подключить два монитора к одному компьютеру. Именно поэтому я решил поднять сегодня эту тему. Поехали!
Сегодня большинство современных видеокарт оснащено как минимум двумя разъемами для подключения к ним мониторов. Это может быть как VGA, так DVI или HDMI. В этом случае все банально и просто. Вы просто подключаете кабель во второй разъем и наслаждайтесь.
Конечно нужно учесть, что разъемы бывают разные, причем на одной видеокарте может быть и DVI и VGA , либо DVI и HDMI . Но если вдруг второй порт вам не подходит, о проблему можно решить с помощью переходников. Благо, что в компьютерных магазинах таких штук навалом.
Установка второй видеокарты
Это вариант более муторный, сложный и затратный. Мало того, что придется покупать графический адаптер, так еще и нужно иметь подходящую видеокарту. которая имеет два разъема под них.

Поэтому данный способ и влетит вам в копеечку, но в его защиту могу сказать, что он самый производительный, ведь каждая карта работает отдельно, а значит никаких характеристик не режется и все работает на «полную катушку».
Использование разветвителя (сплиттера)
Это довольно простой и абсолютно недорогой способ. Суть его заключается в том, что вы используете сплиттер, который по сути является переходником на два или более разветвлений. Таким образом в компьютер идет общий кабель, а к мониторам подключаются другие концы.

Конечно, такой способ хорош, но тут есть подводные камни. Из-за того, что вы используете два дисплея на одной видеокарте, все мощности «режутся», что приводит к более низкой производительности каждого из экранов.
Настройка отображения
Ну а теперь, когда мы каким-то образом умудрились подключить всё, как надо, нам необходимо настроить отображение на двух дисплеях. Эта информация актуальная для Windows 7, 8 и 10.
Вы можете сделать всё очень просто. Нажмите комбинацию клавиш WIN+P (Подробнее о клавише Win вы можете прочитать ), после чего с правой стороны вылезет панель подключения к проектору. Здесь вам достаточно выбрать один из параметров, о которых я расскажу чуть ниже. Только вместо дублирования здесь стоит режим «Повторяющийся» , но я думаю, что вы уже и так догадались.

Windows 7/8
Для этого вам нужно будет зайти в параметры экрана. Сделать это можно следующим образом: Войдите в « » и выберите «Экран» , либо же щелкните правой кнопкой мыши по рабочему столу и выберите пункт «Разрешение экрана» .

В любом случае, ниже настройки самого разрешения вы увидите пункт «Несколько экранов» , где вы можете выбрать любой из режимов отображения:
- Дублирование . В этом режиме изображение на обоих мониторах абсолютно одинаковое, и все, что происходит на одном дисплее, будет непременно происходить и на другом. Есть только одно НО. Лучше всего, чтобы мониторы были с одинаковым разрешением, иначе качество отображения может быть разное, а если какой-то из них 4:3, а другой имеет формат 16:9, то это вообще неприятно для глаз.
- Расширить . В этом случае ваши два дисплея будут работать как один. То есть, если вы уйдете курсором мыши за пределы одного дисплея, то он тут же вылезет на втором, продолжая движение. Кстати, в этом режиме офигенно крутить презентации, так что рекомендую попробовать.
- Отображение на первый или второй монитор . Ну здесь все просто. Вы просто выбираете, где будет показываться изображение, а где оно вообще не будет задействовано.
Windows 10
Здесь все немного по-другому, но уверяю вас, ничего сложного здесь нет. Нужно лишь нажать правой кнопкой мыши на рабочем столе и выбрать пункт «Параметры экрана» , после чего вам откроется новое окно, где в параметре «Несколько дисплеев» вы снова выберите один из вышеуказанных режимов отображения.
Кстати, такие же действия нужно производить, если вместо вторго монитора вы используете проектор. Ведь по сути он выполняет эту функцию.
Ну а теперь я могу со спокойной совестью завершить мою сегодняшнюю статью. Надеюсь, что она вам понравилась и у вас не возникнет проблем подключения двух мониторов к одному компьютеру. И если вы до сих пор не подписаны на мой блог, то рекомендую вам это сделать. Жду вас снова у себя в гостях. Удачи вам. Пока-пока!
С уважением, Дмитрий Костин
Подключение второго монитора к компьютеру дает несколько важных преимуществ, которые позволяет повысить производительность труда за компьютером. Например, вы можете открыть разные программы на двух разных мониторах и работать с ними параллельно. Но, многие пользователи считают, что это слишком сложная процедура и поэтому отказываются от такой идеи. На самом деле подключить второй монитор очень просто и в данном материале вы узнаете, как это делается.
Изучаем способы подключения второго монитора к компьютеру
Если у вас возникла необходимость подключить второй монитор к компьютеру, то первое что нужно сделать, это убедиться, что ваш компьютер это позволяет. Для того чтобы подключить второй монитор у вас должна быть установлена видеокарта с двумя (или больше) видеовыходами.
Практически все современные видеокарты оснащаются двумя видеовыходами, так что с этим не должно быть проблем. Если же в вашем системном блоке вообще нет видеокарты, и вы используете интегрированную графику, то подключить второй монитор не получится. В таком случае для создания конфигурации с двумя мониторами вам придется покупать дискретную видеокарту.
Что касается видеовыходов, то они могут быть нескольких типов: , VGA, или . Причем видеокарта может иметь любое сочетание этих видеовыходов в любом количестве. Но, в большинстве случаев на видеокарте бывает два DVI выхода или один DVI и один VGA. На более дорогих моделях видеокарт встречаются дополнительные видеовыходы DisplayPort и HDMI.

Видеовыходы на видеокарте. Слева на право: DisplayPort, HDMI и два DVI
Для подключения второго монитора совсем не обязательно, чтобы на видеокарте было два одинаковых видеовыхода. Вы вполне можете подключить один монитор к DVI, а второй к VGA.
Также нужно учитывать, что далеко не каждый монитор поддерживает все возможные видео интерфейсы. Как правило, не дорогие мониторы имеют только один DVI вход. На некоторых самых дешевых моделях мониторов вообще может быть только один VGA вход. Поэтому заднюю часть монитора также нужно осмотреть.
Подключаем второй монитор к компьютеру и настраиваем
Сам процесс подключения очень прост. Все что вам нужно это иметь подходящий кабель и соединить с его помощью монитор и компьютер. Для подключения второго монитора даже не нужно выключать компьютер.
Если на компьютере есть свободный DVI выход и монитор поддерживает подключение с помощью данного видео интерфейса, то для соединения компьютера с монитором нам понадобится DVI кабель.

Для VGA, DisplayPort или HDMI видеовыходов понадобятся другие кабели с соответствующими названиями. Найти и приобрести нужный кабель можно в любом магазине с компьютерной или телевизионной техникой.
В некоторых случаях возможны ситуации, когда на компьютере и на мониторе не будет одинаковых видео портов. В таком случае нужно воспользоваться переходником c видео интерфейса на другой.

Переходники с DVI на HDMI и с DVI на VGA
После подключения второго монитора к компьютеру, на экране подключенного монитора должно появиться то же изображение, что и на первом мониторе. Другими словами оба мониторы будут дублировать друг друга. Для того чтобы второй монитор мог работать независимо от первого, его нужно настроить. Для этого кликаем правой кнопкой мышки по рабочему столу и выбираем пункт « ».

После этого перед вами откроется окно с настройками экрана. Для того чтобы второй подключенный монитор мог работать независимо от первого, нам нужно сменить режим работы мониторов с «Дублировать эти экраны» на «Расширить эти экраны».

После смены режима работы и сохранения настроек на втором мониторе должен появиться пустой рабочий стол. Теперь вы можете перемещать окна между мониторами и работать с двумя независимыми мониторами.
Кроме этого, в окне с настройками экрана можно поменять и другие настройки. Например, вы можете сменить разрешение или сменить расположение второго монитора относительно первого. Это делается простым перемещением иконок мониторов.

Например, по умолчанию второй монитор располагается справа от первого, если вы хотите расположить второй монитор слева, то это нужно указать в настройках, иначе перемещение окон между мониторами будет работать некорректно.
Многие пользвоатели компьютеров по всему миру работают сразу за несколькими мониторами. Причем это не только какие-то профессиональные дизайнеры, программисты или музыканты. Многие самые обычные люди предпочитают несколько мониторов, потому что с ними банально удобнее. Действительно, зачем работать за одним монитором, когда можно использовать несколько и быть более продуктивным, получать больше отдачи?
Дополнительные мониторы позволяют значительно расширить рабочий стол, получив большую площадь экрана для открытых программ, за которыми можно наблюдать одновременно без сворачивания и разворачивая окон. Операционная система Windows позволяет достаточно удобно настроить работу с несколькими мониторами и практически все современные видеокарты имеют по два и более порта для подключения мониторов.
Зачем использовать два и более монитора?
Как уже говорилось выше, несколько мониторов существенно расширяют область рабочего стола, давая возможность одновременно видеть больше программ. Можно перетаскивать программы между экранами обычным движением мышки, как если бы это был один большой монитор с очень большим рабочим столом.
Работая за несколькими мониторами, у вас появляется возможность располагать на них различные окна и не использовать при этом Alt+Tab или панель задач Windows для переключения между окнами. В этом просто нет необходимости – достаточно просто перевести взгляд на соседний монитор.
Примеры использования нескольких мониторов в работе:
- Программисты, которые пишут код на одном дисплее, а на втором располагается документация. В этом случае достаточно перевести взгляд на второй экран, чтобы посмотреть документацию, и тут же вернуться к написанию кода. Иногда на втором мониторе располагается результат работы (сайт или приложение), за которым они могут наблюдать без переключения окон.
- Любой человек, которому необходимо одновременно видеть два документа. Например, при составлении одного необходимо смотреть в другой или при написании E-mail смотреть на сайт, чтобы точно передавать формулировки.
- Люди, которые нуждаются в постоянном мониторинге информации во время работы. В этом случае основное рабочее окно у них используется непосредственно для работы, а второй экран для вывода информации.
- Очень удобно использовать несколько мониторов для игр, потому что окружающий мир значительно увеличивается с двумя и более мониторами. Некоторые фанаты используют по 3 и даже 5 мониторов, располагая их вокруг себя полукругом.
- Стримеры, которым на нескольких мониторах нужно следить за своей деятельностью, потому что на основном запущена игра с прямой странсляцией в интернет.
- Просто продвинутые пользователи, которые хотят смотреть что-то на одном экране и работать за другим.
Как настроить Windows на работу с несколькими мониторами
После подключения дополнительных мониторов к компьютеру особых действий производить не нужно, так как Windows сама определит наличие второго экрана и произведет все необходимые настройки для этого. Единственное, потребуется расположить экраны правильно в системе, чтобы расположение рабочих столов соответствовало расположению мониторов (если в этом будет необходимость).
Чтобы открыть настройки экрана, необходимо на рабочем столе кликнуть правой кнопкой мышки и выбрать пункт «Разрешение экрана»

Например, если два экрана расположены горизонтально рядом друг с другом и левый является основным, то в системе они должны быть расположены в том же порядке — 1 слева и 2 справа. В противном случае управлять ими будет крайне неудобно.
Если же мониторы расположены друг над другом (как на картинке выше), то можно перетащить рабочие столы в настройках таким образом, чтобы они располагались соответственно реальному расположению экранов.

В настройках панели задач после подключения дополнительного монитора появляются новые настройки, которые позволяют настроить параметры отображения панели задач на мониторах.
Можно ли обойтись без нескольких мониторов?
Вполне можно обойтись и без нескольких мониторов. Если описанные выше примеры работы за несколькими мониторами не для вас, но иногда все же это необходимо, то можно использовать функции распределения окон на экране (Win+← , Win+→ ), чтобы расположить рядом два окна.

Если нажать сочетание Win+← , то выбранное окно будет расположено на левой половине экрана. Если выделить другое окно и нажать Win+→ , то оно расположится на правой половине экрана. Так можно одновременно работать с двумя окнами.
Единственное условие – экран должен быть большой диагонали (24” и более), чтобы все содержимое этих окон вместилось.