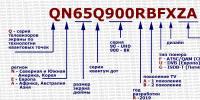Где в настройках самсунг s6. Как сделать полный сброс до заводских настроек в Samsung Galaxy S6 и S6 Edge
Galaxy S6 Edge определенно претендует на звание самого обсуждаемого Android-смартфона года, однако далеко не все знают, какой на самом деле потенциал хранит в себе этот девайс в сочетании с изогнутым экраном. В этой статье мы расскажем вам о 10 уникальных фишках S6 Edge, о которых вы, возможно, ещё не знали.
1. Выберем сторону. Какая грань наилучшая?

Первое, что вы должны знать об изогнутом с двух сторон экране в Galaxy S6 Edge, так это то, что за раз можно использовать только одну грань. Вся доступная вместе с этим информация не может быть размещена сразу на двух гранях одновременно. Если вы левша, то, скорее всего, вам стоит задействовать левую грань; и наоборот, правую — для правшей. Имейте в виду, что всё будет работать абсолютно одинаково, в независимости от выбранной стороны. Для изменения параметров перейдите в “Настройки», затем в “Изогнутый экран”, а после в “Расположение бокового экрана”.
2. Помечаем друзей цветными метками (People Edge)

Возможно, это самое крутое, для чего только можно задействовать одну из граней смартфона. Вы можете назначить цвет на ваши избранные контакты, который будет отображаться во время звонка. Боковой экран также будет светиться разными цветами после получения уведомлений (пропущенные звонки, сообщения и т. д.) от контактов из списка избранных. Для получения подробной информации вам необходимо будет просто провести пальцем по индикатору того или иного цвета.
3. Отклоняем входящие вызовы пальцем и отправляем автоответ

Зайдем в подраздел “Подсветка Edge” раздела “Изогнутый экран”. Там вы можете задействовать такую функцию, как активации бокового экрана при получении вызовов или уведомлений, когда телефон лежит экраном вниз. Но что самое интересное, там же можно включить так называемый “Быстрый ответ”. Если вам поступает входящий звонок, а вы заняты, то достаточно просто поместить палец на датчик сердцебиения, чтобы отклонить вызов и автоматически отправить звонившему заранее заданное сообщение.
4. Настраиваем уведомления

После того как вы активировали “People Edge”, следующий шаг - выбор уведомлений. На данный момент их не так много (пропущенный звонок, отправка смс и email) , но, надеемся, что в будущем появится возможность добавления действий сторонних приложений. Для того чтобы включить опцию, перейдите в “Настройки” > “Изогнутый экран” > “Выбор уведомлений”.
5. Выводим полезную информацию на боковой экран

Грань может выступать в качестве своеобразной бегущей строки для показа прогноза погоды, котировок акций, результатов спортивных соревнованиях, уведомлений и т. д. Не то чтобы без этого не обойтись, но выглядит интересно. Для того чтобы активировать опцию, необходимо включить “Информационный поток” в настройках бокового экрана. Там же можно задать контент для отображения.
6. “Night clock” как замена прикроватным часам

В чем AMOLED-экран нового хорош, так это в плане энергопотребления. Давно уже не секрет, что на дисплеях подобного типа черный цвет получается путем отключения нужных пикселей. Перейдите в ”Настройки” > “Изогнутый экран” > “Ночные часы” и активируйте опцию. Теперь, когда экран будет затемнен, на грани появится информация о текущем времени и дате. Таким образом, вам не придется разблокировать аппарат только для того, чтобы посмотреть время.
7. Темы

Новая линейка смартфонов Galaxy поддерживает фирменные темы от Samsung. Одной кнопкой вы можете изменить вид интерфейса своего S6 Edge. Перейдите в “Настройки” > “Темы”. Там уже доступен ряд предустановленных вариантов, а новые решения можно скачать из магазина. Новые темы выходят каждую неделю.
8. Тип шрифта интерфейса

Интерфейс в Galaxy S6 Edge также можно освежить установкой нового типа шрифта. Зайдите в “Настройки” > “Дисплей” > “Размер шрифта”. Там вы увидите несколько предустановленных стилей. Прокрутите вниз и нажмите “Загрузить шрифты”. В магазине доступны как бесплатные, так и платные варианты.
9. Экономим заряд батареи

У Galaxy S6 Edge есть два фирменных режима для экономии заряда батареи: простой энергосберегающий и ультрарежим энергосбережения. Первый из них всего лишь ограничивает работу процессора, уменьшает яркость, отключает вибрацию, сокращает время блокировки экрана после прихода уведомления. Второй же предназначен для более критических ситуаций. Он переводит дисплей в градации серого, ограничивает число приложений, которыми вы можете воспользоваться (какими именно - решаете сами) и отключает большинство функций телефона, кроме самых необходимых. Для активации того или иного режима, перейдите в “Настройки” > “Аккумулятор”.
10. Управляем рабочими столами

Если вы из тех Android-пользователей, которые не ищут сторонние лаунчеры, а просто принимают предустановленный вариант, то Samsung предусмотрела для вас несколько интересных опций. С помощью длительного нажатия на экран можно перейти в режим управления рабочими столами. Здесь есть возможность переставить домашний экран, добавить виджет, изменить сетку значков на рабочем столе, отключить сводку Flipboard и, конечно же, поменять обои. Кстати, отсюда же можно сразу перейти к разделу с темами, о котором мы говорили ранее.
Samsung Galaxy S6 Edge наверняка станет одним из самых крутых Android-смартфонов за все последние годы. Изогнутые края экрана выглядят так, будто бы телефон появился из научно-фантастического фильма. Тем не менее, дисплей этого смартфона на самом деле больше, чем кажется на первый взгляд. Samsung добавил достаточно новых полезных функций «Edge Screen», чтобы можно было в полной мере воспользоваться изогнутыми краями. Так давайте познакомимся более близко с Galaxy S6 Edge.
Уведомления и «People Edge»
Samsung Galaxy S6 Edge имеет изогнутые края экрана и мы их можем увидеть даже тогда, когда смартфон лежит экраном книзу. Так что эта область идеально подходит в качестве индикатора уведомлений. К примеру, если у вас будет пропущенный звонок или сообщение в социальных сетях, то край экрана загорится. Если вы принимаете входящий звонок, но телефон так и лежит экраном вниз, то вы можете использовать монитор сердечного ритма на задней панели для того, чтобы отклонить вызов.



Когда же ваш смартфон лежит на столе уже экраном вверх, то вы можете использовать функцию «People Edge». Просто проведите пальцем от самого края экрана и увидите список из пяти избранных контактов. Вы можете их использовать в качестве функции быстрого вызова или отправки сообщения. Если же один из этих контактов прислал вам сообщение или звонил, то характерное уведомление будет отображаться на изогнутой части экрана в виде цветной линии, проведя пальцем по которой вы увидите всю информацию.
Информационные потоки
Еще одна вещь, которая позволяет взаимодействовать с дополнительным экраном – Samsung называет эту опцию «Information streams» («Информационные потоки»), которая позволяет нам настроить отображение информации из разных источников только на боковой части экрана. Когда дисплей выключен, вы можете провести пальцем по краю экрана, а потом свайпом выбирать источники.



Некоторые из информационных потоков включают в себя Twitter, Facebook. Несколько форм Yahoo, включая новости, спорт, финансы. Это удобная небольшая опция для быстрого отображения информации без разблокировки телефона и загрузки приложений.
Ночные часы

Galaxy S6 Edge имеет даже встроенные ночные часы («Night Clock»). Когда эта функция включена, то на изогнутой части дисплея будет отображаться время и текущая дата. Так как это будет только на изогнутой части экрана, то вы легко увидите время, лежа в постели. AMOLED дисплей с функцией Night Clock справляется отлично – подсвечиваются только те пиксели, которые показывают время и это будет расходовать минимальное количество энергии.
Являются одними из наиболее продаваемых и успешных, благодаря их привлекательным ценам и не только.
Китайская и корейская копия Галакси скопированы до мельчайших деталей, невооруженным глазом их невозможно отличить от оригинала.
Если вы купили качественную подделку, вам понадобится прошивка копии Samsung Galaxy S6 SM-G920F.
Зачем это нужно и как это делается, спросите вы? Об этом и пойдет речь в сегодняшней публикации.
Зачем нужна прошивка копии смартфона?
Начинающие пользователи смартфонов не совсем понимают, что означает слово «прошивка». Для большинства это слово является загадочным. На самом деле все просто, так можно сделать настройки.
Каждый смартфон, в том числе и Samsung Galaxy S6 работает под управлением операционной системы (Windows, Linux, iOS, Android и т.п), аналогично современным компьютерам.
Операционная система в них иными словами является «мозгом», управляющий ими. Без нее любой гаджет можно назвать «мертвым железом».
В смартфонах операционная система хранится во внутренней памяти. Ее необходимо установить, вот такая процедура и называется «прошивкой», где система прошивается (записывается) во внутреннюю, постоянную память, простыми словами – совершаются настройки.
Теперь рассмотрим, как настроить копию Samsung Galaxy S6 SM-G920F?
Начало, подготовительные моменты
Перед тем, как начать делать прошивку смартфона, скачайте на ПК необходимые программы и файлы. Имеется программа, которой можно пользоваться в официальном сервере Samsung — Odin v3.09. Или выберите любые другие.
Также вам понадобятся драйвера. Это необходимо для связи телефона с ПК.
И, наконец, скачайте прошивку, которая вам нравится для Samsung Galaxy S6 SM-G920F. Например, G920FXXU4AOCV_6.0_marshmallow.
Инструкция
- Распакуйте программу-прошиватор и саму прошивку в любую из папок.
- Запустите программу Odin v3.09 (делается это от имени администратора).
- Расставьте файлы в таком порядке: в поле BL — файл BL, в AP – файл АП, в СР – файл СП, в CSC – файл CSC.
- Переведите смартфон в режим прошивки.
- После этого подключите SGS 6 к ПК. При этом программа-прошиватор начинает распознавать смартфон и в верхнем углу слева загорится синим цветом надпись ID:Com.
- Нажимаете кнопку «Start».
- Запускается процесс прошивки Samsung Galaxy S6.
- Следите за ходом процесса в окне логов.
Сколько это занимает времени?
Совсем немного. Прошивка длится от 4 до 20 минут, все зависит от мощностей вашего персонального компьютера. По завершению процесса телефон самостоятельно перезагрузится. Готово, процесс завершен.
Если по каким-либо причинам не распознается ваше устройство персональным компьютером, переустановите драйвер. Также можно поменять USB кабель или попробовать использовать другой USB портал.
Как видите, прошивка копии Samsung Galaxy S6 SM-G920F не отличается сложностью. Думаю, вы сумели со всем разобраться.
Корейская и китайская копия Samsung Galaxy может без проблем быть настроена любым пользователем самостоятельно и достаточно быстро.
Если после получения очередного обновления системы вы начали испытывать проблемы в работе вашего Galaxy S6, тогда мы рекомендуем выполнить полный сброс данных, то есть привести устройство в первоначальное состояние. Процесс простой, полезный и может быть сделан несколькими простыми способами.
Обратите внимание: Полный сброс подразумевает очистку данных на телефоне, то есть после завершения процесса его память будет полностью пуста. Поэтому, перед началом сделайте резервную копию всей нужной информации, находящеюся на устройстве.
Как выполнить полный сброс на Galaxy S6 из настроек
Первый способ является самым простым, и будет понятен обычному пользователю Samsung Galaxy S6. Откройте приложение “Настройки”, а затем в раздел “Архивация и сброс”. Нажмите кнопку “Сброс данных”, чтобы продолжить. В следующем окне вам необходимо ознакомится с предупреждениями, а затем нажать кнопку “Сброс устройства”. Затем вы еще раз соглашаетесь, что все ваши данные будут удалены, нажав кнопку “Удалить все”. После этого смартфон перезагрузится, но это может занять некоторое время. После загрузки вы можете восстановить ваши данные из облака Google, включая контакты, данные приложений и многое другое.

Как выполнить полный сброс на Galaxy S6 из рекавери
Второй способ рассчитан на более продвинутых пользователей, которые знают, что каждый Android-гаджет имеет рекавери. Также, этот способ позволяет восстановить работоспособность Galaxy S6, когда он не загружается должным образом и вы не можете выполнить полный сброс из настроек.
Нужно признать, что инновационные технологии, реализованные разработчиками в , вызвали бурные обсуждения у всех, кто интересуется миром гаджетов. Даже после выхода девайса в розничные сети ещё далеко не все научились пользоваться новыми функциями через непривычные пока боковые панели. Эта статья даст некоторое понимание об особенностях главного флагманского смартфона года.
Выбор подходящей грани
В первую очередь пользователи должны определиться с той гранью, пользоваться которой им удобнее, поскольку смартфон предлагает выбрать правую или левую сторону. Информация при этом не может располагаться на обоих сторонах. Для левшей, вероятно, удобнее будет использовать левую грань, а правшам, соответственно, больше подойдёт правая. На функционал устройства выбор той или иной панели не играет, поскольку всё работает идентично и справа и слева. Чтобы установить рабочую часть смартфона, необходимо выбрать в меню настроек раздел "Изогнутый экран", после чего в пункте "Расположение бокового экрана" отметить предпочитаемую сторону.
Использование двухцветных меток для обозначения друзей (People Edge)

Многим пользователям среди всех возможностей именно эта функция боковых граней нравится больше всех остальных. Так, любой избранный контакт может быть отмечен определённым цветом, отображаемым во время звонков. При этом боковая панель будет изменять свой цвет, когда приходят уведомления (смс-ки, пропущенные звонки) от помеченных контактов. Чтобы вывести более подробную информацию о событии, достаточно просто провести пальцем по цветному индикатору.
Отправка автоответа и отклонение входящих звонков

В разделе настроек "Изогнутый экран" есть возможность задействовать расширенный функционал меню "Подсветка Edge". Пользователь может установить активацию боковой панели в качестве сигнализатора о поступающих звонках или уведомлениях при положениях девайса "вниз экраном". В этом же пункте меню можно задействовать "Быстрый ответ". После этого пользователь, который занят и не может ответить на входящий звонок, имеет возможность отклонить вызов одним прикосновением пальца к датчику сердцебиения. При этом звонившему будет дополнительно отправлено заведомо подготовленное сообщение.
Опции уведомлений

Вслед за запуском службы "People Edge" стоить настроить уведомления. Сейчас доступно не так много типов уведомлений (email, отправка смс, пропущенный звонок), но, скорее всего, сторонние разработчики начнут добавлять новые функции в свои приложения, которые будут задействовать возможности боковых граней. Для активации уведомлений необходимо активировать опцию в меню настроек в разделе "Изогнутый экран"->"Выбор уведомлений".
Отображение полезной информации на боковом экране

Для боковой грани предусмотрена функция своеобразной "бегущей строки", куда выводятся данные о прогнозе погоды, уведомления, результаты спортивных соревнований, котировки акций и т. п. Конечно, это не функция первой необходимости, но порой она бывает очень полезна. Для запуска этой возможности гаджета потребуется активировать "Информационный поток" в разделе настроек боковой панели. Помимо этого, контент, который будет отображаться, пользователь выбирает сам.
Выбрасываем ненужные прикроватные часы или использование "Night clock"

Дисплей Galaxy S6 Edge демонстрирует отличные показатели энергоэффективности. Любой интересующийся AMOLED-экранами знает, что отображение чёрного цвета реализовано простым отключением незадействованных пикселей. В меню изогнутого экрана, расположенного в общих настройках смартфона, есть опция "Ночные часы". После запуска этой функции, при затемнении основного экрана на боковой грани начнёт отображаться информация о текущей дате и времени. Это позволит узнать время, просто взглянув на устройство, без необходимости его разблокировать.
Использование тем

В новом представителе флагманов Galaxy теперь можно воспользоваться фирменными темами от корейского производителя. Всего несколько движений, и устройство кардинально преобразится. Для этого необходимо проследовать в "Настройки" и выбрать раздел "Темы". Имеется несколько предустановленных тем, но, если вам ничего не подошло, можно скачать другие, доступные в магазине. Каждую неделю Samsung расширяет список доступных тем.
Устанавливаем шрифт

Разнообразить приевшийся интерфейс девайса можно, установив отличный от дефолтного шрифт. Шрифты доступны в настройках в меню "Размер шрифта", которое расположено в разделе "Дисплей". Изначально доступны несколько типов шрифтов, но внизу есть кнопка "Загрузить шрифты", воспользовавшись которой, можно закачать себе новые. Магазин предлагает и платные и бесплатные варианты.
Экономия заряда аккумулятора

Пользователь Galaxy S6 Edge может в настройках установить один из двух режимов экономии заряда аккумулятора: обычный и ультрарежим. Посредством первого устанавливается ограничение на потребление энергии процессором устройства, снижается яркости дисплея, отключается вибрация и уменьшается время блокирования экрана при выводе на него уведомления. Ультрарежим оказывает ещё больший эффект: устанавливает чёрно-белый режим для экрана, отключает некоторые работающие в фоне приложения (список доступен к редактированию), и вообще, остаются активными исключительно самые необходимые функции смартфона. Чтобы выбрать любой энергосберегающий режим, нужно войти в "Настройки"->"Аккумулятор".
Гибкость интерфейса

Samsung в новой версии предустановленной программной оболочки расширила настройки интерфейса. Для запуска режима его видоизменения, необходимо удерживать палец некоторое время на экране. В открывшемся меню пользователь имеет возможность отключить сводку Flipboard, изменить сетку значков, редактировать задействованные гаджеты, изменить домашний экран и сменить обои. Прямо из этого меню можно сразу же запустить раздел смены тем, возможности которого рассматривались выше.