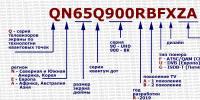Перенос WordPress на другой хостинг: особенности, порядок действий. Перенос WordPress на другой хостинг, домен или денвер Перенос WordPress на другой домен или в другую папку
Переносим WordPress на другой хостинг или на новый домен без ошибок и неприятных последствий. Если вы уже сталкивались с этой задачей, и после не работают ссылки, или вместо страницы открывается белый экран, вы явно сделали что-то не так. Ниже будет подробная инструкция, как сделать всё правильно и избежать грубых ошибок.
Создаём резервную копию файлов сайта
Для создания бекапа (резервной копии) сайта на WordPress можно пойти несколькими путями
- Воспользоваться плагином, например, или Duplicator
- Сделать это вручную
Про первый вариант ничего не скажу, не пользуюсь им, но если нужно сделать обзор, напишите в комментариях.
Ещё хочу добавить про плагины — они могут не до конца запаковать все файлы. Я, например, сталкивался с тем, что UpdraftPlus WordPress Backup Plugin не до конца сбекапил базу данных, пропустив кастомную таблицу (у неё префикс отличался от остальных). Поэтому, при переносе базы данных я рекомендую пользоваться старыми добрыми phpMyAdmin или Adminer.
Во втором случае, если ваш хостер предоставляет панель управления, в ней, наверняка, есть менеджер файлов. Тогда самым простым будет воспользоваться им для создания бекапа файлов сайта. Думаю, тут вы тоже сможете разобраться самостоятельно. Или, в крайнем случае, обратитесь за помощью в службу поддержки.
Как создать архив с файлами сайта
Во втором случае, допустим, ваш сайт располагается в директории /var/www/сайт
Авторизуетесь в вашем хостинге с помощью или иного другого файлового или консольного менеджера (например, putty) по , переходите в раздел /var/www/ вводите команду
Tar czvf backup.tar.gz сайт
где сайт — это директория, в которой содержится ваш сайт.
В результате, увидите файл backup.tag.gz . Его надо скачать, в нём содержится архив файлов вашего сайта
Также, хорошие хостеры позволяют создавать архивы с бекапами сайтов прямо из панели управления, вы можете уточнить про эту возможность в службе технической поддержки.
На худой конец, просто скопируйте файлы сайта к себе через ftp или , однако, этот вариант крайне неудобен и нежелателен, ибо долог.
Создаём резервную копию базы данных сайта
Для создания бекапа mysql базы данных можно
- Воспользоваться плагинами: WP-DB-Backup , WP Database Backup и т.д.
- Использовать phpMyAdmin, Adminer
- Создать копию базы данных mysql через консоль утилитой mysqldump
Первый случай также не рассматриваю, ибо не пользуюсь. Если нужен обзор — напишите в комментариях.
Как создать резервную копию базы данных с помощью PhpMyAdmin, Adminer


- Находим нашу базу данных
- Переходим в Экспорт
- Выбираем режим Обычный — отображать все возможные настройки
- Убеждаемся, что все таблицы выделены
- Выбираем компрессию gzip
- Следим, чтобы формат был SQL
- Смотрим, чтобы все галочки были проставлены как надо

На выходе на скачивание получаем файл wptest.sql.gz , где wptest
— название нашей базы данных.
Создание копии базы данных с помощью mysqldump
Если у вас нет доступа к phpMyAdmin, вы можете создать дамп базы данных через консоль с помощью утилиты mysqldump
.
Допустим, для доступа к базе данных у нас такие параметры: логин: root , пароль: pass , название базы данных sheensay_database .
Авторизуемся на хостинг через ssh и в консоль записываем
Mysqldump sheensay_database -uroot -ppass | gzip > db.sql.gz
На выходе получится файл db.sql.gz , в котором содержится дамп(упакованный бекап) базы данных
Можно упростить создание бекапа базы данных, если использовать
Для создания бекапа достаточно 1 команды (если под рутом, добавляете ключ --allow-root):Wp db export
А чтобы развернуть дамп из бекапа, можно использовать похожую команду:
Wp db import db.sql
где db.sql — имя дампа базы данных.
Сжать db.sql можно комадной:
Gzip db.sql
А распаковать обратно:
Gunzip db.sql.gz
Перенос с локального сервера на хостинг
Итак, мы имеем 2 файла с бекапами нашего сайта: backup.tar.gz — с файлами сайта, и wptest.tar.gz — с дампом базы данных. Если мы будем переносить наш сайт с денвера (или иного локального сервера) на хостинг, по сути, ничего не поменяется, разве что архив с файлами сайта нужно будет собрать штатным архиватором (тот же с помощью Shift + F1 на нужной папке с файлами прекрасно с этим справляется). Так же можно перенести сайт обратно на Денвер или любой другой хостинг, поэтому направление переноса не имеет значения.
На локальном хостинге (Денвере/Denwer, Open Server) не забывайте отключать плагины кеширования ( , W3 Total Cache, WP Rocket и подобные) и безопасности (Wordfence, All In One WP Security & Firewall и т.п.), они будут мешать работе. Если не получается отключить плагины через админку, удалите их директории вручную, это хоть и грубый, но весьма действенный метод.
Перенос файлов сайта
Для начала, перенесём файлы сайта. Если возможно, делаем это с помощью файлового менеджера: и закачиваем backup.tar.gz в нужную директорию.
Архив с файлами сайта нужно залить именно на тот уровень иерархии, с которого он создавался. В нашем случае, нужно заливать в /var/www/
Впрочем, при возникновении трудностей для исправления ситуации можно воспользоваться UNIX-командой
Распаковку производим с помощью команды
Tar xfvz backup.tar.gz
Если у вас VDS/VPS, после переноса файлов не забудьте установить правильных файлов и директорий, а также к ним.
Перенос базы данных
Теперь переходим в phpMyAdmin нового хостинга и импортируем дамп нашей базы данных
База данных на новом хостинге должна уже существовать и быть пустой, то есть готовой для принятия нашего дампа

- Переходим в раздел импорт
- Выбираем архив с дампом БД
- Следим, чтобы кодировка была правильной
- Формат должен быть SQL
- Сохраняем
Всё, импорт на этом почти завершён. Осталось подключить сайт к базе данных.
Для этого находим в корне сайта файл wp-config.php и записываем туда данные, предоставленные хостингом

Как изменить адрес WordPress
Если во время переноса WordPress вам понадобится изменить домен, не лезьте в базу данных менять что-либо вручную, так как есть риск переломать сериализованные строки.
Лучше воспользуйтесь одним из нижеперечисленных вариантов:
Самый простой вариант — прописать домен в wp-config.php
Способ не идеальный (иногда некоторые плагины могут работают некорректно, пока не изменить домен и в базе данных тоже), но самый простой и быстрый.
Итак, находим в корне сайта, редактируем wp-config.php . Желательно найти define("WP_DEBUG", false); и прописать над или под ним:
define("WP_DEBUG", false);
// example.com заменяем на свой домен
define("WP_HOME", "http://example.com");
define("WP_SITEURL", "http://example.com");
Вариант для любителей — пользуемся
Для безопасного внесения изменений в базу данных WordPress можно воспользоваться
Утилитой можно воспользоваться не только для изменения имени домена в базе данных. Она может помочь при внесении других правок, при необходимости, сделав это аккуратно и сохранив структуру данных.
По окончанию работ директорию со скриптами лучше всего удалить для безопасности. Советую удалять не с помощью кнопки delete me , а вручную через FTP или .
Как сделать 301 редирект со старого домена на новый
Допустим, сайт перенесён с домена example.org на example.com
В.htaccess в корне сайта прописываем:
RewriteEngine on RewriteCond %{REQUEST_FILENAME} robots.txt$ RewriteRule ^([^/]+) $1 [L] RewriteCond %{HTTP_HOST} ^(www\.)?example\.org RewriteRule ^(.*)$ http://example.com/$1
А вот пример, когда к смене домена добавляется переезд с на :
RewriteEngine on RewriteCond %{REQUEST_FILENAME} robots.txt$ RewriteRule ^([^/]+) $1 [L] RewriteCond %{HTTP_HOST} ^(www\.)?example\.org RewriteCond %{SERVER_PORT} !^443$ RewriteRule ^(.*)$ https://example.com/$1
Или универсальный вариант:
RewriteEngine On RewriteCond %{REQUEST_FILENAME} robots.txt$ RewriteRule ^([^/]+) $1 [L] RewriteCond %{HTTPS} off RewriteCond %{HTTP_HOST} ^www\. RewriteCond %{HTTP_HOST} ^(?:www\.)?(.+)$ RewriteRule ^ https://%1%{REQUEST_URI}
И последнее: в robots.txt в корне сайта прописываем (если файла не сущестувует, создаём):
User-agent: * Disallow: Host: example.com Sitemap: http://example.com/sitemap.xml
Однажды, может наступить такой день, когда вам понадобится сменить адрес своего сайта на WordPress. Это может случиться из-за того, что выбранный когда-то давно домен уже не подходит под содержание сайта, или вы просто хотите приобрести себе более привлекательный бренд. В любом случае, если у вас появиться необходимость перенести WordPress сайт на другой домен, то вам непременно понадобиться подробное руководство.
В целом, самостоятельно перенести Вордпресс на другой домен не так уж сложно, но в процессе, могут возникать некоторые проблемы, которые будет трудно решить без соответствующих навыков. Поэтому, рекомендуется использовать специальные плагины, автоматизирующие часть этого процесса. Если вы все-таки решились сделать это вручную, то внимательно прочтите данное руководство.
Обратите внимание, что данное руководство подразумевает чистую установку WordPress на другой домен и перенос контента с существующего.
Это самый простой способ, который вызывает наименьшее количество проблем у начинающих пользователей.
Шаг 1: Отключение постоянных ссылок
Первое, что необходимо сделать, перед тем как начать перенос WordPress непосредственно на другой домен, это отключение постоянных ссылок. Чтобы сделать это, выберите «Настройки > Постоянные ссылки» в административной панели, отметьте опцию «Простые» и сохраните изменения.
Шаг 2: Резервное копирование базы данных
Следующее действие – это резервное копирование базы данных рабочего сайта, чтобы подстраховаться на случай непредвиденных ситуаций. Перед началом копирования, проверьте, может быть ваш хостинг делает это автоматически.
Чтобы скопировать базу данных вручную, нужно воспользоваться веб-приложением PhpMyAdmin, доступ к которому предоставляет ваш хостинг. Просто выберите нужную БД на странице PhpMyAdmin и перейдите во вкладку «Экспорт». Затем, нажмите «Ок» и сохраните ее на свой компьютер.
Другой способ сохранить копию БД – это использование специальных плагинов, один из которых можно легко найти в каталоге WordPress. В конце концов, он уже должен быть установлен на ваш сайт, так как это самая важная мера безопасности.
Шаг 3: Перенос файлов
Теперь, используя собственный FTP клиент или менеджер файлов, который предоставляет ваш хостинг, загрузите все содержимое папки wp-content с рабочего сайта на свой компьютер. Обязательно проверьте, чтобы скачались абсолютно все файлы, без каких-либо потерь, это очень важно.
Шаг 4: Установка нового сайта и загрузка контента
Здесь все просто, установите WordPress на другой домен, в который будет осуществляться перенос сайта, используя предпочитаемый метод. Это можно сделать так, как предлагает ваш хостинг или же вручную. Затем, замените содержимое папки wp-content нового сайта, на содержимое соответствующей папки, скачанной на компьютер. Обязательно убедитесь, что новый сайт имеет правильную структуру каталогов
Обратите внимание, если вы использовали автоматическую установку вордпресс, которую предлагает хостинг, то у вас будет создана новая базы данных. Поскольку мы будем использовать резервную копию старой, то эту необходимо удалить. Сделайте следующее:
- Зайдите в PhpMyAdmin через хостинг;
- Откройте базу данных нового сайта;
- Нажмите на вкладку «Структура»;
- Поставьте внизу галочку «Отметить все»;
- Рядом, в раскрывающемся списке, выберите «Удалить» и подтвердить действие.
Шаг 5: Редактирование базы данных
Это самое важное действие в процессе перемещения, поскольку от него зависит, будет ли вообще работать сайт по новому адресу. Вам потребуется изменить все прямые ссылки в резервной копии БД, чтобы они содержали новый адрес. Поскольку некоторые URL в WordPress записываются в сериализованном виде, ни в коем случае нельзя заменять их через текстовый редактор.
К счастью, существует специальный скрипт Search-Replace-DB, с помощью которого можно сделать замену ссылок в WordPress автоматически, с учетом сериализации. Просто загрузите папку со скриптом на хостинг, рядом с wp-content, и перейдите по адресу «your-site.ru/Search-Replace-DB-master/index.php».
На открывшейся странице, вставьте в поле «search for…» старый домен (например, http://your-site.ru), а в поле «replace with…» новый (http://new-your-site.ru). Затем, в блоке «actions» нажмите кнопку «live run» и подождите окончания процесса замены ссылок. Как только процесс замены будет завершен, экспортируйте отредактированную БД, точно так же, как делали до этого.
Шаг 6: Загрузка базы данных
После того, как старая база данных будет отредактирована, ее можно загружать на другой сайт. Для этого, зайдите на хостинг и откройте в PhpMyAdmin новую БД. После чего, перейдите во вкладку «Импорт», выберите файл отредактированной резервной копии и нажмите «Ок».
Шаг 7: Вход в панель администратора и включение постоянных ссылок
Все детали для входа в админ панель должны быть такими же, как и раньше. Даже если вы указали другой логин или пароль, когда устанавливали новый сайт вордпресс, то они все равно будут переопределены импортированной базой данных.
Как только вы окажитесь в панели администратора, зайдите в «Настройки > Постоянные ссылки и верните старый вид URL-адресов.
Шаг 8: Создание 301 редиректа
Еще один важный нюанс, который нельзя пропускать, осуществляя перенос, поскольку от него зависит попадание пользователей на новый сайт при переходе по старым ссылкам. И это касается не только главной страницы, а всех имеющихся страниц и постов, которые могут быть у некоторых пользователей в закладках.
Чтобы перенаправить посетителей на новый адрес, вам понадобиться получить доступ на старый домен через FTP. В корневом каталоге, вы должны найти файл с именем «ht.access» (если он отсутствует, просто создайте новый и поместите туда). Затем, откройте этот файл в любом текстовом редакторе и добавьте следующие строки:
RewriteEngine On
RewriteBase /
RewriteRule ^index.php$ - [L]
RewriteCond %{REQUEST_FILENAME} !-f
RewriteCond %{REQUEST_FILENAME} !-d
RewriteRule . /index.php [L]
Если этот код уже присутствовал в файле, то добавьте в него только эту строку:
Redirect 301 / http://new-your-site.ru/
Сохраните файл и убедитесь, что перенаправление работает и вы попадаете на новый сайт по старому адресу.
Шаг 9: Отправка XML Sitemap для Google
Перенос почти закончен, вам осталось только предупредить об этом поисковые системы. Лучший способ сделать это, не испортив SEO оптимизацию, создать и представить XML карту сайта в Google. Сделать это очень просто, вам достаточно установить плагин Google Sitemap XML, зайти в его настройки и отправить готовые карты в Google.
Заключение
Перенос WordPress на совершенно другой домен не такая уж сложная задача, если делать все в том порядке, который описан в данной статье. Но, как известно, не всегда все идет по плану, поэтому, очень важно делать резервную копию перед началом всей процедуры, чтобы восстановить сайт в случае появления серьезных ошибок. Кстати, этот метод перемещения можно использовать и для того, чтобы переехать на новый хостинг.
Информация о переносе WordPress на другой хостинг
Сайт, написанный на WordPress, состоит из файлов в формате PHP , файлов контента (изображения и другая информация) и базы данных (БД) в формате SQL. Чтобы самостоятельно перенести сайт на WordPress на другой хостинг, недостаточно просто разместить файлы сайта на услуге нового хостинг-провайдера. Перенос сайта на WordPress на другой хостинг — сложная процедура, которая потребует от вас определенного багажа знаний и опыта в сфере разработки или веб-администрирования. Данная инструкция подробно описывает, как перенести сайт WordPress на другой хостинг, а также помогает устранить возможные ошибки.
Во избежание проблем при переносе на серверы вы можете бесплатно воспользоваться помощью наших специалистов: .
Инструкция по переносу сайта на WordPress на хостинг сайт
- 1.
Определите, в какой папке находятся файлы вашего сайта. Например, в панели управления ISPmanager корневая директория указана в разделе WWW-домены :
Если вы осуществляете перенос WordPress на хостинг с локального сервера, корневая директория по умолчанию: *Z:\home\localhost\www*.
Вне зависимости от их месторасположения, перечень файлов сайта на WP выглядит следующим образом:

- 2.
Если ваш сайт и база данных размещены на хостинге, заархивируйте папку с файлами сайта и скачайте полученный архив на локальный компьютер. Проконсультироваться по вопросу создания архива и дампа (резервной копии) базы данных вы можете в технической поддержке вашего хостинг-провайдера.
- 3.
Определите, какую базу данных (БД) использует ваш сайт. Для этого перейдите в и в файле wp-config.php найдите следующие строки:
/** The name of the database for WordPress */ define("DB_NAME", "u1234567_database"); /** MySQL database username */ define("DB_USER", "u1234567_dbuser"); /** MySQL database password */ define("DB_PASSWORD", "password");
- u1234567_database
- u1234567_dbuser
- password
- 5.
Перейдите во вкладку Экспорт , выберите формат SQL и нажмите ОК :

- 6.
Дальнейшие действия выполняются на новой услуге хостинга, на которую вы хотите перенести ваш сайт. Если вы еще не заказали хостинг, воспользуйтесь . Далее нового хостинга.
- 7.
Определите, в какую папку загрузить файлы вашего сайта. Корневая папка создается автоматически при добавлении домена в панель управления хостингом. Если вы уже добавили доменное имя, перейдите к шагу 9 .
Рассмотрим процесс добавления домена в панели управления ISPmanager. Перейдите в раздел Доменные имена и нажмите Создать :

- 8.
Введите Доменное имя , выберите из раскрывающегося списка локальный IP-адрес , поставьте галочку в графе «Создать WWW-домен» и «Создать почтовый домен» , если вы планируете пользоваться почтой на хостинге. Нажмите ОК :

- 10.
Теперь перейдем к импорту базы данных. Для этого понадобится новая база данных и уже созданный дамп старой БД. В разделе Главное выберите пункт Базы данных и нажмите Создать :

- 11.
На открывшейся странице Новая база данных укажите Имя (при этом к нему автоматически добавится префикс вашего логина хостинга вида u1234567 ) и Имя пользователя . Скопируйте пароль, указанный в конфигурационном файле сайта (шаг 3), или сгенерируйте новый Пароль . Затем нажмите Ок :

- 12.
Перейдите в phpMyAdmin на новой услуге хостинга и выберите базу данных, в которую будет импортирован дамп (резервная копия БД):

- 13.
Перейдите во вкладку Импорт , нажмите кнопку Выберите файл и загрузите файл с компьютера. Нажмите ОК :

- 14.
Измените название БД, пользователя и пароль в конфигурационном файле сайта wp-config.php (см шаг 3).
- 15.
Если у вас настроен плагин кэширования, очистите папку wp-content/cache :

- 16.
Проверьте работоспособность сайта . Прежде чем открыть сайт в браузере, очистите кэш.
Готово! Теперь вы знаете, как перенести сайт WordPress на другой хостинг.
Частые ошибки после переноса WordPress на другой хостинг:
Error establishing a database connection (ошибка установки соединения с базой данных)
Причина : неверно указаны данные для подключения к базе данных в файле wp-config.php .
Решение : проверьте атрибуты доступов к базе данных. В файле wp-config.php найдите строки:
/** The name of the database for WordPress */ define("DB_NAME", "u1234567_database"); /** MySQL database username */ define("DB_USER", "u1234567_dbuser"); /** MySQL database password */ define("DB_PASSWORD", "password"); /** MySQL hostname */ define("DB_HOST", "localhost");
- u1234567_database — база данных, которую использует сайт;
- u1234567_dbuser — пользователь, от имени которого сайт подключается к базе данных;
- password — пароль для подключения к базе данных.
В параметре DB_HOST должно быть указано localhost или 127.0.0.1
Если все данные верны, проверьте, нет ли лишних символов или пробелов.
Посмотреть и изменить пароль базы данных можно .
Открылась страница установки Вордпресс

Причина : в файле wp-config.php указана пустая база данных или в нем неверно задан префикс базы данных.
Решение : если база данных пустая, загрузите дамп по данной инструкции (см. шаг 13). Также проверьте корректность префикса БД. Таблицы в базе данных имеют вид: wp_options , где wp — это любой набор букв и цифр:
Причина : корневая папка сайта отсутствует, в ней нет файлов или назначены некорректные права.
Решение : проверьте наличие файлов сайта, а также корректность прав на папки и файлы сайта. В большинстве случаев права выглядят так:
- на файлы сайта: «644» или «rw-r-r» ;
- на папки: «755» или «rwxr-xr-x» .
Если права на файлы и папки отличаются от указанных, измените их .
Возможно, некорректные правила заданы в файле .htaccess . Проверьте корректность файла или загрузите .
Ошибка 404 на внутренних страницах сайта, но главная страница открывается без ошибок
Причина : отсутствует файл .htaccess .
Решение : загрузите файл .htaccess с локального сервера на хостинг в корневую папку сайта или вставьте .
Как видите, самостоятельный перенос WordPress на другой хостинг — довольно сложный и длительный процесс. Если у вас возникли проблемы или вопросы при переносе, обратитесь в .
Wordpress перенос на другой хостинг. Плагин
Специализированные плагины могут упростить перенос Wordpress на другой хостинг. Плагин обеспечивает простую настройку, автоматическое резервное копирование данных в процессе миграции, а также подтверждение того, что данные не повреждены.
Но большинство подобных плагинов платные, а бесплатные версии не гарантируют качественный перенос. Подробнее об этом вы можете узнать на официальной странице плагинов, например
Предположим, что мы переносим сайт с одного хостинга на другой причем со сменой домена. Изначально сайт располагался на домене wp1.ru, а переносим его на домен wp2.ru. Перед началом необходимо иметь следующие данные: адрес, логин и пароль сервера MySQL на старом и новом хостинге + адрес, логин и пароль FTP-сервера на старом и новом хостинге.
Бэкап базы данных
Бэкап можно осуществить двумя способами:
- Из панели управления WordPress с помощью плагина WP-DBManager .
- Из панели управления хостингом с помощью phpMyAdmin.
Здесь будет рассмотрен только второй вариант, как наиболее надежный. К тому же phpMyAdmin придется пользоваться при импорте базы на новом хостинге.
Итак, заходим в панель управления старого хостинга, находим ссылку на phpMyAdmin, вводим логин и пароль, в конце-концов попадаем на главную страницу phpMyAdmin.
В столбце слева необходимо выбрать базу данных вашего сайта. Далее появится страница со списком таблиц базы данных. В верхнем меню переходим на закладку Экспорт.
Настройки экспорта:

Практически все параметры оставляем без изменений. Единственно рекомендую отметить опцию “Сохранить как файл” + “Упаковать в zip”. После нажатия кнопки Ок, сохраняем файл к себе на локальный компьютер.
Обратите внимание, что мы экспортируем только таблицы, а не базу целиком. Это удобнее, т.к. хостеры практически всегда создают базы данных со своими префиксами, и при переносе БД на новый хост имя базы меняется.
Бэкап файлов
Здесь все просто с помощью ftp-клиента копируем все файлы WordPress на локальный компьютер.
Перенос базы данных на новый хост
Сначала необходимо создать базу данных. Здесь возможны варианты. Некоторые хостеры позволяют создавать БД и пользователей только из панели управления, другие же предоставляют эту возможность из phpMyAdmin. Предположим, что наш новый хостер относится ко второй группе.
Заходим в phpMyAdmin на новом хостинге и создаем базу данных. Поле Сравнение можно оставить без изменений:

Создаем отдельного пользователя БД (если требуется и если провайдер хостинга позволяет). Для этого открываем только что созданную базу, в верхнем меню переходим на закладку Привилегии, далее “Создать нового пользователя”:

Придумываем имя пользователя, пароль (не менее 6 символов). В разделе “База данных для пользователя” отмечаем пункт “
Теперь переходим к импорту таблиц. База должна быть выбрана. В верхнем меню переходим на закладку Импорт:

Выбираем файл, который был создан при экспорте из старой БД (можно отправлять сразу zip-архив). Нажимаем Ок. Если все прошло успешно, вы увидите надпись: “Импорт успешно завершен, запросов выполнено: ” и в левой колонке появится список таблиц.
Т.к. мы выполняем переход на другой хостинг со сменой доменного имени, то в таблице wp_options необходимо поменять значения двух параметров: siteurl и home.
Открываем таблицу wp_options, ищем запись со значением siteurl в колонке option_name. Для изменения записи нажимаем на “карандаш”:

Изменяем поле option_value. Старое значение http://www.wp1.ru заменяем на новое http://www.wp2.ru и нажимаем Ок:

Таким же образом изменяем значение параметра home.
Перенос файлов на новый хост
Перед копированием файлов на новый хост, необходимо изменить параметры подключения к БД в файле wp-config.php.
Необходимо изменить старые значения констант:
- DB_NAME – имя БД
- DB_USER – имя пользователя
- DB_PASSWORD – пароль пользователя
- DB_HOST – адрес/имя сервера БД
на новые.
После того как данные для подключения к новому серверу БД сохранены, с помощью ftp-клиента закачиваем файлы сайта на новый хостинг. После закачки сайт должен корректно работать на новом хостинге под новым доменным именем.
Завершающий этап
У WordPress есть особенность – по умолчанию все картинки вставляются с использованием абсолютного пути (с именем домена). Из-за этого при переносе сайта на другой домен картинки перестают работать. Проблему можно решить просто и быстро с помощью плагина .
После активации плагина переходим на страницу настроек. В разделе Search In (где искать), ставим галочку напротив Content (поиск по содержанию всех страниц и постов). В поле Replace (это значение ищем и заменяем) вписываем старый домен. В поле with (значение для замены) вписываем новый домен. И нажимаем Go.

Сегодня каждый человек, который имеет свой сайт в интернете, может столкнуться с проблемой, что ему нужно будет перенести сайт на другой хостинг. На это может быть много различных причин. Конечно, самая распространенная из них - недовольства предоставляемыми услугами. Если вы уже не можете терпеть, то необходимо действовать. Это довольно долгая процедура. Если вы будете все делать пошагово, то сможете спокойно перенести сайт, а не переделывать все несколько раз. Итак, как производится перенос WordPress сайта с сохранением настроек? В этой статье вы найдете все ответы на интересующие вопросы.
Правильный перенос сайта на Wordpress
Если вы пользовались довольно популярным хостингом, то, возможно, можете воспользоваться услугой по переносу сайта. Причем она обычно проводится совершенно бесплатно. Конечно, если такой возможности нет, то придется все делать самостоятельно. Для начала необходимо рассмотреть алгоритм действий, чтобы правильно перенести блог или сайт:
1. Во-первых, необходимо скопировать все файлы со своего сайта.
2. Также экспортируем со старого хостинга базу данных.
3. После переноса всех файлов можно подключать на новом хостинге.
4. Создаем базу данных и импортируем в нее данные, которые вы сохранили.
5. Переходим к конфигурационному файлу, в котором необходимо изменить настройки подключения к новой базе данных.
6. На этом шаге можно проверить правильность выполнения всех действий. Для этого можно использовать технический домен или временный URL.
7. На последнем этапе нужно изменить DNS домена. Для этого переходим в панель управления регистратора доменных имен.
Получился довольно длинный список. При правильном выполнении всех этих действий вы сможете произвести перенос WordPress с хостинга на другой хостинг. На это может уйти достаточно много времени, но не стоит спешить. Вам необходимо следить, чтобы все действия были произведены без ошибок.
Перемещаем файлы со старого хостинга
Это довольно простое действие. Если вы сами занимались созданием сайта, то сможете быстро разобраться и все правильно сделать. Чтобы произвести перенос WordPress блога на другой хостинг, нужно подключиться по FTP к старому серверу. После этого скачиваем все данные себе на компьютер. Также необходимо предварительно подготовить папку, в которую вы сохраните файлы со старого хостинга.

Замечание. Если вам нужно переместить сразу несколько сайтов, и вы хотите схитрить, то было бы логично перенести сразу всю папку с названием public_html. После этого также ее загрузить на новый хостинг. К сожалению, на многих хостингах из-за разной структуры папок может не получиться такой фокус. Каждый сайт или блог придется перемещать отдельно.
Перенос базы данных
Экспортировать старую базу данных нужно в phpMyAdmin. Перейти к этой директории можно через панель управления. Вам нужно будет найти ссылку на phpMyAdmin в пункте «Базы данных». Этот шаг необходимо проделать, если у вас установлена cPanel.
В новом окне выбираем нужную базу данных, а затем переходим к разделу «Экспорт». Далее нужно изменить несколько параметров. Опускаемся к пункту «Способ экспорта» и выбираем «Обычный». Пролистав немного ниже, вы увидите раздел «Вывод», и в пункте «Компрессия» устанавливаем значение gzip.
Осталось только подтвердить свои действия, нажав на кнопку "ОК". Сразу после этого начнется загрузка вашей базы данных.
Перенос сайта на WordPress с одного домена на другой
На третьем шаге необходимо добавить которое вы собираетесь переносить. Это можно сделать в панели управления хостингом. Нужно понимать, что на многих хостингах нельзя загрузить файлы, пока вы не привяжете к сайту домен. То есть не будет создана папка www без привязанного доменного имени.
Итак, как его привязать? Как мы уже выяснили, нужно перейти в панель управления. Далее необходимо найти раздел «Домены» и перейти к нему. Далее нажимаем на кнопку «Добавить доменное имя». Осталось только указать бывший домен и подтвердить свои действия.
Загрузка файлов на новый хостинг
На предыдущих этапах мы все подготовили к загрузке файлов сайта. Это довольно простой этап, с которым вы быстро сможете справиться. Сначала нужно подключиться к новому серверу по FTP. После подключения вы заметите одну директорию с названием www. Перейдя к этой папке, вы сможете увидеть еще одну папку с названием вашего доменного имени. В нее и необходимо сбросить все файлы, которые были на прошлом хостинге.

Стоит отметить, что если вы на первом этапе копировали полностью папку, то вставлять нужно не ее саму, а все файлы, которые были в ней. То есть если вы скопировали директорию, например, my_blog, то она не должна содержаться в папке с аналогичным названием. Ее нужно будет открыть и переместить все файлы, которые были на старом сервере. Казалось бы, довольно глупая ошибка, но ее часто совершают, поэтому стоило упомянуть об этом.
Также нужно следить за тем, чтобы не происходило неудавшихся передач. Если вы все-таки допустили это, то необходимо скачать заново такие файлы. Если вы этого не сделаете, то в дальнейшем у вас будут возникать ошибки в работе сайта.
Создание базы данных
На этом этапе нам необходимо создать базу данных на выбранном сервере. Как это сделать? Ничего сложного в этом нет. Переходим к панели управления и выбираем пункт «Базы данных». Далее нажимаем на кнопку «Создать базу данных». В новой вкладке вводим пароль и имя для новой БД.
Стоит отметить, что к названию базы данных автоматически будет добавлен префикс с логином, который вы указываете при входе в панель управления.
Импортирование данных в БД
Теперь в новую БД необходимо перенести информацию, которую мы сохранили на компьютере в самом начале нашего пути.
Переходим в phpMyAdmin на выбранном хостинге. Далее заходим в раздел «Базы данных». Теперь нужно посмотреть информацию о вашей базе данных. Для этого нужно нажать на кнопку «Информация о логине».
На новой странице откроются полезные параметры, которые нужно сохранить для подключения базы данных к нашему сайту. Но сначала нужно войти в phpMyAdmin. Нажав на соответствующую кнопку, нужно ввести пароль от БД.
PhpMyAdmin откроется на новой странице. Теперь нужно выполнить действия, обратные тем, что мы делали при экспорте информации. Это не должно вызвать у вас затруднения, но все же стоит рассмотреть алгоритм импортирования данных:
Чтобы произвести перенос на другой хостинг WordPress сайта, нужно зайти в выбранную базу данных.
На верхней панели нужно нажать на кнопку «Импорт».
Переходим к полю «Импортируемый файл», где необходимо указать путь к старой базе данных. Она должна быть заархивирована.
Конечно, загрузка затянется, если база данных довольно много весит. В конце вы должны получить сообщение об успешной загрузке. Если такого не будет, то необходимо перезагрузить базу данных.
Настраиваем подключение сайта к БД
На этом этапе нам необходимо настроить подключение базы данных к сайту или блогу на WordPress. Эти настройки хранятся в файле под названием wp-config.php.
Этот файл можно отыскать в корне самого сайта. Далее нужно найти этот документ и открыть его. Переходим к строкам, где в функции define отображены параметры: DB_NAME - имя базы данных, DB_USER - имя пользователя БД, DB_PASSWORD - пароль, DB_HOST - сервер базы данных.
Чтобы перенести на другой хостинг WordPress блог, нужно эти данные заполнить из окна, которое мы открывали ранее - «Информация о логине». Во втором параметре функции define необходимо указать необходимую информацию.

Проверяем качество переноса сайта или блога
Уже практически все сделано. Остается всего несколько действий. На предпоследнем этапе вам необходимо проверить качество своей работы. А как это сделать? Так как доменное имя еще не указывает на наш сайт, нужно использовать технический домен или временный URL (это одно и то же, название зависит от того, на каком хостинге вы пытаетесь проверить свой сайт или блог).
Чтобы перенести на другой хостинг WordPress блог, нужно узнать техническое доменное имя. Для этого необходимо перейти к разделу «Домены». Далее выбираем нужное название и кликаем по кнопке «Инструменты». В новом окне вы сможете увидеть ссылку на временный URL для своего блога. Кликаем по ней и проверяем корректность работы своего сайта.
При переходе у вас будет открываться главная страница. Если это не происходит или у вас не открываются другие страницы, то произошли какие-либо проблемы при переносе. Возможные проблемы и их решения рассмотрены ниже.

Прописываем DNS
Если вы проверили сайт, и он хорошо работает, то можно переходить к завершающему этапу. Вам необходимо изменить DNS доменного имени. Сейчас, чтобы сайт был виден другим пользователям, нужно указать путь к сайту на новом хостинге.
Чтобы произвести перенос на другой хостинг WordPress блога, необходимо DNS изменять в панели управления сайта, где были приобретены услуги по регистрации доменного имени. На различных сервисах это происходит по-разному. Если у вас уже был рабочий сайт, то вы знаете, как это можно сделать. Также на каждом таком сайте есть техподдержка, которая довольно шустро отвечает.
DNS изменяется довольно быстро. Уже через несколько часов люди вновь смогут посетить ваш ресурс.

Возможные ошибки и их решения
1. Если у вас появляется сообщение, что не удается соединиться с БД, то нужно проверить изменение в файле под названием wp-config.php. Проблема состоит в некорректности введенных данных в этот файл.
2. Если у вас не открывает сайт, а только начинается установка WordPress, необходимо еще раз загрузить БД и проверить, что загрузка была успешна. Также нужно проверить, что загрузка идет именно в ту базу данных, которая подключается к серверу.
3. Если вместо открытия сайта появляется только белый экран, нужно проверить файлы, которые вы загрузили на хостинг. Скачайте заново данные со старого сервера и перезагрузите их на новый.
4. Если вместо нормального текста появляются различные искажения и непонятные символы, необходимо поменять кодировку во всех таблицах на utf8_general_ci.
5. Если проблема состоит в том, что появляется много странных слов, следует посмотреть за работой плагинов. Скорее всего, это и является причиной ошибки. Изучите сообщение, которое выдает сервер, и перейдите к соответствующему плагину. Чтобы произвести перенос сайта WordPress на другой хостинг, плагин нужно удалить, это должно решить проблему.
Услуги по переносу сайта
Если у вас возникают проблемы при переносе сайта и вы сами не в состоянии их исправить, то можно воспользоваться помощью профессионалов. В интернете есть множество различных сервисов, которые предоставляют эти услуги. Легкий перенос WordPress на другой хостинг обойдется вам в пределах от 1000 до 2000 рублей. Они обещают перенести сайт на другой хостинг в течение одного дня.
Это довольно недорого. Вы можете заплатить и не волноваться за сохранность своей информации. Эти студии уверяют, что производят резервную копию сайта, исследуют его структуру и переносят ссылочную массу сайта, чтобы он не потерял свой рейтинг.
Вы можете перенести сайт на другой сервер совершенно бесплатно, если такие услуги предоставляет хостинг. Об этом необходимо сразу узнать, чтобы не тратить целый день на перенос своего проекта. Можете узнать подробнее об этом в техподдержке сайта. Конечно, эти услуги могут быть платные от хостинга. Это может обойтись дешевле, чем в специальных компаниях, которые занимаются переносами сайтов.

Заключение
Перенос WordPress с одного хостинга на другой - довольно трудоемкая процедура, которая требует определенных навыков. Вы можете воспользоваться алгоритмом, который поможет пошагово переместить ваш блог. Вам нужно приготовиться к этому и освободить свое время. Если вы раньше не занимались переносом сайтов, то его может потребоваться достаточно много. Как перенести сайт WordPress на другой хостинг? Даже если ничего не получится, не стоит расстраиваться. Вы можете заказать услуги по переносу сайта и на следующий день получить свой сайт, который будет находиться на новом хостинге. Помните, что хостинг может предоставить вам бесплатные услуги по переносу сайта. Если вы узнали, что такое возможно, то уточните все подробнее в техподдержке.