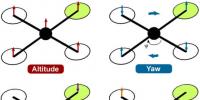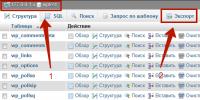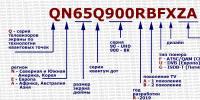Как исправить ошибки системы виндовс 7. Исправляем ошибки в работе Windows
К сожалению, Windows 7, как и любая другая «операционка» всего семейства, не застрахована от появления разного рода ошибок и замедления работы, по сравнению с тем, что было сразу же после установки, так сказать, с чистого листа. Давайте посмотрим, почему возникают неполадки и как производится исправление ошибок Windows 7 самых разных типов.
Для чего нужна оптимизация Windows 7?
Как правило, процесс исправления некоторых системных неполадок во всех «операционках» Windows еще называют оптимизацией системы. Для чего она используется? Для ускорения работы посредством исправления ошибок системы, не видимых глазу пользователя, оптимизации доступа к данным, удаления мусорных файлов, исправления или удаления некорректных записей в системном реестре и т.д.
Какая программа для исправления ошибок Windows 7 будет использоваться, это уже сугубо личное дело каждого юзера. Однако здесь стоит отметить, что практически все приложения такого рода работают по схожим между собой принципам.
Исправление ошибок «семерки» собственными средствами системы
Прежде чем говорить о том, чтоб собой представляет исправление системных ошибок Windows 7 при помощи сторонних утилит, рассмотрим собственные стандартные средства системы. Они не так уж и примитивны, как многие думают.

Просто некоторые юзеры, разбирающиеся в настройках или использовании «семерки» весьма поверхностно, не знают даже, как использовать простейшие команды, допустим, проверки диска. А ведь при задании дополнительных параметров в виде вводимых после самой команды литер можно добиться многого.

Конечно, для автоматизации процесса может использоваться программа для исправления ошибок Windows 7 под названием Windows 7 Manager, которая, собственно и создавалась исключительно для применения в среде «семерки», но для начала скажем несколько слов о простейших методах поиска и исправления неполадок при помощи встроенных средств.
Проверка жесткого диска
Итак, первейшее средство исправления системных ошибок - это проверка жестких дисков и их логических разделов. Как правило, из-за наличия ошибок на системном диске (где инсталлирована «семерка») система может тормозить или выдавать сообщения о невозможности выполнения того или иного процесса.

Наверное, все знают, что простейшим способом проведения проверки винчестера является запуск этого процесса из параметров свойств, вызываемых из контекстного меню в обычном «Проводнике» правым кликом на литере диска или раздела. На вкладке общих свойств можно сразу же произвести очистку диска от ненужных файлов, а в сервисном разделе - использовать проверку и дефрагментацию.
Интересно, что в процессе очистки удаляются даже не нужные более данные о точках восстановления. При проверке лучше всего задействовать еще и параметр автоматического исправления ошибок. Дефрагментация позволяет ускорить доступ к программам и файлам, которые используются системой наиболее часто, путем перемещения их в самые быстрые области винчестера без смены логического адреса.
Отдельно стоит сказать, что проверка винчестера может быть запущена из того же меню «Выполнить» или из командной строки от имени администратора путем введения строки chkdisk c: \f (для автоматического исправления неполадок на диске «C»). А, например, команда chkntfs c: \x позволяет избавиться от ошибок, связанных с функционированием самой файловой системы NTFS. Этот вариант, кстати, лучше всего подходит, когда система при каждом запуске пытается проверить системный диск, скажем, из-за некорректного завершения работы системы или же самого процесса в прошлый раз. Как уже понятно, такое исправление ошибок Windows 7 приводит к тому, что назойливое сообщение о необходимости проверки исчезает, а сама система грузится быстее.
Вообще, для использования этой команды лучше всего почитать техническую документацию, поскольку вариантов добавления литер в строку для вызова дополнительных процессов и параметров может быть остаточно много.
Программа для исправления ошибок реестра Windows 7
Одним из самых важных аспектов является исправление ключей и оптимизация системного реестра, поскольку система даже при старте, не говоря уже о вызове программ, обращается именно к нему. Понятное, наверное, что чем больше в нем записей, тем медленнее система работает.
Кроме того, если в реестре имеются неправильные ключи или устаревшие записи, допустим, для ассоциации файлов, такое обращение может вызывать даже конфликты между несколькими программами, которые отвечают за их открытие.
К сожалению, в самой «семерке» собственных средств, кроме редактора реестра, нет. Ни одному пользователю, по всей видимости, не хочется заниматься изменениями на свой страх и их риск. Так и всю систему можно довести до полного «краша». Тут наиболее подходящими станут автоматизированные программы-оптимизаторы, позволяющие исправлять или удалять ключи в реестре без ущерба для работоспособности всей системы в целом.

Естественно, можно найти множество специальных приложений исключительно для реестра, но лучше в самом широком понимании устанавливать полноценные оптимизаторы. В любом таком приложении можно найти функцию сканирования и оптимизации системы в один клик. Просто перед запуском процесса нужно задействовать необходимый элемент.
Кроме всего прочего, скажем, в приложении Advanced System Care версий 7 и 8 имеется специальная утилита дефрагментации реестра, которая сродни обычному дефрагментатору. Опять же часто используемые ключи перемещаются в начало всей базы данных системных записей, и «операционке» требуется намного меньше времени, чтобы получить к ним доступ.
Лучшие программы для исправления системных ошибок Windows 7
Что касается наиболее востребованных и самых мощных приложений для устранения проблем с «семеркой», их нужно разделять по функциональным наборам.

Так, например, исправление ошибок Windows 7 может производиться при помощи программных пакетов, так сказать, стандартного типа: Advanced System Care, CCleaner, Glary Utilities, AVG PC TuneUp, Windows 7 Manager и т.д.
Для удаления мусора или полной деинсталляции программ наиболее подходящими являются утилиты типа iObit Uninstaller. Для решения проблем с обновлением системы лучшими можно назвать приложения Fix It или System Update Readiness Tool, не говоря уже о возможностях восстановления системы, предлагаемых консолью восстановления, которая находится либо на оригинальном установочном, либо на аварийном диске Windows 7.
Заключение
Как видно из вышесказанного, исправление ошибок Windows 7 - не такое уж и сложное дело. Здесь главное - определиться с тем, какой именно процесс должен быть запущен, ну и, конечно, со своими знаниями, ведь иногда можно обойтись и без дополнительных утилит.
С другой стороны, обычным пользователям можно посоветовать программные пакеты для автоматического поиска и устранения проблем, поскольку на работоспособность и безопасность «семерки» это повлияет исключительно в лучшую сторону.
Для большинства встроенных инструментов от Microsoft вам понадобится открыть командную строку с правами администратора. В Windows 10 проще всего это сделать правым кликом по кнопке «Пуск» и выбором пункта «Командная строка (Администратор)».
В Windows 7 вызовите «Пуск | Все программы | Стандартные», а затем правой кнопкой мыши щелкните по пункту «Командная строка». Из меню выберите «Запустить от имени администратора».
Для многих операций по восстановлению вам потребуется окно командной строки с правами администратора
Полная перезагрузка Windows
Последние версии Windows при завершении работы сохраняют часть актуальных параметров в буфере обмена, чтобы ускорить последующую загрузку. Вследствие этого некоторые ошибки могут появиться вновь даже после перезапуска системы.
С помощью простой команды вы проведете полную перезагрузку, чтобы по возможности освободить ОС от накопившихся проблем. Нажмите на клавиши «Win+R» и введите «shutdown -g -t 0». Параметр «-g» обеспечивает полноценную перезагрузку. Второй параметр, «-t 0», выполняет ее быстро, избавляя вас от лишних запросов.
 Иногда для избавления Windows от ошибок достаточно ввести эту короткую команду. Она обеспечивает полноценную перезагрузку
Иногда для избавления Windows от ошибок достаточно ввести эту короткую команду. Она обеспечивает полноценную перезагрузку
Сканирование жесткого диска на наличие ошибок
Встроенный в Windows инструмент Chkdsk проверяет жесткий диск и исправляет поврежденные сектора. Для его запуска откройте окно командной строки с правами администратора и введите там «chkdsk C: /f /r». Параметр «C:» отвечает за то, чтобы утилита проверяла раздел «C:», в то время как «f» и «/r» служат для поиска и исправления некорректных секторов.
Если существует еще какой-то процесс, обращающийся к сканируемому разделу, что случается довольно часто, утилита Chkdsk предложит провести проверку сразу после следующего запуска компьютера.
 Довольно часто выясняется, что Chkdsk может провести проверку лишь после перезагрузки компьютера
Довольно часто выясняется, что Chkdsk может провести проверку лишь после перезагрузки компьютера
Поиск ошибок в журнале загрузки
При постоянных сбоях Windows во время запуска причину можно поискать в поврежденном драйвере. Вопрос только, в каком именно? Для выяснения активируйте функцию «Ведение журнала загрузки». В Windows 7 вы найдете его в «Дополнительных вариантах загрузки», которые вызываются клавишей «F8» в процессе запуска системы.
В «десятке» выберите «Пуск | Параметры | Обновление и безопасность | Восстановление» и под строкой «Особые варианты загрузки» нажмите на кнопку «Перезагрузить сейчас». После этого последовательно выберите в меню восстановления «Диагностика | Дополнительные параметры | Параметры загрузки | Перезагрузить».
Запустите ведение журнала загрузки нажатием на клавишу «2». Перезагрузите Windows (при необходимости в безопасном режиме) и в Проводнике Windows откройте файл «Ntbtlog.txt», который вы найдете в папке «C:\Windows». Драйвер, ответственный за сбой, как правило, располагается последним в списке. В поисковом сервисе Google найдите дополнительную информацию об этом драйвере и на основании этого либо удалите, либо обновите его.
В текстовом файле Windows посредством ведения журнала загрузки сообщает последовательность запуска драйверов
Восстановление поврежденных системных файлов
Повреждение системных файлов может быть вызвано, в числе прочего, некорректным завершением работы Windows. Инструмент Sfc проверяет наличие таких элементов и при необходимости заменяет их сохраненной на локальном диске копией.
Для того чтобы воспользоваться Sfc, откройте окно командной строки с правами администратора и введите «sfc /scannow». Анализ займет несколько минут. По его завершении перезагрузите компьютер и выполните необходимое обновление компьютера.
Проверка хранилища компонентов
 Утилита командной строки Sfc находит поврежденные системные файлы и при необходимости исправляет их
Утилита командной строки Sfc находит поврежденные системные файлы и при необходимости исправляет их
Sfc обращается к хранилищу компонентов. В нем Windows хранит копии системных файлов, чтобы в случае повреждений оригиналов запустить их оттуда. Однако ошибки могут закрасться и в копии. В таком случае откройте окно командной строки с правами администратора и введите там «dism /Online /Cleanup-Image/RestoreHealth», чтобы восстановить хранилище компонентов. После этого еще раз выполните команду «sfc /scannow».
Обновление поврежденных драйверов
 Windows автоматически сохраняет предыдущие версии драйверов, к которые вы в любой момент можете задействовать
Windows автоматически сохраняет предыдущие версии драйверов, к которые вы в любой момент можете задействовать
Бывают ситуации, когда проблемы возникают после обновления драйвера. В таких случаях вы можете вернуться к предыдущей версии: нажмите на «Win+Pause» и в левом верхнем углу кликните по «Диспетчеру устройств».
В списке найдите оборудование, драйвер которого повинен в проблемах, и щелкните по нему правой кнопкой мыши. Выберите «Свойства» и перейдите к вкладке «Драйвер». Нажмите на кнопку «Откатить», чтобы вернуть прежнюю версию.
Вызов предыдущих конфигураций Windows
Если в Windows 7 при загрузке нажать на клавишу «F8», можно загрузить последнюю функционирующую конфигурацию. В Windows 10 такая опция исчезла, но ее можно вернуть. Сначала в командной строке, открытой с правами администратора, введите команду «bcdedit /set {default} bootmenupolicy legacy». Теперь нажмите на комбинацию «Win+R» и введите «regedit».
Перейдите к записи «LOCAL_MACHINE\SYSTEM\CurrentControlSet\Control\Session Manager\Configuration Manager» и в ней создайте раздел «LastKnownGood». В нем создайте параметр DWORD под названием «Enabled» и переведите его значение на «1». Теперь в разделе «ConfigurationManager» создайте параметр DWORD с названием «BackupCount» и задайте для него значение «2».
Полностью перезагрузите компьютер, чтобы активировать данную функцию. Теперь при нажатии на клавишу «F8» вы также сможете выбрать более раннюю, функционирующую конфигурацию.
Коды ошибок для Windows 10
При обновлении или установке Windows 10 могут возникнуть ошибки, отображаемые операционной системой лишь в виде зашифрованных кодов. Мы покажем вам, что скрывается за ними.
Дополнительную информацию по определенным кодам ошибок вы найдете на странице https://goo.gl/ZnsY6N
Проверка оперативной памяти
Причиной повторяющихся сбоев Windows могут стать проблемы с оперативной памятью. Вместо того чтобы сразу бежать в магазин за новой, сначала проведите диагностику средствами системы.
В «семерке» и «десятке» нажмите на клавишу «Windows» и введите слово «памяти». Выберите вариант «Средство проверки памяти Windows». Закройте все открытые файлы и перезагрузите компьютер, кликнув по «Выполнить перезагрузку и проверку (рекомендуется)». После перезагрузки автоматически запустится тестирование оперативной памяти. Нажмите на «F1», чтобы активировать дополнительные проверки. С помощью кнопки «Стрелка вниз» на клавиатуре дойдите до опции «Extended» и нажмите на «F10», чтобы применить изменения.
Такой способ тестирования оперативной памяти считается самым точным, однако он имеет один важный минус: в процессе тестирования и анализа вы не сможете параллельно работать на ПК.
По завершении всех тестов Windows запустится в обычном режиме и отобразит результаты. Если средство проверки обнаружило ошибки, оперативную память придется заменить.
«Средство проверки памяти Windows» проверяет RAM на наличие ошибок
Здравствуйте, читатели.
Как бы хорошо не была настроена операционная система, иногда в ней все равно случаются сбои. И за определенный промежуток времени их может собраться большое количество. В основном это приводит к ухудшению работы системы в целом, а также к появлению новых проблем. В этом вопросе поможет специальная программа для исправления ошибок Windows 7. Их существует множество. В статье далее я рассмотрю самые популярные и эффективные решения.
Программа прекрасно помогает справиться с различными системными ошибками в операционных системах от Microsoft разных версий. В ней все нужные инструменты для работы вынесены отдельно. Кроме того, в программе предусмотрены решения и для дополнительной настройки многих сторон операционки.
Приложение обладает множеством преимуществ:
нет необходимости в установке – работает онлайн;
широкий набор возможностей, которые позволяют справиться с основными типичными проблемами ОС;
предусмотрен вариант ручного исправления всех ошибок.

Несмотря на явные положительные моменты, здесь есть и недостатки. А главным из них является отсутствие русскоязычного интерфейса.
Kaspersky Cleaner ( )
Известный на весь мир производитель защитного ПО сравнительно недавно решил представить миру новое направление – программу, позволяющую исправлять ошибки в Windows. Приложение обладает массой положительных сторон:
Предлагается бесплатно на русском языке.
Удаляет ненужные файлы.
Исправляет самые известные ошибки ОС.
Убирает проблемы ассоциации файлов с расширениями *.bat , *.lnk , *.exe , *.dll и многих другими.
Решает вопросы с заблокированным реестром, диспетчером задач и другими элементами системы.
Изменение определенных настроек операционки.
Максимально упрощенный интерфейс.
Предусмотрены некоторые предохранительные инструменты, защищающие от выхода из строя Windows.

Microsoft Fix It ( )
Еще одним неплохим вариантом является приложение, скачать бесплатно которое можно с официальной страницы корпорации. Программа поможет в автоматическом режиме исправить все, что нужно. При этом решение позволяет подобрать алгоритм, который нужен для решения только существующей проблемы на определенном устройстве.

Считается одной из лучших программ, позволяющих разобраться с проблемами на компьютере. Интерфейс простой и понятный. Пользоваться приложением нужно следующим образом:

В целом приложение позволяет в кратчайшие сроки справиться с самыми известными и распространенными проблемами, возникающими в системе.
Встроенный инструмент ( )
Часто остается незамеченным встроенный инструмент, который предлагается в последних версия операционной системы от Microsoft. «Устранение неполадок » может быстро справиться с массой проблем в автоматическом режиме.

Где находится решение? Для запуска приложения необходимо:

В результате пользователи увидят широкий список всех исправлений, предлагаемых автоматически, которые уже находятся на компьютере и нет необходимости в их скачивании.
Anvisoft PC PLUS ( )
Еще одним удобным менеджером для исправления различных ошибок является PC PLUS. Принцип работы похож на сервис Fix It . Основным преимуществом является направленная работа для двух последних версий Win.

Взаимодействие с приложением простое. В целом, алгоритм выглядит таким образом:
Запускаете программу. На начальном экране выбираете направление проблемы. Это могут быть ассоциации с ярлыками, подключение к сети, запуск некоторых приложений, некорректные записи в реестре и многое другое.
Далее находим интересующую нас ошибку. Нажимаем «». В результате компьютер самостоятельно сделает все, что необходимо. При этом важно иметь постоянное подсоединение к Интернету, чтобы программа могла дополнительно скачивать нужные компоненты.

Сегодня программа наделена нужными инструментами для решения множества проблем:
ошибки, связанные с запуском того или иного приложения;
неполадки с редактором реестра и диспетчером задач;
избавление от синего экрана;
удаление временных ненужных файлов.
При этом, большая часть подобных утилит попутно устанавливает невероятное количество «мусора», который позже нужно удалять вручную. работает самостоятельно и не размещает попутно множество программ.

Важно! Перед началом работы лучше создать точку восстановления. В случае необходимости это поможет вернуть устройство в прошлое состояние.
NetAdapter Repair All In One ( )
Еще одним неплохим вариантом для исправления популярных проблем является NetAdapter . Он поможет разобраться с недугами сети, ошибками с файлами и пригодится для:
очистки файла hosts;
включения беспроводного адаптера;
сброса Winsock и протокола TCP/IP;
вычищения кэша DNS, статических IP, маршрутизации;
перезапуска NetBIOS.
Программа способна помочь в случае, если некоторые веб-страницы перестали вдруг открываться. Но нужно обязательно понимать, что именно вы делаете. В противном случае результаты могут быть другими.

Что ж, как видно, существует масса решений, позволяющих вернуть работоспособность Windows, будь то домашняя версия или максимальная. При этом я не упоминал утилиты, позволяющие детально настроить все аспекты операционки. В целом здесь можно сделать практически все, что нужно. И при этом нет необходимости загружаться в режиме Boot – достаточно просто перезапустить систему, чтобы все работало нормально.
Надеюсь, статья поможет разобраться с проблемами на компьютере.
Всем хозяевам стационарных компьютеров или ноутбуков, рано или поздно приходится переустанавливать ОС, будь то Windows 7 или любая другая модификация. Причин повреждения операционной системы много (заражение вредоносным ПО, неправильная инсталляция драйверов, случайное удаление системных данных и т.п.). Однако если в системном разделе ПК (например, на рабочем столе) сохранена важная для вас информация, после сноса операционки она также удалится. Чтобы это предотвратить, вместо переустановки можно выполнить восстановление Виндовс.
Способы восстановления Windows 7 без переустановки
Разработчики данной операционной системы позаботились о ее надежности, оснастив продукт многими защитными функциями, среди которых самой полезной является процедура восстановления. Этот программный инструмент позволяет возвратить работоспособность ОС без ее полной переустановки.
Инициализировать процесс реанимирования Windows можно несколькими способами:
- с помощью последней удачной конфигурации;
- с помощью программы ;
- посредством точки восстановления;
- через BISO.
Для выполнения поставленной задачи вам не придется искать какое-либо программное обеспечение или использовать дополнительные устройства.
Единственное, что нужно приготовить – DVD-диск с ОС Windows 7 именно той сборки, какая была установленная на ваш компьютер. Идеальный вариант – использование того же диска.
Восстановление последней работоспособной конфигурации
При каждом выходе из системы в реестр заносятся все важные данные, необходимые для запуска и работы операционки. Именно эту информацию и использует процедура восстановления.
Для ее активации необходимо:
Если после выполнения вышеуказанных действий система загрузится, рекомендуется всю важную информацию, сохраненную в системном разделе («Мои документы», диск С, рабочий стол), скопировать на другой диск. После этого проверить ПК на вредоносные программы и, по возможности, выполнить полную диагностику системы.
С помощью процедуры восстановления этим способом у вас не получится вернуть утраченные личные данные (музыку, видео и т.п.), так как она работает только с системными файлами . Для восстановления такой информации нужно использовать дополнительные программы.
Восстановление Windows через приложение Chkdsk
Chkdsk (от англ. «check disk») – встроенная в операционную систему программа, которая ищет на жестком диске поврежденные системные файлы и восстанавливает их.
Еще одним полезным свойством данного инструмента является диагностика носителей информации на механические повреждения секторов и закрытие к ним доступа, тем самым ускоряя роботу системы.
Инициализировать Chkdsk можно двумя способами:
- через графический интерфейс;
- с командной строки.
В первом случае необходимо:

Для запуска программы Chkdsk с командной строки следует:

После этого выполнится перезапуск и диагностика системы Windows на повреждения.
Применение точки восстановления
Точка восстановления – это элемент ОС, который хранит в себе копию системных файлов, драйверов и установленных программ, записанных в определенное время. В Windows такие точки создаются автоматически через равные промежутки времени, а также после инсталляции и обновления программ.
Чтобы воспользоваться точкой восстановления, нужно:

Восстановление системы Windows через BIOS
При невозможности запустить ОС восстановление вышеописанными способами не подойдет. В этом случае для реанимации Виндовс без переустановки можно воспользоваться BIOS.
Порядок действий будет следующим:

). В этом случае некоторые начинают беспокоится и искать всевозможные причины и способы устранения зависаний.
Я не буду повторяться и писать почему так происходит, т.к. статья не об этом и ссылку на решение проблем я уже дал выше.
Я лучше покажу Вам один интересный способ, который поможет проверить систему на ошибки.
Мало кто знает, но в ОС Windows есть одна полезная "штучка", которая может сама искать и исправлять ошибки в самой системе. Причём она не будет трогать программы сторонние, а лишь проверит свои системные файлы. Это полезно и интересно тем, что многие не задумываются о том, что причина может скрываться в самой системе, а лихорадочно начинают , и так далее. В общем . Да, это полезно и может привести к хорошим результатом, но при всех этих действиях хорошо помнить ещё о том, о чём я напишу ниже.
Немного про эту функцию я уже писал в статье , которая так же может возникнуть из-за сбоя в системных файлах, про которые часто забывается. Но всё же в рамках этой статьи я повторюсь...
Итак, запускаем :
и вводим в неё sfc /scannow
:

Начнется проверка системы:

Вам остаётся только ждать.
Кому интересно, вот описание команды и ключей.
sfc
где:
/scannow – выполняется немедленное сканирование всех защищаемых системных файлов.
/scanonce – однократное сканирование всех защищённых системных файлов при следующей загрузке системы.
/scanboot – проверка всех защищенных системных файлов при каждой загрузке
/REVERT – Устанавливает исходные параметры по умолчанию.
/ENABLE – Включение нормальной работы защиты файлов Windows
/PURGECACHE – Очистка файлового кэша и немедленная проверка файлов
/CACHESIZE=x – Устанавливает размера файлового кэша
В командной строке (Пуск -> Выполнить -> cmd) пишем команду sfc / и нужный ключ.
После окончания проверки система сообщит о результатах и попросит перезагрузиться.
На этом у меня всё. Всем спасибо за внимание.