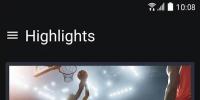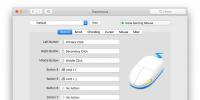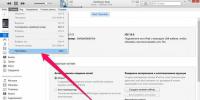VPN расширение для Google Chrome. VPN расширения для Google Chrome
Здравствуйте, друзья! Если Вы часто заходили на определенные сайты, а в один день перейти на страницу не получилось, потому что доступ к ней был заблокирован, тогда давайте разбираться, что с этим можно сделать. Разумеется, любую блокировку можно обойти. И в данном случае это делается установкой в браузер Google Chrome подходящего VPN-расширения.
Что же такое VPN – это Virtual Private Network или Виртуальная частная сеть. Установленное в браузере расширение будет изменять Ваш реальный IP-адрес, который используется в сети, на какой-нибудь другой.
Например, на территории Вашей страны заблокировали Вконтакте. Включаем работу расширения VPN и выбираем любую страну, из предложенного списка. Теперь Вы заходите Вконтакт не с России, а, например, с Канады. То есть Вы заходите на заблокированную страницу не напрямую, а через сервер, который находится в другой, выбранной Вами из списка, стране.
В данной статье мы рассмотрим популярные VPN расширения, которые можно установить в браузер Гугл Хром, и в которых не требуется проходить процедуру регистрации. Подробную статью о том, можно прочесть, перейдя по ссылке.
Hola
Начнем с популярного среди пользователей расширения Hola VPN (оно действительно популярное, поскольку у него почти 9 миллионов пользователей). Установите его в браузер из Интернет-магазина Chrome. Полностью оно называется Unlimited Free VPN – Hola.
Дополнение бесплатное, регистрации не требует, и ограничения в трафике также нет.

После установки, перейдите на заблокированный сайт и нажмите на значок расширения в правом верхнем углу браузера – огонек серого цвета. В открывшемся меню нажмите кнопку включения.

После этого выберите, к серверу в какой стране Вы бы хотели подключиться. Нажмите на стрелку возле флага и выберите, например, Великобритания.

Откроется новая вкладка вот такого вида. Закройте ее и вернитесь к заблокированному сайту. Обновите страницу браузера – или нажмите на круговую стрелку слева от адресной строки, или нажмите F5. Теперь доступ к сайту должен появиться.

Если Вам нужно изменить язык в расширении, нажмите на три горизонтальные полоски в окошке расширения. Затем кликните в открывшемся меню по первой строке и выберите из списка подходящий язык. Закрыть меню можно, нажав на крестик.
Чтобы отключить работу Hola VPN, в его окошке нажмите на кнопку выключения.

Еще одно полностью бесплатное VPN расширение для Хрома – friGate. Его особенность в том, что работать оно будет только на тех сайтах, которые указаны в соответствующем списке. Разработчики сделали примерный список часто посещаемых заблокированных сайтов. Но если нужного Вам сайта в глобальном списке нет, а доступ к нему запрещен, пользователь может создать собственный список и добавить в него необходимые адреса сайтов.

Итак, Вы зашли на страницу в Интернете, а она заблокирована, хотя friGate в Хроме включен и работает. Значит, нужно добавить данный адрес в собственный список расширения через настройки.
Нажмите правой кнопкой по значку расширения и выберите из меню «Параметры».

После этого, откроется новая вкладка. В разделе «Настройка списка сайтов» будет папка «friGate», в ней можно посмотреть, на каких сайтах будет включаться данное дополнение. Нашего адреса в данном списке нет, поэтому создаем собственный список.
В предложенное поле введите название и нажмите «Добавить список».

Теперь нужно зайти в созданную папку – кликните по ее названию.

Немного ниже, будут показаны все добавленные в список адреса. Зеленая кнопка включения напротив сайта значит, что friGate будет работать, когда Вы перейдете по указанному адресу.

Когда добавите нужный адрес в список, можете снова переходить к просмотру заблокированного сайта – доступ должен появиться.
На странице браузера, где friGate будет включен, справа вверху будет небольшое окошко расширения, в котором можно посмотреть, с какой страны Вы заходите. Создавайте свои списки и посещайте любимые сайты в Интернете без каких-либо ограничений.
Рассмотрим также бесплатный прокси-сервер VPN Hotspot Shield. У данного дополнения есть и платная версия, в ней у пользователя будет больше стран для выбора, к серверам которых можно подключиться. Но для обычного использования, отлично подойдет и бесплатный вариант. Регистрироваться не нужно и трафик не ограничен.

Открываем заблокированный сайт и нажимаем на значок расширения – если он красного цвета, значит оно на данной странице не работает. Дальше выберите «Продолжить как бесплатный пользователь».

Затем нажмите на кнопку включения, чтобы подключиться к серверу другой страны.

Значок станет зеленый и это значит, что режим VPN на данной странице включен.
Hotspot Shield по умолчанию выбирает расположение. Чтобы изменить страну, нажмите на данную кнопку.

Затем выберите из списка, к серверу какой страны Вы хотите подключиться. Если напротив флага стоит замочек, то в бесплатной версии страна не доступна. Нажав на кнопку «More» можно посмотреть список полностью.

Touch VPN
И последнее VPN-расширение для Google Chrome, про которое расскажу в данном списке – это Free Proxy to Unblock any sites | Touch VPN. Работать с ним очень просто, оно бесплатное и включается только на заблокированных сайтах или на всех, которые Вы посещаете (все зависит от того, как Вы настроите).

Перейдите на заблокированную страницу и дождитесь, когда появится надпись «Не удается получить доступ к сайту». Затем нажмите на значок расширения – если он оранжевый, значит оно находится в выключенном состоянии.
В окошке расширения в разделе «Browse» можете так и оставить «All sites». Тогда Touch VPN будет включен на всех просматриваемых Вами сайтах. А можете выбрать из списка адрес сайта, на который хотите зайти. Тогда расширение будет работать только на данном сайте.
После этого в строке ниже выберите страну и нажмите кнопку «Click to Connect».

Когда Вы подключитесь к серверу выбранной страны, значок расширения станет зеленый и страница загрузится. Чтобы отключить работу VPN на данном сайте, нажмите в окне расширения «Click to Disconnect».

Разумеется, есть еще много различных VPN-расширений в Хром, с помощью которых получится зайти на заблокированный сайт. Из рассмотренных в статье, мне больше всего понравились расширения friGate Light и Touch VPN. Если Вы пользовались чем-нибудь другим, можете написать про данные расширения в комментариях.
Для того чтобы обойти блокировку сайтов для определенного региона можно использовать VPN .
На сегодняшний день существует множество вариантов расширений для всех возможных браузеров, будь то Опера, Мозилла или .
Все они п озволяют обойти неприятные и обременяющие запреты .
В нашем материале вы можете прочесть о 5 лучших утилитах для использования этой технологии.
Cодержание:
Эта технология самостоятельно создает защищенное соединение и от пользователя в свою очередь не требует никаких специфических знаний .
Она позволяет изменить свой IP-адрес , сделав настоящий недоступным для других , что и дает возможность обходить запреты и по совместительству делает Ваше пребывание в интернете более надежным .
Мы подготовили список из пяти лучших , которые помогут Вам разобраться с этой системой
TunnelBear
Сервис TunnelBear является наиболее известным и популярным среди тех , которые корректируют виртуальные адреса .
Он предоставляет уже проверенный и оцененный миллионами людей сёрфинг , который отличается высоким уровнем безопасности и надежности .
Как известно, понижает скорость работы , чего явно не будет , если Вы выберете эту утилиту.
Его создатели в качестве бонуса предоставляют своим юзерам бесплатно 750 МБайт трафика , отследить который очень сложно .
Обратите внимание : если Вы хотите увеличить трафик , то можно воспользоваться пиар-услугой . Разместите на своей странице в ссылку на сервис , и объем для Вас будет увеличен .
Он с успехом дает возможность пользоваться серверами более чем пятнадцати стран , среди которых :
- США ;
- Великобритания ;
- Канада ;
- Германия ;
- Япония ;
- Швейцария ;
- Франция ;
- Италия ;
- Нидерланды ;
- Италия ;
- Испания .
Кроме этого , он является кроссплатформенным , то есть проблемы с ним не возникнут как при работе с операционной системой Windows , так и с любой другой , под стать Unix или .
Не менее популярный сервис , который тоже разработал свое дополнение под Chrome . Он имеет несколько версий работы , серди которых бесплатная , платная и даже получение статуса PRO .
В безвозмездном режиме работы не требуется даже регистрация . Однако , как и следовало ожидать , услуги при этом имеют ограниченный характер .
Для использования доступны сервера лишь США , Канады , Франции и Нидерландов , которые возможно не всем удобны .
Но при этом , даже не внеся ни цента на счет создателей , Вы получаете безлимитное количество трафика и полное отсутствие любой рекламы как встроенной , так и всплывающей .
Платный доступ даст вам широкий выбор локализации по всему миру и подключит автоматически тот , который более выгоден территориально .
Также он хранит в себе историю сеансов и доступно для использования в .

Hola
На первый взгляд сервис ничем не отличается от других сервисов , представленных в нашем списке . В нем тоже есть доступ к тем же 15 странам .
Предусмотрены как платная , так и бесплатная версии . Полностью отсутствует реклама .
Однако на деле он работает по абсолютно другой технологии , которая за свою дерзость регулярно вызывает недовольство со стороны ярых защитников прав потребителей в интернете .
Сервис пропускает иных пользователей , которые тоже пользуются этой утилитой , что позволяет изрядно .

Многие выступают против такой технологии , но сами создатели уже неоднократно заявляли о том , что информация при этом не подвергаются опасности .
Они шифруются и поэтому каналы передачи остаются абсолютно надежными .
Touch
Все качественные сервисы являются платными или включают в себя версию триал , которая дает доступ к услугам без их оплаты на срок от нескольких дней до одного месяца .
Но создатели решили сломать это правило и сделали свое творение свободным для каждого , лишив потребности платить .
Программа имеет связь лишь с серверами Дании , США , Франции и Канады , но и их для отличного функционирования вполне хватает .
Обратите внимание : скорость передачи информации напрямую зависит от того , сколько людей сейчас находится на выбранном Вами месте . вышеупомянутых его отличает обязательная регистрация , но времени много она не заберет , поэтому это не должно отталкивать .
Тем более после нее Вам станет доступна одна из ведущих технологий , которая обеспечивает полную анонимность в сети .

Сервис успешно обойдет любые запреты как от государственных органов , так и от самих владельцев сайтов и веб-страниц . Разработка отличается следующими положительными сторонами :
- легкая и быстрая установка ;
- ускоренный процесс обмена информацией ;
- шифрование на одном из самых высоких уровней ;
- полная конфиденциальность в сети ;
- самостоятельная настройка с ориентацией на Ваше местоположение ;
- исключение любых попыток не пустить Вас к интересующей информации .
Приложение позволит Вам видеть без навязанной цензуры вне зависимости от времени суток и места жительства .
Если возникли проблемы с доступом при входе на нужный сайт или требуется обеспечить анонимность вхождения в некоторые ресурсы, то ниже приведенное руководство поможет обойти блокировки и быстро достигнуть желаемой цели.
Содержание:
 ВПН – это надежный метод наладить беспрепятственное посещение пользователем заблокированных в его стране сайтов, при этом, не раскрывая личные данные. Соединение идет через сервер, выполняющий промежуточную роль, а он может иметь расположение в любой стране мира.
ВПН – это надежный метод наладить беспрепятственное посещение пользователем заблокированных в его стране сайтов, при этом, не раскрывая личные данные. Соединение идет через сервер, выполняющий промежуточную роль, а он может иметь расположение в любой стране мира.
Применение ВПН в телефонах и компьютерах пользуется особенно большой популярностью у людей часто путешествующих, так как технология позволяет хорошо защитить личные данные, а также обеспечить свободный вход на страницы, запрещенные в некоторых странах.
«Virtual Private Network» надежно зашифровывает подключение к интернет-ресурсам. Эта технология используется не только физическими лицами, то есть простыми пользователями, но и организациями для защиты своей сети от взломов, заражения вирусными приложениями и т.п. В русской интерпретации аббревиатуру технологии можно расшифровать, как «виртуальная частная сеть», которая соединяет в себе локальные сети и различные ПК для защиты информации.
Необходимо отметить, что технология ВПН легальна. Ее применяют законопослушные пользователи и крупные компании. Благодаря ей, обеспечивается эффективная защита от киберпреступников.

Схематично подключение ВПН можно представить в виде шифрованных каналов между абонентом и серверами обеспечивающими доступ в интернет.
Соединение производится через зашифрованный канал связи посредством ВПН-сервера, то есть технология основана минимум на двух составляющих безопасного подключения (каналов), с целью защищенного обмена данными с внешней сетью (интернетом). Во-первых, трафик проходит через оборудование поставщика интернета (провайдера) в зашифрованном технологией VPN виде. Во-вторых, выход пользователя во внешнюю сеть осуществляется не с IP выданным провайдером, а адресом сервера ВПН. Это позволяет пользователю быть полностью анонимным в посещаемых им ресурсах.
К основному минусу технологии можно отнести уменьшение скорости передачи данных, по причине необходимости прохождения трафика через дополнительный сервер.
Как использовать VPN?
ВПН предусматривает подключение к необходимому ресурсу через сервер-посредник с помощью, установленных в мобильное устройство или в ПК приложений. Этот соединение в целях безопасности шифруется и изменяется IP пользователя на подложный. С этой целью достаточно установить особое расширение в интернет-обозреватель либо инсталлировать специальную утилиту. Некоторые браузеры, например, «Опера» уже имеют в своем составе такое расширение, поэтому в нем следует просто включить VPN и бесплатно пользоваться.
VPN расширения для браузеров
С использованием уже установленного браузера в мобильной устройстве или ПК, можно обходить блокировки ресурсов. От пользователя необходимо только установить наиболее удобное ему расширение в «Яндексе», «Chrome», «Mozilla», либо активировать его в «Opera».
 Оптимальным решением и бесплатным для Яндекс браузера является «FriGate». Благодаря работе этого плагина российскому пользователю становятся доступны многие заблокированные в РФ порталы, а для пользователей проживающих на территории Украины выпущена специальная модификация «FriGate UA», через которую открываются заблокированные соцсети и сервисы Майл.ру и Яндекса.
Оптимальным решением и бесплатным для Яндекс браузера является «FriGate». Благодаря работе этого плагина российскому пользователю становятся доступны многие заблокированные в РФ порталы, а для пользователей проживающих на территории Украины выпущена специальная модификация «FriGate UA», через которую открываются заблокированные соцсети и сервисы Майл.ру и Яндекса.
Чтобы установить расширение, рекомендуется использовать официальный источник «frigate.org», где потребуется просто клацнуть по одной из модификаций плагина. Далее в отобразившемся окне магазина клацнуть «Установить». Дождавшись завершения процесса, остается только его активировать и пользоваться. Процедура включения описана ниже в этом руководстве.
Для Яндекс браузера доступны и дополнительные расширения, которые инсталлируются через его магазин. Чтобы в него попасть следует кликнуть графу «Дополнения» в меню обозревателя. Затем кликнуть по виртуальной кнопке «Каталог расширений».
Например, с целью установки Hola VPN необходимо напечатать ее наименование в поиске и клацнуть «Ввод». После инсталляции клавиша включения расширения автоматически появляется в Яндек браузере.
-Zenmate VPN
Это расширение тоже доступно в магазине Яндекса и его тоже можно использовать бесплатно. После инсталляции отобразится ссылка «Попробовать всё-таки Limited», по которой надо кликнуть.
После этого клацнуть «Выбираю Limited». Затем пройти простую регистрацию. Готово.
Для использования только остается включить расширение.
 Рассмотрим тройку лучших ВПН расширений, которые популярны среди пользователей «Огненной лисы».
Рассмотрим тройку лучших ВПН расширений, которые популярны среди пользователей «Огненной лисы».
С целью их установки потребуется сделать следующие последовательные действия:
- Перейти на ресурс «addons.mozilla.org» или клацнуть в браузере по кнопке из 3-х полос и войти в закладку «Получить дополнения»;
- Далее кликнуть «Посмотрите больше дополнений»;
- Напечатать название выбранного пользователем расширения;
- Щелкнуть «Ввод»;
- Готово. Остается только установить ВПН.
Например, для инсталляции «AnonymoX» требуется клацнуть «Добавить в Firefox». Затем кликнуть «Установить».
В браузере отобразится дополнительный значок аддона с символом «Х», через него плагин активируется и настраивается. К сожалению, меню расширения не русифицировано, но интуитивно понятный интерфейс позволит успешно с ним работать пользователям даже никогда не изучавших английский язык.
— Hide My IP VPN
Инсталляция этого расширения полностью идентична предыдущему. Сначала, надо кликнуть «Добавить в Firefox», затем «Установить» и пройти регистрацию.
Дождавшись окончания инсталляции, пользователь в панели инструментов Фаерфокса увидит иконку аддона. Скорость работы тоже аналогична вышеописанным плагинам и позволяет комфортно осуществлять серфинг в интернете.
— Hoxx VPN Proxy
Если для пользователя важен русскоязычный интерфейс, то в этом расширении проблем с языками нет. Сначала, необходимо указать язык и только затем пройти несложную регистрацию.
Кроме удобства русскоязычного меню, это расширение обеспечивает доступ к значительному перечню шлюзов на неплохой скорости.

Этот браузер является самым удобным средством для использования технологии VPN, так как бесплатный ВПН в нем уже есть собственный.
Для его установки необходимо произвести следующие шаги:
- Клацнуть «Меню»;
- Кликнуть «Настройки»;
- Далее щелкнуть «Безопасность»;
- Клацнуть «SurfEasy VPN»;
- Кликнуть «Загрузить бесплатно»;
- Указать операционную систему в своем девайсе или ПК;
- Указать месторасположение, куда сохранить программу;
- Клацнуть «Сохранить»;
- Дождаться окончания процесса;
- Далее войти в закладку «Загрузки»;
- Клацнуть «SurfEasyVPN-Installer.exe»;
- Дождаться завершения процесса;
- Кликнуть «Next»;
- Кликнуть «I Agree»;
- Дождаться окончания установки;
- Клацнуть «Finish»;
- Готово.
Для Оперы можно инсталлировать и аддоны от сторонних разработчиков:
- Клацнуть «Меню»;
- Кликнуть «Расширения»;
- Напечатать определенное наименование расширения либо просто «VPN» и щелкнуть «Ввод»;
- Отобразится значительное число плагинов, среди которых пользователь может выбрать любой понравившийся;
- К примеру, если выбор пал на «VPN.S HTTP Proxy», то кликнув по нему, затем надо клацнуть «Добавить в Опера»;
- Дождаться окончания процесса. В браузере отобразится кнопка активации установленного ВПН.
Несмотря на огромное разнообразие расширений, рекомендуется использовать только проверенные временем плагины от крупных компаний. Поэтому собственная утилита от разработчиков «Оперы» является наиболее предпочтительным и безопасным вариантом.
 Ниже приведены лучшие ВПН для популярного браузера «Хром».
Ниже приведены лучшие ВПН для популярного браузера «Хром».
friGate
— Чтобы установить это расширение необходимо запустить «Хром» и перейти по адресу «https://fri-gate.org/ru».
После инсталляции в меню отобразится иконка похожая на треугольник, через которую выполняется включение и настройка приложения.
anonymoX
Следует сделать следующие действия:
- Войти в меню и клацнуть «Дополнительные инструменты»;
- Далее кликнуть «Расширения»;
- В следующем меню щелкнуть «Еще расширения»;
- Напечатать «anonymoX» и клацнуть «Ввод»;
- Кликнуть «Добавить в Хром» и затем на «Установить»;
- Отобразится значок в панели инструментов;
- Щелкнув по «Х» можно активировать ВПН и настраивать его параметры.
Hola — Это расширение устанавливается полностью аналогично, после чего появляется «огненная» иконка в панели обозревателя.
ZenMate
— Установить можно с ресурса «zenmate.com». Благодаря русифицированному интерфейсу этот плагин особенно популярен в РФ.
Завершив инсталляцию можно активировать ВПН кликом по иконке «Щит».
 Процедура активации ВПН в различных браузерах имеет аналогичные алгоритмы. Ниже приведены конкретные примеры на самых популярных интернет-обозревателях.
Процедура активации ВПН в различных браузерах имеет аналогичные алгоритмы. Ниже приведены конкретные примеры на самых популярных интернет-обозревателях.
— Включаем vpn в яндекс.браузере
- Включение «FriGate» производится простым кликом по его значку в верхней панели обозревателя.
- Далее клацнув на значок флага, пользователь может выбрать государство.
- Если потребуется настройка, то это можно сделать, клацнув ПКМ по иконке плагина и затем кликнув пункт «Настройки».
- В отобразившемся меню доступна ручная настройка перечня интернет ресурсов.
Для включения Hola необходимо кликнуть ее ярлык.
Для изменения страны потребуется лишь вызвать выпадающее меню от значка флага.
Чтобы включить Zenmate VPN следует клацнуть клавишу в меню инструментов обозревателя и если потребуется изменить государство.
— Подключаем vpn в firefox
После инсталляции расширения в браузере отобразится дополнительный значок аддона с символом «Х», через него плагин активируется и настраивается. Чтобы подключить ВПН, надо изменить положение переключателя.
Для смены страны следует кликнуть кнопку рядом с флагом. Это расширение работает стабильно и легко настраивается, но имеет сравнительно малый перечень бесплатных серверов.
С целью активации шлюзов в Hide My IP VPN требуется только устанавливать ползунки переключателей в нужное положение.
— Включаем vpn в opera
После установки «SurfEasy VPN» его можно сразу быстро включить и настроить. Для этого необходимо выполнить следующие шаги:
- В отобразившемся после инсталляции меню клацнуть «Продолжить»;
- Затем кликнуть «Создать аккаунт»;
- Выбрать «Бесплатно»;
- В трее отобразится иконка, через которую очень удобно включать ВПН и менять свой адрес «айпи».
— Включаем vpn в chrome
Чтобы включить и настроить anonymoX в «Хром» потребуется исполнить следующее:
- Клацнуть «Х» в панели инструментов браузера;
- Указать идентификационный адрес;
- Установить ползунок в положение «On»;
- Выбрать государство;
- Сразу можно поменять сервер, если предыдущий оказался нерабочим;
- Готово.
Если пользователь выбрал расширение «ZenMate», то можно активировать ВПН кликом по значку в виде зеленого щита и в отобразившемся меню выполнить необходимые настройки, благо, что все меню русифицировано.
Какой VPN выбрать для телефона на Андроид или iOS(айфон)?
 Многие ВПН-сервера адаптированы для взаимодействия с телефонами на платформах Андроид и iOS. Поэтому ответ на такой вопрос, применима ли в мобильных гаджетах технология VPN и что это такое в телефоне, вполне очевиден. Во-первых, она применима, а во-вторых, алгоритмы шифрования и методы передачи данных такие же, как при использовании обычных ПК. Просто для смартфонов ее использование более актуально, так как каналы часто изменяются в зависимости от текущего местонахождения владельца мобильного девайса. Существуют бесплатные ВПН-сервера и платные, и какой выбрать зависит лишь от желаний человека.
Многие ВПН-сервера адаптированы для взаимодействия с телефонами на платформах Андроид и iOS. Поэтому ответ на такой вопрос, применима ли в мобильных гаджетах технология VPN и что это такое в телефоне, вполне очевиден. Во-первых, она применима, а во-вторых, алгоритмы шифрования и методы передачи данных такие же, как при использовании обычных ПК. Просто для смартфонов ее использование более актуально, так как каналы часто изменяются в зависимости от текущего местонахождения владельца мобильного девайса. Существуют бесплатные ВПН-сервера и платные, и какой выбрать зависит лишь от желаний человека.
Как подключить vpn для Андроид?
С целью подключения и настройки ВПН на ANDROID:
- Открыть «Настройки;
- Войти во вкладку «Беспроводные сети»;
- Тапнуть на «Дополнительно»;
- В разделе «VPN» клацнуть «+»;
- Отобразится информация о протоколах соединения к этим услугам;
- Указать нужное соединение, пройти регистрацию;
- Готово.
 Оптимальным решением обеспечения своей безопасности является использование этого расширения для браузера. Оно бесплатно и имеет много полезных функций. После установки его из «Гугл Плей» пользователю будет доступен интуитивно понятный интерфейс, для которого излишне предварительное изучение инструкций.
Оптимальным решением обеспечения своей безопасности является использование этого расширения для браузера. Оно бесплатно и имеет много полезных функций. После установки его из «Гугл Плей» пользователю будет доступен интуитивно понятный интерфейс, для которого излишне предварительное изучение инструкций.
Кроме защиты шифрованием личных данных пользователя, можно скрыть даже свое местоположение и все это полностью бесплатно.
— vpn Hola
Отличное решение для Андроид, но хотя этот ВПН бесплатен, но после установки пользователю станут доступны встроенные покупки, а на это следует обратить особое внимание, чтобы избежать непредвиденных расходов.
— SuperVPN
Отличается лаконичным дизайном и не содержит лишних кнопок с настройками, что особенно понравится начинающим пользователям, для которых на первом плане выступает простота эксплуатации и надежность работы приложения.
Как подключить VPN на Айфоне?
С целью подключения ВПН на IPHONE потребуется сделать следующее:
- Открыть «Настройки»;
- Войти в закладку VPN;
- Поставить переключатель в положение «On»;
- Клацнуть «добавить конфигурацию»;
- Установить вид «IKEv2», «IPSec» либо «L2TP» и включить конфигурацию;
- Указать данные сети и зарегистрироваться;
- Тапнуть «Готово».
Как настроить vpn для компьютера с Windows?
Необходимо выполнить следующие шаги:
- «Пуск»;
- «Панель управления»;
- Войти во вкладку «Сеть и интернет»;
- Кликнуть «Настройка нового подключ. или сети»;
- Кликнуть «Подключение к рабочему месту» и затем выполнять требования мастера установки.
В ПК на Виндовс 7 и 10 процесс совершенно не сложный. Потребуется кликнуть иконку подключения в трее и в перечне соединений найти наименование ВПН-сети. После ее выделения отобразится клавиша «Подключение». Необходимо кликнуть ее и затем установить настройки, которые важны для пользователя.
В случае ПК на Виндовс ХР, то необходимо выполнить следующее:
- «Пуск»;
- «Панель управления»;
- «Мастер новых подключений»;
- Установить отметку в графу «Подключить к сети на раб.месте»;
- Клацнуть «Далее»;
- Щелкнуть «Подключение к виртуальной частной сети»;
- Затем выполнять указания мастера.

В ПК на Виндовс 8 процедуру разработчики автоматизировали. Она состоит из нескольких шагов:
- Вызвать контекстное меню от находящейся в трее иконки в виде монитора;
- «Центр упр.сетями и общ.дост.»;
- «Создание нового подключения или сети»;
- Следовать указаниям мастера.
Программы vpn
Среди множества программ VPN для компьютера особой популярностью среди большинства пользователей пользуются следующие:
- Hola VPN;
- ZenMate;
- OpenVPN;
- hide.me VPN;
- HideGuard VPN;
- Psiphon;
- VPN Unlimited;
- Betternet;
- Hotspot Shield;
- CyberGhost VPN;
- TunnelBear.
Процедуры установки и настройки некоторых из них уже описаны выше в этой инструкции, но что касается остальных утилит, то их инсталляция почти идентична и обычно не вызывает проблем даже у начинающих пользователей.
Запрет VPN в России, чем нам грозит?
У нас появился закон о запрете применения инструментов обхода блокировок.
За обход блокировок российскому пользователю ничего не грозит.
Роскомнадзор предусматривает меры только для к сайтов, обеспечивающих пользователям, выход на запрещенные страницы.
Ограничения не коснуться ведомств, госорганов и части компаний, так как требуется сохранить безопасность работы их сотрудников в глобальной сети.
Запрета на использование ВПН для пользователей еще не существует. Можно использовать методы для обхода блокировок и при этом ничего не нарушать, то есть делать это абсолютно легально. Например, применять сразу 2 ВПН. Для этого войти в 1-ый, который не попал под санкции Роскомнадзора и из него войти во 2-ой, у которого есть выход на требуемый пользователю ресурс. Таким образом, 1-ый ВПН не определит на какой ресурс стремится пользователь, а это значит, что не перекроет доступ. Что же касается 2-го, то он не сможет определить пользователя из РФ (ведь он в настройках кликнет на флаг другой страны), и тоже не будет перекрывать доступ к ресурсу. При этом даже когда и 1-ый и 2-ой серверы беспрекословно следуют букве нового Российского закона, то есть пользователь свободно посетит страницу, какую хочет.
Еще 3 полезных статьи:
Иногда у пользователей смартфонов возникает необходимость транспортировать контакты, но у некоторых людей возникают с этим…
AIDA64 - бесплатное и дико полезное программное средство для диагностики главных характеристик машины или их…
Power Clean – популярный инструмент для оптимизации работы андроид-устройств. Главной характерной особенностью данного мастера очистки…
Пользователи устройств Chromebook могут удаленно подключиться к частной сети (например, в учебном заведении или на работе) с помощью VPN-соединения.
Примечание. Если у вас возникли проблемы с настройкой VPN на рабочем или учебном устройстве Chromebook, обратитесь за помощью к администратору.
Ограничения. Устройства Chromebook не поддерживают протокол IKEv2, команду XAUTH и подключение по IPsec без L2TP.
Как создать подключение
Как подключиться к VPN
Раздельное и полное туннелирование
Как правило, для VPN-сетей используется полное туннелирование. В этом случае весь трафик из окон Chrome, а также приложений Chrome и Android проходит через VPN-подключение. При раздельном туннелировании доступ к некоторым сайтам осуществляется через физическое сетевое соединение устройства Chromebook. Такая конфигурация подходит в следующих случаях:
- Если VPN предполагает доступ только к внутренним сайтам.
- Если при подключении к VPN вам необходимо взаимодействовать с устройствами из локальной сети, например принтерами.
Режим раздельного туннелирования можно настроить во многих VPN-приложениях для Chrome и Android, а также во встроенном клиенте OpenVPN. Чтобы сделать это,
Приветствую всех читателей моего блога, сегодня я буду рассказывать как установить VPN расширение для Google Chrome. Это становится очень актуально, если перестал открываться torrent-трекер или другой любимый сайт, который был заблокирован.
Вы заходите на любимый сайт, а там вместо привычного меню надпись о том, что он заблокирован по решению какого-либо государственного органа надзора. Происходит это, как правило, на всей территории России. Ваше местоположение в этом случае определяется по ip-адресу, поэтому вы попадаете в список блокировки и не можете получить доступ к ресурсу.
Расстраиваться не нужно, эти блокировки легко можно обойти, замаскировав свой ip-адрес, тем самым создав защищенное соединение. Дополнительно эти меры позволяют увеличить уровень конфиденциальности при интернет-серфинге. Для создания анонимности в Интернете используется VPN, которое абсолютно бесплатно и доступно в репозитории расширений для Google.
Подробная инструкция
- Для начала открываем наш браузер.
- Напротив сроки адреса в правой части ищем значок настроек и нажимаем на него мышкой.

- Откроется контекстное меню, где необходимо найти строчку Дополнительные инструменты. Щелкаем однократно на нее нее мышкой.

- В открывшемся окне, в левой части находим строку Расширения и нажимаем на нее.

- Откроется список уже установленных расширений, чтобы установить новое нам нужно в самом низу найти строчку Еще расширения и нажать на нее.

- Откроется репозиторий Google, где в левой части сверху расположена Поисковая строка, в нее вводим browsec vpn и нажимаем Enter.

- Экран обновится и нам будет предложен список расширений, выбираем нужное и нажимаем кнопку Установить.

- Для интеграции в наш браузер нажимаем Установить расширение.

- После установки в правой части, напротив адресной строки появится значок расширения. Для настройки нажимаем на него мышью.

- Чтобы активировать, нажимаем на кнопку в правой нижней части экрана, после этого расширение начнет работу.

- После активации можно будет поменять страну, чей ip-адрес будет использоваться при интернет-серфинге.

- Для выбора нужной страны достаточно нажать на ее название и из представленного списка выбрать нужную. Бесплатно доступно четыре страны — это Нидерланды, Сингапур, Великобритания и Соединенный Штаты Америки. Если данные страны Вас не устраивают, можно оформить премиум подписку и получить большой список стран.

Установив VPN для Google Chrome вы сможете без труда посещать любые сайты в Интернет, сохраняя анонимность. Представленное в статье расширение совершенно бесплатное, хотя и имеет коммерческую сторону. Для свободного пользования доступно 4 страны на выбор, но скорость на них искусственно ограничена. Чтобы снять блок с возможностей расширения, надо будет приобрести полную версию при желании. Однако по опыту могу сказать, что все прекрасно работает и при этих настройках и представленной скорости достаточно для комфортного интернет-серфинга.
Установка данного расширения полезна в тех случаях, когда вам по какой-либо причине требуется быстро сменить IP. Например, если вам потребовался доступ к ресурсу, где его заблокировали по адресу вашей сети. Неважно, блок ли это на первоначальном уровне или глобальном (территориальном), данное расширение поможет обойти все препятствия. Еще его можно использовать в целях безопасности, но это уже другая история, про которую возможно я сделаю отдельную статью в блоге.
Если у вас есть свои расширения — расскажите о них в комментариях и поделитесь с другими читателями.