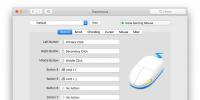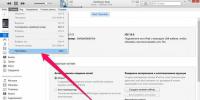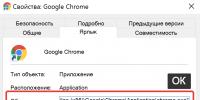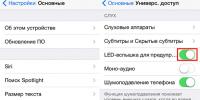Как включить встроенный антивирус windows 8. Обновление Защитника Windows чаще одного раза в день
Покажу как загрузиться в безопасном режиме на Windows 8. Безопасный режим в windows 8 нужен для того, чтобы если обычном режиме у вас не загружается Windows, то вы могли загрузиться в безопасном режиме и проверить жесткий диск или выйти в сеть и поискать решение проблемы или исправить не правильный запуск системы или отключить компоненты мешающие запуску.
Способов безопасного режима в Windows 8 несколько.
Способ 1 - безопасный режим Windows 8 с помощью клавиши SHIFT.
Переводим курсор в нижний правый угол экрана, затем поднимаем курсор и выбираем параметры.
Теперь нажимаем на выключение.

Теперь зажимаем SHIFT и нажимаем выключение и

Спустя несколько секунд появляется меню выбор действия.
Продолжить. Выход и использование Windows 8.1
Диагностика. Восстановление компьютера, возврат компьютера в исходное состояние или использование дополнительных средств.
Выключить компьютер.
Выбираем диагностика.

Восстановить. Если ваш компьютер работает неправильно, вы можете его восстановить без потери файлов.
Вернуть в исходное состояние. Ваши файлы будут удалены.
Дополнительные параметры.
Выбираем дополнительные параметры.

Восстановление системы. Восстановление Windows с помощью точки восстановления.
Восстановление образа системы. Восстановление Windows с помощью файла образа системы.
Восстановление при загрузке. Устранение неполадок, мешающих загрузке Windows.
Командная строка. Командную строку можно применять для расширенного устранения неполадок.
Параметры загрузки. Настройка параметров загрузки Windows.
Выбираем параметры загрузки.

Перезагрузите систему, чтобы:
- включить видеорежим с низким разрешением
- включить режим отладки
- вести журнал загрузки
- включить безопасный режим
- отключить обязательную проверку подписи драйверов
- отключить ранний запуск антивредоносного драйвера
- отключить автоматическую перезагрузку при сбое системы
Нажимаем перезагрузить.

Появляется меню из девяти пунктов загрузки.
Параметры загрузки. Для выбора из следующих параметров нажмите соответствующую клавишу: используйте клавиши с цифрами или F1-F9.
1) Включить отладку
Windows загружается в режиме расширенной диагностики, предназначенном для системных администраторов.
2) Включить ведение журнала загрузки
Windows загружается и созданёт файл ntbtlog.txt, в который записываются все драйверы, установленные во время запуска.
3) Включить видеорежим с низким разрешением
Windows загружается используя видеодрайвер с низкими значениями разрешения и частоты обновления. Этот режим можно использовать для сброса параметров экрана, если вы установили разрешение, которыое не поддерживает ваш монитор.
4) Включить безопасный режим
Windows запускается с минимальным набором драйверов и служб.
5) Включить безопасный режим с загрузкой сетевых драйверов
Windows загружается в безопасном режиме c загрузкой сетевых драйверов и служб, необходимых для выхода в интернет.
6) Включить безопасный режим с поддержкой командной строки
Windows запускается в безопасном режиме с окном командной строки вместо обычного интерфейса Windows.
7) Отключить обязательную проверку подписи драйверов
Позволяет производить установку драйверов, содержащих неправильные подписи.
8) Отключить ранний запуск антивредоносной защиты
Отключение раннего запуска антивредоносного драйвера, что позволяет установить драйверы, которые могут содержать вредоносные программы.
9) Отключить автоматический перезапуск после сбоя
Windows не будет автоматически перезагружаться в случае возникновения фатальной ошибки в работе Windows.
Советую выбирать пятый пункт.

Готово. Windows запустилась в безопасном режиме и мы можем выйти в интернет, чтобы поискать решения проблемы или просто так.
Перезагрузившись Windows запуститься в обычном режиме.

Способ 2 - безопасный режим Windows 8 с помощью msconfig.
Нажимаем сочетание клавиш Win + R, чтобы запустить утилиту выполнить.

Теперь пишем msconfig и нажимаем ОК или Enter.

Открывается конфигурация системы. Переходим во вкладку загрузка.

Теперь ставим галочку на безопасный режим.

Нажимаем ОК.

Настройка системы. Чтобы изменения вступили в силу, может потребоваться перезагрузка компьютера. Перед выполнением перезагрузки сохраните все открытые файлы и закройте все программы.

Теперь перезагружаемся. Готово, теперь система будет загружаться всегда в безопасном режиме.

Чтобы загружаться в обычном режиме нужно вновь войти в конфигурацию системы.
Покажу как зайти в неё другим способом. Переводим курсор в нижнюю правую или верхнюю правую часть, затем опускаем (если вы перевели курсор в верхню часть) или поднимаем (если вы перевели курсор в нижнюю часть) и выбираем поиск.

Служба - это особого вида приложение, работающее в фоновом режиме и не имеющее пользовательского интерфейса. Службы обеспечивают ключевые возможности операционной системы.
Операционная система Windows 8, имеет в своем наличии множество служб различной функциональности. При этом системные службы могут работать в одном из трех режимов:
■ автоматически - службы автоматически запускаются при запуске системы или при первом вызове
■ вручную - служба не активна, но ее запуск может быть произведен вручную
■ отключено - службу нельзя запустить ни автоматически, ни вручную.
По умолчанию в системе запускается довольно большое количество всевозможных служб. Причем некоторые вы никогда и не задействуете (в зависимости от того, что вы делаете). А каждая служба отбирает под себя системные ресурсы и замедляет работу системы. Наконец, потенциальная ошибка в запущенной службе может стать уязвимым местом в системе безопасности операционной системы.
Таким образом, опытным пользователям рекомендуется настраивать работающие службы под себя и отключать те из них, которые им не нужны. Во-первых, это ускоряет работу системы, а во-вторых, снимает возможные проблемы с ее использованием (нет службы - нет проблем ).
Способы получить доступ к службам:
■ Способ 1
Нажмите сочетание клавиш + X , в открывшемся контекстном меню выберите Командная строка (а дминистратор)

В открывшемся окне Администратор:Командная строка Enter↵ :

Нажмите сочетание клавиш + R , в открывшемся окне Выполнить введите команду и нажмите клавишу Enter↵ :

В результате на экране появится оснастка Службы , в которой вы сможете произвести нужные настройки служб: включить, отключить и т.п.

С помощью консоли выполняется запуск служб и их остановка, работу большинства служб можно поставить на паузу. Включение и отключение служб можно настроить в зависимости от профиля оборудования. В консоли Службы вы сможете настроить определенные действия восстановления в случае сбоя в работе службы. Сведения служб можно сохранять и экспортировать в файлы форматов ТХТ и CVS. Здесь же можно просмотреть состояние, а также описание любой службы.
Для настройки любой службы дважды щелкните по ней в списке. Откроется окно свойств службы.
Окно свойств состоит из четырех вкладок. Рассмотрим их подробнее.
■ Общие - дана информация о службе, её имя, описание, а также путь к исполняемому файлу. Здесь же можно изменить тип запуска службы. Выбрать можно из четырех возможных вариантов:Автоматически - служба запускается автоматически во время загрузки Windows.
Вручную - в этом режиме операционная система запускает службу при необходимости.
Отключена - в этом режиме служба не запускается даже в том случае, если она необходима для работы системы, а в журнале событий делается соответствующая запись.
Автоматически (отложенный запуск) - в этом режиме служба запускается сразу после загрузки системы.
Ниже расположен блок кнопок, с помощью которых вопреки настройкам можно вручную выполнить операцию со службой (запустить, остановить, приостановить, продолжить). Правда, не всегда все кнопки будут доступны для выполнения. Это зависит от конкретной службы и ситуации.

Чтобы указать другую учетную запись, щелкните С учетной записью , Обзор , затем укажите учетную запись пользователя в диалоговом окне Выбор пользователя . Введите пароль учетной записи.


Можно отдельно выбрать операции, которые будут совершены при первом, втором и последующих сбоях.
Если никаких действий выполнять не требуется, выберите пункт Не выполнять никаких действий .
Перезапуск службы приведет к перезапуску службы, допустившей сбой в своей работе. При этом вы можете установить время отсрочки перезапуска в минутах в поле Перезапуск службы через . Если вы выберите Запуск программы , то в разделе Выполнение программы выберите её исполняемый файл или скрипт. При выборе Перезапуск компьютера можно настроить параметры данной операции. Щелкните кнопку Параметры перезагрузки и введите время в минутах, по истечении которых после сбоя службы система будет перезагружена.

Также можно ввести текст сообщения, которое будет доставлено другим компьютерам сети перед перезагрузкой вашего компьютера.
Если установить параметр Сброс счетчика ошибок через , то подсчет сбоев будет сбрасываться через установленное количество дней. Например, если установить 3 дня и произошел первый сбой, то при возникновении второго сбоя на четвертый день этот сбой будет считаться первым, так как на третий день счетчик обнуляется.
■ Зависимости - на данной вкладке можно ознакомиться с компонентами, от которых зависит конкретная служба, а также с теми, которые зависят от неё.

Каждый пользователь компьютера старается защитить его от проникновения вредоносного кода, установив дистрибутив какого-нибудь антивируса. Да, это было актуально до тех пор, пока не вышла новая версия операционной системы – windows 8. Многие пользователи заплатили немалые деньги на приобретение подобного программного обеспечения, и при переустановке операционной системы устанавливают свой антивирус, и поэтому не знают, как включить защитник windows 8 на своем компьютере, и по умолчанию он может быть отключен. С выходом новой ОС отпала необходимость в сторонних антивирусных программах. Можно просто включить защитник windows 8, и забыть про свой антивирус, который нужно постоянно обновлять за определенные деньги.
Защитник windows называется Windows Defender, это полноценный встроенный антивирус, который надежно защитит вашу систему, но если вы уже установили свою антивирусную программу, включить Windows Defender в Windows 8 у вас не получится, система выдаст ошибку, пока вы не удалите установленный антивирус.
Чтобы включить защитник, проделываем следующее:
- Правой кнопкой мыши кликаем по левому углу на рабочем столе, в выпавшем окне находим «панель управления», откроется окно поиска, в нем прописываем Windows Defender. Откроется окно встроенного антивируса windows 8.
- Кликаем на него мышью, и он запуститься. Можно создать ярлык программы на рабочем столе, чтобы не проделывать каждый раз эту длинную операцию. Программа должна запуститься, но если этого не произошло, делаем следующее:
- Опять заходим в панель управления, ищем опцию «система и безопасность»→ «центр поддержки»→ «безопасность»→ защита системы от вирусов→ «включить сейчас». Вот вы и включили защитник windows 8.
Можно включить очень полезную опцию программы: «защита в реальном времени», тогда вы будете под надежной защитой даже во время серфинга по интернету.
Хотя в windows 8 и есть встроенный антивирус, но некоторые пользователи считают, что своя антивирусная программа надежнее, и многие хотят отключить защитник windows 8, давайте рассмотрим, как это делается.
- Операционная система сама распознает стороннюю антивирусную программу, если она установлена на компьютере, и отключает в автоматическом режиме встроенный защитник. Отключение не значит удаление, и иногда будет всплывать окошко, что необходимо проверить компьютер на наличие вирусов, или обновить систему, чем и занимается встроенный антивирус.
- Наводим курсор мыши на правый угол рабочего стола, затем находим вкладку «параметры»→ «панель управления»→ «система и безопасность»→ «администрирование»→ «службы».
- В открывшемся окне находим службу защиты windows, и кликаем по ней кнопкой мыши.
Откроется окно свойств программы, где на вкладке типа запуска выбираем опцию «отключить или остановить». После выбора нажмите на кнопку ок, и защитник будет или совсем отключен, или остановлен.


Теперь вы знаете, как отключить защитник windows 8, но отключать его не рекомендует корпорация Microsoft, все-таки она оповещает пользователя об обновлении системы, и о возникших ошибках, и если вы не доверяете своему антивирусу, то будет лучше, если вы будете пользоваться фирменным антивирусом от всемирно известной компании.
Восьмерка изначально предусматривает защиту компьютера от нежелательных угроз. Но фирмы, выпускающие компьютерную технику, имеют материальный интерес в сотрудничестве с создателями антивирусов, которые отдают приличные деньги за покупку пробных версий антивирусных программ. Поэтому защитник windows 8 в исходных параметрах может быть выключенным.
Даже, если вы откажетесь от стороннего антивируса, защита от Майкрософт будет выключена и на Windows 8 как включить защитник нужно знать.
Сейчас поговорим об этом и после прочтения данной инструкции вы уже будете другим рассказывать, как включить или выключить систему защиты на Виндовс 8.
Включение защитника Windows 8
Откройте первую страницу операционной системы. Нажмите комбинацию клавиш Win+Q и в поисковой строке наберите «Windows Defender». После этого щелкните по значку приложения, который увидите.
Если защита выключена, система пошлет вам множество оповещений о том, что компьютер находится в опасности.
В появившемся диалоговом окне вам нужно открыть вкладку «Параметры». Вас интересует пункт «Защита в реальном времени». Поставьте галочку напротив «Включить защиту в режиме реального времени». Затем не забываем сохранить изменения.
Как запустить защитник windows 8? Тут сложностей нет. Пребывая в разделе параметров, перейдите в подраздел «Администратор» и поставьте галочку напротив «Включить Windows Defenrer». После этого обновите антивирусную систему во вкладке «Обновить».
После того, как вы установите защитник windows 8, отзывы о нем читать бесполезно. Просто работайте с этой программой и формируйте свое мнение.
Конечно, вы, скорее всего, захотите проверить компьютер на вирусы. Для этого нужно зайти на вкладку «Домой». Определяетесь с видом проверки и нажимаете «Проверить сейчас».
Итак, мы рассмотрели важный вопрос относительно операционной системы windows 8 и разобрались, как включить защитник. Но что делать, если работа программы вам не понравилась, и теперь вы хотите его отключить? Пара несложных действий, и вы справитесь с этой задачей.
Отключение защитника Windows 8
Перед тем, как отключить защитник windows 8, нужно навести курсор на верхний правый угол рабочего стола. Перед вами предстанет меню, в котором следует выбрать пункт «Параметры».
- Затем выбираем в дополнительном меню «Панель управления».
- В панели переходим по ссылке «Система и безопасность».
- После этого вы увидите окно с дополнительными функциями. В нижней части этого окна выбираем пункт «Администрирование».
- Мы уже близки к тому, чтобы полностью понять, как выключить защитник windows 8. В появившемся окне наведите курсор на пункт «Службы» и два раза кликните левой кнопкой мыши.
- Затем вы увидите окно «Службы», в нем клацаем два раза по пункту «Служба Защитника Windows».

Многие задаются вопросом, как удалить защитник windows 8. Ничего сложного, в Службе Защитника выбираем пункт «Тип запуска», затем «Отключена» и «Остановить». Не забудьте нажать кнопки — «Применить» и «Ок».

Если вы не можете понять почему защитник windows 8 не включается, мы расскажем вам один секрет: чаще всего он не включается, если нарушены динамические библиотеки и системные файлы в результате воздействия вредоносных программ или из-за некорректного завершения работы ПК.
Все же, перед удалением защитника необходимо вспомнить о его основном предназначении, которое заключается в обеспечении мощной защиты ПК от разного рода всплывающих окон, повышении уровня производительности и борьбе с вирусами и шпионским программным обеспечением.
Windows 8, как и ее предшественницы, имеет на борту набор средств для решения многих задач без использования стороннего софта. Так, сразу после установки системы вы сможете просматривать веб-ресурсы в Internet Explorer, слушать музыку через встроенный проигрыватель Windows Media, синхронизировать файлы на разных устройствах посредством OneDrive, отправлять электронную почту и управлять делами с помощью Windows Live и т. д. Эти возможности вам обеспечивают собственные компоненты Windows 8.
Одна часть системных компонентов включена по умолчанию, другая отключена. Их набор зависит от задач, которые выполняются на ПК, поэтому выбор – что установить, а что не устанавливать, предоставлен пользователю.
В системах, предшествующих Windows 8, каждый компонент мог иметь 2 состояния – “включен” и “отключен”. В “восьмерке” появилась возможность физически удалять компоненты из дистрибутива. Это делается с помощью утилиты DISM на стадии подготовки системы к инсталляции, к примеру, для уменьшения объема папки Windows или повышения уровня системной безопасности. Удаленный компонент будет иметь статус “отключен с удалением полезных данных”. Чтобы сделать его вновь доступным, Microsoft рекомендует установить системные обновления, скопировать нужный компонент с другого компьютера или дистрибутива Windows.
Оставим тему физического удаления компонентов Windows 8 специалистам, а сами разберемся, как их включать и отключать.
Как управлять системными компонентами
Включение и отключение компонентов в Windows 8/8.1 выполняется так же, как в “семерке” – с помощью специального средства управления. Запустить его можно через апплет панели управления “Программы и компоненты”, через поиск или программу “Выполнить”. Рассмотрим все способы.
Запуск средства управления компонентами Windows 8 через “Программы и компоненты”
- Щелкните правой кнопкой мышки по кнопке “Windows” в левом нижнем уголке экрана. Выберите “Программы и компоненты”.

- Щелкните в правой стороне окна “Включение или отключение компонентов Windows”.

Запуск средства управления компонентами Windows 8 через поиск
- Переместите курсор в левый верхний уголок экрана и сдвиньте вниз. Выберите из боковой панели пункт “Поиск”.

- Наберите в строке поиска словосочетание “Включение или отключение компонентов” или “включение компонентов” и запустите найденное приложение.

Запуск средства управления компонентами Windows 8 с помощью программы “Выполнить”
- Выберите в контекстном меню кнопки “Windows” пункт “Выполнить” либо нажмите клавиши Windows + R. Впишите в строку “Открыть” команду OptionalFeatures и щелкните ОК.

Включение и выключение компонентов
В результате вышеописанных действий вам откроется окно “Компоненты Windows”. То, возле чего стоят флажки, на текущий момент установлено и может использоваться. Частично установленные элементы отмечены точками, а неустановленные – никак.

Чтобы включить компонент, отметьте его флажком и щелкните ОК. Ход установки вы можете наблюдать на экране:


Отключение компонентов представляет собой обратное действие – вместо установки флажка вам нужно его снять.
Система предупредит о возможном нарушении работоспособности других компонентов и программ. Так, отключение Internet Explorer может стать причиной сбоев самых разных приложений, которые его используют. Даже несмотря на то, что Microsoft еще в Windows 7 официально разрешила удалять этот браузер.
Если вы уверены, что отключение компонента вам не повредит, нажмите ОК.

После этого также придется перезагрузить компьютер.
Что делать, если компонент Windows 8 или 8.1 не включается?
Возможно, это и есть тот случай, о котором мы упомянули выше: компонент невозможно включить, так как он физически удален с винчестера. Узнать, так ли это, можно с помощью системной утилиты DISM.
- Раскройте контекстное меню кнопки “Windows” и щелкните “Командная строка (администратор)” – это запустит командную консоль с административными правами.

- Чтобы получить поименный список компонентов и их состояния (включен, отключен, действие ожидает завершения, отключен с удалением полезных данных), впишите команду DISM /online /get-features /format:table и нажмите Enter. Данные в окне консоли будут отображены в виде таблицы.

- Если вам известно имя интересующего компонента и нужна более подробная информация о нем, выполните команду DISM /online /get-featureinfo /featurename:xx . Вместо xx нужно прописать имя компонента. К примеру, если нас интересует “Управление службами для NFS”, мы напишем DISM /online /get-featureinfo /featurename:NFS-Administration и щелкнем Enter. Если данного компонента в системе нет – мы получим уведомление, что он “Отключен с удалением полезных данных”.

Восстановить необходимые данные, если вы не знаете, какой именно файл или группа файлов составляет нужный компонент, можно путем установки обновлений (Windows Update)

или переустановки Windows с сохранением данных. Для переустановки вставьте в привод диск с оригинальной копией Windows 8 или 8.1 той же разрядности и версии, что и у вас, и из-под работающей системы запустите установку. Когда вам будет предложено выбрать ее тип, щелкните “Обновление”.

Ваши настройки и файлы никуда не пропадут, а недостающие компоненты будут восстановлены.