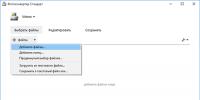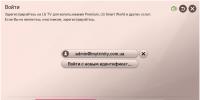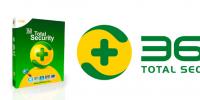Imac не видит проводную клавиатуру. IMac не видит и не находит мышь
Когда нужно подключить манипулятор к Mac, приходится мириться с его частичной работоспособностью и полным отсутствием настроек в системе. Многие производители просто не выпускают утилиты под macOS.
У большинства мышек, подключенных к Mac, будут работать лишь пара основных кнопок и колесо прокрутки.
Сейчас расскажем, как прокачать любой сторонний манипулятор и настроить большинство его параметров.
Утилита является продвинутым «драйвером» для USB и Bluetooth мышек и поддерживает большинство современных манипуляторов. Приложение позволяет настраивать 3 основных клавиши и до 13 дополнительных кнопок на мыши.
После установки приложение «поселится» в настройках macOS. Здесь же и разместятся настройки утилиты.
Для каждой кнопки подключенного манипулятора можно выбрать абсолютно любое событие. Клавиша может выполнять системное действие, эмулировать определенный шорткат или переключать фокус на выбранную программу.
Есть возможность создавать профили настроек и быстро применять их для любой подключенной мыши.
Отдельно настраивается чувствительность колеса прокрутки для горизонтального и вертикального направлений (если такие есть на мыши).
Можно создавать свои сочетания клавиш как с применением кнопок клавиатуры, так и с использованием только кнопок на манипуляторе.
Всех геймеров порадует наличие гибких настроек ускорения курсора и чувствительности, а автоматическое перемещение курсора к кнопкам в диалоговом окне повысит скорость работы за компьютером.
SteerMouse хранит настройки каждого манипулятора отдельно и применяет их при подключении устройства. Можно держать одну мышь для работы, а вторую – для игр, система сама будет понимать, какой контролер подключен и задействует сохраненные для него параметры.
При всех достоинствах у SteerMouse есть всего один недостаток – программа не поддерживает Magic Mouse от Apple. Родную мышь придется настраивать через другие утилиты.
 В настоящий момент трудно представить работу на компьютере без использования мышки. Она значительно облегчает и ускоряет работу, многие игры без нее вообще не возможны. Как же может расстроить тот факт, что не работает мышь на MacBook… Не стоит расстраиваться, проблема эта довольно распространенная, но и затягивать решение тоже не стоит. Ми старательно рекомендуем, как можно быстрее отнесите ваш МакБук в специализированный сервисный центр, в особенности, если попытки самостоятельно найти выход из ситуации не дали результатов. Наши мастера бесплатно проведут диагностику, разберутся в вашей проблеме и проконсультируют. Затем вы сами решите - осуществлять ли у нас ремонт или нет. При всех ремонтных работах мы используем оригинальные комплектующие. На нашем складе имеются в наличии запчасти для следующих моделей Mac: MacBook Pro, MacBook Air, что значительно ускоряет ремонт. По опыту можем сказать, чем раньше обратиться за помощью, как только заметили, что не подключается мышь к ноутбуку MacBook - тем дешевле ремонт.
В настоящий момент трудно представить работу на компьютере без использования мышки. Она значительно облегчает и ускоряет работу, многие игры без нее вообще не возможны. Как же может расстроить тот факт, что не работает мышь на MacBook… Не стоит расстраиваться, проблема эта довольно распространенная, но и затягивать решение тоже не стоит. Ми старательно рекомендуем, как можно быстрее отнесите ваш МакБук в специализированный сервисный центр, в особенности, если попытки самостоятельно найти выход из ситуации не дали результатов. Наши мастера бесплатно проведут диагностику, разберутся в вашей проблеме и проконсультируют. Затем вы сами решите - осуществлять ли у нас ремонт или нет. При всех ремонтных работах мы используем оригинальные комплектующие. На нашем складе имеются в наличии запчасти для следующих моделей Mac: MacBook Pro, MacBook Air, что значительно ускоряет ремонт. По опыту можем сказать, чем раньше обратиться за помощью, как только заметили, что не подключается мышь к ноутбуку MacBook - тем дешевле ремонт.
Ниже рассмотрим причины, по которым не работает мышь МакБук
 Их можно разделить на две большие группы:
Их можно разделить на две большие группы:
1. USB разъем рабочий, а MacBook не видит мышь, следовательно:
a) проблема в вирусах;
b) проблема в драйверах;
c) проблема с операционной системой;
d) также может быть неисправна сама мышь.
2. Не работает мышь по вине не рабочего USB порта:
a) USB разъем сломан, соответственно, мышь не будет работать;
b) USB порт не работает и на нем нет механических повреждений, что в большинстве случаев обозначает - неисправен южный мост.
С любыми проблемами обращайтесь к нам. Наши мастера вам непременно помогут. Также Вы будете приятно удивлены нашими ценами. Ознакомиться с ними можно в прайс-листе.
Давайте пошагово рассмотрим действия, которые необходимо предпринять, при возникновении подобной проблемы с вашим ноутбуком МакБук.
 Первое: надо убедиться в том, что исправен USB разъем. Для этого подключаем исправную мышку или Flash-карту в порт. В рабочем порте световой индикатор Flash-карты начнет мигать. Если нет - порт сломан. Когда (если) убедитесь в том, что порт рабочий, приступайте к следующему шагу. Просканировать нужно операционную систему на наличие вирусов и сбоев, ведь это самая распространенная причина неполадок MacBook. В случае обнаружения сбоев в ОС, необходимо сбросить, а также переустановить операционную систему, вирусы необходимо немедленно удалить. Также проблема может быть связана с драйверами, которые необходимо переустановить. Вы можете попытаться все это проделать сами, но знайте: мы используем исключительно лицензионные программы и гарантируем качество нашей работы. Когда проблема с самой мышью, нужно просто проверить, работает ли она. Это легко сделать самим с помощью любого работающего компьютера. В случае неисправности мышки, легче купить новую, чем отремонтировать.
Первое: надо убедиться в том, что исправен USB разъем. Для этого подключаем исправную мышку или Flash-карту в порт. В рабочем порте световой индикатор Flash-карты начнет мигать. Если нет - порт сломан. Когда (если) убедитесь в том, что порт рабочий, приступайте к следующему шагу. Просканировать нужно операционную систему на наличие вирусов и сбоев, ведь это самая распространенная причина неполадок MacBook. В случае обнаружения сбоев в ОС, необходимо сбросить, а также переустановить операционную систему, вирусы необходимо немедленно удалить. Также проблема может быть связана с драйверами, которые необходимо переустановить. Вы можете попытаться все это проделать сами, но знайте: мы используем исключительно лицензионные программы и гарантируем качество нашей работы. Когда проблема с самой мышью, нужно просто проверить, работает ли она. Это легко сделать самим с помощью любого работающего компьютера. В случае неисправности мышки, легче купить новую, чем отремонтировать.
Если проверка показала, что неисправен сам USB порт - необходимо его заменить. Замена порта потребует почти полной разборки вашего Apple MacBook, что достаточно усложняет процесс, к тому же требует определенных навыков и оборудования. То же касается и неисправного южного моста. Доверить эго лучше профессионалам, исправить последствия неудачного ремонта очень сложно и дорого.
Теперь вы знаете, что делать, когда USB мышь не работает на MacBook Pro, Air.
Мы ждем вас. У нас широкий выбор оригинальных запчастей, мы сами являемся поставщиками, поэтому цены у нас дешевле. Профессионализм наших мастеров не вызывает сомнения, после ремонта аппарат обязательно проходит тестирование. К тому же, выбрав наш сервисный центр, при замене деталей получите гарантию на весь ноутбук.
|
Важно:
Акция! Снижена цена на 50% помечена словом «Акция», действует до конца этого месяца
1. Как запчасть MacBook от копии; |
Стоимость установки детали в нашем сервисном центре: |
|
| Наименование запчастей | Цена в руб. |
Цена установки в руб. |
| Экран для Macbook Air 11" | 5000 | 1900 |
| Экран для Macbook Air 11" с крышкой | от 6000 | 1900 |
| Экран для Macbook Air 13" | от 5900 | 1900 |
| Экран для Macbook Air 13" с крышкой | от 5500 | 1900 |
| Экран для Macbook Pro 13" | 4500 | 1900 |
| Экран для Macbook Pro 13" с крышкой | от 6400 | 1900 |
| Экран для Macbook Pro 15" | от 7600 | 1900 |
| Экран для Macbook Pro 17" | от 7500 | 1900 |
| Экран для Macbook Pro retina 13" с крышкой | от 8600 | 1900 |
| Экран для Macbook Pro retina 15" с крышкой | от 9600 | 1900 |
| Защитное стекло | 3500 | 1900 |
| Приводы CD и DVD | 2300 | 880 |
| Клавиатура | 2900 | 880 |
| Жесткие диски | от 2900 | 880 |
| Разъем питания | 1200 | 880 |
| Северный мост | от 600-3000 | 1900 |
| Южный мост | от 600-3000 | 1900 |
| Видеокарта | от 900-3000 | 1900 |
| Оперативная память 4GB | 1900 | 880 |
| Ремонт материнской платы | - | от 900 |
| Восстановление после коррозии/удара | - | от 900 |
| Шлейф | от 800-1500 | 880 |
| USB разъем | 1900 | 880 |
| Аккумулятор | от 4900 | 880 |
| Становитесь нашим постоянным клиентом и получите скидку по нашему специальному . | ||
| Проблемы с операционной системой | ||
| Установка операционной системы | 1500 | |
| Удаление вирусов | от 900 | |
| Установка программ | 900 | |
| Восстановление данных | от 900 | |
| Профилактика | ||
| Стандарт - чистка системы охлаждения, кулера, замена термопасты, чистка сжатым воздухом всего ноутбука. | 1500 | |
| Эконом - чистка системы охлаждения, замена термопасты. | 950 | |
| Восстановление после коррозии | от 900 | |
Некоторые пользователи Mac иногда наблюдают неожиданную проблему с работоспособностью Bluetooth на своем компьютере, чаще всего это происходить после установки обновлений системы или перезагрузки компьютера. В сегодняшней инструкции мы постараемся рассказать Вам что делать, если не работает Bluetooth на Mac .
Вконтакте
Основным симптомом этой проблемы будет отказ работы клавиатуры, мышки или других устройств, подключенных к Вашему Mac по протоколу Bluetooth. Также при попытке перейти к настройкам Bluetooth через панель меню пользователь увидит сообщение Bluetooth: недоступно , а сама иконка Bluetooth в панели меню будет перечеркнута.
А в системной информации во вкладке Bluetooth будет отсутствовать информация. Все это позволит заподозрить, что проблема кроется в компьютере, а не внешнем устройстве.

Ниже мы приведем несколько возможных путей решения этой проблемы:
1. Удалите настройки Bluetooth и перезагрузите компьютер
Для начала Вам нужно удалить.plist файл с настройками Bluetooth и позволить компьютеру создать новый:
- Закройте любые программы, которые могут взаимодействовать с Bluetooth, в том числе и Системные настройки .
- Откройте Finder и нажмите сочетание клавиш Command + Shift + G . В открывшемся окне введите адрес для перехода:

- Найдите в этой папке файл com.apple.Bluetooth.plist и удалите его (если в папке есть файл com.apple.Bluetooth.plist.lockfile - удалите и его тоже). Для удаления от Вас потребуется ввести пароль администратора.
После этого перезагрузите компьютер. После его включения Вам придется снова открыть настройки Bluetooth и заново подключить внешние устройства.
2. Сбросьте настройки SMC
Если после удаления настроек Bluetooth так и остался не активным, то попробуйте сбросить настройки SMC: Рекомендуется делать сброс настроек SMC только после выполнения удаления настроек Bluetooth, поскольку некоторые пользователи смогли вернуть функциональность Bluetooth после выполнения обоих манипуляций.
Сброс настроек SMC позволит перенастроить множество системных функций, в том числе и модуля беспроводного соединения.
Процесс сброса Настроек SMC немного отличается в зависимости от характеристик компьютера и его модели. Мы рекомендуем посмотреть
iMac компьютер — моноблок, готовый к работе сразу после покупки. В комплекте поставки с устройством так же поставляются беспроводные клавиатура и мышь. Конечно, пользователь может использовать любое другое устройство ввода, но именно оригинальная клавиатура из комплекта поставки способна реализовать весь потенциал операционной системы аймак.
В ходе эксплуатации устройства ввода у пользователя могут возникать трудности. Причины неработоспособности панели бывают не только из-за сбоев в работе ОС, но и из-за сбоев аппаратного характера. Так в случае поломки материнской платы или модуля Bluetooth устройству может понадобиться «сложный» ремонт.
iMac не видит клавиатуру
Если моноблок перестал видеть панель, обратите внимание на уровень сигнала. Если аккумулятор (либо батарейки) сел появится мигание светодиода. Это сигнал разрядки аккумулятора. Зарядите аккумулятор или замените батарейки рабочими. И проверьте работоспособность беспроводного устройства.
Проверьте, чтобы панель была включена. У Magic Keyboard на задней стенке есть переключатель, сдвиньте его в положение «включено». Загорится подсветка. Для Wireless Keyboard справа на панели нажмите кнопочку «питание». Засветится индикатор зеленого цвета, но ненадолго.
Если по-прежнему не работает клавиатура, убедитесь, что пара создана между нужной панелью и моноблоком. Возможно, компьютер создал пару с другой Magic Keyboard. Для переключения и настройки другой пары перейдите в настройки системы. Кликните по разделу «Клавиатура», в открывшемся окошке нажмите на опцию «Клавиатура Bluetooth». Когда мигание светодиода происходит два раза с разрывом в секунду, означает, что панель готова создать пару. После определения клавиатуры системой настройте ее.
Для проверки подключения нажмите кнопку Caps Lock. При ее нажатии у подключенной панели загорится соответствующий светодиод. Проверьте работоспособность других кнопок. Откройте текстовый редактор или приложение «заметки» и произвольно наберите текст.
Проверьте подключение беспроводной связи Bluetooth. Панель работает именно по Bluetooth, поэтому отключение модуля связи может прервать отображение клавиатуры. Для исключения этой возможности перейдите в окно настроек Bluetooth. Если в перечне отображается панель ввода, значит, она подсоединена.

Keyboard не работает
Если клавиатура упала, израсходовала свой срок эксплуатации или если вы пролили что-то на кнопки панели, лучше сразу обратитесь в авторизованный сервисный центр для ремонта. Но если видимых причин для поломки не возникало, а клавиатура не работает, пробуйте проделать нижеописанное для устранения неработоспособности. Если вы используете на своем компьютере не родную ОС, а Windows, то клавиатура после пробуждения ПК может работать с задержкой. Такая ситуация частое явление с беспроводными устройствами.
Если вы нажали какую-то кнопку и ПК «проснулся», но после перестал реагировать на клавиши, проведите перезагрузку iMac. Либо немного подождите, пока панель не станет работать. Альтернатива при вводе пароля для входа в систему, использование экранной клавиатуры. Расположена эта функция внизу дисплея слева и искать ее нужно в разделе «специальных возможностей».
Для исключения выхода из строя модуля Bluetooth нужно подключить другую беспроводную панель. Если она будет работать, проблема не в Bluetooth. Когда панель перестает определяться ПК после сбоя системы или установки новой ОС, выходом будет подключение проводной клавиатуры через разъем USB.
Как переключить язык на клавиатуре?
Для переключения откройте меню «яблочко» и зайдите в настройки системы. Откройте раздел «Keyboard». Кликните по опции «Источники ввода«. Нажмите клавишу «+» чтобы указать дополнительный язык. В списке поставьте флажки в начале языков для добавления. После установите флажок в низу страницы в начале «Отображение меню ввода на меню панели».
Панель меню станет отображать еще одну иконку, в виде флага. Для смены языка кликайте на флаг и меняйте язык. Для аналогичного действия с клавиатуры используйте набор клавиш. Сочетание «Cmd» + «пробел» возвращает на предшествующий язык ввода. Комбинация «Cmd» + «пробел» + «Opt» заменяет язык последующим в списке.
Если указанные комбинации перемещаю пользователя в окно поиска через Spotlight, снова перейдите в подраздел «Источников ввода«. Он располагается в разделе «Языка и текста«. Кликните по кнопке «горячих клавиш», затем нажмите параметр «Spotlight Search«. Удалите флажок, после чего укажите «Клавиатуру и текст ввода«. В этом разделе расставьте флажки возле пунктов «Выбор предыдущего источника ввода» и «Выбор следующего источника ввода«. Теперь вы знаете, как поменять раскладку языка с клавиатуры и через иконку на панели меню.
Не работает клавиатура в Windows 10- универсальное решение! Как в биосе включить клавиатуру и мышь usb Беспроводная клавиатура Bluetooth
Вашему вниманию будет представлен такой продукт, как мышь Apple. Это устройство появилось сравнительно недавно на рынке товаров и услуг. Но оно очень быстро заинтересовало потребителей. Хотя продажи данной техники еще нельзя назвать массовыми. Что же собой представляет мышь Apple Magic Mouse? Нужно ли обращать на нее внимание? Или лучше воспользоваться предложениями иных производителей? Может быть, данный товар действительно современный и требующий внимания?
Без проводов
Разумеется, мышь Apple - это новое слово в компьютерных принадлежностях. Дело все в том, что именно этот товар отличается особыми характеристиками и возможностями. По функциям от обычной "Эппл" не отличается. С данным устройством вы сможете быстро и легко управлять вашим компьютером или ноутбуком.
Правда, считается мышь эта новинкой. Например, за то, что она Apple Magic Mouse легко и просто подключается безо всяких проводов, что позволяет управляться с устройством без проблем. Именно то, что так сейчас необходимо многим покупателям. Только вот это не единственная особенность гаджета. Что еще в нем может удивить?
"Нет" кнопкам
Например, отсутствие всяких кнопок и колесиков на устройстве. Внешний вид его демонстрирует, что мышь Apple действительно не имеет никаких привычных глазу черт. Но как тогда управлять компьютером? Неужели перед нами какой-то обман?
Вовсе нет. Ведь мышь Apple Magic Mouse (беспроводная) имеет функцию "Мультитач". Это значит, что все действия вы должны проделывать самостоятельно. "Сенсор" на панели улавливает движения, распознает их и совершает. А значит, выполнять скроллинг и нажатие на ту или иную "кнопку" устройства можно и без колесиков-конопочек. Как показывает практика, если привыкнуть к этому, то мышь Apple покажется вам очень удобной. И привыкнуть потом к "старым" версиям устройств будет крайне трудно.

Совместимость
Как бы странно это ни звучало, но мышка данной модели признана универсальной. Ее можно присоединить к любому устройству, на котором имеется "Блютуз". То есть, управлять курсором можно и на компьютере, и на телевизоре, и на плеере, и на смартфоне. Планшеты и прочие гаджеты также прекрасно совмещаются с данной "деталью".
Правда, не стоит радоваться раньше времени. Мышь Apple зачастую получает не самые хорошие отзывы в плане ее совместимости с операционными системами. Например, для Windows она плохо подходит. Ведь в ней нет множества функций, которые могут пригодиться. И этот факт многих отталкивает. Кроме того, геймеры уверяют, что не стоит пользоваться данной беспроводной мышкой, если вы планируете много играть. Модель абсолютно для этого не приспособлена. Для работы - вполне, а вот для развлечений - нет.
Комплектация
Еще один момент, который стоит учесть перед покупкой, это то, что у устройства имеется определенная комплектация. Она не должна удивлять. Ведь мышь Apple - это беспроводное устройство, которое должно работать по "Блютуз"-соединению.
В комплекте с ней вы должны обнаружить батарею, а также зарядное устройство. Все это нужно для поддержания заряда и сети Bluetooth на мышке. Кроме того, на самом устройстве вы должны будете заметить маленький переключатель. Он служит для включения и Если переключатель "западает", лучше замените устройство сразу же. Иначе потом могут начаться проблемы.

В коробке с мышью также имеется и руководство пользователя с гарантийным талоном. В принципе, именно эти документы могут вам пригодиться в ближайшем будущем. Особенно если вы не знаете, как подключить мышь Apple к вашим гаджетам. Или в случае выхода ее из строя.
Подключение
Теперь немного конкретики относительно подключения. Ни для кого не секрет, что обычная мышка подключается проводом и используется после этого. Ничего сложного, верно?
А вот беспроводные гаджеты у пользователей могут вызвать некие затруднения. И мышь Apple тут не исключение. Многие пользователи говорят, что данное устройство лучше присоединять к ноутбукам или смартфонам. Ведь в них уже есть Bluetooth. В противном случае придется каким-то образом обеспечивать тот же стационарный компьютер "Блютузом". Специального устройства в комплекте с мышью Apple нет. Это не всегда удобно.

Итак, "Блютуз" имеется на гаджете. Включаем его, а затем вставляем заряженную батарею в мышку. Выставляем переключатель на устройстве в состояние "Вкл.", после чего ищем на компьютере (или гаджете, к которому подключается мышь) наш новый компонент. Устанавливаем соединение и ждем несколько минут. В случае с компьютером/ноутбуком придется дождаться загрузки драйвера для устройства. Вот и все. Теперь вам известно, как подключить мышь Apple Magic Mouse.
Качество работы
Правда, далеко не все так прекрасно, как могло бы показаться на первый взгляд. Беспроводные - далеко не редкость. И зачастую они пользуется огромным спросом. Но вот мышь Apple имеет несколько весомых недостатков. Преимущества, разумеется, тоже есть. Только что обо всем этом думают потребители?
Например, по многочисленным отзывам можно сделать вывод о том, что Apple Magic Mouse - далеко не идеальное устройство. Качество его работы оставляет желать лучшего. Совмещается она не со всеми операционными системами идеально. Для MacOS это прекрасное решение. Но вот обладателям "Виндовс" иногда придется не сладко.
Кроме того, заряд у мышки кончается крайне быстро. Это вынуждает пользователей постоянно заряжать устройство. Далеко не всех устраивает подобного рода решение. Особенно, если вы много работаете за компьютером. Тогда данная мышь Apple не для вас. Лучше воспользоваться "проводным" вариантом. Для долгой работы мышка "Эппл" не годится.

Зато она прекрасно "ездит" по разным поверхностям. А значит, особых проблем, если вы захотите полежать на пледе с ноутбуком, например, не возникнет. Именно за это мыши Apple отзывы от потребителей получают самые что ни на есть прекрасные. Большинство моделей у конкурентов хорошо ездят только по специальным коврикам или дереву. Не очень хороший момент для беспроводной мышки. Это стоит учитывать.
Стоимость
Если же говорить о том, сколько стоит беспроводная мышка Apple, то здесь все пользователи выражают свое недовольство. Ценник вынуждает ставить самые низкие оценки устройству.
Дело все в том, что такое чудо техники обойдется покупателю приблизительно в 5-6 тысяч рублей. В некоторых регионах, конечно же, можно найти Apple Magic Mouse и за 3 000. Но это все равно слишком много. Тем более если учесть все недостатки гаджета. И все это лишь потому, что данная мышка считается фирменной. "Эппл" всегда выставляет свой товар слишком дорого. И этот факт отталкивает публику от покупок.
Согласитесь, отдать 6 000 рублей за компьютерную мышку без проводов, да еще и ту, которая совмещается с "Виндовс", не особо хорошо, даже глупо. Как уже было сказано, если вы пользуетесь MacOS, то никаких негативных сторон и отзывов вы не увидите. Обладатели "Мака" остаются довольны и качеством работы мышки, и ее стоимостью.

Итоги
Как видите, Apple Magic Mouse - это далеко не идеальное устройство от компании "Эппл". Скорее всего, именно из-за своих недостатков продукция еще не пользуется огромным спросом среди потребителей. Так что, покупать или нет, каждый решает самостоятельно.
Во всяком случае, многие покупатели рекомендуют приверженцам "Виндовс" обходить данный товар стороной. Вы просто выбросите деньги на ветер. Рано или поздно все равно придется менять мышь на более удобную. А вот если вы предпочитаете пользоваться исключительно продукцией "Эппл", то и мышка достойна внимания.