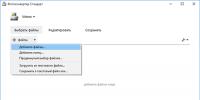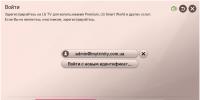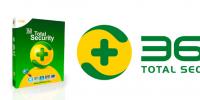Не синхронизируется iphone с компьютером. Как синхронизировать iPhone с iPhone – способы переноса важной информации с одного устройства на другое
Передача данных на iPhone играет важную роль для владельцев "яблочных" телефонов. Дело все в том, что зачастую приходится пользоваться компьютером в целях реализации поставленной задачи. Для этого необходимо синхронизировать ПК и гаджет. Сделать это можно при помощи специальной программы. Она называется "АйТюнс". Это универсальная утилита для работы с устройствами от Apple. Далее мы рассмотрим, как синхронизировать iPhone с iTunes, а также изучим все особенности этой операции.
Описание процесса
Первым делом предстоит понять, что называют синхронизацией. Ведь данная процедура что-то означает.
Так описывают процесс подключения гаджета к ПК, сопряженное с копированием медиатеки "АйТюнс" в iPhone. То есть перенесение данных с компьютера на "яблочный" девайс. При этом ПК будет передавать информацию, а мобильный - принимать его.
Один телефон - одна медиатека
Программа iTunes для iPhone незаменима. Она полностью бесплатна. Освоить работу с данным приложением проще, чем кажется.
Перед синхронизацией устройств придется запомнить, что iPhone может подключаться только к одной медиатеке. При попытке синхронизирования с другой базой iTunes пользователю сообщат, что все имеющиеся данные на "Айфоне" будут удалены.
В этом случае произойдет копирование только новой медиатеки, а старые данные сотрутся. Игры, программы, заметки и настройки учетных записей и почты сохранятся, но все остальные составляющие система удалит.
Способы синхронизации
Как синхронизировать iPhone с iTunes? Всего существует два подхода к решению поставленной задачи. А именно:
- подключение через Wi-Fi;
- работа с USB.
Предпочтительнее использовать второй метод. Он считается наиболее надежным и качественным, особенно если речь идет о работе с Windows.
Через кабель
Как синхронизировать iPhone с iTunes через кабель USB? Сделать это не составляет труда. Даже школьник способен справиться с поставленной задачей.

Руководство по синхронизации "Айфона" будет выглядеть следующим образом:
- Подключить провод USB к телефону.
- Вставить кабель в USB-разъем на ПК.
- Включить iTunes.
- Пройти авторизацию в программе, если система потребует это.
- Нажать в верхнем левом углу по кнопке с изображением телефона.
- Перейти в "Обзор".
- В разделе "Параметры" выставить нужные настройки синхронизации.
- Кликнуть по кнопке "Синхронизировать".
Остается только подождать. Во время операции можно нормально работать со своим гаджетом. Такая возможность появилась вместе с iOS 5.
Через Wi-Fi
Несколько иначе придется действовать, если пользователь решил воспользоваться беспроводным подключением. Как синхронизировать iPhone с iTunes?
Инструкция по подключению "Айфона" к компьютеру через беспроводную сеть выглядит так:
- Подключить iPhone к любому источнику питания. Это нужно, чтобы батарея быстро не разрядилась.
- Включить Wi-Fi на мобильном устройстве и подключить его к домашней сети.
- Запустить "АйТюнс".
- В настройках выбранного устройства поставить галочку около "Синхронизировать по Wi-Fi".
- Подключить ПК к тому же интернету, что и iPhone.
- Зайти на телефоне в меню "Настройки"-"Основные"-"Синхронизация по Wi-Fi".
- Нажать на "Синхронизировать".
Готово! Но такой расклад не слишком часто применяется на практике. Это вполне нормальное явление.
Нет синхронизации
Иногда пользователи интересуются, почему iTunes не синхронизирует iPhone. Причин может быть много - от банального сбоя до проблем с интернетом. Как бороться с подобными ошибками?

- перезапустить iPhone;
- перезайти в iTunes;
- обновить приложение, если это давно не делалось;
- перезапустить модем;
- изменить тип безопасности сети на WMA-Personal, а шифрование - на TKIP;
- установить ключ безопасности.
Все перечисленные действия должны помочь. Отныне понятно, как синхронизировать iPhone с iTunes в том или ином случае. Перенести данные с мобильного девайса в приложение не представляется возможным.
Для того, чтобы иметь возможность управлять вашим iPhone с компьютера, потребуется прибегнуть к помощи программы iTunes, через которую и будет осуществляться процедура синхронизации. Сегодня мы подробнее рассмотрим, как с помощью iTunes можно синхронизировать iPhone, iPad или iPod.
Синхронизация – процедура, проводимая в программе iTunes, которая позволяет перенести информацию как на яблочное устройство, так и с него. Например, используя функцию синхронизации, вы сможете поддерживать актуальность резервных копий вашего устройства, переносить музыку, удалять или добавлять новые приложения на устройство с компьютера и многое другое.
Как синхронизировать iPhone с iTunes?
1. Прежде всего, вам потребуется запустить программу iTunes, а затем подключить Айфон к Айтюнс на компьютере с помощью USB-кабеля. Если вы выполняете подключение к компьютеру в первый раз, на экране компьютера отобразится сообщение «Хотите разрешить этому компьютеру доступ к информации [наименование_устройства]» , где вам потребуется щелкнуть по кнопке «Продолжить» .

2. Программа будет ожидать ответного действия со стороны вашего устройства. В данном случае, чтобы разрешить компьютеру доступ к информации, вам в обязательном порядке потребуется разблокировать устройство (iPhone, iPad или iPod) и на вопрос «Доверять этому компьютеру?» щелкнуть по кнопке «Доверять» .

3. Следом вам потребуется авторизировать компьютер, чтобы установить полное доверие между устройствами для работы с вашей личной информацией. Для этого в верхней области окна программы щелкните по вкладке «Учетная запись» , а затем перейдите к пункту «Авторизация» – «Авторизировать этот компьютер» .

4. На экране отобразится окно, в котором вам потребуется ввести ваши учетные данные Apple ID – логин и пароль.

5. Система уведомит о количестве авторизированных компьютерах для вашего устройства.

6. В верхней области окна iTunes появится миниатюрная иконка с изображением вашего устройства. Щелкните по ней.

7. На экране отобразится меню управления вашим устройством. В левой области окна расположились основные разделы управления, а в правой, соответственно, отображается содержимое выбранного раздела.
Например, перейдя ко вкладке «Программы» , у вас есть возможность работать с приложениями: настраивать экраны, удалять лишние приложения и добавлять новые.

Если вы перейдете ко вкладке «Музыка» , вы сможете перенести на устройство всю музыкальную коллекцию, имеющуюся в iTunes, или же перенести отдельные плейлисты.

Во вкладке «Обзор» , в блоке «Резервные копии» , поставив галочку около пункта «Этот компьютер» , на компьютере будет создана резервная копия устройства, которая может быть впоследствии использована как для устранения проблем с устройством, так и для комфортного переезда на новый гаджет компании Apple с сохранением всей информации.

8. И, наконец, для того, чтобы все изменения, внесенные вами, вступили в силу, вам лишь остается запустить синхронизацию. Для этого в нижней области окна щелкните по кнопке «Синхронизировать» .

Начнется процедура синхронизации, длительность которой будет зависеть от количества обрабатываемой информации. В процессе синхронизации настоятельно не рекомендуется отключать Apple-устройство от компьютера.

Об окончании синхронизации будет говорить отсутствие в верхней области окна какого-либо статуса работы. Вместо этого вы будете видеть изображение яблока.

С этого момента устройство можно отключить от компьютера. Чтобы сделать это безопасно, вам потребуется предварительно щелкнуть по иконке, изображенной на скриншоте ниже, после чего устройство можно спокойно отсоединять.

Процесс управления устройством Apple с компьютера несколько отличается от, например, работы с Andoid-гаджетами. Однако, немного потратив времени на изучение возможностей программы iTunes, выполнение синхронизации между компьютером и iPhone будет протекать практически моментально.
В этой инструкции мы рассмотрим довольно простую операцию - синхронизацию iPhone и iPad с iTunes. И опишем мы ее с двух сторон, затронув заодно такую не самую тривиальную задачу, как синхронизация мобильного устройства с iTunes по Wi-Fi.
Начнем с простейшего - процесса синхронизации iPhone и iPad с iTunes посредством использования кабеля. Если же вы уже не начинающий пользователь и находитесь здесь для того, чтобы ознакомиться с возможностью беспроводной синхронизации iPhone или iPad с iTunes, то смело перескакивайте раздел для новичков, нажав на эту .
Шаг 1. Запустите iTunes на своем компьютере, если же программа еще не установлена, то последнюю версию мультимедийного комбайна Apple вы можете скачать по этой ссылке
Шаг 2. Подключите ваш iPhone к компьютеру при помощи USB-кабеля
 Шаг 3. Дождитесь обнаружения программой iTunes вашего устройства
Шаг 3. Дождитесь обнаружения программой iTunes вашего устройства
Синхронизировав iPhone или iPad с iTunes вы получаете огромное количество возможностей. Вы можете загружать , подкасты, и другие на свое мобильное устройство для последующей работы с ними. Кроме этого, прямо из iTunes вы можете покупать музыку, фильмы, приложения и игры и тут же синхронизировать их со своим гаджетом.
Как синхронизировать iPhone или iPad с iTunes через Wi-Fi
Шаг 1. Подключите свой iPhone или iPad к компьютеру и запустите iTunes
Шаг 2. Перейдите на вкладку мобильного устройства и активируйте пункт «Синхронизация этого iPhone/iPad по Wi-Fi
» в разделе Параметры
 Шаг 3. Нажмите «Синхронизировать
»
Шаг 3. Нажмите «Синхронизировать
»
Шаг 4. Отключите устройство от компьютера
Шаг 5. Перейдите в меню Настройки -> Основные -> Синхронизация с iTunes по Wi-Fi
 Шаг 6. Выберите появившийся там компьютер, нажав на его имя
Шаг 6. Выберите появившийся там компьютер, нажав на его имя
 Шаг 7. Нажмите кнопку «Синхронизировать
» и дождитесь окончания операции - процесс ее выполнения будет показываться как на мобильном устройстве, так и в iTunes на вашем компьютере
Шаг 7. Нажмите кнопку «Синхронизировать
» и дождитесь окончания операции - процесс ее выполнения будет показываться как на мобильном устройстве, так и в iTunes на вашем компьютере
 Вот таким простым образом вы можете не прибегая к помощи ненавистных проводов синхронизировать iPhone или iPad с компьютером.
Вот таким простым образом вы можете не прибегая к помощи ненавистных проводов синхронизировать iPhone или iPad с компьютером.
Всех категорически приветствую! Как вы думаете, почему большинство людей после покупки своего первого устройства от компании Apple, в будущем остаются верны этому бренду? Дизайн, материалы, крутые технологии, продуманная эргономика, удобство – все это замечательно, но для многих людей огромную роль играет то, как между собой синхронизируются iPhone с iPhone.
А синхронизируются они просто «на ура». В итоге получается такая изумительная и прекрасная экосистема, что ты погружаешься в нее полностью - выбраться будет очень и очень тяжело (у меня, например, до сих пор не получилось:)). И именно это, пожалуй, самая классная «фишка» устройств от компании Apple.
Вопрос, озвученный в заголовке, можно интерпретировать с разных сторон:
- Вам необходимо знать, как синхронизировать все данные с одного iPhone на iPhone, но уже другой. Например, после покупки новенького телефона.
- Требуется частичная передача информации. У вас просто есть на руках два устройства, и имеется желание обменяться между ними фотографиями, видео, контактами, играми и приложениями.
Наиболее часто встречается первый пункт, с него и начнем.
Как полностью синхронизировать iPhone с iPhone
Для пользователей, озадаченных данной проблемой, существуют целых два пути ее решения. Основная концепция которых одинакова – создать резервную копию и восстановить ее уже на новом гаджете, но сам процесс происходит разными методами и через разные программы. Конечно каждый имеет свои положительные стороны и недостатки, а выбор всегда останется за вами. Свой я сделал в пользу…
iCloud
Это будет мой выбор:) Почему? Главная причина в том, что все данные обновляются автоматически и в «облаке» хранится самая актуальная информация. Мне не нужно думать практически ни о чем – поставил на зарядку, все остальное происходит само по себе.
Как синхронизировать два iPhone с помощью облака? Если вкратце – Вам необходимо создать резервную копию данных на старом устройстве и загрузить ее на новое. Я уже описывал этот процесс, повторяться не буду – . Там все указано достаточно подробно, поэтапно и с картинками. Длительность этого действия зависит от скорости интернет-канала и объема данных.
- Полный автоматизм.
- Всегда самые свежие данные.
- Размер хранилища ограничен 5 гигабайтами, при превышении возникает .
- Необходимо Wi-Fi соединение.
- Музыка и видео закачанные в устройство не копируются.
iTunes
Честно говоря, я этот метод не использую, так как мне лениво каждый раз для синхронизации телефона, подключать его проводом к компьютеру. Однако для тех, у кого отсутствует Wi-Fi соединение, это станет единственным способом перемещения всей информации между iPhone.

- Размер копий ограничен только жестким диском.
- Возможность использовать вообще без наличия интернета.
- Можно сразу же подгрузить медиатеку (музыку, фильмы).
- Все действия необходимо производить вручную.
Осуществляем частичную синхронизацию между iPhone
Для того, чтобы синхронизировать только часть данных необходимо определиться с тем, что это будет - игра, приложение, мелодия?
- Фотографиями, закладками, ссылками из браузера можно обмениваться с помощью .
- Игры и приложения нельзя передавать в прямом смысле этого слова, однако есть маленький нюанс. Если на вашей учетной записи уже куплена игра, то введя этот идентификатор на другом iPhone - можете закачать ее там уже бесплатно. Что самое хорошее, если удалить Apple ID с второго устройства - игра останется на нем и будет работать. Вот только обновляться - нет.
- Обмениваться музыкой и видеофайлами напрямую нельзя:(
- Нужно перенести только контакты? с айфона на другой айфон просто!
Как видите, на блоге есть практически все материалы, изучение которых, позволит вам легко и просто синхронизировать iPhone с другим iPhone. Данная статья призвана скорее обобщить их и систематизировать. Как это получилось – оценивать вам:)
P.S. Но самая лучшая оценка - это поставить «лайк» к данной статье! Даже если она (статья) не понравилась, все равно ставьте и жмите на кнопки социальных сетей. Автору будет стыдно, но приятно:)
Невероятно популярными стали такие «яблочные» устройства, как iPhone и iPad. Вполне естественно, что у пользователей появилось желание осуществлять синхронизацию смартфона с компьютером. Сделать это совсем несложно, нужно только обладать некоторой информацией. Сейчас вы и получите самые актуальные данные о том, что такое синхронизация iPhone с компьютером. Соответственно, iPad тоже включаем в этот список.
Самая первая заповедь
Для начала нужно убедиться, что на персональном компьютере уже установлено ПО, которое предоставлено заводом-изготовителем, плюс, подходящий USB-кабель. Без последнего тоже никуда!
ВНИМАНИЕ! Bluetooth и синхронизация iPhone с компьютером Wi-Fi идут разными дорогами.
Все советы, которые мы будем давать, относятся к следующим устройствам:
- iPod touch
- iPhone
Первая встреча
Первая встреча, она ведь всегда знаковая. Так происходит и при слиянии мобильного устройства (какого именно, мы уже оговорили) с компьютером. Гаджеты синхронизируются самостоятельно в полном соответствии с уже установленными по умолчанию настройками в программе iTunes.

СПРАВКА! iTunes – это первая необходимость для счастливых владельцев iPod touch, iPad, iPhone, которые хотят знать, как осуществляется синхронизация телефона с компьютером. Данная программа дает возможность создать свою собственную цифровую библиотеку с музыкой. Простой интуитивно понятный интерфейс – огромный плюс iTunes.
Именно эта программа во всем мире используется для синхронизации iPad и прочих устройств.

Что синхронизируем?
Самое время разобраться, какие именно данные можно синхронизировать:

- Конечно, это контакты, то есть номера телефонов, электронная почта, имена, почтовые адреса и прочее.
- Ежедневники, календари, встречи и события
- Заметки. В этом случае синхронизация iPhone будет выполняться с приложениями Mac OS X Mail или Microsoft Outlook.
- Различного рода закладки для web-страниц
- Фотоконтент
- Книги
- Подкасты
- Фильмы, то есть видеоматериалы
- Аудиокниги, которые так популярны, и музыка
- Контент iTunes U
- Рингтоны (этот вариант актуален только для синхронизации iPhone)
Всем этим добром вы можете делиться с общественностью, а тут, как ни крути, понадобится синхронизация телефона с компьютером, программы, лучше iTunes, пожалуй, тоже не найти.
Мобильные секреты
А вот и несколько «горячих, сенсорных» секретов о синхронизации:
- В iPad вы можете синхронизировать документы, пользуясь функцией «Общий доступ к файлам»
- Не поленитесь 1 раз указать в программе iTunes нужные типы данных, которые вы синхронизируете. Все! Теперь осталось только подключать свое устройство. Синхронизация началась!
- Нужно помнить, что все контакты, календари и заметки синхронизируются межу компьютером и устройством, поэтому, если они изменяются, удаляются, добавляются, то абсолютно то же самое происходит с ними и в парном устройстве. Будь-то ПК или iPhone, айпад и так далее. Можно попробовать синхронизировать контакты и из адресных книг Yahoo или Google.
- А вот синхронизация настроек для ваших аккаунтов, музыки, фильмов, подкастов и фотографий будет происходить всегда в одностороннем порядке, то есть с ПК на устройство. Впрочем, возможность импорта фотографий с iPhone в компьютер остается, плюс, программа синхронизации iPhone с компьютером iTunes предполагает даже перенос покупок.
- Совсем необязательно выполнять синхронизацию iPhone с компьютером в полном объеме. То есть настройте устройство лишь с частью содержимого ПК, если в этом есть необходимость.
Переходим к настройке
Довольно теории. Пора приступать к практике. Вот краткий алгоритм действий по синхронизации айфона с компьютером. Напомним, что речь идет, в целом, об устройствах iPad, iPod touch и iPhone.
ВНИМАНИЕ! В обязательном порядке на компьютер должна быть установлена программа синхронизации iPhone с компьютером iTunes. Хорошо, если это будет самая «свежая» последняя версия!
1 этап. Подключение.
Все просто: нужен USB-кабель, а синхронизация iPad с компьютером произойдет автоматически, благодаря iTunes.

Выбирайте из списка «Устройства» в iTunes свое и нажимайте вкладку под названием «Информация».
2 этап. Выбор синхронизируемых элементов
Здесь тоже все элементарно: вы нажимаете на нужные вкладки в программе, указывая мультимедийное содержимое, плюс, информацию, которую следует синхронизировать.

3 этап. Непосредственно, синхронизация
Начинается самое интересное – синхронизация. Вам нужно только нажать на «Применить». Синхронизация телефона с компьютером будет проходить в полном соответствии с настройками, заданными вами.

Первый запуск предполагает запрос. Вам предложат 3 варианта действий:
- Заменить данные в устройстве
- Объединить данные
- Заменить данные на ПК
Не торопитесь, так как сделать отмену действия будет уже невозможно.
Вот, собственно, и вся синхронизация айфона с компьютером. Ничего сложного, если разобраться, правда, ведь?