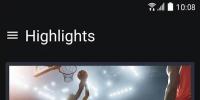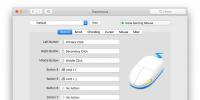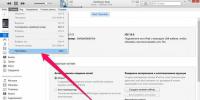Превращаем флешку в жесткий диск windows 7. Внешний накопитель своими руками
Можно нажать правой кнопкой мыши на «Пуск» и выбрать «Диспетчер устройств».

В «Дисковые устройства» нужно выбрать подключенную флешку и кликнуть по ней два раза левой кнопкой мыши, чтобы запустить «Свойства».


Открываете скачанный файл из архива с помощью блокнота. Нажимаете на него правой кнопкой мыши и выбираете «Открыть с помощью…».

Выбираете Блокнот.

Переходите в раздел: . Удаляете из него четыре первые строки до %attach_drv% = f2d_install,USBSTORGenDisk.

Затем вставляете скопированное значение из «Диспетчера устройств» на место удаленного. Перед каждой строкой, которая будет вставлена, добавляете %attach_drv% = f2d_install.

Сохраняете измененный текстовый документ. Далее переключаетесь в «Диспетчер устройств» и нажимаете правой кнопкой мыши по флешке, а затем выбираете «Обновить драйверы…».

Лучше всего применять метод «Выполнить поиск драйверов на этом компьютере».

Кликаете на «Обзор» и указываете месторасположение файла, который был отредактирован.

Подтверждаете свои действия и нажимаете «Продолжить установку». Когда установка закончится, откройте Проводник, где флешка будет отображена, как «Локальный диск».
Для Windows x86 (32-bit)
Скачиваете и распаковываете архив Hitachi_Microdrive.rar . Делаете все также как описано выше. Затем выбираете вкладку «Сведения», а в строке «Свойство» вставляете «Путь к экземпляру устройства». В строку «Значение» копируете строку, которая отображается.

Из скачанного архива открываете файл cfadisk.inf с помощью Блокнота. Как это выполнить, тоже написано выше. Отыскиваете раздел и доходите до строки %Microdrive_devdesc% = cfadisk_install,USBSTORDISK&VEN_&PROD_USB_DISK_2.0&REV_P.

Удаляете все, что находится после install, (обязательно последней должна быть запятая и без пробела). Вставляете то, что скопировали из «Диспетчер устройств». Удаляете конец вставленного значения (все, что написано после REV_XХXX).

При желании можно поменять имя флешки. Для этого переходите в раздел , редактируете значение в кавычках в строке Microdrive_devdesc.

Сохраняете файл, который отредактировали и далее выполняете все, что написано выше. Далее можно разбивать флешку на разделы и даже загружать на нее операционную систему. То есть вы можете делать с ней все, что и с обычным жестким диском.
Вы приобрели новый, быстрый твердотельный накопитель (SSD), а старый лежит без дела? Поставьте ему новую задачу и используйте в качестве внешнего накопителя данных. Для этого вам понадобится только корпус с SATA-контроллером; он доступен как для 2,5-дюймовых, так и для 3,5-дюймовых моделей. Для последних требуется блок питания, компактным же накопителям хватает энергоснабжения через USB-порт.
Трудоемкость: средняя, затраты: 600 руб.
2 Мини-NAS на роутере

Во всей домашней сети необходим доступ к одним и тем же данным? Для этого вам не потребуются дорогие и громоздкие сетевые хранилища (NAS) - данную задачу может выполнять USB-накопитель, если он подключен к вашему роутеру. Более новые устройства оснащены соответствующим портом.
Сначала необходимо отформатировать USB-накопитель из-под ОС Windows в файловой системе NTFS и затем просто подключить его к роутеру. При этом у последнего должен быть порт USB и он должен поддерживать соответствующую функциональность. Теперь, набрав в адресной строке браузера адрес 192.168.1.1 (или аналогичный), вы попадете в пользовательский интерфейс маршрутизатора.
Перейдите на вкладку «Настройки USB | Общий доступ к устройству хранения данных» (для роутеров TP-Link, для других устройств название пунктов меню может отличаться) и удостоверьтесь, что диск запустился.
Для доступа к данным в домашней сети достаточно будет в Windows Explorer набрать адрес вида «\\192.168.1.1\Volume1». Постоянное соединение достигается щелчком правой кнопкой мыши по папке, к которой планируется разрешить доступ, и выбором пункта «Подключить сетевой диск».
Трудоемкость: малая, затраты: нет
3 Флешка вместо пароля

Для USB-флешки малого объема также найдется практическое применение. Например, при входе в Windows вы можете разблокировать компьютер без ввода пароля. Для этого вам потребуется инструмент Rohos Logon Key (1450 рублей), Predator (650 рублей) или бесплатная USBLogon (http://www.rohos.ru/products/rohos-logon-free/).
 После установки нужно выбрать подключенный USBнакопитель и настроить параметры безопасности. После ввода пароля Windows флешка готова к работе. К сожалению, работу с USBLogon усложняет немецкоязычный интерфейс, но даже без знаний немецкого с ней легко разобраться.
После установки нужно выбрать подключенный USBнакопитель и настроить параметры безопасности. После ввода пароля Windows флешка готова к работе. К сожалению, работу с USBLogon усложняет немецкоязычный интерфейс, но даже без знаний немецкого с ней легко разобраться.
Трудоемкость: средняя, затраты: нет
4 Флешка для экстренных случаев

Если компьютер больше не работает так, как он должен, на помощь приходит загрузочная USB-флешка. Инструмент Sardu (http://www.sarducd.it/) устанавливает на накопитель до 20 различных антивирусных программ, а кроме того, предоставляет в распоряжение различные версии Linux и другое ПО для оказания «первой помощи».
> Подготовка: в левой боковой панели выбранное ПО перечислено по категориям. Отметьте необходимые программы галочками. Мы рекомендуем выбрать несколько антивирусов и версию Linux (например, Ubuntu).
> Создание флешки: на правой боковой панели щелкните по символу с USB-накопителем. Вы можете начать создание загрузочной флешки.
> Применение в экстренном случае: для использования загрузочной флешки в случае «аварии» необходимо изменить последовательность загрузки с приводов в BIOS Setup.
 При этом следует установить приоритет загрузки с USB по отношению к HDD. Затем выберите из списка необходимую программу. Не забудьте отменить изменения в BIOS после «ремонта» компьютера.
При этом следует установить приоритет загрузки с USB по отношению к HDD. Затем выберите из списка необходимую программу. Не забудьте отменить изменения в BIOS после «ремонта» компьютера.
Фото: компании-производители, racum/Flickr.com
Современные пользователи нуждаются в разделении служебной и личной информации. Этому могут способствовать различные причины: вирусные атаки, конфиденциальная или служебная информация, которая не должна быть в открытом доступе по понятным причинам. С этой целью используются съемные накопители информации. Какой из них лучше: флешка или внешний жесткий диск?
Плюсы и минусы портативных устройств
В вопросе, что лучше выбрать для работы с информацией, следует отталкиваться от ее важности, скорости доступа к ней и требований, которые выдвигаются к носителю. У флешки и внешнего жесткого диска есть свои преимущественные особенности и сложности, на них стоит обратить внимание.
Преимущества внешнего жесткого диска
1. Удобен и долговечен.
2. Помещает в себе большие файлы, нет нужды использовать несколько флешек.
3. Возможность эксплуатации диска неограниченное количество, в отличие от флешки, срок годности которой истекает после 10-тысячной записи.
Минусы устройства следующие: требование в дополнительном порте для питания, стоит дорого, за устройство на 250 ГБ нужно отдать до трех тысяч рублей, низкая сопротивляемость к перепадам температуры.
Внешний жесткий диск производится двух типов: стандартный в 3.5 дюймов и миниатюрный в 2.5 дюйма. Первый из них исполняет роль увеличения памяти или компьютере. Он имеет большой вес, а также требует дополнительное питание. Второй имеет меньший вес и размер памяти, но при этом обладает противоударными свойствами.
Характеристика флешки
1. Невысокая цена устройства. Допустим, девайс с объемом памяти 16 ГБ обойдется до 800 рублей.
2. Удобная в использовании, занимает мало места, практична в офисной работе, и студентов.
3. Имеет высокую скорость чтения информации или ее записи.
4. Низкое поглощение электроэнергии, что очень важно, если ноутбук не подключен к сети.
5. Большой выбор форм и расцветок флешек.
Из минусов следует выделить отсутствие USB-порта в некоторых гаджетах, а также невозможность воспроизведения информации, если флешка «битая».
Отвечая на вопрос, какой девайс предпочтительнее: внешний жесткий диск или флешка, нужно сказать, что лучше иметь на своем рабочем столе и то, и другое. Хотя противостояние двух необходимых устройств пользователя будет еще долго продолжаться.
Информация измеряется в колоссальных объемах, мест для ее хранения катастрофически не хватает. Нужны компактные носители, которые предоставляют большой объем. Понятно, что только внешний жесткий диск отвечает таким требованиям.
В последнее время флеш-карта стала наиболее популярным видом информационных носителей, оставив далеко в истории диски, дискеты, кассеты и прочие вышедшие из моды и потерявшие актуальность технические ухищрения. Но как же правильно выбрать флеш-карту из столь огромного ассортимента этих маленьких приспособлений?
Инструкция
Материал корпуса
Обычно накопителя из , пластика или резины. Выбирайте металл, если вы довольно человек, постоянно носите свой накопитель с собой и не хотите, чтобы содержимое повредилось от какого-то случайного резкого движения.
Резиновый корпус выбирайте в том случае, если хотите, чтобы накопитель дольше вам прослужил – он не скользит, не царапается и не ломается.
Пластиковый корпус более привычен и дёшев, так что можете его, если не собираетесь выполнять каких-то акробатических трюков с накопителем, лежащем в не застёгнутом кармане.
Виды защиты разъёмов
Накопитель либо защищён колпачком, либо является выдвижным. Выбирайте выдвижной, если склонны терять мелкие предметы, такие, как колпачки.
Объём накопителя
Объёмы бывают самые разные. Если вы собираетесь на флешке только документы, и немного музыки, то вам ни к чему слишком большие объёмы памяти – 4 гб хватит с лихвой. Если у вас большие аппетиты – то выбирайте от 8 гб. Есть специальные флешки для путешественников, такого накопителя может достигать 64 гб. Цена, разумеется, будет соответствующая.
Дизайн накопителя
Всевозможных модификаций дизайна флешки можно найти тысячи и подобрать тот, что радует глаз и характеризует вас так, как вы того хотите. Выбирайте дизайн соответственно своему вкусу.
Видео по теме
Любой человек, регулярно работающий с компьютером, нуждается в flash-накопителе. Такое устройство крайне удобно для переноса и хранения разнообразной информации. Зачастую при выборе usb- люди обращают внимание лишь на объем накопителя. Однако, на самом деле, устройство обладает значительно большим количеством параметров, на которые необходимо обратить внимание.

Инструкция
В первую очередь нужно определиться с объемом накопителя. Даже если сейчас вам требуется мало места для информации, ни в коем случае не ограничивайтесь накопителем с минимальным объемом, ведь цена на устройства в 128 Мб, 256 Мб, 512 Мб очень мала. Последний вариант является наиболее оптимальным в соотношении цена/качество, но помните о том, что на таком накопителе невозможно хранить фильмы или другие крупные файлы. В таком случае лучше всего приобрести usb- объемом в 1-2 Гб.
Затем можно переходить к скорости обмена данными. Сегодня большинство моделей записывают информацию со скоростью 10 мб/с, а считывают – в полтора раза быстрее. Бывают и более быстрые, а также и более медленные накопители, поэтому при покупке необходимо обратить внимание на название конкретного устройства. Например, если в названии присутствуют слова «high speed» или «Ultra fast», то, наверняка, такой накопитель отличается высокой скоростью работы. Этот параметр, как и надежность самого устройства, зависит от фирмы-производителя. Наибольшей популярностью пользуются от Kingston, SanDisk, Samsung.
Дизайн и размеры. В магазинах вы можете найти модели как средних, так и самых маленьких размеров. В этом случае все зависит от ваших предпочтений, ведь небольшие устройства намного легче потерять, да и стоят они заметно дороже. Устройство, используемое для хранения информации должно быть в первую очередь надежным, поэтому на рынке вы можете найти ударостойкие, водонепроницаемые модели. USB-штекер необязательно должен закрываться колпачком, в некоторых моделях его можно прятать в корпус.
Дополнительные возможности. В магазинах вы можете найти устройства, обладающие защитой от копирования (данная функция реализуется с помощью специальной перемычки). Также можно найти модели со отпечатков пальцев, криптомодулем, который используется для шифрования данных. Помните о том, что дополнительная защита будет означать более высокую цену.
Видео по теме
Тем, кто хочет купить флэш-диск , следует знать, как выбрать правильный. Вы должны присмотреться к тому, какие функции выполняет накопитель , есть ли у него ограничения, подходит ли он к вашему компьютеру. Воспользуйтесь специальной инструкцией по выбору.

Инструкция
Выберите необходимую поддержку программного обеспечения: вы можете приобрести флэш-диск со специальным чипом управления. Данный контрольный чип поможет установить флэш-диск с портативным программным обеспечением, обеспечить безопасность данных, синхронизировать файлы и многое другое. Программные средства защиты очень важны для того, чтобы ваши конфиденциальные данные не попались на глаза посторонних лиц. Вы можете выбрать флэш-накопители, которые совместимы со многими операционными системами и не нуждаются в каком-либо драйвере.
Проверьте скорость передачи данных. На самом деле, скорость передачи скорость USB 2.0 составляет около 14-24 Мбит/с. Это быстрее, чем USB 1.0, скорость которого составляет 1,5 Мбит/с.
Проверьте дизайн и комплектацию. Смотрите не только на дизайн и физическую форму модели, но и на набор аксессуаров, которые могут входить в комплект: ремни, корпуса, CD-пакет драйверов, набор, ручная блокировка, USB кабель и другие.
Проверьте емкость. Выбирайте флеш-диск, по крайней мере, соответствующий вашим основным потребностям, чтобы вам не пришлось покупать еще один в будущем. В настоящее время идеальным размером считается 2-4 Гб (это достаточно для повседневной необходимости хранения необходимых данных). И не забудьте подобрать модель, подходящую к вашему бюджету.
Проверьте гарантию. Выберите подходящий вам гарантийный срок. Средний срок службы флэш-диск а составляет около 2 или 3 лет. Люди обычно чувствуют, что им нужна большая емкость носителя по истечении этого периода, и они покупают новую модель.
Обратите внимание на производителя устройства. Выберите флэш-диск с высокой надежностью и отзывчивым сервисным центром. Не забудьте удостовериться в авторитетности производителя и дистрибьютора. Убедитесь, что вы можете легко связаться с ними для поддержки. Это будет полезно, если вы начнете испытывать проблемы с накопителем или захотите гарантийный обмен.
Видео по теме
Связанная статья
Флэш-карта или флэшка представляет собой портативный накопитель электронной информации, который отличается небольшим размером и маленькой стоимостью. Это удобное устройство для всех пользователей компьютера. При выборе флэшки люди часто руководствуются только объемом памяти и ценой, не зная о других важных характеристиках. Чтобы купить хороший флэш-накопитель, выбирайте по нескольким параметрам.

Инструкция
Объем – основное качество флэшки. Продумайте, сколько вам необходимо памяти для нормальной работы. Если вам нужно переносить с одного компьютера на другой текстовую информацию, и этим задачи флэшки будут ограничены, выбирайте минимальный объем. А для записи и хранения , фотографий, музыки или офисного софта рассчитайте себе достаточное количество памяти: как минимум 2 гигабайта, для фильмов высокого качества – 16. Лучше покупать накопитель с запасом, на непредвиденные случаи.
Следующая важная характеристика – скорость считывания. Сегодня все флэшки подключаются к компьютеру через USB порты, и запись производится со скоростью до десяти мегабит в секунду, а чтение еще быстрее. Если на устройстве есть надпись “speed-hi” или “ultra fast”, это означает, что оно имеет более высокую скорость.
Обратите внимание на производителя. Известные разработчики выпускают качественные флэш-карты – например, Kingston, Transcend или Samsung. Но бывают случаи, когда неизвестные фирмы продают эти флэшки в своей упаковке, так что есть возможность купить хорошее устройство по более низкой цене.
Узнайте о дополнительных возможностях флэшки. Например, некоторые модели имеют защиту от копирования, которая выполняется с помощью пароля или считывания отпечатков пальцев. Есть также устройства, поддерживающие функцию U3, которая позволяет работать за компьютером, не оставляя следов пребывания.
Внешний вид флэшки для многих тоже имеет значение. Здесь все зависит от вашего вкуса – производители предоставляют огромный выбор различных дизайнов, форм, размеров, материалов. Есть устройства в виде брелоков, визиток, кулонов. Размер важен не только с эстетической точки зрения, так как большие модели не подойдут для размещенных рядом разъемов USB .
Видео по теме
Источники:
- Как выбрать флэшку
Любому пользователю, постоянно работающему с компьютером, необходим usb-накопитель. Флешка крайне удобна для хранения самой разнообразной информации. Однако при покупке большинство обращает внимание лишь на объем устройства. На самом деле, usb-накопитель обладает куда более значительным количеством параметров, которые нужно учитывать при выборе.

Инструкция
Сперва необходимо выбрать объем usb-накопителя. Даже в том случае, если на данный момент вам требуется довольно мало места для информации, старайтесь не покупать устройства с минимальным объемом, ведь цена на usb-накопители в 512 Мб и 1 Гб очень мала. Второй вариант является наиболее оптимальным для хранения текстовой и графической информации, однако помните о том, что на такой флешке невозможно хранить качественные фильмы и другие крупные файлы. В таком случае лучше всего купить usb-накопитель объемом 2-8 Гб.
Затем обратите внимание на скорость передачи данных. Большинство современных usb-накопителей записывают данные со скоростью 10 мб/с, а передают – в полтора раза быстрее. В специализированных магазинах можно найти как и более быстрые, так и более медленные модели, поэтому при покупке usb-накопителя проверьте название устройства. Например, если в характеристике флешки есть надписи «Ultra fast», «Very High speed», то, скорее всего, устройство обладает высокой скоростью передачи информации. Этот параметр, как и качество самого usb-накопителя, зависит от фирмы-производителя. Наиболее надежными считаются флешки от SanDisk, Kingston, Samsung.
В магазинах встречаются модели как средних, так и очень маленьких размеров. При выборе дизайна все зависит от ваших предпочтений. Однако помните о том, что небольшие флешки намного легче потерять, да и их цена намного выше. Устройство, предназначенное для передачи и хранения информации должно быть надежным, поэтому при выборе usb-накопителя обратите внимание на ударостойкие и водонепроницаемые модели. Usb-штекер должен быть защищен от внешнего воздействия, на некоторых моделях он колпачком, на других – прячется в корпус.
Кроме того, существуют модели, оснащенные специальной защитой от копирования. Также можно найти устройства, оборудованные сканером отпечатков пальцев или криптомодулем (предназначен для шифрования информации). Наличие дополнительной защиты также влияет на цену устройства.
Сегодня ни одно мобильное устройство, будь то телефон, ноутбук или фотоаппарат, не обходится без флеш-памяти. Она позволяет значительно расширить объем записываемой информации и сохранить ее на долгие годы.

Инструкция
При выборе флеш-карты обязательно учитывайте вид и модель мобильного устройства, для которого она будет предназначаться. Обычно в описании к устройству указывается тип подходящей карты памяти.
Большое значение имеет и объем флеш-памяти. Но тут уже следует обратить внимание на индивидуальные потребности. Если на карте будет храниться малое количество информации, например, картинки или мелодии, подойдет и небольшой объем. Фотографии с профессионального фотоаппарата или фильмы займут гораздо больше места. В среднем на карту объемом 256 Mb поместится около 30 минут видео или 100 качественных фотографий.
Чтобы не возникло проблем с совместимостью флеш-памяти и мобильного устройства, лучше остановите свой выбор на более известных и распространенных картах. На сегодняшний день таких семь: CompactFlash (CF), IBM Microdrive, SmartMedia, Multimedia Card (MMC), SecureDigital (SD), MicroSD и MemoryStick. Каждая из них имеет свои плюсы и минусы, а выбор их зависит от личных предпочтений и потребностей. Но по оценкам аналитиков, самыми распространенными и универсальными в использовании картами памяти из них являются CompactFlash и SD/MMC.
Выбирая флеш-память , не оставьте без внимания скорость ее чтения, записи и степень защиты хранимой информации от случайного повреждения или стирания. Естественно, чем выше будут данные показатели, тем лучше.
Обратите внимание и на такой важный критерий выбора, как цена товара. Не всегда высокая стоимость является показателем лучшего качества. Иногда она просто будет зависеть от миниатюрного размера флеш-памяти. Лучше все же опираться на универсальность карты.
Если есть такая возможность, при покупке флеш-карты приобретите и специальный адаптер, который позволит применять ее и в других мобильных устройствах.
Источники:
Флеш-карта является портативным накопителем электронной информации. Ее преимуществом является компактные размеры и доступная цена. При выборе флешки следует обратить внимание не только на цену и объем памяти, но и на другие не менее важные характеристики.

1. Объем. Следует заранее обдумать, сколько требуется памяти для работы с информацией. Если функция флешки будет ограничена переносом текстовых данных с одного персонального компьютера на другой, следует выбрать минимальный объем памяти. Для записи и хранения видео- и музыкальных файлов, офисных программ и фотографий величина памяти составляет от 4 до 32 гигабайт. Будет предусмотрительно приобрести носитель информации с запасом.
2. Скорость считывания информации. Все стандартные флеш-карты соединяются с компьютером через USB порт. А запись информации достигает 10 Мб в секунду. При желании приобрести устройство с большей скоростью следует обратить внимание на следующие надписи: «ultra fast» или «speed-hi».
3. Бренд. Известные производители флешек, гарантирующие качество товара: Transcend, Kingston и Samsung. Флеш-карты данных фирм продают в своей упаковке другие малоизвестные фирмы. В этом случае есть возможность приобрести качественное устройство по более низкой цене.
4. Дополнительные возможности. Например, защита от копирования (позволяет получить доступ к данным исключительно путем задания своего пароля или считывания отпечатков пальцев владельца). Поддержка функции U3 (позволяет работать в скрытом режиме, исключая наличие следов пребывания).
5. Внешний вид. На данный момент представлен огромный выбор дизайна, габаритов, материалов и форм. Огромный выбор накопителей в виде украшений, канцелярских принадлежностей, брелоков, визиток и кредитных карточек позволяет выбрать флешку на свой вкус. При выборе накопителя следует помнить, что громоздкие модели могут не подойти для размещенных рядом портов USB.
USB-накопители являются одним из наиболее популярных способов передачи и хранения данных. Флешки являются практически незаменимым хранилищем данных, которое нужно грамотно и внимательно выбирать.

Сегодня практически невозможно представить жизнь без USB-накопителя. Их используют повсеместно: на работе, в машине, дома, на учебе и т.д. Разумеется, что покупатель, когда приходит в магазин электроники, может выбрать абсолютно любую флешку, но не стоит надеяться на то, что она сможет работать достаточно долго. Для того чтобы подобрать действительно хороший, качественный и надежный USB-накопитель, необходимо обладать определенными знаниями. В магазине, продавцы консультанты, могут посоветовать вам товар не самого лучшего качества, даже если флешка имеет большой объем. Для того чтобы ваш окончательный выбор пал на хороший товар, необходимо, в первую очередь, определиться с параметрами, а именно: максимальным объемом памяти USB-накопителя, скоростью чтения и записи файлов, размером и прочностью корпуса.
Объем памяти
Объем памяти, для подавляющего большинства покупателей USB-накопителей, является основополагающим фактором, на котором они акцентируют абсолютно все свое внимание. С одной стороны это правильно, а с другой - нет. Сегодня в магазине можно найти флешки с разным объемом памяти (от нескольких мегабайт до 32 гигабайт и выше). На стоимость флешки этот фактор, конечно влияет, но все равно, USB-накопители стоят относительно дешево, тем более, что этот рынок постоянно развивается. Лучше остановить свой выбор на хорошем USB-накопителе, который будет иметь не менее 16 или 32 Гб памяти.
Скорость чтения и записи данных
Скорость чтения и записи файлов занимает далеко не последнее значение, хотя многие даже не акцентируют свое внимание на этом. Такой подход крайне возмутителен, так как можно купить флешку с большим объемом памяти, но закачивать на нее данные и просматривать их, может быть достаточно проблематично. Тем более, с плохой скоростью записи, пользователь не сможет полностью заполнить флешку или хотя бы минимально заполнить ее пространство. Лучше всего подбирать флешку, имеющую скорость записи и чтения не менее, чем 16 Мб/с.
Размер и прочность корпуса
Что касается последнего аспекта - размера и прочности корпуса, то лучше всего отдавать свое предпочтение тем вариантам, которые обладают меньшим количеством сложных элементов. В том случае если, например, флешка выдвигается из корпуса, то скорее всего она не сможет служить вам верой и правдой достаточно длительное время. Лучше всего купить обычную флешку с крышкой. Что касается непосредственно размеров, то не стоит покупать флешки неправильной формы или просто габаритные USB-накопители. Это обусловлено тем, что USB-накопитель чаще всего приходиться носить с собой в кармане, например, в куртке, а положить габаритный накопитель в небольшой карман вряд ли удастся.
Особое внимание необходимо уделить самому важному параметру флеш-накопителей – скорость чтения и записи информации. Это самый главный параметр, который необходимо учитывать. Многие пользователи даже не задумываются об этой характеристике, и очень даже зря. Если пользователь приобретет дешевую флешку, он рискует потерять очень и очень много времени на чтение и запись информации. В том, что этот параметр важен, вы убедитесь, когда будете качать на нее фильм или около двух часов.
Также немаловажен корпус данного устройства. Он обязательно должен быть простым и крепким. Чем меньше на флешке будет движущихся деталей, тем лучше. Если флеш-накопитель выдвигается, то он, скорее всего, может сломаться буквально через пару месяцев.
Корпус должен быть плоским. Если корпус либо выпуклый, либо с какими-нибудь или фигурными изображениями, то в соседний USB-разъем вы, скорее всего, ничего не вставите. К примеру, если необходимо перекинуть файлы с одного флеш-накопителя на другой флеш-накопитель.
Есть один очень интересный параметр – распознавание владельца при помощи отпечатков пальцев. Тут дело каждого, но, если брать флеш-накопитель с такой степенью защиты, то лучше подумать: многие жалуются на то распознавание и на ошибки. В общем, ценности от такой «примочки» никакой, а денег это стоит очень много.
Ну и, конечно же, стоит брать флеш-накопитель с разъемом USB 3.0, так как это позволит использовать высокие скорости чтения и записи. Самыми популярными производителями по праву считаются: Silicon, Kingston и Transcend.
Видео по теме
При выборе средства для хранения и передачи информации многие пользователи могут сталкиваться с трудностями выбора, так как сегодня на прилавках можно найти предназначенные для этого компакт диски, флешки и внешние жесткие диски.

Флешка vs. компакт-диск
Сегодня существует огромное количество различных способов и средств для хранения и передачи информации, например, с одного компьютера на другой. При выборе такого устройства многие пользователи могут сталкиваться с трудностями выбора. Например, что лучше купить для этих целей флешку или диск? Стоит отметить, что в данном случае выбор можно сделать в сторону флешки. Дело заключается в том, что, во-первых, USB-накопитель меньше по размерам, а, во-вторых, количество его памяти ничуть не уступает современным CD и DVD-дискам. Кроме того, стоимость таких флешек сегодня практически «не кусается», это значит, что каждый желающий с легкостью может купить даже USB-флешку на 16 гигабайт.
Флешка или внешний жесткий диск?
Естественно, гораздо труднее выбирать между USB-флешкой и внешним жестким диском. Конечно, флешка даже на 64 Гб будет стоить гораздо дешевле, чем внешний жесткий диск на 500 Гб, но это напрямую связано не только с максимальным объемом устройства, но и скоростью передачи данных, а также качеством.
Что же лучше выбрать в итоге? Считается, что в данном случае USB-флешки выигрывают исключительно за счет своей мобильности. Они гораздо меньше, их удобнее носить на работу и т.п. В итоге получается, что если подобный накопитель вам нужен не только дома, а, например, еще и на работе, тогда, конечно, стоит остановиться именно на флешке. В том случае, если накопитель будет использоваться довольно редко и только дома, тогда лучше остановиться на внешнем жестком диске. Во-первых, каждый желающий сегодня может купить его по приемлемой стоимости. Во-вторых, его объем обычно составляет от 500 Гб до нескольких терабайт, а это позволит хранить гораздо больше информации, чем на обычной флешке. В-третьих, скорость обработки и сохранения данных внешнего диска гораздо выше, чем у обычной флешки. Существенным отличием и, возможно, недостатком таких дисков является их размер. Владелец устройства, конечно, может его носить с собой на работу, но для этого придется его упаковывать, брать с собой шнур для подключения к персональному компьютеру и т.п. Флешку же, наоборот, можно просто положить в карман.
В итоге, естественно, каждый сам выбирает что лучше выбрать - флешку или внешний жесткий диск. Если внимательно изучить все характеристики и варианты работы этих устройств, то всегда можно остановить свой выбор на более подходящем для работы или учебы виде, который будет ежедневно помогать сохранять и переносить необходимую информацию.
Давно хотел написать эту статью, думаю, она будет вам очень интересна. Поступил такой вопрос от друга, как сделать из флешки жесткий диск. Так вот, мы будем разбирать два варианта: изменение флешки на 64-х разрядной Windows и на 86-ти разрядной.
Если вы решите использовать такие программы, как или другие, чтобы посмотреть флешку, то там вы ее не увидите, потому что, существует так называемый дескриптор Removable Media Bit (RMB) , который есть в любой флешке и заставляет Windows определять такие накопители, как съемные, а не как локальный диск. Чтобы это дело исправить нам нужно всего лишь удалить данный дескриптор.
Почему я сказал, что будет два варианта? Потому что на системах разной разрядности эта операция будет проводиться по-разному. Проделать это будет достаточно просто, поэтому приступим.
Как сделать флешку жестким диском на Windows x86?
Чтобы проделать данную работу, нам нужно скачать специальный драйвер Hitachi Microdrive . Скачать можно отсюда .
Теперь узнаем код экземпляра устройства. В этом случае нам нужно перейти в диспетчер устройств, там перейди во вкладку дисковые устройства . Ищете свою флешку и нажимаете правой кнопкой мыши по ней. В открывшемся окне переходите во вкладку «Сведения» , а выпадающем списке выбираете «Путь к экземпляру устройства» . В поле «Значение» выделяете всю строку и копируете.
Перейдем к драйверу. Распакуйте его для начала в любое место, а потом, с помощью любого блокнота откройте файл . Найдите там пункт и в самой последней строке, начиная со слова USBSTOR заменяем все тем, что мы скопировали в диспетчере устройств. Вот как все получится:

В конце строке, после REV_ХХХ , нужно удалить небольшой хвостик:

После всего сделанного сохраним файл.
Теперь еще раз переходим в диспетчер устройств и снова откроем свойства наше флешки. Перейдем во вкладку «Драйвер» и там нажмем кнопку «Обновить» .

В Windows 7
Тут нам необходимо выбрать «Выполнить поиск драйверов на этом компьютере» и выбираем как раз тот файлик cfadisk.inf, который мы с вами изменяли.
В Windows XP
В данной ОС мы выбираем «Установка из указанного места» , потом «Не выполнять поиск» и «Установка с диска» . Снова выбираем файл cfadisk.inf в качестве драйвера.
После этого, ваша флешка должна определяться системой, как жесткий диск.
| ИНТЕРЕСНО : |
Как сделать флешку жестким диском на Windows x64?
Итак, в данном случае мы скачиваем вот этот архив .
Теперь переходим в Диспетчер устройств, открываем свойства нашей флешки и переходим во вкладку «Сведения» . Там, из выпадающего списка нужно выбрать «ИД оборудования» . В поле «Значение» нужно будет скопировать все строки, кроме USBSTOR\GenDisk и GenDisk .

Файл F2Dx1.inf, который мы скачали, открываем обычным блокнотом. Вообще, желательно использовать Notepad++. Открыв файл, находим пункт в котором удаляем первые 5 строк, а потом просто заменяем их на то, что скопировали. Главное, чтобы каждая строка начиналась с фразы: %attach_drv% = f2d_install .

В дополнение хочу сказать, что флешка будет определяться жёсткий диском только на той системе, в которой вы эту операцию проделывали, так как, мы всего лишь меняли драйвер в среде Windows. Если вы вставите флешку в другой компьютер, то там она будет определяться, как флешка. На этом все.
Как бы установка ОС не есть чем-то сложным, и мое мнение, что достаточно дружить с компьютером и иметь кроме головы еще две руки – одну правую другую левую. Чтобы установить ОС на компьютер, необходим или .
Но что делать, если нет ни того ни другого, не работает оптический привод, или у вас нетбук? Немного поразмыслив, вспомнил, что у меня есть внешний usb-карман для HDD и свободный старенький HDD 2,5ʺ тоже есть. В общем, если есть жесткий диск-карман, соответственно его можно сделать загрузочным.
Для этой цели есть утилиты, с помощью которых это можно сделать, но я решил воспользоваться стандартными средствами Windows.
В сети очень много описаний и видеороликов, но, к сожалению, есть один проблемный момент, который авторы почему-то опускаю. Ну да ладно, начну по порядку.
Подготавливаем внешний HDD
Перед работой с диском, обязательно перенесите и сохраните необходимую информацию с этого диска на другой носитель.
Все настройки буду проводить стандартными средствами Windows 8.1. Возможно, есть некоторые отличия от Windows предыдущих выпусков, но если и есть, то не значительные.
В первую очередь, хочу заметить, что сделать внешний HDD загрузочным, намного удобнее. Я разделил диск на два раздела, на одном находится дистрибутив Windows, другой раздел для моих нужд.
1. Подключаем usb-карман и идем в Управление дисками .
Внимание! Все данные на диске будут уничтожены!
Если у вас на ПК установлена Windows 8.,1 нажмите правой кнопкой мыши: Пуск / Управление дисками ;
Если Windows более ранних версий, откройте консоль Управление компьютером: Пуск / Панель управления / Администрирование / Управление компьютером / разверните Запоминающие устройства / щелкните левой кнопкой мыши Управление дисками .
См.скриншот:


2. Выбираете внешний HDD диск. Будьте предельно внимательны, при ошибочном выборе другого диска, вся информация будет уничтожена.
В моем случае это Диск 1. Как видите на скриншоте, диск разбит на два тома (раздела) :

3. Удаляете разделы диска:


4. Создаете новые разделы диска. Один под дистрибутив, второй останется под ваши нужды:
Правый клик мышкой по свободному полю диска, в контекстном меню выбрать команду Создать простой том :

5. В появившемся окне Мастер создания простого тома, жмете кнопку Далее :
Указываете размер тома 4404 мегабайт и жмете Далее. Обратите внимание, размер указывается в мегабайтах. А так как 1 гигабайт равен 1024 мегабайтов, то 1024×4,3=4403,2 мегабайт получаем под раздел дистрибутива (вес моего 4,18 ГБ, например) ;


В этом диалоге, необходимо отформатировать новый раздел (FAT 32) , жмете Далее затем Готово :

6. После этого, необходимо сделать созданный раздел активным (не забудьте, потому что с этого раздела будет загружаться компьютер) , для этого:
Правый клик мышкой, в контекстном меню выбрать команду Сделать раздел активным .
На запрос подтверждения, отвечаем ДА .

Внешний HDD выглядит так:

7. В таком же порядке форматируем второй раздел на диске, лучше всего в NTFS, но не делаем его активным.
Копирование Windows на активный раздел внешнего HDD
Копирование дистрибутива Windows на загрузочный внешний HDD довольно прост и легок.
С загрузочного DVD:
Откройте в Проводнике установочный DVD, выделите все папки и файлы, и скопируйте на активный раздел внешнего HDD;
Из ISO образа:
По большому счету ISO образ это своего рода архив. Так что можно открыть с помощью любого архиватора. Еще можно открыть ISO образ через Total Commander или Daemon Tools. Ну и если у вас на ПК установлена Windows 8 или 8.1, то откройте Проводником. Выделите все папки и файлы, и скопируйте на активный раздел внешнего HDD;
Все, ваш внешний HDD может выступать в качестве загрузочного носителя. Достаточно перезагрузится и в BIOS в качестве приоритета загрузки установить USB HDD (в зависимости от типа BIOS) .
- При включении ноутбука нажимаете F2 , чтобы ;
- Переходим на вкладку Boot ;
- В Boot Priority order устанавливаем USB HDD ;
- Жмем F10 , а затем ОК .
Если не получилось, то посмотрите статью.
Сохраните изменения, и приступайте к .
Как видим из текста, подготовка внешнего HDD для установки Windows, довольно проста. И мое описание будет не полным, если я не расскажу об одной проблеме, о которой почему-то редко пишут в сети.
Делаем раздел жесткого диска активным
Когда я разделил жесткий диск на два тома, то по не известной мне причине ни один раздел диска не мог сделать активным. В контекстном меню эта функция была не доступна.
Активным называется раздел, с которого загружается компьютер.
Сделать активным раздел можно двумя способами:
- С помощью консоли Управление компьютером. Этот способ мы уже рассмотрели, но, к сожалению, по ряду причин, команда Сделать раздел активным бывает недоступна. Решение этой проблемы тоже не сложное. Вспомните, как подготовить загрузочную флешку из Командной строки.
- С помощью Командной строки, через утилиту diskpart . Второй способ немного сложнее, но эффективнее. Только надо делать все операции внимательно и не спеша.
Установка активного раздела с помощью командной строки
1. Подключите внешний USB HDD;
2. Нажмите Пуск/Все программы/Стандартные/ Командная строка . Нажмите правую клавишу мыши и выбираете Запуск от имени администратора .
 3.
В открывшемся окне, напишите команду diskpart
и нажмите кнопку Enter
. Появится строка-приглашение для работы с утилитой – DISKPART>;
3.
В открывшемся окне, напишите команду diskpart
и нажмите кнопку Enter
. Появится строка-приглашение для работы с утилитой – DISKPART>;
 4.
Введите команду list disk
и нажмите кнопку Ентер
. Вы увидите все диски, установленные на Вашем компьютере;
4.
Введите команду list disk
и нажмите кнопку Ентер
. Вы увидите все диски, установленные на Вашем компьютере;
 5.
Выбираем диск с которым будем работать. Для этого введите команду select disk 0
, где «0» это номер диска в списке, т.е. для моего внешнего диска будет команда select disk 1
. Нажмите кнопку Enter
, появится сообщение Выбран диск 1;
5.
Выбираем диск с которым будем работать. Для этого введите команду select disk 0
, где «0» это номер диска в списке, т.е. для моего внешнего диска будет команда select disk 1
. Нажмите кнопку Enter
, появится сообщение Выбран диск 1;
 6.
Далее необходимо найти все разделы на выбранном диске. Введите команду list partition
и нажмите кнопку Enter
.
6.
Далее необходимо найти все разделы на выбранном диске. Введите команду list partition
и нажмите кнопку Enter
.
 7.
Выбираем раздел с которым будем работать. Вводим команду select partition 1
, где 1 это номер раздела в списке, т.е. для раздела который делаем активным. Нажмите Enter
, появится сообщение Выбран раздел 1
.
7.
Выбираем раздел с которым будем работать. Вводим команду select partition 1
, где 1 это номер раздела в списке, т.е. для раздела который делаем активным. Нажмите Enter
, появится сообщение Выбран раздел 1
.
 8.
Помечаем выбранный раздел как активный, для этого введите команду active
. Нажмите кнопку Enter
, появится сообщение DiskPart: раздел помечен как активный
.
8.
Помечаем выбранный раздел как активный, для этого введите команду active
. Нажмите кнопку Enter
, появится сообщение DiskPart: раздел помечен как активный
.
 Вот и все. Желаю Удачи.
Вот и все. Желаю Удачи.
Ещё на сайте:
Как сделать загрузочным внешний USB HDD (жесткий диск), стандартными средствами Windows? обновлено: Февраль 6, 2018 автором: admin