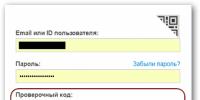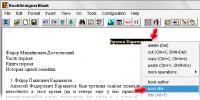Горячие клавиши браузера Google Chrome. Быстрые (горячие) клавиши в браузере Google Chrome Перейти на следующую вкладку chrome
Горячие клавиши Google Chrome September 17th, 2013
Может быть многие знают, а может кому то пригодится. Раньше пользовался Мозилой, а сейчас что то привык к Хрому.
Ctrl+L
или ALT+D
или F6
- перейти в адресную строку и выделить её содержимое;
Ctrl+K
или Ctrl+E
- перейти в адресную строку и ввести запрос к выбранному по умолчанию поисковику;
Ctrl+Enter
- превратит tratata в адресной строке в www.tratata. com:)
Ctrl+T
- новая вкладка;
Ctrl+N
- новое окно;
Ctrl+Shift+T
- вернуть последнюю закрытую вкладку;
Ctrl+Shift+N
- секретный уровень «Хрома»:) Новое окно в режиме «Инкогнито»;
Shift+Esc
- ещё один секретный уровень:) Встроенный диспетчер задач;
Ctrl+Tab
или Ctrl+PageDown
- как и везде, листаем вкладки слева направо;
Ctrl+Shift+Tab
или Ctrl+PageUp
- листаем вкладки справа налево;
Ctrl+1, …, Ctrl+8
- переключает между первыми восемью вкладками;
Ctrl+9
- переключает на последнюю вкладку;
Shift+Backspace или Alt+стрелка вправо - переход на следующую страницу в истории текущей вкладки;
Shift+Alt+T - переход на кнопочную панель инструментов; после этого по ней можно перемещаться стрелками влево и вправо, а выбирать кнопку нажатием Enter;
Ctrl+J - открыть вкладку всех загрузок;
Ctrl+Shift+J - открыть инструменты разработчика (меню Просмотр кода элемента);
Ctrl+W или Ctrl+F4 - закрыть активную вкладку или всплывающее окно;
Ctrl+R или F5 - как и везде, обновить (открытую вкладку);
Ctrl+H - открыть вкладку истории (History);
Ctrl+Shift+Delete - окно очистки истории;
Ctrl+F или Ctrl+G - поиск текста на открытой странице;
Ctrl+U - просмотр HTML-исходника страницы; кстати, адресная строка вида view-source:ПОЛНЫЙ_URL покажет исходник с этого URL;
Ctrl+O - как и везде, окно открытия файла… и меню «Файл» искать не нужно;
Ctrl+S - аналогично — сохранение текущей страницы;
Ctrl+P - печать текущей страницы;
Ctrl+D - добавить в закладки, как и у большинства браузеров;
Ctrl+Shift+B - открыть Диспетчер закладок;
Alt+Home - вернуться на домашнюю страницу;
Ctrl++ (плюс), Ctrl+- (минус) — увеличить и уменьшить масштаб отображения; «плюс» и «минус» можно обычные или серые;
Ctrl+0 - вернуться к масштабу отображения 100%;
F11 - в полный экран и обратно.
Открывать ссылки в «Хроме» тоже удобно, если привыкнуть, и правая кнопка мыши не нужна:
Ctrl + нажатие на ссылку (вариант — нажатие на ссылку средней кнопкой мыши или колесом прокрутки) — открыть ссылку в новой вкладке без переключения на нее;
Ctrl + Shift + нажатие на ссылку (вариант — Shift + нажатие на ссылку средней кнопкой мыши или колесом прокрутки) — открыть ссылку в новой вкладке с переключением на нее;
Shift + нажатие на ссылку - открыть ссылку в новом окне.
Ну и еще в догонку 10 способов как увеличить скорость работы Google Chrome.
Когда браузер Google Chrome впервые был представлен публике, это была легкая и шустрая программа, которая всех поразила скоростью работы и низкими системными требованиями. С тех пор прошло несколько лет, а Chrome незаметно дорос уже до 14-ой версии. Постепенно он обзаводился все новыми функциями, поддержкой всех новейших веб-технологий и превратился в настоящего монстра, установочные файлы которого весят более 80 Mб. Разумеется, за подобную универсальность необходимо платить, и Chrome стал уже не так быстр, как в молодости. Впрочем, «лишний жирок» можно легко убрать и ускорить работу вашего браузера с помощью нескольких простых способов.
1. Следите за стартовой страницей
Chrome может запускаться очень быстро, это бесспорно. Однако восстановление последней сессии или открытие тяжелой страницы при запуске браузера могут существенно замедлить старт. Многие приложения при установке так и норовят установить в ваш браузер свою домашнюю страницу, поэтому убедитесь, что в настройках Chrome в настройках начальной группы выбран пункт Открыть главную страницу, в качестве которой должна быть установлена страница быстрого доступа.
2. Используйте минимум расширений.
Тысячи и тысячи расширений для Chrome могут значительно расширить его функциональность, сделать более удобным и красивым. Однако не забывайте, что каждое расширение запускается в отдельном процессе, который потребляет определенные, и порой довольно значительные ресурсы памяти и процессора. Поэтомупересмотрите свой список расширений и оставьте только действительно нужные . Кстати, здесь же нужно вспомнить о способности многих расширений работать в фоновом режиме, даже после закрытия браузера. Если у вас слабый компьютер, то эту функцию можно отключить.
3. Используйте тему по умолчанию.
Можно, конечно, раскрасить свой браузер как новогоднюю елку, если душа требует праздника. Однако для повседневной работы лучше использовать тему по умолчанию. Вся посторонняя графика, а тем более анимации, тормозят запуск и поглощают системные ресурсы.
4. Включите экспериментальные функции.
Разработчики постоянно работают на улучшением браузера, но далеко не все новые функции прошли окончательное тестирование. Вы можете включить некоторые из этих функций для ускорения работы программы. Для этого наберите в адресной строке about:flags и перед вами откроется страница экспериментальных функций. Вам следует обратить внимание на следующие пункты:
- Переопределение списка программного рендеринга - позволяет использовать графическое ускорение даже на старых видеокартах;
- Обработка всех страниц с помощью графического процессора - включает ускорение с помощью графического процессора на всех страницах, а не только на тех, что содержат соответствующие слои;
- GPU Accelerated Canvas 2D - ускорение 2D графики с помощью графического процессора;
- Предварительно обрабатывать из омнибокса - фоновая загрузка страниц при вводе адреса или поискового запроса.
5. Оптимизируйте настройки
Google Chrome имеет мощную систему настроек, некоторые из них могут немного ускорить его производительность. Откройте Параметры и перейдите на вкладкуРасширенные . Здесь можно включить опцию Предсказывать сетевые действия для ускорения загрузки страниц, а также отключить Автоматически отправлять в Google статистику использования и отчеты о сбоях. Если вы опытный пользователь и не боитесь фишинговых подделок, то лучше выключить пункт Включить защиту от фишинга и вредоносного ПО , что несколько ускорит загрузку страниц благодаря отсутствию необходимости проверять безопасность каждого адреса.
6. Отключите подключаемые модули.
Современные веб сервисы могут использовать в своей работе самые разные технологии, такие как Java, Flash, Silverlight. Поддержка этих стандартов реализована в браузере в виде подключаемых плагинов. Далеко не факт, что все они будут использоваться вами постоянно, а системные ресурсы они используют. Поэтому откройте Параметры , затем вкладку Расширенные , нажмите на кнопку Настройки содержания и найдите ссылкуОтключить отдельные модули . Поэкспериментируйте с ее содержимым, оставив только то, что вам действительно нужно.
Ctrl+N откывает новое окно.
История переходов по клавишам "Вперёд-Назад". Тут даже не надо никакого руководства. Поднеся курсор к кнопкам, вы увидите всплывающую подсказку "Нажмите, чтобы вернуться. Удерживайте, чтобы просмотреть историю." Надо только добавить, что быстрее это сделать правой кнопкой мыши.
Наверное, многие заметили, что в любой форме для вставки текста правый нижний угол можно взять и перетащить, изменив размер формы. Удобно, если не виден полностью текст в форме.
Для изменения размера шрифта: Ctrl+колесо мыши
Горячие клавиши (Keyboard Shortcuts) в Google Chrome
(Chrome only) Ctrl+B убирает панель заладок.
(Chrome only) Shift+Escape открывает Диспетчер задач Google Chrome (Task Manager).
Ctrl+L помещает курсор в адресную строку, полностью выделяя адрес.
Ctrl+K помещает курсор в адресную строку для ввода поиска по умолчанию (в качестве поиска по умолчанию при установке выбирается Яндекс или Google).
Ctrl+T открывает новую вкладку (таб).
Ctrl+N откывает новое окно.
Ctrl+Shift+T открывает последнюю закрытую вкладку. Очень полезный шорткат.
(Chrome only) Ctrl+Shift+N открывает новое окно в режиме "Incognito Mode."
Ctrl+Tab перелистывает вкладки слева направо; Ctrl+Shift+Tab перелистывет вкладки в обратную сторону.
Ctrl+1 - 9 переключает вкладки по номерам.
Ctrl+J открывает вкладку загрузок (Downloads tab).
Ctrl+W закрывает активную вкладку.
Ctrl+R обновляет открытую вкладку. Мне удобнее по старинке использовать F5.
Ctrl+H открывает вкладку Истории (History tab). Кстати, история в этом браузере заставляет в себя влюбиться. Так удобно ещё нигде не было.
Alt+Home открывает домашнюю страницу.
Ctrl++, Ctrl+-, Ctrl+0 увеличивает, уменьшает и устанавливает в дефолтное значение размер шрифта.
Уже давно прошли те времена, в которых рядовой пользователь чувствовал себя неуверенно за компьютером. Практически каждый поднаторел в этом деле настолько, что сравним с начинающим программистом. Вследствие этого, разобравшись в системе, люди стараются как можно рациональней использовать время, не затрачивать его на всякие мелочи.
К таким мелочам можно отнести и переключение вкладок в браузере. Эта проблема довольно актуальна, ведь сейчас все имеют доступ к интернету, и именно там проводится большая часть времени. В этой статье мы поговорим о том, как переключаться между вкладками с помощью клавиатуры, тем самым ускоряя работу в Сети.
Последовательное переключение
Итак, разбираемся, как переключаться между вкладками с помощью клавиатуры. Назначение клавишь для этого довольно простое. За это отвечают CTRL+TAB. Как только вы нажмете данное сочетание, вкладка переключится на правую от активной.

Продолжая нажимать TAB, вы будете переходить все дальше и дальше, и так по кругу. Примечательно то, что все горячие клавиши, приведенные в этой статье, являются универсальными. То есть ими вы сможете пользоваться во всех браузерах без исключения.
Переключение на определенную вкладку
Выше был приведен не единственный способ, как переключаться между вкладками с помощью клавиатуры. Он позволяет переключать их последовательно, но это довольно неудобно, особенно если вкладок несколько, а вам нужно попасть на конкретную. Сейчас поговорим о том, как переключаться между вкладками с помощью клавиатуры так, чтобы переходить на конкретную.

Для этого используется другое - CTRL+1...9. Нажимая цифру от 1 до 9, вы будете переключаться на соответствующую вкладку. То есть указываемая цифра - это порядковый номер.
Переключение на следующую вкладку
Если вы захотели перейти на следующую по порядку вкладку, то в этом вам поможет сочетание клавиш CTRL+PageDown или же вышеупомянутое CTRL+TAB. Как переключаться между вкладками с помощью клавиатуры на следующую, мы разобрались, но многие могут спросить о том, зачем такое разнообразие. Все очень просто: на разных клавиатурах удобно использовать разные сочетания.

Переключение на предыдущую вкладку
Если вы решили переключиться на предыдущую вкладку, то смело нажимайте сочетание клавиш CTRL+PageUp. В том случае, когда вам неудобно нажимать эти кнопки, вы можете воспользоваться другим сочетанием - CTRL+SHIFT. Суть такой раскладки горячих клавиш довольно проста. Заключается она (как и в предыдущем случае) в том, что на некоторых клавиатурах неудобно дотягиваться, например, до PageUp, а на других, наоборот, - до SHIFT. Это позволяет пользователю самому решать, как ему будет удобнее.

Дополнения
Мы перечислили все способы, как переключаться между вкладками с помощью клавиатуры. Использование горячих клавиш не всегда может быть удобным. Именно поэтому были разработаны различные дополнения в браузере. Они довольно отличны друг от друга. Одни позволяют самостоятельно назначать горячие клавиши, другие привносят конкретные изменения. Решать лишь вам, которыми пользоваться.
С недавних пор я стараюсь сделать свою работу за компьютером максимально эффективной, т.е. быстрой и удобной. Причина - катастрофическая нехватка времени, думаю это многим знакомо (на дворе лето, хочется и отдохнуть и сайт до ума довести, при этом от работы никто не освобождает ). Начал с изучения , продолжил . Не секрет,что такие клавиши работают во многих программах и Google Chrome не исключение. При этом могу сказать, что горячие клавиши здорово облегчают управление Google Chrome и экономят Ваше время. Опишу некоторые, которыми пользуюсь сам.
Если Вы случайно закрыли нужную вкладку, то можно не искать ее в истории просмотров, а воспользоваться сочетанием клавиш Ctrl+Shift+T , таким образом можно открыть до 10 последних закрытых вкладок:

Нажав правой кнопкой мыша на стрелках "вперед" или "назад" Вы сможете просмотреть список страниц, просмотренных на текущей вкладке, либо перейти к просмотру всей истории:

Для увеличения области просмотра можно скрыть панель закладок комбинацией клавиш Ctrl + Shift + B , эта же комбинация вернет закладки на место.

Это будет полезно владельцам нет- и ноутбуков с небольшим экраном, также можно воспользоваться клавишей F11 для включения (выключения) полноэкранного режима.

Для владельцев больших (широкоэкранных) мониторов пригодится увеличение (уменьшение) содержимого страницы сочетанием Ctrl и + (Ctrl и - ) при этом вместо + или - можно использовать колесо мыша (при нажатом Ctrl ).

Прокручивание колеса мыша с удержанием клавиши Shift позволяет прокрутить страницу вправо или влево. Ctrl+0 возвращает обычный масштаб страницы - 100%.
Кстати колесо мыша (средняя кнопка) используется сама по себе, не только для прокрутки содержимого страницы. Нажатие этой кнопки на вкладке (именно на вкладке, а не значке закрытия) закроет ее. Если нажать ее на открытой странице, то включится режим автоматической прокрутки, страница будет автоматически прокручиваться в сторону смещения курсора.
На многих сайтах есть весьма полезная, на мой взгляд, кнопка "вверх", которая позволяет быстро вернуться к началу страницы после прочтения последней. Если такой кнопки нет, то сам Бог велел воспользоваться клавишей Home .

И наоборот клавиша End легко перенесет Ваше внимание в самый низ страницы (бывает полезно при написании комментариев).

Сочетание Shift + Esc откроет диспетчер задач Google Chrome где можно посмотреть сколько ресурсов потребляет открытая страница или расширение браузера, а также в нем можно закрыть вирусную страницу которая сама не хочет закрываться:

Ctrl + O открывает в Google Chrome файл сохраненный на компьютере, например, сохраненную страницу или, как ни странно, МР3-файл для прослушивания без медиа-плеера непосредственно в браузере (открывается гораздо быстрее, чем стандартным плеером винды, но только по одному файлу). Хотя можно обойтись и простым перетаскиванием нужного файла в открытую вкладку.

Ну и напоследок клавиша F1 откроет в новой вкладке справку Google Chrome.

Ну вот, собственно, и все про горячие клавиши и управление Google Chrome.
Работая в браузере, иногда приходиться посещать несколько сайтов одновременно, но постоянно закрывать вкладку и искать другой необходимый сайт очень неудобно. Гораздо проще открыть сразу несколько вкладок и использовать их параллельно.
Но тут возникает вопрос: «Как переключаться между вкладками?» Есть несколько разнообразных методов, которые вам в этом помогут. О них мы вам и расскажем в этой статье.
Для чего нужны вкладки и как это поможет в работе в браузере
Однозначно, использование нескольких вкладок одновременно значительно упростит использование браузера и поиск необходимой информации. Вместо того чтобы закрывать уже открытую вкладку с нужной информацией и искать в поисковике новую, откройте другую вкладку, это даст возможность не терять необходимые для работы данные и изучать несколько источников одновременно. Как открыть новую вкладку? Можно нажать на параллелограмм, или же использовать такое сочетание клавиш: Ctrl + T
Плюсы использования нескольких вкладок:
- Первый положительный момент – удобство.
- Быстрый доступ к необходимой информации.
- Эффективность работы в браузере.
- Возможность параллельно изучать несколько источников.
- Это даёт возможность не терять необходимую информацию.
- Единственный и главный недостаток – неудобство переключения вкладок между собой. Но эту проблему очень просто устранить, так как существуют методы для более быстрого и комфортного выполнения данной задачи.
Способы переключения между вкладками
Без использования специальных сторонних программ, Google Chrome знает следующие варианты переключение между клавишами:

Существует несколько комбинация клавиш для переключения вкладок:

С помощью этих комбинация клавиш вы также можете переходить на необходимую вкладку в порядке слева — направо и справа — налево, но так как предназначение этих комбинаций – в основном прокручивание страницы вверх-вниз, процесс выбора вкладки может быть затруднителен и довольно неудобен в использовании. Но как вариант можно рассматривать и этот способ.
В том случае, если вам нужно открыть определённую вкладку, и вы не хотите пролистывать все по кругу, эти три способа будут неэффективны, так как отнимут у вас большее количество времени, чем обычный щелчок мышью по вкладке.
Но есть также несколько вариантов, как переключиться на необходимую вам вкладку всего одним нажатием.
Как переключиться на определённую вкладку, используя разнообразные комбинации клавиш
Существуют следующие комбинации на Windows: