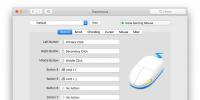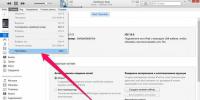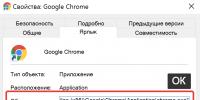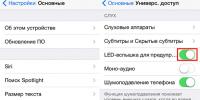Не создается apple id на айфоне 5s. Создание и смена Apple ID на iPhone
Иногда пользователю кажется, что его компьютер начинает как-то странно себя вести. Так, игры или видео тупят, появляются какие-то непонятные звуковые сигналы и работать на компьютере становится все сложнее. Пользователь с достаточно мощным устройством сразу грешит на вирусы, ведь компоненты способны потянуть такую нагрузку, а вирусы просто могут им мешать. Но если после проверки оказывается, что с компьютером все хорошо и никакие вредоносные программы не угрожают его безопасности, можно обратиться к видеокарте. Чаще всего лаги и зависания на компьютере происходят из-за того, что этот компонент сильно перегревается и не может работать нормально, чем очень мешает владельцу ПК или ноутбука.
В этой статье мы подробно разберем, как узнать температуру видеокарты самостоятельно, а также расскажем вам об основных тонкостях работы с этим компонентом.
Зачем знать температуру видеокарты?
Есть определенные температурный диапазон, в рамках которого видеокарта работает без сбоев. Так как во многих современных графических процессорах есть защитная система, то при нагреве до максимальной температуры защитная система включается и видеокарта просто перестает работать. Но иногда автоматика дает сбой, защита не включается и когда видеокарта сильно нагревается, она просто сгорает. Именно поэтому нужно периодически проверять, нормально ли работает система охлаждения для того, чтобы быть уверенным в том, что видеокарте ничего не угрожает.
Какая температура видеокарты нормальная?
Разные видеокарты имеют разную нормальную температуру работы. Если вы хотите знать точнее, то вам стоит погуглить именно свою модель и узнать, какая температура оптимальная в режиме простоя и при больших нагрузках. В среднем можно сказать, что для очень многих видеокарт нормальным является диапазон в 30-60 градусов в режиме простоя. Но высшая точка может отличаться, так, у некоторых карт работа в режиме нагрузки при 80 градусов — это уже много, а у некоторых даже 90 — еще приемлемо.
Так, если у вас графический процессор от компании NVIDIA, то современная модель может функционировать нормально при очень высоких температурах — до 105 градусов по Цельсию, может быть чуть больше или меньше, в зависимости от самой модели. Если графический процессор от компании NVIDIA достигает максимальной заявленной температуры, то драйвер начнет троттлинг. При этой функции начинается пропуск тактов в работе графического процессора, также работа замедляется искусственным образом. Если это не помогло охладить систему, то видеокарта сама отключается для того, чтобы не сгореть.

Однако, если вы видите, что значение выше 90-95 градусов держится в течение долгого времени, то это уже повод переживать — нагрев близкий к максимальному или уже максимальный в течение продолжительного времени — это сигнал о том, что есть неполадки в системе охлаждения или в самой видеокарте и срок ее службы может существенно сократиться из-за такого нагрева.
Что влияет на температуру видеокарты?
Есть много факторов, которые влияют на температуру видеокарты. Мы перечислим основные:
- Процессор, на основе которого работает графический процессор.
- Вид системы охлаждения. Бывает пассивные — в котором для охлаждения применяется только радиатор и активный, при котором на видеокарте есть один или несколько вентиляторов.
- Система охлаждения внутри корпуса. Чем свободнее корпус и чем лучше в нем происходит охлаждение — тем ниже температура у видеокарты и тем ниже вероятность поломки
Как узнать температуру видеокарты через программу?
Есть много методов, с помощью которых можно узнать, какая сейчас температура у видеокарты. Для этого обычно используют общие программы, которые диагностируют работу компьютеру и предоставляют пользователю отчет о работе системы. Мы подробнее поговорим о некоторых популярных программах, которые пригодятся вам не только если вы захотите проверить видеокарту, но и в некоторых других случаях, если потребуется диагностика состояния компьютера.
Speccy
Одна из самых популярных и удобных платформ — Piriform Speccy. Эта программа распространяется полностью бесплатно, вы можете скачать ее в виде установщика или portable версии с официального сайта программы. Сразу после того, как вы установите и запустите программу, в главном окне у вас появятся окошки основных комплектующих вашего компьютера. В окошках вы сможете увидеть модель видеокарты, а также температуру, при которой она работает сейчас. Для того, чтобы узнать более детальную информацию о видеокарте, нужно открыть раздел “Графика” и прочитать все, что вас интересует по поводу карты.
Для того, чтобы точно убедиться, что графический процессор поддерживает нормальную температуру, поищите в интернете точную информацию о том, при каких показателях она должна работать, а также включайте программу несколько раз для того, чтобы проследить динамику. Меняйте нагрузку и включайте, если даже во время того, как запущена тяжелая игра, температура не достигает максимальных показателей для этой модели видеокарты, то вы можете не переживать за свою систему охлаждения.

GPU Temp
Есть еще одна простая программа, которая поможет вам определить температуру графического процессора на данный момент. У программы GPU Temp есть только одна функция — показывать, до каких показателей сейчас нагрета видеокарта. Интересно, что программа не занимает много места и не сильно загружает процессор, поэтому она может спокойно быть включенной и в области уведомлений Windows показывать, насколько сейчас нагрета ваша видеокарта, если вы наведете на программу курсором мышки. Очень удобно, если вы хотите проверить работу видеокарты и ее нагрев в динамике и протестировать в разных нагрузках.
Кроме того, если вы оставите программу включенной и запустите тяжелую игру лии графический редактор, то она составит график нагрева видеокарты в процессе работы. Так вы сможете посмотреть, до каких показателей вообще нагревается графический процессор и работа с какими программами ему дается тяжелее всего.

Скачать программу можно с их официального сайта.
GPU-Z
Очень удобная бесплатная программа, которая позволяет пользователю не только узнать температуру видеокарты, но и посмотреть на все основные показатели, при которых работает графический процессор — частоты памяти и ядер GPU, как используется память, с какой скоростью вращается кулер, который должен охлаждать видеокарту. Также очень удобно то, что в этой программе вы легко можете посмотреть, какие функции поддерживает ваш графический процессор.
Так что если вы хотите полностью провести диагностику работы своей видеокарты и вам интересно узнать про все показатели, при которых она функционирует в целом, смело качайте и устанавливайте бесплатную и достаточно удобную программу с официального сайта.

Что делать, если графический процессор перегревается?
Теперь, когда вы узнали о том, как посмотреть температуру видеокарты, можно поговорить о том, что делать если температура все-таки выше нормы для вашей конкретной модели. Если видеокарта сильно греется, а программы и игры начинают тормозить, с картинкой на экране происходят какие-то неполадки, то вам стоит обратить внимание на следующие вещи:
- Хорошо ли вентилируется корпус — если он стоит слишком близко к столу или стене задней и боковой стенкой, то могут быть закрыты вентиляторы.
- Есть ли пыль в корпусе и на кулере графического процессора.
- Если ли место в корпусе для того, чтобы там хорошо циркулировал холодный воздух? Идеальная ситуация — когда корпус свободный, в нем нет очень большого количества проводов и плат.

Также стоит обратить внимание на то, что кулер видеокарты может не вращаться с нормальной скоростью из-за неисправности или из-за того, что туда забилась грязь. Кроме того, может понадобиться замена термопасты или какая-то починка в корпусе. Если вы понимаете, что вряд-ли можете починить что-то сами, лучше несите корпус со всей начинкой в сервисный центр. Там не только проведут диагностику, выяснят реальные причины неисправности и починят все, что нужно, но и помогут предотвратить будущие поломки других систем и компонентов.
Выводы
Надеемся, после прочтения статьи вы прекрасно понимаете, как проверить температуру видеокарты, знаете, зачем это нужно и что делать в случае, если видеокарта перегревается. Если вы не уверены в том, что сможете правильно скачать и установить программу, а также работать в ней — лучше доверьте проверку этого компонента специалистам. Проверка в сервисном центре не будет стоить очень дорого, но вы разберетесь с тем, нужно ли чинить или чистить вашу видеокарту, а также поймете, как решить проблемы с ней.
Если решились проверять самостоятельно с помощью программ и у вас нет большого опыта в работе с такими программами — то просто делайте все по инструкции — и тогда все будет хорошо и вы сможете без проблем разобраться с температурой видеокарты и понять, какие есть неполадки.
Если у вас остались какие-то вопросы относительно того, как проверить свою видеокарту и зачем это нужно делать, оставляйте их в комментариях. Также, если есть дополнения к статье — оставляйте их там же для того, чтобы другим пользователям было проще решить их проблему. Делитесь программами для проверки и полезными советами для новичков.
Одним из преимуществ компании Apple является единая учетная запись iCloud на всех устройствах, которая позволяет связать компьютер, смартфон, планшет и другие гаджеты корпорации в единую экосистему. Учетная запись iCloud дает пользователям доступ к почте, а также к ряду других сервисов компании Apple. Войти в аккаунт iCloud можно не только с устройства «яблочной» корпорации, но и с любого другого компьютера, планшета или смартфона через браузер. В рамках данной статьи рассмотрим, как создать учетную запись iCloud, восстановить от нее пароль, выполнить в нее вход и другие вопросы.
Как создать учетную запись iCloud
Обычно, учетная запись iCloud создается при активации нового устройства компании Apple, будь то iPhone, iPad, MacBook или другое. Несмотря на это, нет никаких ограничений, чтобы создать учетную запись iCloud, которая напрямую связана с Apple ID, с любого другого устройства. Сделать это можно очень просто через официальный сайт компании Apple:

Выполнив описанные выше действия, вы создадите свою собственную учетную запись iCloud, после чего сможете пользоваться всеми преимуществами сервиса. В частности, компания Apple позволяет пользователям iCloud работать бесплатно в браузере с ее офисными приложениями, такими как Pages, Numbers, Keynote и другие .
Как войти в учетную запись и почту iCloud с компьютера
Чтобы войти в учетную запись iCloud с компьютера, нужно сделать следующее:

Стоит отметить: Если вам нужно войти в почту iCloud, предварительно ее потребуется создать с Apple-устройства. Если вы не создавали почту на вашем Apple ID с iPhone, iPad или MacBook, войти в нее не получится с компьютера через веб-браузер.
Как восстановить пароль iCloud
Зачастую пользователи забывают пароли, созданные в различных сервисах. Если пользователь зарегистрировался в iCloud, то есть создал свой Apple ID, а потом забыл от него пароль, его можно с легкостью восстановить. Сделать это можно через сайт iCloud следующим образом:

Как сменить учетную запись Apple ID на iPhone или iPad
Еще один вопрос, который связан с iCloud и Apple ID и вызывает много интереса, это смена аккаунта на мобильном устройстве компании Apple – iPhone или iPad. Рассмотрим, как сменить учетную запись:

Напоминаем, что в процессе использования Apple ID, к учетной записи могут быть привязаны банковские карточки для совершения покупок в цифровых магазинах Apple. Не рекомендуем передавать информацию о вашем Apple ID сторонним пользователям.
Для того чтобы полноценно пользоваться вашим iPhone необходимо создать Apple ID . При помощи этой учетной записи пользователя вы сможете пользоваться AppStore и ITunes — загружать платный и бесплатный контент(игры, музыка, приложения). Пользоваться уникальным сервисом IMessege , который позволяет получать и отправлять бесплатные мультимедийные сообщения(только между пользователями Apple). Совершать бесплатные аудио и видео звонки в FaceTime .
Ну и конечно же пользоваться еще одним бесплатным сервисом от Apple- ICloud . Благодаря которому все ваши фото, видео, документы, музыка, приложения и другие файлы будут безопасно хранитmся в облаке и синхронизироваться на всех ваших устройствах. Поэтому у вас всегда будет доступ к нужным файлам. Apple предоставляет 5 бесплатных GB для своих пользователей. Подробную инструкцию по настройке iCloud можно найти .
Настроить Apple ID можно в настройках телефона . Для этого необходимо выбрать в меню настроек пункт App Store и Itunes Store, затем создать новый Apple ID.

Этот способ только для тех, кто имеет банковскую карту и планирует ее привязать к своей учетной записи для совершения покупок в будущем, если таковой нет , то вы не сможете создать ID таким образом. Если карта банковская все же есть, то необходимо следовать инструкции, указав свои реквизиты. Далее необходимо просто заполнить анкету, как это сделать указано ниже.

Если карты все же нет , необходимо создать учетную запись другим образом. Абсолютно несложным. Для этого мы заходим сразу в AppStore и выбираем любое нужное бесплатное приложение и жмем загрузить? затем нажимаем «Создать новый Apple ID».


После этого следует стандартная регистрация ID , только карта уже не требуется . Заранее необходимо подготовить email , которым вы пользуетесь, ну или будете пользоваться на постоянной основе, пароль от email тоже необходимо знать. Выбираете страну по желанию(если выберете Беларусь, AppStore будет на английском языке , Россия-на русском ), вводите свой адрес электронной почты и пароль.
Адрес электронной почты- это и есть ваш Apple Id . Пароль должен содержать не менее 8 символов, включая цифры, большие и маленькие буквы, при этом один и тот же символ не может повторяться в пароле более трех раз, так же не допускаются пробелы.


Затем, для усиления безопасности, необходимо ответить на три контрольных вопроса . Отвечать на них лучше честно,чтобы лучше запомнить, ну или как вариант- записать. Они могут понадобиться для восстановления учетной записи .

Поле резервный email можно оставить пустым. Банковская карта в данном случае не требуется , отмечаем это галочкой.

Пункт Подарочные карты ITunes оставьте пустым. Заполните личную информацию(фамилию и имя, почтовый индекс и номер телефона), нажмите далее. В случае, если вы регистрируете российский Apple Id (для того чтобы он был на русском языке), необходимо указать российские почтовый индекс и номер телефона. Необязательно существующий.
Затем необходимо проверить почту . На электронный ящик, указанный при регистрации должно прийти письмо от Apple для подтверждения аккаунта. Откройте это письмо, нажмите Подтвердить адрес(Verify now) . Укажите ваш Apple ID(которым является email) и пароль. Если вдруг письма в почте не оказалось, проверьте папку Спам .


Apple ID создали , теперь можно заходить в AppStore и скачивать, что душе угодно. Главное не забывать пароль и контрольные вопросы. Приятного пользования)
Здравствуйте, уважаемые читатели блога сайт. Потихоньку обрастаю гаджетами от компании Apple — очень понравился их бескомпромиссный подход к удобству пользователя.
Устанавливается программа iTunes в точности, как и любое другое приложение на вашем компьютере, и имеет поддержку русского языка. Кроме этого вы можете сразу же понять, что именно позволит она вам делать и какие возможности предоставит:

На одном из шагов вам предложат поставить галочку о принятии соглашения об использовании данного софта. При первом запуске будет предложено открыть доступ для Apple к вашей медиатеке, чтобы в нее были подгружены фотки артистов и обложки дисков. Мне это не надо, поэтому я выбрал вариант отменить.
После загрузки и установки программы iTunes на компьютер имеет смысл сразу же нажать на расположенную вверху слева кнопку «Войти» и зарегистрироваться в Айтюнс, т.е. создать новый аккаунт.

Нажимаем кнопу «Создать Apple ID» . Продолжаем, соглашаемся с условиями регистрации.


Чтобы обезопасить свой профиль лучше ответить на вопросы и ввести еще один адрес почтового ящика. Если таковой уже имеется, то на него в дальнейшем будет отправлен новый пароль. Далее вводим свою дату рождения. Если вам меньше 18 лет, то советую ввести другую дату, так как многие приложения разрешено скачивать только совершеннолетним пользователям.
Потом жмем на кнопку «Продолжить», после чего вам предложат сразу же ввести данные вашей кредитной карты, с которой можно будет оплатить покупку приложений в App Store. Можно ли создать эпл айди без карты ? Конечно же, можно, но придется начать регистрацию сначала.
Для добавления реквизитов карты, в левом верхнем углу окна iTunes кликаете по вашему эпл айди и выбираете пункт «Учетная запись».

В открывшемся окне находим пункт «Способ оплаты» и кликаем чуть правее по ссылке «правка».

Все просто: вводим номер карточки, код безопасности и другие данные. При первой регистрации у вас со счета снимут один рубль, дабы проверить ее подлинность.

Если потом подключить к компьютеру Ipad по USB при выключенном Айтюнсе, то это вызовет его запуск и он автоматически определит подключенный к нему гаджет, а еще отобразит его уже в виде такой вот кнопки:

На кнопке справа будет расположен треугольник направленный вверх (подобный вы могли видеть на проигрывателях компакт дисков, где он служил для извлечения носителя). Я по нему случайно кликнул вначале, ожидая появления контекстного меню, а вместо этого кнопочка испарилась и мой Ipad отключился от компьютера.
Пришлось закрывать и снова открывать iTunes, чтобы подключение с моим планшетом было восстановлено. Кликать нужно чуть левее и тогда вам откроется все многообразие внутреннего мира вашего гаджета. На первой вкладке «Обзор» открывается страница с его названием и моделью, а также со всеми остальными данными. Заряд аккумулятора, емкость, серийный номер.

Тут же можно будет обновить программное обеспечение своего гаджета (проверить наличие и загрузить новую версию iOS) или восстановить его состояние к заводским настройкам (кнопка «Восстановить Ipad»), то есть стереть все личные данные и привести устройство к тому состоянию, в котором вы его приобрели (увы, на царапины это не распространяется).
Получается, что отсюда можно управлять вашим «яблочком», а также создавать резервные копии или восстанавливаться из них. Вы их можете даже зашифровать для пущей надежности, если хранимые на Iphone или Ipad данные носят конфиденциальных характер. По умолчанию, программа iTunes образ планшета или телефона создаст на вашем компьютере, но можно будет важные данные сохранить и в облаке, которое у Apple называется iCloud.

Создавать резервные копии (синхронизировать Iphone, Ipod или Ipad с iTunes ) очень важно, так как при потере данных, или же покупки новой версии гаджета, можно загрузить все программы заново — в этом случае нам не придется опять все искать и покупать.
Причем, как показано на расположенном чуть ниже скриншоте (втором), можно будет настроить автоматическую синхронизацию сразу при подключению устройства (по USB), а также можно настроить синхронизацию по wi fi между вашим компьютером с iTunes и вашим Iphone.

Все эти данные можно сохранять не только на компьютере, но и в облачном хранилище, так называемым iCloud .

C его помощью можно загружать некоторые данные, например, сохранения для игр прямо на гаджет без подключения к компьютеру через интернет.
Как синхронизировать Iphone, Ipod или Ipad с iTunes?
Также внизу расположилась весьма удобная и интересная панель, тут мы можем наглядно понять, что конкретно занимает место на внутренней памяти и сколько. А еще можно нажать кнопку «Синхронизировать».

А что же именно будет синхронизироваться между компьютером и Iphone, Ipod или Ipad? Ну, это уже вам самим отдается на откуп — просто пройдитесь по всем остальным вкладкам верхнего меню и поставьте галочки в нужных местах.

Получается, что тут можно загрузить музыку, видео или фото с компьютера на устройство и обратно, но не только. Причем, имеется возможность создать свою собственную музыкальную библиотеку (не из треков купленных в магазине эпл, а из своих, которые живут на вашем компьютере).
Для этого откройте папку с вашей музыкой в проводнике (или Тотал Коммандере), а в iTunes перейдите на вкладку «Музыка».

После этого выделите в проводнике все нужные треки и перетащите их на пустое пространство в программу, как показано на скриншоте.

Некоторые типы музыкальных файлов iTunes предложит конвертировать в удобный для этой программы формат:

Прямо в Айтюнс можно эту музыку и отредактировать, и даже послушать. Нажмите на любую иконку музыкального файла правой кнопкой мыши и выберите пункт «Воспроизвести» из контекстного меню. На верхней панели, где раньше красовалось надкушенное яблоко, появится плеер.

Если нажать на стрелочку в этом самом плеере, то откроется окно, где можно выбрать, какая музыка за какой будет проигрываться. Если вас не устраивают эти «серые нотки» вместо обложки любимой группы, то можете изменить ее как и название.

Для этого опять нажмите на иконку правой кнопкой мыши и выберите «Сведения». Откроется окно, там вы можете написать название, альбом и т.д. Чтобы изменить обложку, сначала скопируйте нужное изображение, а затем откройте вкладку «обложка» и нажмите вставить. Красота.
Чтобы скинуть эту музыку на устройство, нажмите на кнопку устройства (Iphone или Ipad) справа сверху, а в открывшемся окне перейдите на вкладку «Музыка», где можно будет указать, что конкретно копировать. Ну, а для начала синхронизации нажимаем на кнопку «Готово» , расположенную верху окна справа.

Если все получилось, то вместо плеера появится полоса, показывающая загрузку музыки.
Отлично, музыка у вас на Iphone или Ipad есть. А фильмы не желаете через Айтюнс синхронизировать ? Процесс залива видео на гаджет примерно такой же, как и музыки, в левом верхнем углу находим кнопочку и выбираем там «Фильмы». Таким же способом, как и в случае с музыкой, перетаскиваем видео файлы в программу и нажимаем на кнопку «Готово». Точно так же можно закачивать и книги.
iTunes и App Store
Фильмы, книги, музыка — все есть. Но что же еще нужно для полного счастья? Конечно же, доступ к магазину с миллионами приложений на любой вкус, который можно получить как с гаджета, так и с компьютера при помощи айтюнс.
Нажмем кнопочку «iTunes Store» , которая находится в правом верхнем углу. Перед нами открывается магазин, где можно приобрести фильмы, музыку и приложения. Фильмы с музыкой у нас уже есть, так что нажимаем «App Store» .
Большие транспаранты сверху — это новые и популярные приложения. Справа можно выбрать категорию или, опустившись чуть ниже, еще какой нибудь раздел. Если вы захотели поиметь бесплатное приложение, то нажмите кнопку «Скачать» или «Купить» , в случае, если оно платное. Для его установки придется ввести пароль, придуманный ранее при создании Apple ID.

Скачанная или купленная программа будет жить в вашем аккаунте Apple ID, и вы всегда сможете установить ее на ваш гаджет . Для этого подключите его к компьютеру и перейдите на вкладку «Программы» в iTunes. Найдите там визуально или при помощи строки поиска только что скачанное приложение и нажмите находящуюся напротив него кнопку «Установить».

Если нужно установить из Айтюнс на ваш Iphone или Ipad еще какие-либо приложения или игры, то так же нажимаете на кнопу «Установить» напротив них. Надпись поменяется на «Будет установлено». Далее переходите вниз и жмете на расположенную там кнопку «Применить».

Начнет процесс синхронизации, в ходе которого ваше новое приложение будет успешно установлено на ваш гаджет.
В общем-то, никто вам не мешает подключиться по WI Fi к интернету и уже непосредственно с яблочного гаджета бродить по просторам App Store в поисках нужного софта или игр. Однако, разнообразие вариантов только прибавляет удобства.
Повышаем удобство использования Айтюнс и App Store

Ну вот, теперь вы можете использовать, на первый взгляд, очень сложную и навороченную программу, но в конце-концов удобную и функциональную. Пожалуй, это все, что я хотел рассказать про правую руку обладателя Apple продукции.
Кстати, если вам нужно скинуть на компьютер с вашего Iphone или Ipad снимки и ролики, сделанные на нем, и у вас при этом имеется аккаунт в Дропбоксе или Яндекс Диске, то достаточно будет установить на гаджет соответствующее мобильное приложение и оно позволит вам это делать автоматически. Читайте подробнее про то, и .
Удачи вам! До скорых встреч на страницах блога сайт
Вам может быть интересно
Djvu - что это за формат, чем его открыть и какие программы для чтения файлов в дежавю использовать на компьютере или андроиде
 Как скинуть фото и перенести видео с Айфона или любого другого телефона на компьютер
OneDrive - как пользоваться хранилищем от Microsoft, удаленный доступ и другие возможности бывшего SkyDrive
Как скинуть фото и перенести видео с Айфона или любого другого телефона на компьютер
OneDrive - как пользоваться хранилищем от Microsoft, удаленный доступ и другие возможности бывшего SkyDrive
 Safari - где скачать и как настроить под себя бесплатный браузер для Windows от Apple
Safari - где скачать и как настроить под себя бесплатный браузер для Windows от Apple
 Яндекс Браузер - расширения и темы подходят от Хрома, а функционал его даже превосходит
Как из списка URL адресов вычленить домены и убрать их повторы с помощью Notepad++ (готовим список для Disavow links)
Яндекс Браузер - расширения и темы подходят от Хрома, а функционал его даже превосходит
Как из списка URL адресов вычленить домены и убрать их повторы с помощью Notepad++ (готовим список для Disavow links)
 Как удалить пустые строки в Notepad ++
Как удалить пустые строки в Notepad ++
 Гугл Хром - скрытый функционал и 10 огненных настроек браузера от Google, о которых не все знают
Гугл Хром - скрытый функционал и 10 огненных настроек браузера от Google, о которых не все знают
 Браузер - что это такое простыми словами и какой из них самый лучший
Браузер - что это такое простыми словами и какой из них самый лучший
Будет создаваться при активации гаджета. Однако, настраивая смартфон впервые, пользователи нередко пропускают этот этап по одной причине – устройство требует данные пластиковой карты . Российские юзеры, привыкшие во всём подозревать мошенничество, тянут с созданием Apple ID , пытаясь отыскать способ обойтись без карточки.
Вариантов, как зарегистрировать «учётку» iPhone, существует несколько – среди них есть и такой, при котором вводить данные «кредитки» не нужно.
Без Apple ID пользователь не сможет:
О полноценном использовании iPhone без Apple ID не может идти и речи. Легендарная многофункциональность этого смартфона обусловлена огромным количеством разнородного софта, доступного в AppStore. iPhone без приложений – просто стильный и качественно собранный гаджет, но отнюдь не мультитул , способный справиться с любой задачей.
Как создать новую учётную запись через iTunes?
Если у вас нет iTunes , начать стоит с загрузки последней версии этой программы с официального сайта компании Apple . Как только вы загрузите и установите медиакомбайн, действуйте следующим образом:
Шаг 1 . Откройте Айтюнс и кликните на вкладку «Учетная запись » в горизонтальном меню сверху.
Шаг 2 . Выберите пункт «Войти…».

Шаг 3 . В появившемся окне нажмите «Создать новый Apple ID ».

Шаг 4 . Вы окажетесь на приветственной странице iTunes Store – здесь нужно кликнуть на синюю кнопку «Продолжить ».

Шаг 5 . На этом этапе вам нужно прочесть документ под названием «» и поставить галочку напротив «Я ознакомился…».

Если вы не подтвердите факт ознакомления, регистрацию завершить не удастся.
При отсутствии возможности прочитать положение Apple немедленно вам стоит воспользоваться ссылкой «Версия для печати». В браузере появится HTML-документ, который следует распечатать, чтобы ознакомиться с ним, как только появится свободное время.

Подтвердив, что прочитали условия, нажмите «Принять ».
Шаг 6 . Заполните анкету – необходимо ввести такие данные:
- Адрес электронной почты . Важно, чтобы адрес был действующим, а также чтобы вы имели к нему доступ. При желании можно указать и дополнительный почтовый адрес.
- Дата рождения . По дате вам должно быть больше 21 года – иначе приобретать контент и софт в AppStore и iTunes Store у вас не получится.
- Придуманный пароль . Требования к паролю от учётной записи Apple весьма суровы: он должен содержать цифры, строчные и прописные буквы. Плюс к тому один символ не может повторяться трижды кряду.

Также пользователю придётся ответить на три вопроса — например, как звали лучшего друга детства. Эта мера необходима для обеспечения безопасности аккаунта.
Шаг 7. Откажитесь от рассылки, если не желаете получать информацию о продуктах «яблочной» компании и релизах фильмов и музыки на почтовый ящик. Для этого необходимо снять галочки напротив полей «Рекомендации и информация… ».

Затем нажмите «Продолжить ».
Шаг 8 . Выберите способ оплаты покупок и введите необходимые реквизиты. Обратите внимание, что указание реквизитов кредитной карточки в iTunes ни в коем случае не несёт угрозы вашему благосостоянию . Деньги спишутся только в случае приобретения контента или софта и только с вашего согласия.

Если как способ оплаты вы выбрали пластиковую карту, вам придётся ввести её номер, срок действия, а также CVC2 – код безопасности с оборотной стороны. Если же вы предпочли вариант «Мобильный телефон », достаточно указать сотовый номер и подтвердить его посредством СМС.
Шаг 9 . Заполните поля блока «Адрес выставления счёта ». Нужно указать:
- Фамилию и имя.
- Код и название города.
- Улицу проживания и индекс.
- Контактный номер телефона.
- Форму обращения («г-н » или «г-жа »).

Как только заполните обязательные поля, нажмите «Создать Apple ID ». Вы увидите окно, отсылающее вас к почте.

Шаг 10 . В почтовом ящике вы найдёте такое письмо:

Вам следует нажать «Подтвердить адрес », после чего вы можете считать, что Apple ID успешно сформирован.
Как создать Apple ID без ПК?
Завести учётную запись Apple удастся и без компьютера, однако в этом случае нужно, чтобы устройство было подключено к 3G или Wi-Fi. Обеспечив доступ к интернету, действуйте так:
Шаг 1 . В «Настройках » iPhone отыщите раздел «iTunes Store, App Store » и зайдите в него.

Шаг 2 . Кликните на кнопку «Создать новый Apple ID ».

Шаг 3 . На следующем экране вы увидите перечень стран — по умолчанию выбрана Россия. Ничего не меняя, нажмите «Далее ».

Шаг 4 . Вам следует ознакомиться с документом под названием «Положения и условия мультимедийных сервисов Apple ». Документ довольно ёмкий – на Айфоне получается 29 страниц мелким шрифтом; именно поэтому большинство юзеров пренебрегает его чтением.

Так или иначе, подтвердить, что вы прочли «Положения » и согласны с условиями, придётся. Для этого нужно нажать «Принять » в правом нижнем углу и затем кликнуть на одноимённую кнопку в появляющемся окне.

Если вы хотите прочесть условия, но не с экрана телефона, а с бумажного носителя, воспользуйтесь ссылкой «Отправить по e-mail». С электронной почты вы сможете распечатать документ.
Шаг 5 . Заполните анкету. Вводить придётся те же данные, что и при регистрации аккаунта в iTunes – e-mail, пароль, дату рождения, вопросы и ответы, необходимые для обеспечения безопасности.

Если вы не хотите подписываться на новости об услугах Apple, приложениях и контенте, переключите ползунки, расположенные внизу, в неактивное положение.

Шаг 6 . Выберите способ оплаты и введите платёжные реквизиты. Необходимы те же данные, что и при регистрации через iTunes .

После того как укажете требуемую информацию, кликните на «Далее ».
Шаг 7 . Зайдите на электронную почту, которую указывали при регистрации Apple ID , и нажмите «Подтвердить адрес ».
Создание аккаунта Apple ID в «Настройках» аппарата и регистрация через iTunes – аналогичные процедуры: в обоих случаях требуются одни и те же сведения.
Попасть в сервис создания учётной записи Apple можно и через App Store. Зайдите в магазин приложений и пролистайте главную страницу до конца. Кликните на «Войти ».

Затем нажмите «Создать Apple ID ».

Как создать учетную запись на Айфоне без кредитной карты?
Как минимум, один способ создать Apple ID без «кредитки» есть. Если вы не желаете делиться с Apple платёжными реквизитами, действуйте так:
Шаг 1 . Зайдите в iTunes и в выпадающем меню выберите «Программы ».

Шаг 2 . Найдите бесплатное приложение (любое) на главной странице и кликните на его иконку.
Шаг 3 . После того как откроется описание приложения, нажмите «Загрузить ».
Шаг 4 . В появившемся окне тапните по кнопке «Создать новый Apple ID » — так вы запустите процедуру формирования аккаунта.

Продолжайте регистрацию в обычном порядке вплоть до того момента, когда нужно определиться со способом оплаты.
Шаг 7 . На странице «Укажите способ оплаты » вместо банковской карты выберите вариант «Нет ».

При таком выборе вы будете избавлены от необходимости вводить платёжные реквизиты. Однако многочисленные поля блока «Адрес выставления счёта » заполнять всё равно придётся.
Заключение
Создавать Apple ID можно как при помощи ПК, так и без него. Однако, если задействовать для выполнения этой задачи компьютер и iTunes , времени будет потрачено меньше – печатать придётся предостаточно, а на клавиатуре ПК делать это удобнее.
Кроме того, при регистрации с компьютера удастся обойтись без указания реквизитов выбранного способа оплаты. Это важно, потому что многие отечественные пользователи техники Apple с подозрением относятся к требованию оставить данные карточки.