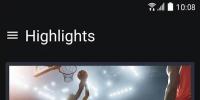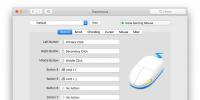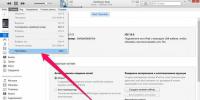Как в Windows быстро находить файлы, папки и программы по поиску! Восстановление поля поиск в меню пуск Windows 7 расширенный поиск.
Поиск файлов может показаться сложным для начинающих пользователей и занимать долгое время. В этой статье мы рассмотрим все способы поиска файлов на компьютере.

Важно: Результаты поиска посредством меню «Пуск» отображают не только файлы, также результаты поиска отобразят одноименные системные команды Windows. Например, введя поисковый запрос «cmd» результатом станет команда (программа), запускающая командную строку.
Главное окно поиска

Окно проводника
Следующий способ поиска файлов – использование любого окна проводника. Для поиска файлов посредством проводника необходимо вести запрос в соответствующий раздел любого открытого окна (например – «Мой_компьютер»).
Данный способ удобнее остальных поскольку, используя проводник можно искать файлы непосредственно внутри указанных (открытых) разделах жесткого диска (папках) без надобности вводить соответствующие ограничение посредством фильтра поиска. Что значительно процесс поиска файлов.
Фильтры поиска
Помимо способа поиска файлов также важно, каким образом можно сузить результаты поиска, чтобы найти именно тот файл, который вам нужен. Делается это посредством использования специальных фильтров поиска, воспользоваться ими можно ища файлы в окне проводника. Поскольку подводник использует больше всего фильтров, отсеивающих лишние результаты поиска.

Настройки поиска
Иногда поиск неспособен найти интересующий файл, такое случается если он находится внутри неиндексированного раздела жесткого диска. Это можно исправить если настроить, расширить параметры поиска. Чтобы это сделать следуете описанной ниже инструкции.

Операторы поиска
Операторами называются символы/слова включающие дополнительные параметры фильтра результатов поиска. Иными словами, данные символы используются для быстрого отсеивания результатов, аналогично тому, как это делается в интернет-поисковиках (Яндекс, Google, Yahoo).
Самые популярные операторы:
- Кавычки «» – находит файлы, содержащие в название точное словосочетания запроса поиска (например — «правила игры»);
- Звездочка * - находит файлы указанного после звездочки расширения (например — *.doc);
- Логическое «И» «AND либо +» - находит файлы, содержащие все перечисленные слова, между которых прописано «AND либо +». (например – «правила+игра+футбол», «правила AND футбол+игра»);
- Сопоставление относительно указанных параметров файла >, 1ГБ, глубина цвета:
- Точное значение = - ищет файлы равные указанным параметров (например — размеры:>=»800 x 600″);
Справка
Если после прочтения статьи у вас возникли вопросы относительно поиска файлов, то вы можете найти на них ответы в специально созданном справочном разделе операционной системы. Справочное меню откроется после нажатия клавиши F1. Для получения информации относительно поиска файлов введите поисковый запрос — «поиск».
Таким образом, вы найдете все разделы справки Windows кающиеся поиска файлов.
Большой объем современных дисков позволяет сохранять много документов или мультимедиа-файлов. Поэтому, не подвергнув изначально свои каталоги определенной структуризации, можно получить полный хаос на жестком диске. Если это уже произошло, и вы забыли расположение каких-либо файлов, найти их будет непросто, не представляя, как пользоваться встроенным поиском операционной системы.
Поиск по названию файла
Зная название документа, вы значительно облегчите себе задачу и через короткий промежуток времени уже увидите искомый файл на экране компьютера. Найти его по названию в Windows 7 можно несколькими способами.
Посредством меню «Пуск»
В меню «Пуск» операционной системы есть поле для поиска. Чтобы отыскать через это поле нужный документ, вы должны:
- Кликнуть по кнопке «Пуск».
- Найти поле.
- Ввести название, по которому будет осуществляться поиск.
- Ознакомиться с предложенными результатами.
После ввода предполагаемого названия документа вам сразу же будет выведен список найденных файлов:

В данном случае в Windows 7 искался документ с названием «Агентство». Как видно из предыдущего скриншота, первый предложенный вариант является искомым файлом.
Как найти в папке?
Есть и другой способ нахождения документов. В каждом каталоге проводника Windows 7 имеется соответствующее поле:

Поэтому, зная название файла и его расположение, вы можете:
- Открыть нужную папку в проводнике.
- Ввести в поле название документа.
- Получить результат.
В этом примере поиск проводился по шаблону «Биология». В результате были найдены такие файлы и папки:

Знание расположения объекта не является необходимостью. Оно просто ускоряет поиск файлов операционной системой. Так как современные компьютеры имеют высокую производительность, длительность нахождения необходимой информации с известным месторасположением и с неизвестным практически не отличается. Если вы не имеете представления, в какой папке и, даже, на каком диске сохранен файл, вы можете заняться поиском по всему компьютеру:

Дополнительные фильтры
При распространенном названии файлов вы рискуете увидеть несколько тысяч вариантов, осложняющих выбор нужного документа. Если вам известна дата изменения файла или его размер, можно указать их при поиске (вводя шаблон в поле, вы увидите предлагаемые фильтры):

Также вы можете прокрутить найденный список вниз и ограничить диапазон поиска при помощи нажатия кнопки «Другое»:

После такого нажатия Windows 7 выведет окно настроек:

В данном окне вы должны:
- Отметить нужные папки, в которых будет проводиться поиск.
- Подтвердить выбор кнопкой «ОК»
После проведенных действий количество найденных элементов в списке значительно снизится, поэтому найти нужный из них станет гораздо проще.
Как найти внутри файлов?
Рассмотренные выше способы облегчают поиск по названию. Но что делать, если название вам неизвестно? В таком случае вы должны приблизительно знать текст искомого документа. Windows 7 умеет находить файлы и по их содержимому. Такая функция была введена не напрасно, ведь пользователю компьютера проще вспомнить, что внутри документа, чем пытаться восстановить в памяти его название.
По умолчанию в операционной системе такой способ нахождения файлов отключен. Чтобы его включить, вы должны:
- Открыть «Компьютер» в проводнике.
- Нажать и отпустить кнопку ALT (это действие позволяет появиться верхнему горизонтальному меню, которое в нормальном состоянии обычно скрыто).
- Выбрать пункт «Сервис».
- Перейти в подпункт «Параметры папок».
После клика мышью по указанному подменю Windows 7 выдаст такое окно:

В нем вы должны:
- Перейти на вкладку «Поиск».
- Отметить пункт, отвечающий за сканирование содержимого объектов;
- Подтвердить изменения кнопкой «Применить».
Порядок действий отображен на следующем скриншоте:

Данный способ значительно замедляет нахождение искомого объекта, однако иногда он просто незаменим (к примеру, если компьютером пользуются несколько человек). Поэтому, если вы не желаете ждать и не хотите тратить время на сканирование внутри всех документов, вы можете включать или выключать данную опцию по своему усмотрению. После изменения настроек поиск файла проводится по той же схеме, что описана выше, без каких-либо изменений.
Пример нахождения документа по его содержимому
Найти объект можно по любой фразе, но особенно легко ищется файл со стихотворениями. Ведь проще запомнить строку из стихотворения, чем фразу из бухгалтерского отчета. Однако и во втором случае несколько самых часто встречающихся в документе слов помогут отыскать любой отчет.
К примеру, у вас где-то есть документ с сонетами Шекспира, и вы помните фразу из одного сонета: «Сравнишь ли ты меня». Чтобы найти этот сборник на своем компьютере, надо:
- Открыть в проводнике «Компьютер».
- Перейти в нужную папку (если она известна).
- В поле поиска ввести запомнившуюся фразу.
- Получить результат.

Таким способом находится любая информация, при условии, что она сохранена на вашем диске.
Поиск – это неотъемлемая часть работы любого компьютера, по сути, это его самая главная функция. Если вам, скажем, нужно найти ответы на вопросы элементарные, то, разумеется, заморачиваться над настройками поиска нет смысла. Однако, если вы ставите перед собой и компьютером задачи посложнее, и вам важен конечный результат, лучше об этом побеспокоиться. Стандартный поиск в windows 7, разумеется, принесет свои плоды, выдаст множество результатов, но будут ли они подходящими и нужными? Вопрос риторический, но если вы все же озаботились грамотной настройкой своего компьютера, предлагаю вариации на тему того, как модернизировать/улучшить встроенный поиск в windows 7.
Прежде всего, давайте разберемся, как происходит поиск. Найти можно лишь проиндексированные файлы и папки, то есть, такие, которым присвоен индекс. Он присваивается всем элементам, которые находятся в стандартных папках. Для того чтобы настроить индексирование, нужно сделать следующее: зайдите в пусковое меню, ищете «параметры поиска» и в выпадающем списке выбираете «Изменение параметров поиска для папок и файлов». В появившемся окне выбираете вкладку «Поиск», и ставите галочки везде, где считаете нужным, но лучше сделать так, как на картинке ниже. Кстати, советую не выбирать поиск по имени файла, а отдать предпочтения проиндексированным приложениям, так вы ограничите себя от лишнего мусора.
Также не помешает настроить индексирование по расширению. Для этого кликните на вкладку «Дополнительно» - «Типы файлов». Это позволяет проиндексировать именно содержимое папки, если вы решите искать по такому параметру. Далее все, как обычно: нажимаете «ОК», и вперед, осуществлять поиск по файлам в windows 7. А для того, чтобы поиск происходил максимально быстро время от времени пользуйтесь программами для ускорения работы windows 7.
Источники поиска
Для того чтобы закрепить материал, давайте четко сформулируем те места, по которым будет проводиться обширный поиск информации, а именно:
- меню «Пуск»;
- главное окно поиска;
- библиотеки;
- другие окна проводника, например, папки, «Открыть», «Сохранить как».
В целом, если спокойно сесть и разобраться, настройка поиска оказывается достаточно простым процессом. Для этого совсем не нужно обладать узкопрофильными знаниями, достаточно следовать несложным советам данной статьи, и, я уверена, все у вас получится!
userologia.ru
Поиск файлов в windows 7
Добрый день, друзья! Сегодня мы продолжим наши уроки с операционной системой windows 7 и узнаем еще один секрет – как правильно настроить и осуществить поиск файлов в windows 7.
Казалось бы, что там такого? Поисковик, он и есть поисковик. Я перешел на семерку где-то около года назад. И скажу честно, в XP я встроенным поисковиком старался не пользоваться. Абсолютно неудобен. Да и что надо либо не находит, либо находит, но процесс затягивается порой на несколько часов.
От 7-ки я особо ничего не ожидал. Но, буквально на днях, эта ОС меня приятно удивила. Мне необходимо было осуществить поиск одного файла в windows 7, я не помнил его точного названия, но часть имени набрал.. и получил свой файл меньше, чем через 2-3 секунды. Теперь пользуюсь только встроенным поисковиком.
Служба индексирования в windows 7
Разработчики Microsoft неплохо постарались. Поисковый инструмент у 7-ки выгодно отличается от предыдущих операционных систем этого семейства не только качеством, но и скоростью поиска.
Моим любимым браузером является Chrome, так вот его поисковый механизм очень похож на механизм в ОС windows 7. Поиск начинает свою работу уже при вводе первых символов. Кроме того, работает система подсказок, основанная на истории предыдущих запросов. Если по поисковому запросу выдано слишком много результатов, то система предлагает использовать динамическую фильтрацию по различным признакам – дате, размеру файла, типу и т.д.
В основу такой эффективной работы поисковика ОС положена специальная служба индексирования. Она запускается вместе с операционной системой, работает в фоне, создает специальную базу сведений о файлах. Обновление и восстановление индекса в случае какого-либо сбоя также происходит автоматически, без участия пользователя.
Следует отметить, что для работы данной службы ОС выделяет определенный системный ресурс. Чтобы служба работала эффективно, но не в ущерб другим программам, необходимо ее правильно настроить. Об этом мы сегодня обязательно поговорим.
Мгновенный поиск файлов в windows 7
В 7-ке предусмотрено два способа для мгновенного поиска файлов.
- 1. Ищем с помощью меню “Пуск”. Нажимаем на кнопку “Пуск” и внизу в поле поиска вводим необходимый поисковый запрос. Например “елки”.
В процессе ввода данных прямо в окошке “Пуск” будут отображаться результаты поиска. Следует отметить, что поиск также осуществляется и по содержимому фалов.
Если результатов слишком много, и Вы желаете ознакомиться с ними более подробно нажмите на кнопку “Ознакомиться с другими результатами”.

Откроется окно “Результатов поиска”. Фалы здесь уже отсортированы по типам и поисковый запрос подсвечен желтым цветом.

Можно конкретизировать поиск. Для этого прокрутите список результатов поиска до самого конца.

И в разделе “Повторить поиск в:” выберите подходящий вариант.
Если Вы предполагаете, что искомый Вами файл находится в Библиотеке ОС, то выберите этот вариант.
Если же Вы знаете примерно в какой папке искать, выберите вариант “Другое…” и укажите конкретную папку для поиска.
Если желаете осуществить поиск в интернете, то нажмите кнопку “Интернет”.
Если хотите повторить поиск на всем компьютере, то кликните по кнопке “Компьютер”. По умолчанию, индексатор проходит все файлы, кроме системных файлов ОС и файлов программ. Это позволяет увеличить скорость поиска и уменьшить размер базы индексатора. а ведь и правда, как часто мы ищем системные файлы? Нечасто ведь. Выбрав вариант “Компьютер”, система повторит свой поиск, но только уже более тщательно и соответственно займет более продолжительный отрезок времени.
- 2. Второй вариант мгновенного поиска – это поиск в окне “Проводника windows”. Принцип работы примерно такой же.
Настройка службы индексирования
- 1. Заходим в “Пуск” –> “Панель управления” –> далее в области поиска вводим “индексирование” –> выбираем раздел “Параметры индексирования”.

- 2. В появившемся окошке Вы увидите все те папки, по которым работает служба индексирования. Если Вы желаете исключить какую-либо папку из поиска (например, Вы знаете, что один из разделов Вашего жесткого диска используются для резервного копирования, то его, в принципе, можно убрать из этого списка), нажмите кнопку “Изменить”.

И снимите флажок напротив той папки, которую желаете убрать из поисковика. Далее нажмите кнопку “ОК”.
- 3. Далее кликните по кнопке “Дополнительно”. В открывшемся окошке на вкладке “Параметры индексирования”, уберите галочки во всех двух пунктах. В 99% случаев эти функции нам не нужны, а следовательно в дополнительной нагрузке службы индексирования нет необходимости.

- 4. Если Вы желаете перенести индексную базу с системного раздела жесткого диска на другой раздел с целью освобождения свободного места на диске, то для этого необходимо в разделе “Расположение индекса” на той же самой вкладке указать новую папку.

Не забудьте для успешного изменения расположения индексной базы перезапустить службу индексирования или просто перезагрузить компьютер.
- 5. Далее перейдите на вкладку “Типы файлов” и отредактируйте список типов файлов, оставив только наиболее существенные (с которыми работаете). Тем самым Вы существенно снизите нагрузку на систему. По умолчанию служба индексирования обрабатывает почти все использующиеся типы файлов.

- 6. И в заключении определитесь со способом обработки файлов службой индексирования.
Если выберите “Индексировать только свойства”, то индексатор будет обрабатывать только имя файла и его метаданные (размер, тип, дата создания).
Если выбрать вариант “Индексировать свойства и содержимое файлов”, то будет выполнена полная обработка документа, включая и его содержимое. Это займет больше времени и потребует дополнительных системных ресурсов, однако повысит вероятность точности поиска.
Выбирать Вам, мой дорогой Читатель.
- Далее нажмите кнопку “ОК” и “Закрыть”.
Сегодня мы рассмотрели возможности поисковой службы Window 7 и способ ее настройки. В следующей статье я поделюсь с Вами еще одним интересным инструментом (правда от стороннего разработчика), который позволяет осуществлять поиск адаптировано к русскоязычному населению, учитывая склонения и падежи.
pc4me.ru
Поиск в windows 7. Часть 1 - принцип работы, настройка, новые возможности
При переходе с windows Vista поиск в windows 7 лишь становится удобнее и не таит в себе особых сюрпризов. Этого не скажешь про многих пользователей windows XP, только открывающих для себя повседневную работу в системе с таким удобным средством, как мгновенный поиск. Искать в windows 7, действительно, очень просто. Но, как и в любом поиске, цель состоит в том, чтобы находить нужное, а с этим иногда возникают сложности. Этой статьей я начинаю рассказ о том, как работает поиск в windows 7, как его настроить, как искать, и самое главное – как находить.
На этой странице:
Как работает поиск
Вы, скорее всего, слышали про индекс – это набор файлов, в которых содержится разнообразная информация о файлах и документах, хранящихся на диске. Когда вы пользуетесь поиском, именно индексные файлы позволяют быстро отобразить результаты. В индекс попадают различные свойства файлов, и это не только путь, название или размер. Например, у MP3 файлов индексируются все теги – от автора до скорости потока. У офисных документов индексируются данные, которые можно увидеть в свойствах файла на вкладке Подробно, содержимое документа, и так далее. Если такой поиск вам в новинку, я рекомендую прочесть пару статей в справке, чтобы получить вводную информацию и поиске. Сверните все окна, нажмите F1 и в поле Поиск в справке введите… Поиск.

Индексирование происходит постоянно – если вы добавите, удалите или измените файл в папке, это немедленно отразится в индексе.
На скриншоте показаны местоположения, которые индексируются по умолчанию. Поэтому если вы храните свои документы где-нибудь в F:\Documents, они в индекс не попадут и быстрым поиском не найдутся – их нужно добавить в индекс отдельно. О настройке поиска речь и пойдет ниже.
Настройки поиска и индексирования
Честно говоря, стандартные настройки поиска вполне удачные, и большинству пользователей менять в них ничего не нужно, особенно если документы и файлы хранятся в стандартных папках. Для настройки параметров откройте меню Пуск и введите в поиск параметры поиска.

Вот так непринужденно мы использовали одну из возможностей поиска windows 7 – быстрый доступ к элементам панели управления из меню Пуск.
Изменение параметров поиска для файлов и папок
Я не буду дублировать параметры, которые отлично видны на скриншоте.

Обратите внимание на следующие моменты:
- по умолчанию поиск в папке ищет во всех вложенных папках
- в неиндексируемых местах поиск ведется только по именам файлов, а сжатые файлы игнорируются
- можно использовать языковой поиск, т.е. составлять поисковые запросы более свободным языком – например, видео на прошлой неделе (тут будет примешиваться много неожиданных результатов, особенно в локализованных версиях)
Параметры индексирования и службы windows Search
Здесь вы можете настроить гораздо больше параметров. Чтобы добавить папки в индекс, щелкните Изменить.

Папки windows и Program Files не случайно исключены из поиска – они сильно увеличат размер индекса, а практической пользы будет мало. Программы и так можно найти поиском в меню Пуск – ведь главное меню индексируется по умолчанию.
Щелкнув Дополнительно, вы получаете доступ к двум группам настроек:
- технические параметры индексирования
- параметры индексирования для типов файлов
В первой из них вы можете добавить в индекс шифрованные файлы, перестроить индекс (что может понадобиться в случае неполадок) и задать для него новое расположение.
Для типа файлов (расширения) вы можете:
- включить или исключить его из индекса
- определить, будут ли индексироваться только свойства или еще и содержимое
- добавить новое расширение

Например, если вдруг ваш клиент обмена мгновенными сообщениями сохраняет историю в текстовых файлах с расширением LOG или вам просто нужно анализировать логи, их содержимое не будет индексироваться по умолчанию. Но вы можете легко настроить поиск - достаточно набрать на клавиатуре log, чтобы переместиться по списку расширений, и включить поиск по содержимому.
Как искать
Приступая к поиску, желательно сразу представлять, входит ли объект поиска в индекс. Как я говорил выше, индекс охватывает профиль пользователя – библиотеки, файлы и т.д. Здесь вы относительно легко найдете нужные файлы.

Но если вы открыли главное окно поиска и рассчитываете найти что-то в папке Program Files или windows, у вас вообще может создаться впечатление, что «поиск ничего не находит» - ведь выводятся только результаты из индекса. О поиске в неиндексируемых местах мы еще поговорим, а сейчас рассмотрим общие способы поиска в windows 7. Вы можете искать:
- из меню Пуск
- в главном окне поиска
- в библиотеках
- в других окнах проводника – папках, диалогах «Открыть» и «Сохранить как»
Поиск в меню Пуск
Когда вы ищете из меню Пуск, в результатах поиска отображаются не только файлы и документы, но также программы и элементы панели управления. Теперь можно смело расстаться с привычкой времен windows XP – тщательной сортировкой приложений в меню Программы. Достаточно ввести несколько первых букв названия программы, чтобы найти ее. Это намного удобнее, особенно в том случае, если у вас установлено множество программ.
Совет. Если вы пользуетесь портативными приложениями, просто добавьте их ярлыки в папку %appdata%\Microsoft\windows\Start Menu\Programs (можете для них создать вложенную папку). В результатах поиска они будут отображаться в группе Программы.
В windows 7 результаты поиска в меню Пуск очень удобно группируются, а количество результатов в каждой группе видно сразу – этот момент улучшился по сравнению с windows Vista. Как видно на скриншоте, поиск по слову word находит не только приложения Microsoft Word и WordPad, но и предлагает результаты в других группах.

В меню Пуск для каждой группы отображается несколько результатов, а щелкнув по названию группы, вы открываете окно поиска со всеми результатами поиска в группе.
Поиск в меню Пуск хорош, когда есть представление о названии файла или его содержимом – первые 5 - 10 результатов видны сразу, и не надо далеко ходить. Кроме того, меню Пуск незаменимо для быстрого доступа к программам и элементам панели управления с помощью поиска.
Главное окно поиска
Пустое окно поиска можно открыть, нажав сочетание клавиш WIN + F. Оно, на мой взгляд, несколько утратило свой смысл, поскольку больше не содержит расширенных возможностей поиска файлов. Поиск в окнах проводника его практически вытесняет из системы. Мне кажется, скрасить его унылый вид могли бы ссылки на справку по использованию поиска или ссылка на эту статью.

Впрочем, главное окно поиска еще несет полезную нагрузку. Оно открывается с результатами поиска, если ввести запрос в меню Пуск и щелкнуть по названию группы результатов поиска, либо по Ознакомиться с другими результатами прямо над поисковым полем.
Библиотеки
Сейчас я объясню, почему разделил поиск в библиотеках и других окнах проводника. Обратите внимание на то, как выводятся результаты поиска в библиотеке. Они соответствуют виду файлов в ней и очень хорошо воспринимаются визуально. Например, для музыкальных файлов отображается обложка альбома, крупное название композиции, размер, а также имеются «музыкальные» опции упорядочивания результатов. Это свойство всех библиотек, что подтверждает тезис – возможности windows 7 лучше использовать совместно. В данном случае – это поиск в библиотеках, у которого есть и другие преимущества.
Вот что предложит поиск по простому запросу в библиотеке Музыка.

Находясь в проводнике, вы можете упорядочить результаты поиска по доступным свойствам файлов. Порядок отображения по умолчанию – Лучшие результаты, но, например, музыкальные файлы вы можете упорядочить по альбому или жанру. Эта возможность доступна наряду с традиционными средствами проводника – сортировкой и группировкой (хотя последнее может быть в новинку мигрантам с windows XP).
В этом случае в результатах отобразятся по несколько композиций из каждого альбома. Вы можете посмотреть все композиции альбома, а затем «сложить» его, если нужной там нет.
Если вы не нашли нужный файл в текущей папке, вы можете повторить поиск:
- В библиотеках, как в стандартных, так и в созданных вами.
- По всему компьютеру. Поиск ведется по всем папкам компьютера, включая неиндексированные места, что может занять относительно много времени.Именно так можно искать файлы, не входящие в индекс, если неизвестно их местоположение. Кроме того, поиск по компьютеру позволяет найти теневые копии удаленных файлов, если вы не отключили защиту системы, конечно.
- В других местоположениях. Этот способ, также позволяющий находить неиндексируемые файлы, может оказаться быстрее, чем поиск по всему компьютеру. Когда известно примерное расположение файла, можно выбрать сразу несколько папок. Кроме того, вы можете включить в диапазон поиска сетевые ресурсы.
- В Интернете. Поиск выполняется с помощью браузера по умолчанию. С Internet Explorer работает безупречно, а с другими… в общем, попробуйте сами.
Другие окна проводника
В папках и библиотеках поле поиска такое же, как и в главном окне. Но не нужно забывать, что такая же возможность есть в окнах «Открыть» и «Сохранить как», которыми пользуются даже те, кто предпочитает альтернативные файловые менеджеры.

Искать в папках удобнее, когда вы знаете примерное расположение файла или документа – в этом случае вы не потеряетесь в результатах. Кроме того, этот способ пригодится, когда точно известно, что файл не входит в индекс. Наконец, в окнах «Открыть» и «Сохранить как» при помощи поиска можно быстро фильтровать содержимое папки.
Уверен, что вы уже попробовали простые запросы поиска и, возможно, они вас полностью устроили. Однако рано или поздно вам понадобится найти файл, и простой запрос в этом не поможет. Дальше я расскажу, как использовать расширенные возможности поиска windows 7, чтобы находить нужные файлы.
Новые возможности расширенного поиска windows 7
Для освоения поиска, конечно, нужно попрактиковаться в использовании его возможностей. В статьях о поиске windows 7 я приведу ряд примеров, которые вы легко сможете воспроизвести у себя.
Если вы переходите с windows XP, для вас в поиске windows 7 новым будет абсолютно все. По сравнению же с windows Vista в windows 7 внешне:
- изменились фильтры поиска
- добавились подсказки
Фильтры поиска
Когда примерно известно название файла или тема документа, найти нужный файл, обычно, не составляет труда – просто вводится частичный или полный запрос в поиск меню Пуск. Но эти сведения не всегда откладываются в оперативной памяти мозга, да и попросту часто требуется задать особые условия поиска – размер, дату изменения или автора файла. В windows XP был помощник по поиску, в windows Vista – фильтры.

На первый взгляд, в windows 7 ничего такого визуально выделяющегося нет. На самом деле, фильтры никуда не делись – просто они становятся видны, когда вы устанавливаете курсор в поле поиска.
Совет. Чтобы увидеть больше фильтров в главном окне поиска и библиотеках, расширьте поле поиска - установите курсор на разделителе между полем и адресной строкой и потяните влево.
На скриншоте вы видите стандартный набор фильтров в главном окне поиска.
Подсказки
Ваши поисковые запросы запоминаются, если они вводились:
- в окно поиска
- в папке проводника или библиотеке
- в меню Пуск (при условии, что вы перешли к результатам, а не просто открыли файл)
Эти подсказки раздражают некоторых пользователей, и они стремятся сразу же их отключить. И, на мой взгляд, напрасно это делают. В подсказках запоминаются не только поисковые запросы как таковые, но и фильтры поиска, которые вы задавали - например, размер или дата изменения файла. Подсказки очень удобны, если вы хотите использовать всю мощь поиска windows 7. Старое условие легко изменить под текущий запрос, и это быстрее, чем вводить его заново. А ненужную подсказку всегда можно удалить – достаточно выделить ее (мышью или курсором) и нажать Delete на клавиатуре.
Как я говорил выше, новые возможности windows 7 лучше использовать совместно. Связь поиска с библиотеками есть не только в отображении результатов, но и в формировании условий поиска. В следующей части статьи я рассмотрю:
- использование фильтров для поиска в библиотеках и почте
- поиск в Internet Explorer 8
- поиск в неиндексируемых местах
- операторы поиска
www.outsidethebox.ms
Настройка поиска в windows 7
У поиска windows есть настройки, но в большинстве случаев их менять не нужно. Но если вдруг вы захотите что-то изменить, то для этого нужно в панели инструментов программы Проводник выбрать выпадающее меню Упорядочить, из которого необходимо выбрать пункт Параметры папок и поиска. Мы с этим окном уже знакомы, так как с помощью него настраивали программу Проводник. Перейдем на третью вкладку Поиск (рис.196). Все настройки находятся здесь:
 |
| Рис. 196. Настройка поиска |
Домашнее задание:
- Создайте текстовый файл, напишите в нем произвольную фразу и сохраните под любым именем. Теперь попробуйте найти файл через меню Пуск, а затем через программу Проводник. Производите поиск как по имени, так и по содержанию файла. Если вы не видите результаты поиска, то обратитесь к 3-му заданию.
- Найдите все файлы на вашем компьютере, размер которых превышает 600 Мб. Скорее всего, это будут видеофильмы и установочные файлы программ.
- Проверьте параметры индексирования вашей операционной системы. Возможно, что у вас не получится сделать первые два задания, если по каким-то причинам логические диски вашего компьютера не добавлены в индекс. Добавьте их и произведите поиск повторно.
pc-azbuka.ru
Поиск в windows 7 по содержимому
Для того чтобы найти любой объект на вашем компьютере, достаточно ввести в меню Пуск название нужного для вас файла или папки. Компьютер произведет поиск всех файлов, содержащие данное название целиком или его части. Но не всегда это бывает достаточно для поиска всей необходимой информации на Вашем компьютере. Бывают случаи, что необходимо найти документ (ы) с определенными словами по тексту, например: “бесплатные компьютерные курсы”, но по умолчанию в windows 7 такая функция отключена.
Настройка поиска файлов в windows 7
Для этого откроем “Компьютер”, слева нажимаем на кнопку “Упорядочить” и выбираем “Параметры папок и поиска”.

После такой небольшой настройки, поиск будет работать по именам файлов, а так же по его содержимому.
Поиск файлов в windows 7 на практике [проверка]
Давайте проверим, все ли верно работает. Для это открываем «Компьютер», вводим в поле поиска слово, которое Вам нужно найти в файлах. Для примера выбрал слово «качественный». Когда ввели слово или словосочетание, поиск начнется автоматически (нажимать ни чего не нужно).
После того, когда поиск завершит задание над данным словом, ниже появится файлы где встречается слово «качественный». Также Вы должны знать, что после поиска нужной информации, необходимо изменить настройки по умолчанию (которые были). Вызвано это тем, что поиск будет происходить на много дольше, так как он ищет не только имя файла, но и по его содержимому.
Для быстрого поиска в windows 7 по содержимому, лучше всего перейти папку где возможно может находится Ваш файл и от туда уже производить поиск.
В Windows 7 служба поиска довольно неплохо справляется со своей задачей. Благодаря индексированию файлов компьютера, поиск нужной информации происходит практически мгновенно. Но, к сожалению, случаются неприятности. Бывает, что поиск отказывается работать, и выдает ошибку, например, вот такую: Не удается найти “search:query=информация”. Проверьте, правильно ли указано имя и повторите попытку .

Думаю, что не стоит ломать голову над причинами возникновения такой ошибки. Гораздо эффективнее будет перейти непосредственно к устранению проблемы. Я приведу несколько способов восстановления работоспособности поиска в порядке их эффективности.
1. Первым делом нужно проверить, запущена ли служба . Для этого нажимаем Пуск , щелкаем правой кнопкой на пункте Компьютер и в контекстном меню выбираем Управление .

В появившемся окне, слева, нам нужно выбрать Службы . В открывшемся списке находим , проверяем состояние – если служба выключена, то необходимо ее включить.

Для этого в свойствах службы нажимаем Запустить , Тип запуска ставим – Автоматически .

2. Второй способ – это выполнить чистую загрузку Windows. Суть ее в том, что отключаются службы и программы, не связанные с работой операционной системы. Windows загружается “голой”, как при первом запуске. О том, как выполнить чистую загрузку, я писал . Если при чистой загрузке поиск будет работать, значит дело в установленных программах.
3. Проверяем параметры поиска в папках. Для этого заходим в Панель управления и ищем Параметры папок , после чего нажимаем по одноименной ссылке.
В окне переходим на вкладку Поиск , а затем нажимаем Восстановить значения по умолчанию , и затем ОК .

4. Проверяем настройки индексирования. В Панели управления ищем и открываем .

Там нажимаем кнопку Изменить .

Проверяем, чтобы все элементы были отмечены галочками. Нажимаем ОК .

Теперь возвращаемся к окну и жмем кнопку Дополнительно . Примерно посередине появившегося окна будет находиться кнопка Перестроить – нажимаем ее.

5. Если есть точка восстановления, то можно попытаться восстановить систему из указанной точки. Проблема в том, что не каждый настраивает . Но если она все-таки есть, то данный способ может оказаться наиболее действенным.
6. Попробуйте создать нового пользователя. Возможно, существующий профиль “запортился”, и удалились некоторые системные файлы – бывает всякое. Если под новым пользователем поиск работает, значит старым профилем теперь пользоваться нежелательно.
Рассказал вам все что вспомнил. Если вы знаете еще какие-нибудь способы “лечения” поиска, то делитесь ими в комментариях – возможно именно ваш ответ окажется полезным:).
По этой теме также читают:
 Поиск файла в Windows по его содержимому через программу XYplorer
Поиск файла в Windows по его содержимому через программу XYplorer
 Не работает Windows Media Player. Что делать?
Не работает Windows Media Player. Что делать?
 Как создать точку восстановления в Windows 7?
Как создать точку восстановления в Windows 7?
 Пропала языковая панель в Windows 7. Что делать?
Пропала языковая панель в Windows 7. Что делать?
 Автоматический вход в Windows 7. Настройка автологона
Автоматический вход в Windows 7. Настройка автологона
 Как увеличить файл подкачки в Windows 7
Как увеличить файл подкачки в Windows 7
» Как выполнить поиск файлов в системе Windows 7?
Как выполнить поиск файлов в системе Windows 7?
Многих пользователей, решивших перейти на Windows 7, с одной стороны ждет много полезных новшеств, но с другой – некоторое разочарование – здесь достаточно изменений. На первом этапе освоения они могут затруднять работу с ос, особенно если не знать, что и как. Так, поиск файлов в семерке был усовершенствован.
Для тех, кто перешел с Windows Vista, функция поиска не будет иметь особых сюрпризов, она им покажется удобнее. Однако для пользователей Windows XP, которые впервые начали использовать средство поиск в Windows 7, пользоваться им будет не очень привычно. В Windows XP поиск удобно организован по дате изменения, типу файлов и так далее. В Windows 7 подобной возможности не наблюдается, однако на самом деле присутствует. Она реализована немного по-другому.

Действительно, искать в Windows 7 довольно просто, только надо знать как, ведь цель любого поиска – это найти то, что нужно.
Как работает поиск в Windows 7?
Когда вы начинаете искать внутри системы, то именно индексные файлы дают возможность быстро отобразить результаты. Индекс представляет набор файлов, содержащих информацию о документах и файлах, которые хранятся на жестком диске. Индекс содержит различные свойства файлов, в числе которых размер, название, путь и так далее. К примеру, у MP3 файлов могут индексироваться все теги – от скорости потока до автора. У офисных документов – данные в виде содержимого документа, свойства файла и так далее. Для тех, кому хочется более подробно узнать о функциях поиска, можно почитать справку. Для этого сверните все окна, после чего нажмите F1. В появившемся окне Поиск в справке наберите Поиск.

Индексация осуществляется постоянно. К примеру, вы хотите изменить название файлов, удалить или добавить в папку файл, то это моментально отразится в индексе.

На рисунке отображены местоположения, индексация которых происходит по умолчанию. Если вы, к примеру, храните документы в F:Documents, то они не проиндексируются и быстрым поиском их не найти – для нахождения их нужно добавлять в индекс отдельно.
Настройки индексирования и поиска
Стандартные настройки в Windows 7 выполнены удачно, они подходят большинству пользователей, особенно если хранение файлов осуществляется внутри стандартных папок. Для тех, кто хочет лично выполнять настройку поиска, нужно перейти в меню пуск и ввести параметры поиска в поиск. Это одна из возможностей поиска файлов – быстрый доступ из меню Пуск к элементам панели управления.

Изменение параметров поиска

Нужно обратить внимание на следующее:
- поиск в папке по умолчанию ищет в любых вложенных папках
- поиск в неиндексируемых местах выполняется непосредственно по именам файлов, однако сжатые файлы игнорируются.
- можно применить языковой поиск, то есть выполнять поисковый запрос более свободно, к примеру, музыка на прошлой неделе. Однако можно получить неожиданные результаты, которые будут перемешиваться.
Параметры службы Windows Search и индексирования
Здесь можно настроить много параметров. Для добавления папок в индекс необходимо щелкнуть Изменить.

Не случайно папки Program Files и Windows исключены из поиска, так как они сильно повышают размер индекса, а пользы от этого практически нет. Программы можно же найти при помощи поиска в меню Пуск – индексация главного меню выполняется по умолчанию.
Нажав на Дополнительно, можно получить доступ к группам настроек:
- параметры индексирования типов файлов;
- технические параметры индексирования.
В параметрах индексирования можно перестроить индекс, добавить шифрованные файлы, задать для них новое расположение.
Настройки для Типов файлов можно менять:
- исключить или включить его в индекс;
- определить, что будет индексироваться: свойства или содержимое;
- добавить другое расширение.

Как искать?
Выполняя поиск, нужно представлять, индексироваться ли объект поиска. Если да, то необходимые файлы легко будут найдены. Однако, если вам хочется найти что-либо в папке Windows либо Program Files, то поиск ничего не найдет.

В Windows 7 можно искать:
1. в главном окне поиска;
2. из меню Пуск;
3. в библиотеках;
Поиск в меню Пуск

Главное окно поиска
 Для открытия окна поиска надо нажать сочетание WIN + F. Однако оно не имеет расширенных возможностей для поиска файлов.
Для открытия окна поиска надо нажать сочетание WIN + F. Однако оно не имеет расширенных возможностей для поиска файлов.
Библиотеки
В библиотеке результаты поиска соответствуют виду файлов, что хорошо воспринимается визуально. К примеру, музыкальные файлы показывают обложки альбома, размер, крупное название композиции, также можно упорядочить результаты.

Если найти файл не удалось в текущей папке, то поиск можно повторить:
- в библиотеках;
- по всему компьютеру. Будут включены в поиск и неиндексированные места.
- в других местоположениях. Если известно примерное расположение, то можно указать несколько папок. К тому же можно включить в поиск и сетевые ресурсы.
- по интернету – поиск выполняется по умолчанию при помощи браузера.