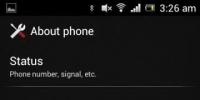Где хранится резервная копия ipad. ITunes - где хранятся резервные копии? Советы и рекомендации по поиску информации
Данные пользователей хранятся в виде файлов на жестких дисках ПК. Их также можно хранить и (внешние жесткие диски, CD-/DVD-диски, флешки и т.п.).
Данные нужно хранить отдельно от программного обеспечения. При хранении данных вместе с программами есть риск нечаянной порчи программ, что может привести также и к разрушению операционной системы.
По возможности файлы пользователей лучше хранить НЕ на диске C:, где находятся файлы операционной системы. Ну, а если на компьютере имеется только один жесткий диск C:, то можно посоветовать создать на нем папку, например, с именем «D:».
Затем нужно сделать ярлык к этой папке (правая кнопка мыши – «Создать ярлык») и переименовать его, например, в «Disk_D». Ярлык следует поместить на рабочий стол вашего компьютера, и все данные пользователя писать в эту папку D, имитируя тем самым как бы еще один диск с именем D, которого на самом деле нет в вашем компьютере.
Более защищенный от постороннего взгляда вариант предлагает сама операционная система. В ней есть папка «Мои документы», в которой пользователям предлагается хранить все свои данные. В этой папке есть даже заранее подготовленные внутренние папки для хранения музыки, видео, документов и т.п.
В последнем случае защита данных состоит в том, что к папке «Мои документы» может обращаться только пользователь, который введет ваш логин и пароль, если вы установили режим входа с учетной записью. Если же логин и пароль при включении ПК не запрашивается (дома многие пользователи избегают этого, чтобы не забыть пароль), то хранение файлов в «Моих документах» не более защищено, чем хранение в любой другой папке.
В вашей папке (будь это «Мои документы» или «Disk_D») должен быть определенный порядок. Ваши файлы должны быть рассортированы по папкам. должны быть понятны, не следует их обозначать, например, «1», «2» и т.п. Лучше придумать им понятные имена.
Файлы тоже лучше называть понятными именами. Если вы храните различные версии одних и тех же файлов, то эти версии лучше называть одинаковыми именами, но добавлять, например,
- «Материалы о нетбуках_версия 1»,
- «Материалы о нетбуках_версия 2»,
- «Материалы о нетбуках_версия 3»
- и т.д.
Файловая система ПК автоматически проставляет даты создания файлов для удобства их последующего поиска (по дате создания, например), но Вы можете также и вручную проставлять дату прямо в имя файла, что бывает удобно опять же в случае одновременного хранения нескольких версий одного и того же документа, например:
- (01.03.2012) Чайник или юзер
- (03.03.2012) Чайник или юзер
- и т.д.
Если имена файлов понятные и говорят сами за себя, то вы всегда можете воспользоваться встроенным сервисом по поиску файлов:
- в Windows XP: «Пуск» – «Найти» – «Файлы и папки»,
- в Windows 7: «Пуск» – «Найти программы и файлы».
Достаточно будет ввести имя интересующего файла или фрагмент искомого текста, хранящегося внутри файла. И Вы получите подборку файлов, удовлетворяющих условиям поиска.
Общий принцип, которым должен руководствоваться уверенный пользователь в вопросах хранения данных, можно сформулировать следующим образом.
- Чем точнее и тщательнее будут подготовлены файлы данных для хранения, тем легче и проще потом эти данные найти.
- Пользователь должен всегда помнить, что он может забыть, где и что у него хранится.
- И только при наличии определенного порядка в структуре и наименовании папок, а также в именах файлов можно быстро найти интересующую информацию, хранящуюся в ПК.
- Должна сформироваться привычка при необходимости пользоваться Поиском.
Вы должны периодически сохранять где-то вне вашего компьютера ваши файлы. Иначе может произойти непоправимое, и Вы потеряете все, что наработали неделями, месяцами и даже годами.
Получайте актуальные статьи по компьютерной грамотности прямо на ваш почтовый ящик
.
Уже более 3.000 подписчиков
Цикла Синхронизация iPhone , но решили выдернуть из цикла отдельную статью «Где хранится резервная копия iPhone? «, поскольку это немаловажный аспект, на который мало кто обращает внимание, но зря… Давайте рассмотрим все по порядку.
Где храниться резервная копия iPhone?
И так, начать стоит с того, какой операционной системой вы пользуетесь. Если ваш выбор для рабочий станции пал на операционную систему Windows XP , то копия будет храниться по следующему маршруту: \Документы и настройки\Имя пользователя\Application Data\Apple Computer\MobileSync\Backup\.
Но если вы пользователь Vista или Windows 7 ,то ваши данные уже будет по следующему пути: Пользователи\Имя пользователя\AppData\Roaming\Apple Computer\MobileSync\Backup\
Если же вы пользователь лучшей операционной системы в мире -Mac OS, то вам надо искать резервную копию по маршруту:
/Пользователи/Имя пользователя/Библиотеки/Application Support/MobileSync/Backup
Естественно замените «Имени пользователя» на ваше имя, пользователя.
Хотим дать чуть более развернутый ответ для Mac OS пользователей. У вас могут возникнуть проблемы на стадии поиска папки «Библиотеки» которая начиная с версии 10.7 (Lion) стала скрытой. Чтобы в нее попасть, не владея командной строкой, вам надо:
1) Открыть Finder
2) Наверху нажать вкладку «Переход»
3) Нажать на клавиатуре «Alt» и в меню должна появиться папка «Библиотеки». Перейдите в нее.
Где еще можно найти резервную копию iPhone?
Кроме тех тяжелых маршрутов которые мы написали выше, вы можете найти свою резервную копию и более легким путем. Но, у этих двух способов есть недостаток, резервную копию можно только удалить и нельзя перенести, скопировать и изменить, но проговорить эти варианты надо для общей целостности картины.
В первую очередь вы можете найти данные в программе iTunes. Для этого:
1) Откройте саму программу iTunes
2) Зайдите в настройки iTunes->Настройки

3) В окне которое откроется перейдите на вкладку «Устройства»

4) В этом окне вы увидите все резервные копии которые есть на вашем компьютере и дату их создание.

Но единственное что вы сможете с ними сделать это удалить их. Скопировать или перенести через интерфейс iTunes невозможно.
Второй вариант, где вы можете найти свою резервную копию это облачный сервис Apple — iCloud. Как такового графического интерфейса, к примеру как у iTunes, в облачном сервисе нету для резервной копии. К примеру вы можете зайти на iCloud.com, ввести ваш логин и пароль, и через браузер у вас будут доступны такие данные:

- Почта — если вы для iCloud использовали не свою личную почту, а заводили бесплатный email типа [email protected] и/или [email protected] то сможете кликнуть по ярлычку «Почта» и получить доступ к вашим письмам.
- Контакты. Зайдя на вкладку Контакты вы увидите все карточки абонентов и всю информацию по ним, естественно если вы отмечали соответствующую галочку в мобильном устройстве или компьютере.
- Календари. Про календари, на самом деле много рассказать нечего, все тоже самое что и с контактами. Если вы отметили галочку «Синхронизировать календари» на iPhone/iPad или компьютере то данные попадут и на сервера iCloud
- Заметки. Синхронизация заметок, а соответственно и их отображение в облачном сервисе возможно только если у вас есть почта на iCloud. В противном случае заметки синхронизироваться не будут.
- Напоминания. Все тоже самое что и с контактами или календарями.
- Найти iPhone. Данная функция позволяет показать на карте местоположение вашего Mac, iPhone или iPad. Эта функция может очень вам пригодиться если вы потеряли телефон или другой мобильный девайс от компании Apple.
- Документы. С помощью синхронизации документов вы сможете беспроводно обмениваться данными программ: Pages, Numbers, KeyNote и TextEdit. Любые изменения которые вы будете вносить в документы будут автоматически попадать на все устройства в которые внесены ваши учетные данные.
Как видите iCloud, через вебинтерфейс нигде нету пункта «резервная копии» которая позволила бы скопировать или хотя бы воспользоваться копией. Даже зайдя в iPhone или iPad в Настройки-> iCloud-> Хранилище и копии ваших данных вы не найдете, а максимум что сможете сделать это удалить ненужные данные программ.
Так как же восстановить телефон из резервной копии если ее в iCloud нигде нету? Когда вы первый раз запускаете телефон он в обязательном порядке спрашивает восстановиться ли ему из резервной копии, после ввода логина и пароля все данные будут восстановлены из копии.
Как можно применить знания про резервную копию?
Теперь, после того как мы разобрали где хранятся резервные копии на компьютере, нужно понять зачем нам эти знания могут понадобиться. Чтобы было понятно, мы приведем пример из жизни.
И так представьте себе ситуацию, один наш знакомый намеренно удалил фото своей подружки, для того чтобы их не увидела толи другая подруга толи жена, ну в общем подруг у него было много-поэтому мы особо и не углублялись в этот вопрос, да и суть как бы не в этом. Ну он так сказать после прочтения не одной статьи знал что у него есть резервная копия. Поэтому пришёл домой, будучи уверенным в том, что все под контролем: подсоединил телефончик к iTunes и нажал восстановить из резервной копии. И он был настолько уверен, что все получилось и что он сделал все правильно, что чуть ли не купался в лучах собственной находчивости. Но тут случилось как ему казалось невозможное, когда он полез проверять свои фото, он их там не обнаружил. Но как так??? Я же все сделал правильно!!! А ответ на самом деле очень прост. Каждый раз, когда вы подсоединяете телефон к iTunes, новая копия – заменяет старую, поэтому он и не смог найти свои фото. А чтобы все удалось, в его случае нужно было поступить следующим образом:
1) Скопировать резервную копию в надёжное место, а о том где она хранится, вы уже читали ранее.
2) Подсоедините телефон с помощью (если у вас телефон iPhone 4S или более раней модели) или с помощью
Сделал резервную копию своего iphone на одном компьютере, а мне ее нужно перенести на другой. Что делать? как перенести по Windows?
Перед пользователями iPhone рано или поздно возникает вопрос о том, где хранятся резервные копии. И будет лучше, если вы об этом узнаете заранее, чем тогда, когда после переустановки ОС у вас исчезнут все контакты, фотографии и заметки. Информация на iPhone может стоить дороже даже чем само устройство. Потому, стоит серьезно отнестись к обсуждаемой теме.
Синхронизация iPhone и резервные копии
Для того чтобы уберечь себя от потери данных, перед началом синхронизации нужно сделать резервную копию iPhone.
В нее входят:
- адресная книга (все контакты) и история звонков;
- календари, напоминания, заметки, сообщения (iMessage, SMS, и MMS);
- фотографии, сделанные этим устройство (загруженные с других носителей сюда не входят);
- данные различных программ (сюда входят прохождения игр, документы,
- фильмы в программах сторонних разработчиков (неконвертированные для iPhone);
- данные браузера Safari.
Резервная копия создается для того чтобы сохранить данные в случае:
- поломки телефона;
- случайного удаления данных;
- сбоя программного обеспечения;
- сбоя облачных сервисов.
Выбираем место хранения копии
Есть два возможных варианта сохранения резервной копии iPhone. Вы можете ее хранить:
- с помощью iTunes (используется компьютер);
- через iCloud (в облаке, на серверах Apple).
Надо выбрать что-то одно. Копия может храниться в одном из этих мест, нет возможности их дублировать.

Этот процесс в новых и старых iTunes будет отличаться.
В старых iTunes нужно сделать следующие шаги:
- подключить к компьютеру устройство;
- найти его в колонке слева, где находиться выбор разделов;
- в открывшемся окне девайса пройти вниз до пункта «Резервное копирование»;
- определиться в выборе пути выполнения копирование (iCloud, или классическая копия на компьютере);
- дождаться, завершения процесса копирования.

В iTunes 11 этот процесс автоматизирован, но если вдруг вы отключили эту функцию, то надо произвести некоторые манипуляции.
В новых iTunes (11 версия) нужно:
- устройство подключить к компьютеру;
- найти устройство, ориентируясь на его имя;
- начать Резервное копирование, нажав на Создать копию сейчас.

Место хранения копий на компьютере
Пути хранения будут зависеть от операционной системы вашего компьютера.
Для Windows XP он выглядит так:
Документы и настройки\Имя пользователя\Application Data\Apple Computer\MobileSync\Backup\.
Для Vista или Windows 7:
Пользователи\Имя пользователя\AppData\Roaming\Apple Computer\MobileSync\Backup\.
Для Mac OS: \Пользователи\Имя пользователя\Библиотеки\Application Support\MobileSync\Backup.
Пункт «Имя пользователя» нужно изменить на подходящее вам имя. У владельцев компьютеров на Mac OS могут возникать проблемы с поиском папки «Библиотеки». Она стала скрытой начиная с версии 10,7 (Lion). Чтобы в нее попасть, надо владеть командной строкой или:
- открыть Finder и наверху нажать вкладку «Переход».

- при нажимании на клавишу Alt, в меню появиться папка «Библиотеки», нужно в нее перейти.
- дальнейшие действия соответствуют инструкции выше.
Другие места хранения резервных копий
Кроме описанных выше мест, копии можно найти в программе iTunes и облачном сервисе. Существенным недостатком этих мест есть ограниченная функциональность. Резервную копию можно только удалить, никакие другие манипуляции с ней невозможны. Найти ее в iTunes нужно открыв саму программу и зайдя в настройки. В открывшемся окне перейти на вкладку «Устройства»
В открывшемся окне перейти на вкладку «Устройства» Окно демонстрирует все резервные копии, имеющиеся на компьютере и дату их создания.
Окно демонстрирует все резервные копии, имеющиеся на компьютере и дату их создания. Можете их удалить. Другие действия недоступны. Вы не сможете их скопировать или перенести таким способом.
Можете их удалить. Другие действия недоступны. Вы не сможете их скопировать или перенести таким способом.
Еще одно место хранения – облачный сервис Apple – iCloud. С момента включения резервного копирования, этот процесс будет происходить автоматически каждый день. Для этого необходимо соблюдение трех условий:
- подключения к интернету;
- подключение к источнику питания;
- блокировка экрана.
Функция восстановления данных из резервной копии доступна во время первого запуска телефона. Он всегда спрашивает об этом, и может это сделать после ввода логина и пароля.
Как восстановить резервную копию iphone
В процессе синхронизации создается резервная копия на iPhone. Впоследствии она может быть применена для восстановления содержимого. Данные без труда можно переносить на разные устройства. В шифрованных резервных копиях (в iOS 4) пароли переносятся вместе с копией на новое оборудование.
Какие эксперименты вы бы ни проводили со своим iPhone, помните что перед любым вмешательством в него, нужно сделать резервное копирование. Эта функция поможет сохранить всю необходимую информацию в случае смены телефона, или совершения ошибки при действиях по его улучшению.
Многие пользователи даже не задумывается о нем, и просто шьют свой девайс заново, а потом ломают голову и недоумевают - куда же делись все контакты, сообщения, настройки, приложения? Благо, в последнем iTunes этот процесс автоматизирован, и задумываться о нем не нужно.
Но что, если дизайн нового комбайна просто не нравится и хочется остаться на старом полюбившемся iTunes? В таком случае, Резервную копию сделать придется вручную. А еще можно все запрятать в iCloud.
Итак, попробуем разобраться с возможными вариантами резервного копирования...
Начнем с того, что есть 2 способа сохранения резервной копии iPhone.
- На компьютере с помощью iTunes.
- В облаке, на серверах Apple через iCloud.
Что удобнее, каждый выбирает сам.
Одновременно: и в iTunes и в iCloud резервная копия iPhone хранится не может!

В старых iTunes
Делается это достаточно просто, всего-лишь нужно выполнить следующие шаги:
- Подключить ваше устройство к компьютеру.
- Выбрать ваш девайс слева в колонке выбора разделов.
- В открывшемся окне устройства прокрутить до пункта "Резервное копирование" .
- Выбрать путь выполнения копирования: либо это будет iCloud, либо классическая копия на компьютере.
- Дождаться завершения процесса бекапа.

В новых iTunes
В новом iTunes 11 версии (если он у вас установлен и вы отключили автобекап, забыв последний сделать) вам нужно лишь:
- Подключить устройство к компьютеру.
- Выбрать справа сверху устройство по его имени.
- Нажать на кнопку "Резервное копирование" .

Где резервная копия iPhone хранится на компьютере:
Это место зависит от установленной на вашем компьютере операционной системы:
- Windows XP: \Документы и настройки\Имя пользователя\Application Data\Apple Computer\MobileSync\Backup\.
- Vista или Windows 7: Пользователи\Имя пользователя\AppData\Roaming\Apple Computer\MobileSync\Backup\ .
- Mac OS: \Пользователи\Имя пользователя\Библиотеки\Application Support\MobileSync\Backup .
Резервное копирование в iCloud

C этого момента резервное копирование на сервер Apple будет происходить каждый день без вашего участия.
Но для этого нужно:
- Подключение к интернету по Wi-Fi.
- Подключение iPhone к источнику питания.
- Блокировка экрана.
Можно самим, вручную, создать резервную копию. Для этого подключите iPhone к интернету по Wi-Fi. Откройте "Настройки" - "iCloud" - "Хранилище и копии". Выберите пункт "Создать копию".
Как восстановить резервную копию iPhone
В старых iTunes
В правой боковой панели выберите ваш iPhone. Нажмите правую кнопку мыши на этом пункте.
В появившемся меню пункт "Восстановить из резервной копии". Укажите нужную резервную копию iPhone. Нажмите "Восстановить".

В новых iTunes
В правом нижнем углу нажмите кнопку устройства. Перейдите на вкладку "Обзор". Нажмите "Восстановить из копии".

Перенос данных из iPhone
Первый вариант мы рассмотрели.
Вариант номер два – это ситуация, когда через iTunes сделать резервное копирование не получается, а сделать его надо.
Внимание - для метода, описанного ниже вам понадобится установленный jailbreak на вашем устройстве. Способ этот является не совсем способом, а лишь возможностью спасти остатки "Помпеи" при различных форс-мажорных обстоятельствах.
Итак, если iTunes не хочет или не может выполнить бекап, а он очень нужен, то выйти из положения хоть в какой-то мере поможет следующее:
- Контакты - var/mobile/Library/AddressBook . (резервная копия контактов iphone. в папке два файла,сохраняем оба.).
- SMS - var/mobile/Library/SMS .
- Почта - var/mobile/Library/Mail .
- Заметки - /var/mobile/Library/Notes/ .
- Программы из App Store должны быть в iTunes, если нет - нажмите в iTunes на айфоне правой кнопкой мыши, затем - "Перенести покупки".
- Программы из Сydia придётся переустанавливать. Можно сохранить их список с помощью AptBackup , установив соответствующее приложение из Cydia.
- Фотографии лежат в var/mobile/Media/DCIM .
- Музыка должна быть в iTunes, если нет - скопируйте с помощью файлового менеджера (и только не вздумайте потом копировать им обратно, он испортит вам медиатеку в телефоне и восстанавливать её придется только полным обновлением библиотеки).
- Рингтоны должны быть в iTunes, если нет - скопируйте с помощью файлового менеджера для iPhone (не вздумайте потом копировать им обратно, он испортит вам медиатеку в телефоне!).
- Календарь - /var/mobile/Library/Calendar .
- Закладки, история - /var/mobile/Library/Safari .
- Закладки из Safari в виде иконок на рабочем столе /var/mobile/Library/WebClips .
На всех папках из Library, перенесенных вручную необходимо обязательно проверить права (0700 Owner - mobile, Group - mobile), и на самих файлах, которые находятся внутри (0644 Owner - mobile, Group - mobile). Если права выставлены правильно, то контакты будут нормально сохранятся и вылетов не будет никаких.
Теперь, узнав как и где сделать Резервное копирование, вам уже будет не страшна потеря данных при смене телефона, либо при ситуации, когда вы совершили ошибку при
Инструкция
Резервная копия позволяет не потерять важную, накопленную годами информацию на вашем телефоне. Ведь иногда не столько жалко потерять сам телефон, сколько все контакты или фотографии, сохраненные в его памяти. Но свое горе можно в разы уменьшить, с постоянной периодичностью сохраняя все и зная, где располагаются резервные копии файлов. Копировать можно все: записи в планировщике, контакты на телефоне, фото и видеофайлы и даже данные по пластиковым картам. Резервной копией является архив, содержащий практически всю информацию, включая не только обычные файлы, но и настройки телефона, которые были для вас удобны. Используется копия в случае замены телефона, его кражи или потере, а также после перепрошивки вашего устройства для восстановления данных. Именно поэтому так важно создавать резервные копии при каждом соединении вашего iPhone с iTunes. Резервное копирование в iCloude производится автоматически при подключении девайса к источнику питания, к сети Wi-Fi или блокировки.
Чаще всего резервное копирование производится через программу iTunes. Копия может быть как открытой, так и защищена паролем. Хранится она в системных папках на жестком диске компьютера. Если восстановленный iPhone отметить в настройках, как новый, то автоматически запустится синхронизация и произойдет создание новой резервной копии. В зависимости от вида операционной системы, путь к необходимому архиву будет разным. Операционная система windows известна своим достаточно большим количеством видов. Например, для версии XP для того чтобы найти архив вам нужно перейти на диск С. Далее пройдите по следующему пути: Documents and Settings\имя_пользователя\Application Data\Apple Computer\MobileSync\Backup. Для системы Vista начало пути схоже, но после перехода в папку пользователя необходимо пройти по пути AppData\Roaming\Apple Computer\MobileSync\Backup. Операционные системы Windows 7, 8, 10 путь полностью идентичен ОС Windows Vista.
Резервной копией является обычная папка, название которой состоит из 40 символов, включающих цифры и английские буквы. Эта папка содержит довольно внушительное количество файлов, не имеющих никакого расширения. Каждый файл имеет наименование, которое также состоит из 40 символов. Открыть эти файлы резервной копии представляется возможным только в программе iTunes. Иных способов просто нет.
Если у вас имеется несколько девайсов с фирменным «Яблоком», и для каждого устройства вы своевременно делаете резервную копию, то рано или поздно может возникнуть вопрос, какая папка на компьютере для какого устройства. Найти ответ довольно просто, зная основы программирования. Чтобы понять, необходимо в списке найти файл Info.plist и открыть его в любом текстовом редакторе. Подойдет и вариант открытия файла в обычном блокноте. Перед вами предстанет большой список с различными тегами. Вам необходимо будет найти тег key, указывающий на имя продукта. В нем и будет информация об устройстве, для которого была создана эта резервная копия. Например, key Product name /key. Ниже строкой вы увидите наименование девайса, заключенное в функциональный тег string. Например, для пятой модели вы увидите такую строку: string iPhone 5s /string. В текстовом редакторе сами теги будут помещены в скобки. Строчками ниже вы сможете увидеть версию iOC, серийный номер устройства и его IMEI. Кроме того, в файле Info.plist вы можете увидеть информацию о дате, когда была создана эта резервная копия, идентификационный номер, номер телефона и многое другое.
Программа iTune создает резервную копию на устройстве iPhone в процессе синхронизации. В будущем можно применить эту копию для восстановления содержимого, которое находилось в устройстве на момент синхронизации. Скопированные данные можно переносить с одного устройства на другое. В ОС iOS 4 и версиях, созданных позднее, применяется создание шифрованных резервных копий. В этом случае пароли и ключи также переносятся на новое оборудование. Если пароль забыт пользователем, то следует полностью восстановить программное обеспечение, и когда iTune попросит выбрать вид копии, необходимо выбрать «Настроить как новое устройство». iPhone, защищенный паролем, при подключении к iTune выдаст запрос на его ввод. После того как пользователь введет пароль, устройство определится как авторизованное и введение дополнительного пароля перед синхронизацией не потребуется.
Когда вы нашли папку с резервной копией, желательно ее перенести в другое место. Ведь системный диск - не лучшее место для хранения такой важной информации. Во-первых, эта папка может весить десятки гигабайт и ее хранение на диске C будет значительно уменьшать производительность компьютера. Если вдруг ваша операционная система полетит, то вместе с ней пропадут и резервные файлы. Чтобы не ухудшить качество работы на компьютере и снизить возможную потерю файлов до минимума, стоит перенести папку с копией либо на другой жесткий диск, либо в другой раздел компьютера. Но перенести ее классическим путем ctrl+c и ctrl+v невозможно. Перенос возможен только путем символических ссылок. Они формируются в файловой системе в виде специального файла, имеющего только текстовую строку, трактующегося как путь к запрашиваемому файлу.