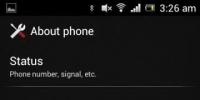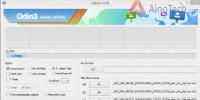Восстановить файл rtf. Восстановление несохраненного документа в Word
Как восстановить поврежденный файл Word простыми способами: 5 признаков поврежденного файла + 3 элементарных способа + онлайн-сервис для восстановления файлов + обзор программы + 3 вспомогательных утилиты.
Очень часто многие пользователи компьютера задаются вопросом – как восстановить поврежденный файл Word ?
Например, вы печатали какой-нибудь доклад, как неожиданно произошел сбой компьютера, из-за которого документ с вашей работой оказался поврежденный или совсем утерян.
Большинство людей даже не пытаются найти решение проблемы и начинают работу заново. Но благодаря данной статье вы сможете узнать, как можно восстановить поврежденные или утерянные данные.
Что такое поврежденный файл?
Документ считается поврежденным, когда в нем нарушена внутренняя структура и подверглись изменению некоторые данные.
В основном, подобные повреждения проявляются в следующем виде:
- нарушена нумерация страниц;
- текст отображается нечитаемыми знаками;
- изменена структура и форматирование;
- зависание всего компьютера во время открытия файла;
- постоянное «выбивание» из Microsoft Word в процессе работы.
Также подобные проблемы могут возникнуть и по другим причинам – ваш файл не обязательно является поврежденным. Это может быть неправильная работа самого программного обеспечения, воздействие вируса на операционную систему и т.д.
Чтобы исключить подобные варианты, проверьте, как Microsoft взаимодействует с остальными файлами.
Повреждения могут быть нанесены вследствие нескольких причин. Чаще всего это связано с ошибкой работы программного обеспечения или заражением вирусом. Далее открыть файл привычным способом не представляется возможным.
Что делать, если вы попали в такую ситуацию и вам необходимо восстановить поврежденную информацию?
3 способа, как восстановить поврежденный файл Word
Первый способ – самый простой.
Бывает так, что после запуска необходимого документа на мониторе вы видите сообщение, которое свидетельствует об ошибке.

Как мы видим, в тексте сообщения система уже предлагает несколько стандартных вариантов для решения данной проблемы.
В данном случае, чтобы открыть необходимую информацию, воспользуемся самой программой Ворд.
Запустите текстовый редактор и зайдите в пункт меню «Открыть », далее нажмите «Обзор ».

В появившемся окне находите необходимый файл, который вы хотите открыть. После этого кликаете на нем один раз левой кнопкой мыши, чтобы название появилось в строке «Имя ».
Рядом с данным полем есть выпадающее меню, в котором нужно выбрать значение «Восстановление текста из любого файла ».
После совершения всех манипуляций нажимаете кнопку «Открыть ».

Такой способ поможет восстановить поврежденные данные.
Стоит отметить, что, если документ большого объема и создавался с использованием множества разных стилей форматирования, существует возможность потери части текста.
Второй способ – еще проще по восстановлению файла Word
Если первый метод не помог решить проблему, можно воспользоваться следующим способом. Для этого выполняем такие же действия, как и в первом случае, только выбирать в выпадающем меню ничего не нужно.Вместо этого нажимаем на стрелочку возле кнопки открыть и выбираем пункт «Открыть и восстановить ».

Третий способ восстановить поврежденную информацию.
По разным причинам данные на компьютере могут быть утеряны. Но не стоит паниковать, так как программа Word самостоятельно создает резервную копию. Всё, что вам нужно – просто найти её.
Для того чтобы найти необходимый файл, выполните следующие действия:
- Запустите Ворд.
- В разделе «Открыть » заходите в меню «Обзор ».
- В открывшимся окне необходимо выбрать пункт «Все файлы » и найти нужный документ.
Название искомого файла может быть изменено и выглядеть как: «
Резервная копия…

Если такой вариант не дал результатов, можно использовать другой путь.
В меню «Пуск » на рабочем столе находите строку поиска (её местоположение зависит от операционной системы) и вписываете туда расширение данного резервного файла – «.wbk».
Скорее всего, система предоставит несколько вариантов с таким расширением, среди которых будет тот, который необходим.

Эти варианты, как восстановить поврежденный документ, не сработали? Тогда нам стоит перейти к «тяжелой артиллерии» — использованию специальных программ.
№1. Как восстановить поврежденную информацию с online.officerecovery.com ?
Данный сервис уже давно зарекомендовал себя, как надежный инструмент для восстановления текстовых документов. Он очень прост в использовании и располагает понятным интерфейсом.Несомненным плюсом данного ресурса является отсутствие необходимости в какой-либо регистрации или требований в установке дополнительного программного обеспечения на ваш компьютер.
Достаточно просто зайти на сайт, указать путь к вашей текстовой работе и нажать на кнопку «».

№2. Восстановление данных с помощью «Easy Word Recovery»
Программа оснащена мощными инструментами для восстановления текстовых документов с расширением.doc и.docx. Утилита проста в использование и способна вернуть прежний вид текста, который имел более 70% повреждений.Easy Word Recovery совместима абсолютно со всеми версиями Ворда. После установки приложения на ваш компьютер, вы смело можете воспользоваться ее безграничными возможностями. В некоторых случаях существует возможность восстановления даже удаленной или утерянной информации.
Для того чтобы найти нужный вам документ, вы просто заходите во вкладку «Файл » и выбираете его из списка. Если все в порядке, то заново сохраняете его с помощью действия «Сохранить как …».
Чтобы скачать Easy Word Recovery посетите официальный сайт по ссылке: https://www.munsoft.ru/EasyWordRecovery

Обзор бесплатного программного обеспечения по восстановлению поврежденного файла Word
В интернете существует большое количество утилит, которые способны вернуть утраченную информацию.
Как восстановить поврежденный файл Word? Далее мы рассмотрим несколько утилит, способные дать ответ на данный вопрос.
№1. Word Repair Free.
Word Repair Free является одной из лучших в своем роде. Разработчики данного программного обеспечения создали сложный алгоритм, который помогает восстановить вашу текстовую работу всего в несколько кликов мыши.
Еще один важный момент состоит в том, что утилита не требует установки на компьютер.
Процесс восстановления информации проходит в несколько этапов:

Единственным минусом приложения является отсутствие русскоязычного интерфейса.
№2. Magic Word Recovery.
Утилита позволяет восстанавливать не только потерянную информацию MS Word и OpenOffice, но и вернуть текстовые документы с отформатированных или нерабочих жестких дисков.Типы поврежденных файлов, которые можно восстановить с использованием Magic Word Recovery:
- Те, что были удалены уже даже из корзины.
- Данные, которые находятся на плохо функционирующих или отформатированных носителях (жесткие диски, карты памяти, флешки, SSD диски).
- Удаленные при помощи комбинации клавиш Shift + Del.
Процесс восстановления не вызывает никаких трудностей даже у неопытных пользователей. Благодаря подсказкам встроенного помощника, работать с Magic Word Recovery весьма просто.
Достаточно выбрать носитель, на котором находится поврежденная информация и назначить метод восстановления. Далее утилита за несколько секунд производит сканирование и выдает список документов, которые требуют восстановления.
При нажатии на любой из файлов выдается предварительный просмотр:

№3. RS Word Recovery.
Данное программное обеспечение позволяет решать самые сложные проблемы с поврежденными текстовыми документами. Утилита способна восстановить не только файлы MS Word и OpenOffice, но также и PDF.
Особенностью приложения является фильтрация поврежденных файлов, т.е. после сканирования диска или носителя утилита выдаст список только той информации, которая подлежит восстановлению.

Процесс восстановления полностью автоматизирован. От вас потребуется только указать место сканирования, а все остальное приложение сделает само.
Утилита отлично взаимодействует с ОС Windows 8, 10. Кроме этого перед тем, как восстановить поврежденную информацию, у вас есть возможность воспользоваться функцией предварительного просмотра.

Обзор программы для восстановления документов Word
RS Word Recovery вы найдёте в этом ролике:
Таким образом, благодаря наличию всевозможных программ и онлайн-сервисов, потеря или случайное удаление документа не является такой страшной проблемой. Однако все эти способы не дают 100% гарантии возврата данных в целостности и сохранности.
Чтобы лишний раз не тратить свое время на то, как восстановить поврежденный файл Word, возьмите за привычку придерживаться нескольких правил при работе с документами:
- Не стоит отключать опцию «Автосохранение» в программе Ворд.
- Используйте проверенное программное обеспечение.
- Установите на компьютер антивирус.
Во время работы в текстовом редакторе старайтесь чаще сохранять свою работу в процессе написания.
Это обезопасит от таких непредвиденных ситуаций как: выключение электричества, неполадки с программой и т.д.
Но что делать тем пользователям, чей документ был поврежден в силу тех или иных обстоятельств? В этой статье я рассмотрю, какие бывают варианты повреждений, а также как восстановить поврежденный файл Word.
Какие бывают повреждения?
Поврежденные документы Word ведут себя неожиданно. Это может быть вызвано повреждением самого документа или шаблона, который взят за основу для всех остальных типов документов. Повреждение проявляется в таких формах:
- Сбитая нумерация страниц документа.
- Восстановление разрывов страниц в документе.
- Документ при открытии выводит не читаемые знаки.
- Неправильное форматирование и структура.
- Зависание ПК после запуска файла.
- Критическое завершение работы программы при попытке открыть содержимое или другое непредсказуемое поведение.
Совет! Непредвиденное поведение документа может быть связано с другими факторами, например повреждением самой программы Word или пакета утилит Microsoft Office, открытием документа более ранней версией Word, заражением операционной системы вирусом. Чтобы убедится в обратном, проверьте, как работает Word с другими документами.
Восстановление файла Word
Поврежденный документ может открываться, а может и нет. Будем отталкиваться от этого. В качестве примера, я буду использовать пробную версию Word 2016, которая входит в состав Office 365 для дома .
Совет! Если не помог один из способов, переходите по порядку к следующему.
Если документ открывается
Поработайте с настройками документа и шаблона. Я буду рассматривать возможность решения проблемы поэтапно. Если ошибка не единичная и встречается в каждом созданном файле, сперва прочитайте этот .
Принудительное восстановление
Попробуйте принудительно восстановить поврежденный файл:
Если не вышло, перезагрузите ПК и приступайте к следующему шагу.
Двойная конвертация
Преобразуем файл в другой формат, а затем вернем в предыдущее состояние:
- Зайдите в «Word» → Открыть → Обзор → выберите поврежденный файл и нажмите «Открыть».

- Нажмите «Файл» → Сохранить как → Выберите тип сохраняемого файла «Тип в формате RTF» (.rtf).

- Закройте файл и откройте снова. Аналогичным способом преобразуйте его обратно в «Документ Word» (.docx).

Совет! Если проблема не устранится, вы можете попробовать конвертировать в другие форматы. При конвертации в текстовый формат.txt, все рисунки, диаграммы и форматирование теряется. Помните об этом.
Копирование в новый документ
Выделите содержимое файла, кроме последнего абзаца и скопируйте в другой документ. Если в документе есть разрывы разделов, копируйте текст между разрывами. Чтобы избежать вставку разрывов при копировании текста, включите черновой режим нового документа:

Удаление поврежденного содержимого
Для обрезанных документов, которые отображают не все содержимое, можно переключиться в другой режим и удалить поврежденные данные. Определите страницу, на котором файл обрезается и запомните содержимое этой страницы. Затем:
- Переключитесь в режим «Черновик» или «Веб-Документ».
- Прокрутите содержимое до того момента, когда оно обрезается.
- Выделите и удалите следующий абзац или объект.
- Переключитесь обратно в режим разметки и проверьте, отображается ли документ в полном объеме.
- Удаляйте таким образом содержимое до того момента, пока оно не отобразится полностью в режиме «Разметка страницы».
- После проделанных манипуляций, сохраните документ.
Изменение шаблона
Актуально, если вы перешли на новую версию Microsoft Office, а все старые документы оказываются повреждены. Для начала определите, какой шаблон используется:
- Откройте Word, в меню Файл нажмите Параметры.

- Выберите «Надстройки», снизу в «Управление» выберите «Надстройки Word» и нажмите «Перейти».

- Если в поле «Шаблон Документа» отображается «Normal» идите по инструкции дальше, если другой шаблон, переходите к 9 пункту.

- Чтобы переименовать шаблон, закройте Word.
- Зайдите в Проводник и в строке пропишите команду: %userprofile%\appdata\roaming\microsoft\Шаблоны
Если документ не открывается
Когда документ выдает ошибку при открытии напрямую, попытаемся открыть с помощью встроенных возможностей Word.
Открытие с помощью режима «Черновик»
Для начала, запустите Word:
- Зайдите «Файл» - «Параметры».
- Откройте «Дополнительно», опуститесь в раздел «Показывать содержимое документа»и поставьте галочку напротив «Показывать замещающие рамки рисунков».

- Опуститесь далее в раздел «Общие». Поставьте галочку напротив «Разрешить открытие документа в режиме черновика».

- Примените изменение и нажмите «ОК».
- Перезапустите Word, выберите «Файл» → «Открыть» и запустите поврежденный файл.
Использование конвертера
При использовании конвертера:
- форматирование документа не сохраняется;
- рисунки, диаграммы и другие графические элементы не сохраняются.
Зайдите в Word и откройте поврежденный файл, с помощью «Восстановление текста из любого файла», как показано на рисунке ниже.

Восстановление с помощью сторонних сервисов
Есть онлайн сервис online.officerecovery.com . С его помощью можно попробовать восстановить файлы:
- Загрузите на сайт поврежденный файл.
- Подождите, пока файл обработается и загрузится на ПК.
- Проверьте работоспособность документа.
Другая программа называется RecoveryToolboxforWord . Принцип использования аналогичен.
Если возникнут вопросы во время прочтения статьи, задавайте их в комментариях. Также используйте , чтобы связаться с администрацией.
Каждый пользователь Windows, когда-либо задавался вопросом, как восстановить документ Word . Бывают разные причины, по которым люди озадачиваются такой проблемой. У кого-то внезапно электричество выключили, а сохраниться не успел. У кого-то сам пакет офиса полетел или винда глючит. И ужасно то, что, как на зло, такое случается в самый ответственный момент и с тем документом, над которым шла самая кропотливая работа.
И как не ругай свой компьютер, какие пожелания и эпитеты не придумывай в его адрес, деваться некуда, документ Word придется заново набрать. Ну, или хотя бы попытаться восстановить. Вот и на днях с нами произошла неприятная история, когда нужно было срочно подготовить доклад к защите и студент отсылал мне его за пол часа до самой защиты на проверку. Но присланный doc-файл оказался битым. Каково было наше волнение: сроки провалены, речь не подготовлена, защита на грани срыва.
Для таких случаев нужно знать заранее, как восстановить документ Word, чтобы второпях не искать ответ на важный вопрос через яндекс.
Как восстановить документ Word по-быстрому
Способ 1. Запускаем программу MS Word. Выбираем в меню Файл — Открыть. Выбираем нужный документ, но не просто открываем его, а выбираем рядом с кнопкой «Открыть» из раскрывающегося списка «Открыть и восстановить». Файл может быть открыт таким образом. Внесите в него нужные исправления и сохраните.
Способ 2. Должен быть установлен конвертер для восстановления текста. При открытии нужного doc-файла выбираем из раскрывающегося списка «Типы файлов» пункт «Восстановление текста из любого файла (*.*)». В тексте могут возникнуть ошибки, поедет форматирование таблиц, абзацев, рисунков, но это всё терпимо в сравнении с тем, если документ таким способом восстановить не удалось.
Способ 4 . Открыть автосохраненную копию. Как мы знаем, Word, если в нем не поменять некоторые настройки, производит автосохранение. По умолчанию стоит 10 минут, хотя параметр можно изменить. При этом в тех же настройках можно указать, где будет храниться автоматически сохраненная копия файла. Поэтому запустите Word, зайдите в настройки автосохранения (Файл — Параметры — Сохранение) и поглядите, где, в каком месте на компьютере сохраняются ваши копии.
По этому пути можно найти файлы с расширением.asd. Открывать их нужно командой «Открыть» в самом ворде.
Способ 5. Найти программу для восстановления поврежденных doc-ов. Вот перечень известных программ:
- Catdoc;
- DocRepair;
- Easy Drive Data Recovery;
- Recovery Toolbox for Word;
- Cimaware OfficeFIX;
- WordRecovery;
- R-Word Recovery;
- Advanced Word Repair.
Список можете продолжить сами.
Способ 6. Открыть битый файл в WordPad или Блокнот командой «Открыть с помощью». Авось и это поможет.
Способ 7. Шаманский способ, но может помочь. Открываем битый doc двоичным редактором. Видим зашифрованные письмена на неизвестном языке, но вперемешку в русским буквами. »Нормальный» файл Word-а начинается с символов:
и заканчивается такими словами с присутствием бесконечного количества твердых знаков:
Microsoft Office Word Document
MSWordDoc
Word.Document.8 ЪЪЪЪЪЪЪЪЪ
Выделяем всё от указанного начала до вот этого конца, копируем в Блокнот, например, и сохраняем под любым именем с расширением doc или docx. Дальше открываем получившийся файл в Ворде и любуемся результатом.
Заключение
Если повреждение документов типа DOC происходит слишком часто, значит нужно разобраться в причинах подобных непорядков. Вы написали хорошую статью, . Вот он файл, вроде бы сохраняли, но он не открывается. Word пишет ошибку: «Файл поврежден». Возможно, вы закрыли его без сохранения, завершили работу Windows, не закрыв Word. Бывает, что вордовские документы после долгой работы над ними сами закрываются без объяснения причин и в дальнейшем отказываются открываться. Систему могли повредить вирусы, либо сама система работает нестабильно и дает вот такие сбои.
Во-первых , установите опцию автосохранения в Ворде, хотя по умолчанию она и так включена, но некоторые умники считают, что она мешает.
Во-вторых , возьмите за привычку сохранять документ не в конце работы над ним, а в начале. Приступили к написанию курсовой, создав новый лист, еще до набора текста сохраните как… Тогда не будет проблем ни с названием, ни с поиском расположения файла на компьютере. Это действие убережет от потери нужных данных при скачках напряжения и непредвиденном отключении питания.
В-третьих , если сбои происходят по причине нестабильной работы системы, тогда установите лицензионное ПО. Заплатите за новую Винду и не пользуйтесь пиратской копией Ворда! Хотя, сколько Майкрософт не плати, лучше их софт не станет.
Установите хороший антивирусник и брандмауэр. Обновляйте их почаще, желательно в автоматическом режиме. Не хотите платить за лицензии — переходите на свободное ПО, Linux, например. Работает стабильно, на вирусы имеет врожденный иммунитет, в использовании удобный и даже приятный.
В-четвертых , если компьютер не тянет, поменяйте железо. Может быть ваш процессор устарел, оперативная память мала и работать с программами нового поколения они уже не в силах.
Работайте продуктивно, и поменьше вам сбоев. Понравилась статья? Поделитесь ссылкой, используя кнопки социальных сетей ниже. А в комментариях пишите свои истории о восстановлении поврежденных файлов Word.
Ищите программу для восстановления удаленных текстовых документов? Случайно удалили очень важный электронный текст? Программный продукт Starus Word Recovery поможет реанимировать ваши труды сохраненные в текстовых файлах, а также обнаружит файлы даже после преднамеренного удаления.
Восстановление удаленных текстовых документов
Starus Word Recovery 2.5
Starus Word Recovery предназначен для восстановления удалённых документов в форматах Microsoft Word (DOC/DOCX, RTF) и OpenOffice Writer (ODT) . Восстанавливаются как удалённые документы, так и файлы, находящиеся на отформатированных разделах, нечитаемых внешних дисках и картах памяти, недоступных накопителей и дисков с повреждённой файловой системой, а также устройствах, заново разбитых на разделы. Программа успешно восстановит всё содержимое документа, включая форматирование и все встроенные объекты – таблицы, рисунки, графики и изображения.
Алгоритмы восстановления: лучшие в своём классе
Starus Word Recovery использует алгоритмы, которые были разработаны для профессионального продукта для восстановления данных с повреждённых дисков, добавив к ним дополнительный шаг : проверку целостности найденных документов. Используемый в программе алгоритм быстрого сканирования способен моментально восстановить только что удалённые файлы, а тщательный анализ содержимого диска позволяет находить и успешно восстанавливать документы, хранящиеся на сильно повреждённых и недоступных носителях. Сочетание высокой производительности и тщательности анализа позволяет продукту занять лидирующее положение среди инструментов своего класса.
По результатам статистики опроса пользователей, занимает первые строки рейтинга: отзывов 517 , рейтинг программы 4.9 бала из 5 возможных.
Гарантия восстановления
Используя Starus Word Recovery, вы получаете гарантию успешного восстановления: если вы видите документ в списке доступных для восстановления файлов, мы даём стопроцентную гарантию его успешного восстановления! В отличие от множества подобных программ , Starus Word Recovery не спешит добавлять найденный на диске удалённый файл в список доступных для восстановления документов. Перед тем, как добавить файл в список, программа проверит его на целостность. Если окажется, что по найденному физическому адресу на диске содержится цифровой мусор, такой файл не попадёт в список и не будет загромождать пользовательский интерфейс . Если же файл успешно проходит проверку, то мы можем гарантировать: такой документ можно успешно восстановить и без проблем использовать в Microsoft Word или Writer!
Предварительный просмотр документов
В Starus Word Recovery встроен удобный инструмент для предварительного просмотра документов. Теперь для того, чтобы просмотреть содержимое файла, вовсе не нужно его предварительно восстанавливать. Документы отображаются в том же виде, как их показывает соответствующее приложение из состава Microsoft/Open Office. Встроенный просмотр работает независимо от пакетов Microsoft Office и OpenOffice.
Восстановление всех форматов документов Microsoft Word и OpenOffice Writer
Starus Word Recovery восстанавливает документы, сохранённые в любом формате из числа поддерживаемых Microsoft Word и OpenOffice Writer всех версий. Восстанавливаются файлы DOC , DOCX, RTF, ODT и многие другие. Успешно восстанавливаются и файлы, «закрытые» паролем. Поддерживаются все версии OpenOffice и все редакции Microsoft Office от совсем старых до самых последних выпусков.
Восстановление документов из «Корзины» Windows
Благодаря наличию режима быстрого сканирования, Starus Word Recovery способен восстановить файлы, только что удалённые из «Корзины» или с использованием комбинации Shift+Del, за считанные секунды. В этом режиме анализируется только файловая система, что позволяет сэкономить время на восстановлении недавно удалённых документов.
Восстановление уничтоженных документов
Starus Word Recovery восстанавливает и преднамеренно уничтоженные документы, удалённые зловредными программами-троянцами. В случае преднамеренного уничтожения документов, данные удаляются напрямую, минуя «Корзину» Windows. Но даже в этом случае документы не исчезают, и их можно восстановить! Даже если зловредным ПО была уничтожена соответствующая документу запись в файловой системе или стёрта сама файловая система, Starus Word Recovery проанализирует поверхность диска и найдёт уничтоженные документы.
Восстановление после вирусной атаки
В жизни любого обладателя ПК хоть раз, но происходила потеря нужных файлов. Одно неосторожное движение мышкой и нужные файлы исчезли. Досадно, но, к счастью, поправить ситуацию вполне возможно. Восстановить стертые файлы можно с помощью специальной программы . Вам понадобится Для того чтобы
Если вы ошибочно удалили нужные файлы, не отчаивайтесь раньше времени. Да, терять важную информацию всегда неприятно, но, к счастью, есть возможность ее восстановить.Существуют специальные программы, которые помогут вернуть ошибочно удаленные файлы на их прежнее место. Давайте сделаем это на
Одна из популярных тем, которая не стареет день ото дня, это восстановление случайно удаленных файлов на телефоне. Ее обсуждают на многих форумах, которые посвящены мобильным устройствам . Чтобы решить эту задачу, вам потребуется дополнительное программное обеспечение . Для восстановления утерянных
Одно неосторожное движение мышкой – и вы случайно удалили нужные данные со своего ПК. Обидно, но не «смертельно», удаленные данные можно «реанимировать». Восстановить данные, случайно удаленные с диска можно с помощью специальной программы. Например – вот так. Вам понадобится Чтобы восстановить
В связи с широким распространением Microsoft Office, мы привыкли хранить личную информацию , бизнес-данные или учебные материалы в документах Word, таблицах Excel или презентациях PowerPoint. Такие файлы удобно просматривать с жесткого диска компьютера, внешнего жесткого диска, USB флешки или любого другого носителя информации. Однако, если не побеспокоиться о сохранности этих документов, то хранение в них информации может быть рискованным.
В конце концов, случайные операции (например, удаление или форматирование), вирусы, сбой программного или аппаратного обеспечения могут привести к утере документа. Часто хранимые в утерянных документах данные очень важны. Именно поэтому многие пользователи интересуются вопросом: "Как восстановить документ Word ? ".
В данной статье мы рассмотрим несколько вариантов восстановления документа Word: как с помощью встроенных в Microsoft Word функций , так и с использованием сторонних программ для восстановления данных.
Немного о Microsoft Word
Если вы сохраните файл путем нажатия кнопки Сохранить (Shift+F12) или с помощью меню Файл > Сохранить , таймер автосохранения остановится до момента внесения следующих изменений в файл.
Отмена предыдущей операции
Редактируя или внося правки в документы Word, некоторые пользователи предпочитают использовать сочетание Ctrl+Z или стрелочку отмены действия для отмены предыдущей операции. Это очень удобный способ вернуть документ в прежнее состояние . Но данный способ имеет ограниченное количество операций отмены. А потому восстановление последней сохраненной версии файла будет более предпочтительным методом восстановления.

Как восстановить пересохраненный документ
Кликните меню Файл в верхнем левом углу, откроется окно, как на предыдущем изображении. Посмотрите в раздел Управление документом , где указаны все автоматически сохраненные версии файлов, которые отсортированы по времени сохранения.
Просто кликните на нужной версии , и она откроется в новом окне, в котором можно выбрать Сравнение Восстановить .

Конечно же, можно найти автоматически сохраненные версии файла и на компьютере в упомянутом ранее каталоге для автовосстановления и, дважды кликнув на нужной версии файла, повторить указанную в предыдущем абзаце процедуру.
Как восстановить несохраненный документ Word
Хуже, если вы закрыли без сохранения документ, в котором было сделано много изменений, к тому же предыдущие автоматически сохраненные версии на вкладке Файл не отображаются. В таком случае единственным вариантом найти последнюю автоматически сохраненную версию файла – это заглянуть в папку на компьютере, куда настроено автоматическое сохранение файлов.

Если вы не помните, в какую папку было настроено автоматическое сохранение файлов Word, то путь к этому каталогу можно посмотреть в параметрах Word : Файл > Параметры > Сохранение > Каталог данных для автовосстановления . Файл автосохраненной версии имеет формат .asd .
После того, как нужный файл будет найден, просто кликните по нему дважды и откройте с помощью Word . Файл откроется в новом окне, в котором можно выбрать Сравнение (с текущей версией файла) или Восстановить .
Как восстановить удаленный документ Word
Методы восстановления документов, о которых рассказано выше, очень удобны для пользователей Word. Но они не сработают в случае, если файл автоматически сохраненного документа будет утерян в результате вирусной атаки, форматирования диска или случайного удаления, а также по любой другой схожей причине. А если автоматически сохраненный файл отсутствует, а документ Word утерян – как быть в такой ситуации?
Можно воспользоваться одной из программ для восстановления файлов Microsoft Office. Например,
Файлы из категории офисных документов относятся к числу наиболее ценных. Документы Word, таблицы Excel , презентации PowerPoint и базы данных Access часто содержат ценную информацию , на создание которой были затрачены многие часы и дни работы. Воссоздать документы трудно, а потерять их можно за одно мгновение.
Восстанавливаем удалённые документы
Удалённые документы (*.doc, *.docx, *.pdf), цифровые презентации (*.ppt) и электронные таблицы (*.xls, *.xlsx) можно восстановить. Связано это с тем, что при удалении файла Windows не перезаписывает его содержимое, а всего лишь делает соответствующую пометку в файловой системе. Содержимое файла при этом продолжает храниться на жёстком диске компьютера.
После такой подготовки остальное элементарно. Сканируем диск в «быстром» режиме. Если нужный файл не появился в списке найденных, повторяем сканирование, но уже в «полном» режиме. В режиме полного сканирования диска программа проанализирует содержимое всех его секторов, что займет существенное время – иногда до нескольких часов.
Форматирование дисков
Процесс мало отличается от восстановления удалённых файлов, только инструмент потребуется другой. Скачайте Hetman Partition Recovery и следуйте тем же инструкциям, что и в случае с восстановлением удалённых файлов.
Восстановление с дисков SSD
Твердотельные SSD-накопители принципиально отличаются от жёстких дисков . Восстановить удалённые документы с них зачастую невозможно из-за работы внутренних алгоритмов сборки мусора и оптимизации свободного пространства . Конечно, вы можете попробовать, но результат будет гораздо менее предсказуем.
Однако существует ряд ситуаций, когда восстановление с SSD-дисков все-таки можно осуществить.
- Поврежденный диск. Как ни парадоксально это звучит, но восстановить файлы с поврежденного SSD-диска проще, чем с отформатированного. Инструмент – Hetman Partition Recovery .
- Внешние диски. SSD-диски, подключенные через USB или работающие в NAS, не используют некоторые алгоритмы (в частности, не проходит команда TRIM, ответственная за очистку места на диске, занимаемого удалёнными файлами). Пробуйте! Инструменты – Hetman Uneraser или Hetman Partition Recovery в зависимости от ситуации.
- Старая версия Windows. Многие алгоритмы, используемые в SSD-дисках (например, TRIM) Многие алгоритмы, используемые в SSD-дисках поддерживают только новые версии Windows , начиная с Windows 7. Если ваш диск работает под управлением Windows XP, Vista или более старой – пробуйте!
Читайте, как восстановить “.doc” или “.docx” документ в случае если он не открывается, удалён или был закрыт без сохранения . Рассмотрим как встроенные в Word инструменты так и сторонние программы для восстановления данных. Вы сталкивались с ошибкой открытия DOC или DOCX файлов Word? Или даже с полной утерей целого документа после огромной работы, проделанной над его созданием?
Мы все сталкивались с этим в прошлом, если вы еще не получили этот тяжелый урок, регулярно делайте резервную копию файлов вашего компьютера. Существует множество бесплатных или не дорогих решений, которые оградят вас от подобных проблем в будущем. Сделайте себе одолжение и настройте резервное копирование сразу после восстановления ваших документов.
Содержание:На данный момент у нас есть несколько способов вернуть утерянный или поврежденный файл.
Восстановление текста с поврежденного Word документа
Если ваш документ поврежден, вы можете получить сообщение об ошибке:
«Ошибка Word при попытке открытия файла.
Попробуйте выполнить следующие действия.
* Поверьте разрешения на доступ к документу и диску.
* Проверьте, достаточно ли памяти и места на диске.
* Откройте файл с помощью конвертера резервных копий.»
Если у вас есть права доступа к файлу, достаточно свободной оперативной памяти и процессор компьютера не полностью загружен, вы можете использовать встроенную в Word функцию восстановления и получить часть текста документа обратно.
Откройте Word , затем кликните Файл – Открыть .
Нажмите Обзор для продолжения.
Перейдите к поврежденному файлу и выделите его. В выпадающем списке типов файлов выберите «Восстановление текста из любого файла» .

Нажмите Открыть и, если повезет, Word восстановит ваш текст .
В данном случае ничего нельзя гарантировать. В некоторых случаях файл может быть поврежден без возможности восстановления, или даже если текс будет восстановлен, вы потеряете форматирование.
Принудительный ремонт поврежденного файла c Microsoft Word
Если предыдущий способ не работает, Word может попытаться принудительно исправить файл. Кликните на меню Файл , затем нажмите Открыть .
В диалоговом окне Открытия файла выделите ваш поврежденный файл.

Кликните на стрелочку на кнопке Открыть , затем укажите Открыть и исправить .
Восстановление утерянного Word документа
Если вы даже не можете найти файл, возможно вам помогут резервные копии файлов, которые сохраняет Word. Здесь мы продемонстрируем как найти резервные копии файлов в Microsoft Word 2016 . Инструкции для более ранних версий Word можно найти в документации Microsoft.
После запуска Word 2016 нажмите Файл – Открыть .
Нажмите Обзор для продолжения.

Затем перейдите в папку, в которую вы сохраняли пропавший файл в последний раз. В выпадающем списке типов файлов укажите Все файлы . Названия резервных копий обычно начинаются с «Резервная копия» , затем следует имя утерянного файла. Выберите резервную копию файла и нажмите Открыть .
Если у вас не получилось найти резервную копию файла описанным способом, проведите поиск для расширения WBK (Word Backup files) .
Имя файла может быть вам не знакомо, так как автоматически сгенерировано Word. Поэтому открывайте все найденные wbk файлы один за одним пока не найдете нужный документ. Сохраните документ после обнаружения в формате DOCX, так как временный файл может быть удален системой.
Поиск и восстановление временных файлов автосохранения
Если вы не нашли резервной копии в папке документа, вы можете проверить файлы автоматического сохранения, которые создаются каждые 10 минут во время работы с любым Word документом. Они могут располагаться в разных местах, в зависимости от версии операционной системы и Microsoft Office.
- До Windows Vista:
“C:\ Documents and Settings\ \Application Data\Microsoft\Word”
“C:\ Documents and Settings\ \Local Settings\Temp” - На Windows 7 и Vista файлы расположены:
“C:\Users\ \AppData\Local\Microsoft\Word”
“C:\Users\ \AppData\Local\Temp” - На Windows 10 я нашел файлы здесь:
“C:\Users\ \AppData\Roaming\Microsoft\Word”

В приведенных ниже примерах символы “xxxx” заменяют цифры:
- Word документ будет выглядеть так:
- Временный документ будет выглядеть так: ~wrfxxxx.tmp
- Файл автоматического восстановления будет выглядеть как wraxxxx.tmp или будет с названием «Автоматическое сохранение» с расширением ASD.
- Резервная копия сохраненного файла имеет расширение WBK .
Если не можете найти папки в которых хранятся временные файлы, файлы автоматического сохранения или сам документ, используйте поиск Windows. Вы также можете использовать наши программы для поиска и восстановления документов, удаленных по ошибке, после переустановки Windows, форматирования дисков. Если не получается восстановить файл по месту его хранения, проанализируйте диск целиком и проверьте папки в которых хранятся временные файлы резервных копий и файлы автоматического сохранения.