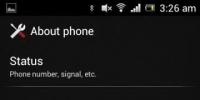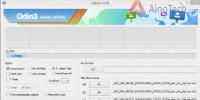Компьютерные уроки программы word. Набор текста в текстовом редакторе Word
Данной программой пользуются большое количество людей. Андрей Сухов решил для начинающих пользователей записать серию обучающих видео уроков «Microsoft Word для Начинающих» и предлагаем Вам ознакомиться азам данной программы.
Возможности офисной программы Microsoft Word большие, но в данной серии видео уроков Вы узнаете основы работы с данной программой и в дальнейшем сможете самостоятельно работать и обучаться.
Microsoft Word — это самая популярная программа, предназначенная для создания текстовых документов. С помощью Word вы можете создать текстовый документ практически любой сложности. Это могут быть как простейшие текстовые документы, такие как заявления, объявления, рефераты и отчеты, так и достаточно сложные по оформлению и содержанию документы, например, готовые к публикации книги.
Этой заметкой я хочу начать серию видеоуроков, которые помогут вам сделать первые шаги в изучении программы Word. Эти уроки ориентированы на начинающих пользователей.
Вы также можете изучить программу по работе с таблицами. Посмотрев обучающие видео уроки Андрея Сухова .
Урок 1. Видео-обзор внешнего вида окна программы Ворд (Word)
В первом уроке я расскажу об интерфейсе программы Word, то есть о ее основных элементах. Затем мы научимся вводить текст и производить с ним простейшие манипуляции:
Урок 2. Как правильно форматировать текст в Word
Программа Word позволяет производить форматирование текста. Форматирование - это изменение внешнего вида текста, т.е. изменение шрифта, начертания, цвета, выравнивания и т.п.
Инструменты форматирования программы Word достаточно разнообразны и позволяют отформатировать текст по вашему желанию и вкусу.
Продолжая начатую в первом видеоуроке из серии Word для Начинающих тему работы в программе Word, хочу рассказать об основных инструментах форматирования этой программы.
Урок 3. Как создать нумерованный или маркированный список в Word
Продолжая серию видеоуроков посвященных программе Microsoft Word , представляю следующий урок.
Этот видеоурок посвящен теме создания маркированных и нумерованных списков в программе Word. Из урока вы узнаете, как можно создать нумерованный, маркированный или многоуровневый список нажатием одной кнопки в программе, а также как с этими списками работать - добавлять новые пункты или менять уровень вложенности пункта в многоуровневом списке.
В завершении видеоурока я покажу как можно просто создать красную строку в абзаце текста.
Урок 4. Как вставлять и редактировать изображения в Word
В четвертом видеоуроке, посвященном текстовому редактору Microsoft Word , я расскажу о вставке в документ изображений.
В этом видеоуроке я покажу, как можно вставлять любые подготовленные заранее изображения и фотографии в текстовый документ, как можно просто и быстро изменять размеры изображения, наносить различные художественные эффекты на фотографии или подрезать изображение по своему желанию прямо в программе Word.
В завершении видеоурока я покажу, как можно получить полную статистику по созданному текстовому документу, т.е. каким образом можно быстро получить информацию о количестве слов или символов в тексте.
Урок 5. Как создать таблицу в текстовом документе Word
В пятом видеоурок, посвященном программе Microsoft Word, я расскажу о вставке в текстовый документ таблиц.
В этом видеоуроке я покажу, как можно вставлять таблицы с произвольным количеством строк и столбцов, добавлять или удалять строки в произвольном месте таблице, а также как объединять или разделять ячейки таблицы по необходимости.
Также мы рассмотрим процесс вставки текста в ячейки таблицы и отформатируем текст в простой таблице.
Урок 6. Как написать заявление с помощью Word
В повседневной жизни нам периодически приходится писать различные заявления, рапорты, отчеты и другие подобные документы.
Конечно же можно писать такие документы вручную, а можно за считанные минуты набрать заявление на компьютере, например, в программе Microsoft Word.
Именно об этом и пойдет речь в видеоуроке:
Урок 7. Как создать объявление с помощью Word
С помощью программы Word можно создавать любые текстовые документы, порой даже не совсем обычные.
Так если у вас возникла необходимость создать простое объявление для продажи-покупки-сдачи-аренды чего-либо, то вы можете его создать за считанные минуты в программе Word, а затем распечатать в требуемом количестве.
О том, как это сделать смотрите в видео:
Пользователь, который хочет изучить новый для себя , в частности, Word, прежде всего хочет узнать, как работать в Ворде. Хорошо, если есть учитель, который может и имеет желание подсказать, дать уроки компьютерной грамотности. А если его нет? Еще можно понадеяться на самоучитель, коих сегодня множество, и извлечь уроки оттуда. Однако лучшим выбором является изучение программы Word самостоятельно.
Как работают в Ворде
Итак, при работе с программой Ворд обыкновенный пользователь без особых навыков выполняет следующие операции:
- создает документ;
- печатает буквы и цифры;
- занимается его редактированием или форматированием в зависимости от необходимости;
- сохраняет документ;
- выводит его на печать.
Освоение офисного приложения начинается с создания документа. Узнать, как сделать документ в программе, хочется каждому неопытному пользователю. Ничего сложного нет. Для этого нажмите на соответствующий значок в панели рабочего стола. Как правило, он выглядит как буква W на белом фоне. Можно считать, что документ создан. Теперь необходимо приступать к его наполнению.
Больше всего времени отнимает печатание. Неопытный юзер, или пользователь, сразу же задается вопросом, как печатать. Существует масса методик, а также уроки, которые готовы помочь вам освоить азы набора букв. Опять же самоучитель готов прийти на помощь. Но лучшим методом все же признан практический. То есть вам необходимо открыть новый документ Word c помощью соответствующего значка на панели инструментов и начать печатать. Сначала это непросто, если вы до этого никогда не занимались печатанием. Однако со временем будет становиться легче, скорость набора увеличится, пальцы запомнят расположение клавиш на клавиатуре. И вы не будете задумываться, как сделать ту или иную операцию быстрее. Только нельзя прекращать тренировки, так как в деле освоения любого приложения важен системный подход.
Научились печатать? Пора приступать к форматированию документа. Правда, это можно выполнять и в процессе того, как печатать, но лучше после. В помощь пользователю всевозможные инструменты программы: , увеличение или уменьшение размера букв, цветовая гамма, центрирование набранного. При желании к тексту можно добавить таблицу, рисунок и любую фигуру на выбор юзера, день ото дня стремящегося стать уверенным пользователем персонального компьютера.
Полученное можно сохранить в любое место на компьютере или внешнем носителе. Для этого откройте «Файл», далее «Сохранить как», а затем выберите место для дислокации вашего первого документа Word. К примеру, это может быть «Рабочий стол». Если есть необходимость и принтер, то готовый документ можно вывести на печать с помощью команды «Файл», далее «Печать». Так рекомендует самоучитель.
Вот азы работы с текстовым документом Word. Таким образом, чтобы научиться чему-то, в том числе освоить текстовое приложение, необходимо практиковаться, можно почитать самоучитель.
Пакет Word предназначен для создания и редактирования разного рода документов, включая отчеты, письма, наклейки и пр. Помимо работы с текстом, пакет имеет довольно простые средства работы с рисунками и таблицами. Кроме того, этот пакет позволяет использовать данные других приложений, таких, как Excel, Access, Internet Explorer, Outlook и др.
В настоящее время существует несколько версий этого пакета. Наиболее известным являются Word 6.0, Word 7.0 (пакет Microsoft Office 97), Word 8.0 (пакет Microsoft Office 2000), Word ХР (пакет Microsoft Office ХР), Word 2003, Word 2007 и Word 2010. Существовали также различные пакеты для работы в системе ДОС, но работа в них практически аналогична. В этой книге мы будем рассматривать Word версии 2000 для Windows, в дальнейшем вместо Word 2000 мы будем писать просто Word. Отметим, что Word 2000, Word XP и Word 2003 довольно близки друг к другу. В этом можно убедиться, посмотрев различия между Word 2000 и Word XP, которые покажем в этой статье далее. Следующая версия Word 2007 резко отличается от более ранних версий, так как режимы перепутаны по сравнению со старыми версиями. Следующая версия - Word 2010 (пакета Microsoft Office 2010). Планируется со временем эти две версии написать и выложить на этот сайт отдельными страницами.
Чтобы работать с некоторыми возможностями пакета, могут потребоваться дополнительные программы, например, для работы с вставкой математических формул требуется программа Microsoft Equation Editor, поэтому нужно, чтобы этот пакет был установлен на компьютере. Пакет Word позволяет использовать довольно много файлов различных форматов, однако не всех. Для увеличения количества форматов нужно расширить пакет дополнительными программами-конверторами.
В первой части раздела мы рассмотрим на примерах основные операции работы пакета – как вызвать текстовый файл на экран для работы, как заводить/корректировать документ и сохранять его в файле и т.д. Вторая часть содержит основные команды пакета, а в третьей кратко описаны режимы верхнего меню. Наилучший способ освоения пакета – это практическая работа, когда пользователь сначала знакомится с основными режимами работы пакета, а затем пробует другие режимы самостоятельно, используя справочную часть книги. Поэтому рекомендуется сначала создать документ, вывести его на печать и сохранить, затем вызвать его, откорректировать и сохранить, то есть попробовать основные операции работы с пакетом, после чего начать знакомиться с другими возможностями пакета. В этом вам помогут следующие главы, где кратко описаны основные действия, которые можно совершить с документом.
Первые шаги в Word
Запуск программы
Чтобы войти в редактор Word, можно воспользоваться режимом: Пуск →Программы → Microsoft Word со значком, который показан слева, подвести к нему курсор мыши и щелкнуть левой клавишей мыши. Другой способ запуска редактора - найти этот значок на столе, если он выведен на него, подвести курсор мыши и сделать двойное нажатие мышью. Иногда полезно установить автоматический запуск пакета при включении компьютера. Для этого используется режим: Пуск →Настройка →Панель задач и меню "Пуск" →Настройка меню →
При работе с документом рекомендуется чаще использовать режим сохранения (Файл →Сохранить ), особенно когда вы имеете дело с сложным документом, содержащим много графики, с тем чтобы, если вдруг выключится электропитание или произойдет сбой программы, были сохранены последние изменения.
Основные компоненты главного окна пакетаВнешний вид основного окна бывает различным и зависит от настроек пользователя. Рассмотрим наиболее распространенный внешний вид пакета на рис. ниже.

Окно пакета состоит из:
- верхней линии или строки заголовка, на которой написано имя программы (Документ 6), выполняемой в данный момент. По краям имеются кнопки окна, слева - для вызова подменю работы с данной задачей и справа – для открытия окон;
Строки главного меню с именами групп режимов, справа от которых находятся три кнопки для работы с документом;
Двух строк с пиктограммами (стандартная и форматирование), любая из которых представляет собой режимы работы с текстом, описанные ниже;
- основного окна с текстом документа, где происходит работа;
- вертикальной линии прокрутки или полосы прокрутки (справа от основного окна), позволяющей просматривать те части документа, которые не поместились на экране сверху и снизу;
- масштабных линеек с указанием размера документа по вертикали и по горизонтали;
- горизонтальной линии или полосы прокрутки (внизу от основного окна), позволяющей просматривать те части документа, которые не поместились на экране слева и справа;
- статусной строки или строки состояния , где отображается текущее состояние редактора.
Кроме того, в основном поле находятся курсор в виде вертикальной черточки для ввода текста, курсор мыши в виде стрелочки и конец файла в виде горизонтальной черточки.
Теперь можно работать с документом. Если требуется корректировать уже существующий текст, то сначала нужно вызвать его из файла. Для этого нужно знать имя файла и директорию, где он находится. Как загружать текст документа, описано ниже.
Если вы только начали работать с программой или недавно сели за компьютер, то можете несколько раз набрать небольшой текст, хотя бы несколько символов, и попробовать их сохранить, затем открыть этот файл, сделать новые добавления и распечатать полученный текст.
Создание документа, набор текста и печать документа
Предположим, что нужно создать короткое письмо и напечатать его. Нажмите на кнопку открытия документа , которая находится сверху слева на экране. Для этого подведите курсор мыши, имеющий вид стрелочки (),
к этому значку таким образом, чтобы острие находилось внутри значка, и
нажмите, а затем отпустите левую кнопку мыши. Основное окно документа
станет белого цвета, в нем сверху слева будет мигать вертикальная
черточка, которая обозначает курсор клавиатуры, то есть указывает
место, где будут находиться введенные с клавиатуры символы, то есть
буквы.

Для первого знакомства с пакетом введем с клавиатуры несколько символов, например, «Проверка печати документа». Для того, чтобы ввести большую букву «П», нужно нажать клавишу «Shift » и, не отпуская ее, нажать на букву «п», остальные символы введем, не нажимая на «Shift ». После ввода этого текста нажмите на клавишу «Enter », и курсор перейдет на строчку ниже.
Для печати нужно нажать на кнопку, которая также находится сверху слева (). Если принтер подключен к компьютеру, то выведется страница, на которой и окажется набранный вами текст.
 По окончании работы можно воспользоваться режимом Файл →Закрыть
, который закрывает документ. Для этого подведите курсор мыши к названию Файл
,
затем нажмите на левую кнопку мыши и быстро отпустите ее. Далее это
действие мы будем называть «щелкнуть». Итак, щелкните по названию «Файл
». После этого на экране появится меню с режимами под названием Файл
,
которое показано справа. В нем находятся несколько строчек, каждая из
которых обозначает какой-либо режим. Нас интересует режим «Закрыть
».
На панелях в программе Word 2000 выведены только основные режимы. Для
того, чтобы вывести остальные, нужно щелкнуть по стрелочке вниз (), в результате появится окно, показанное слева. Щелкнем по названию «Закрыть
» мышью, как это делали с названием Файл
.
По окончании работы можно воспользоваться режимом Файл →Закрыть
, который закрывает документ. Для этого подведите курсор мыши к названию Файл
,
затем нажмите на левую кнопку мыши и быстро отпустите ее. Далее это
действие мы будем называть «щелкнуть». Итак, щелкните по названию «Файл
». После этого на экране появится меню с режимами под названием Файл
,
которое показано справа. В нем находятся несколько строчек, каждая из
которых обозначает какой-либо режим. Нас интересует режим «Закрыть
».
На панелях в программе Word 2000 выведены только основные режимы. Для
того, чтобы вывести остальные, нужно щелкнуть по стрелочке вниз (), в результате появится окно, показанное слева. Щелкнем по названию «Закрыть
» мышью, как это делали с названием Файл
.
 Так как в документе был набран текст, то на экране появится запрос: «Сохранить изменения в «Документ6»?».
В
данном случае имя документа (Документ6) берется по умолчанию, так как
мы пока не указали другое имя. После первоначальной установки пакета
имя файла будет «Документ1», далее «Документ2» и так далее.
Располагаться они будут в директории, которая выбрана по умолчанию для
пакета.
Так как в документе был набран текст, то на экране появится запрос: «Сохранить изменения в «Документ6»?».
В
данном случае имя документа (Документ6) берется по умолчанию, так как
мы пока не указали другое имя. После первоначальной установки пакета
имя файла будет «Документ1», далее «Документ2» и так далее.
Располагаться они будут в директории, которая выбрана по умолчанию для
пакета.
Можно нажать на кнопку «Да », при этом на жестком диске возникнет документ с названием «Документ6» и в нем будет сохранен набранный текст. Если нажать на кнопку «Нет », произойдет выход из режима корректировки данного документа, текст не сохранится, а файл не будет создан. Этот режим применяется, когда набранный текст больше не будет использоваться. При нажатии на кнопку «Отмена » снова произойдет переход к режиму работы с данным документом, причем файл не записывается на диск.
Создание документа, печать и сохранение под новым именем
Предположим, нужно создать документ, который показан на рисунке справа.

Для этого сначала создадим документ, нажав на кнопку открытия документа , после чего введем текст заявления, а затем приступим к форматированию документа.
После ввода текста «Руководителю ООО «Озон» нужно нажать на клавишу Enter . Здесь и далее название клавиши выделено курсивом (наклонным шрифтом) без кавычек. После ввода второй строчки также воспользуемся клавишей Enter и нажмем ее еще раз, чтобы отделить заголовок письма от его названия. Далее введем текст «Заявление» и снова нажмем несколько раз клавишу Enter . Таким образом наберем текст всего документа.
При
наборе текста можно ошибочно нажать не на ту клавишу, которая
необходима. Чтобы удалить только что введенный символ, нужно нажать на
клавишу Backspace
, удаляющую символ, находящийся слева от
положения курсора (вертикальной мигающей черточки). Если введено
несколько неправильных символов, то можно нажать на эту клавишу
несколько раз, а можно нажать ее и держать до тех пор, пока все
ненужные символы не будут удалены. После ввода текста он будет
выглядеть, как это указано на рисунке слева.

Текст выглядит не очень красиво, так как к нему не применено форматирование. Сначала увеличим размер шрифта, для чего выделим его при помощи режима Правка →Выделить все. Здесь и далее это действие будем понимать так: сначала щелкаем мышью по названию Правка в верхней строке режимов, затем в появившемся меню – Выделить все . Символы текста после этой операции будут выведены на экране белым цветом, а фон - черным. Далее установим курсор мыши на стрелочку, обращенную вниз, в режиме установки размера шрифта (). После нажатия на нее внизу появится табло, в котором имеются числа, соответствующие размеру шрифта. Если там нет нужного размера шрифта (в нашем случае – 13), то введем его с клавиатуры и нажмем на клавишу Enter .
 Следующим
шагом будет выравнивание текста. С этой целью установим курсор на
верхнюю строчку текста и нажмем на кнопку выравнивание текста по правой
границе (),
то же самое сделаем для второй и последней строчки. Теперь установим
курсор на слове «Заявление» и нажмем на кнопку центрирования (), выделим основной текст заявления, нажмем на кнопку выравнивания текста по ширине (). Не убирая выделения основного текста, установим отступ. Для этого используем режим: Формат →Абзац… →Отступы и интервалы →первая строка:
(отступ
) и на:
(0.9). Это означает, что в меню Формат
нужно в появившемся меню выбрать режим Абзац…
, далее появится окно, в котором укажите вкладку Отступы и интервалы
. В появившемся окне нужно выбрать режим отступ
в поле первая строка:
и справа в поле на:
установить значение 0,9. Это можно сделать двумя способами: 1. установить курсор в поле на:
,
для чего подвести туда курсор мыши и щелкнуть левой кнопкой мыши, затем
ввести с клавиатуры нужное значение или 2. щелкать по стрелочкам вверх
или вниз справа от поля, пока не появится нужное значение.
Следующим
шагом будет выравнивание текста. С этой целью установим курсор на
верхнюю строчку текста и нажмем на кнопку выравнивание текста по правой
границе (),
то же самое сделаем для второй и последней строчки. Теперь установим
курсор на слове «Заявление» и нажмем на кнопку центрирования (), выделим основной текст заявления, нажмем на кнопку выравнивания текста по ширине (). Не убирая выделения основного текста, установим отступ. Для этого используем режим: Формат →Абзац… →Отступы и интервалы →первая строка:
(отступ
) и на:
(0.9). Это означает, что в меню Формат
нужно в появившемся меню выбрать режим Абзац…
, далее появится окно, в котором укажите вкладку Отступы и интервалы
. В появившемся окне нужно выбрать режим отступ
в поле первая строка:
и справа в поле на:
установить значение 0,9. Это можно сделать двумя способами: 1. установить курсор в поле на:
,
для чего подвести туда курсор мыши и щелкнуть левой кнопкой мыши, затем
ввести с клавиатуры нужное значение или 2. щелкать по стрелочкам вверх
или вниз справа от поля, пока не появится нужное значение.
В конце корректировки выделим текст «Заявление», для чего установим курсор слева от символа «З», нажмем на левую кнопку мыши, и, не отпуская ее, переведем на конец слова (правее символа «я»), после чего отпустим левую кнопку мыши. Далее нажмем на кнопку выделения полужирным начертанием (). Текст готов для печати, распечатать документ можно, нажав на соответствующую кнопку ().
В конце работы сохраним документ в файле, для чего воспользуемся режимом: Файл →Сохранить как . В появившемся окне, в поле Имя файла: находится название, которое программа берет из первой строчки документа, причем оно выделено и его можно оставить, либо, если вы хотите назвать документ как-то иначе, введите его с клавиатуры, после чего нажмите на кнопку Сохранить . На этом работа с документом будет закончена. Чтобы убрать его с экрана, нужно воспользоваться режимом Файл →Закрыть .
Корректировка и сохранение в другом файл
 Предположим,
что нужно переписать заявление, указав другое название организации. Для
этого сначала вызовите файл при помощи режима Файл →Открыть
, вид окна которого показан на рисунке слева.
Предположим,
что нужно переписать заявление, указав другое название организации. Для
этого сначала вызовите файл при помощи режима Файл →Открыть
, вид окна которого показан на рисунке слева.
Основное окно режима содержит названия файлов, имеющихся в директории. Чтобы выбрать нужный файл, подведите к его названию курсор и щелкните левой кнопкой мыши, после чего имя файла появится в поле Имя файла: . Теперь нужно нажать на кнопку Открыть и далее можно приступать к редактированию документа. Можно открыть файл и при помощи двойного нажатия мыши, то есть подвести курсор мыши к имени нужного файла и дважды нажать и отпустить левую кнопку мыши. Это действие называется двойным нажатием мыши по выбранному имени файла.
После открытия документа нужно установить курсор перед текстом «ООО» и щелкнуть мышкой, то есть нажать и отпустить левую кнопку мыши. Для удаления текста справа от курсора нужно воспользоваться клавишей Del . Нажмите ее и подождите, пока текст названия не исчезнет, после чего можете ввести новое название организации.
По окончании работы можно сохранить документ в том же файле, для чего используют режим: Файл →Сохранить и Файл →Закрыть , либо просто одним режимом Файл →Закрыть , но при этом на экране появится окно с запросом, нужно ли выходить из режима, как это было указано выше. Если требуется сохранить документ в другом файле, чтобы первоначальный документ тоже остался, то воспользуйтесь режимом
В этой статье представлены основные понятия, используемые в Microsoft Word, чтобы помочь новым пользователям начать создание сложных, профессионально оформленных документов.

Заголовок 1
На панели быстрого доступа 2 Сохранение , Отменить , и Возврат
Вкладка "файл" 3 Нью , Открыть , Сохранение , Печать и Закрыть .
Лента 4
Окно редактирования 5
Полоса прокрутки 6
Строка состояния 7
8
В Word необходимо сохранить документ, чтобы выйти из программы без потери данных. При сохранении документа, он хранится в виде файла на локальном компьютере или в сетевой папке. Более поздней версии можно открыть файл, измените его и распечатать его.
Откройте проводник и выберите пункт документы . Появится список документов.
Если документ, который вы хотите работать над находится в списке, щелкните имя файла для открытия документа. Если документа нет в списке, перейдите к расположению, где хранится файл и дважды щелкните файл. Появится заставка Word, а затем отображается документ.
Совет: файл и выбрав команду Открыть . Чтобы открыть недавно сохраненный документ, нажмите последние .
Большинство средств форматирования текста можно найти, нажав на вкладку Главная , а затем, выбрав в группе « Шрифт ».

1 это на вкладку Главная .
2 это группа " Шрифт " на вкладке " Главная ".
3 Шрифт ».
|
Изменение шрифта. |
||
|
Размер шрифта |
Изменение размера текста. |
|
|
Увеличение шрифта |
Увеличение размера текста. |
|
|
Уменьшение шрифта |
Уменьшение размера текста. |
|
|
Изменение регистра |
Изменение выделенного текста в прописные, строчные или другие распространенные начертание слов. |
|
|
Удаление всех форматирования для выделенного текста, оставляя только обычный текст. |
||
|
Полужирный |
Превращение выделенного текста в полужирный. |
|
|
Italicizes выделенного текста. |
||
|
Подчеркнутый |
Рисует линию под выделенного текста. Щелкните стрелку раскрывающегося списка, чтобы выбрать тип подчеркивания. |
|
|
Зачеркнутый |
Рисует линию поверх выделенного текста по центру. |
|
|
Подстрочный |
Создает подстрочного символов. |
|
|
Надстрочный |
Создает надстрочными символами. |
|
|
Текстовые эффекты |
Применение к выделенному тексту, такие как тени, свечения и отражения визуальных эффектов. |
|
|
Цвет выделения текста |
Превращение текста привлекательной помеченного маркером. |
|
|
Цвет шрифта |
Изменение цвета текста. |
Использование стилей
Стили позволяют быстро отформатировать основные элементы в документе, например заголовки, заголовки и подзаголовки. Выполните указанные ниже действия, чтобы применить стили к тексту в документе.
Выделите текст, который вы хотите изменить.
На вкладке Главная в группе Стили наведите указатель на любой стиль доступен динамический просмотр непосредственно в документе. Чтобы просмотреть полный список стилей, щелкните стрелку Дополнительно , чтобы открыть область стилей .
Чтобы применить стиль, который наиболее подходит для текста, щелкните его.
Когда все будет готово, применение стилей для отдельных элементов, Word позволяет использовать набора стилей одновременно изменить внешний вид весь документ.
На вкладке " Конструктор " в группе Форматирование документа выберите один из наборов заранее заданный стиль, например Обычная проверка подлинности или обычных . Наведите указатель на любой стиль присвоено доступен динамический просмотр непосредственно в документе. Чтобы просмотреть готовый стиль наборы, щелкните стрелку вниз справа от группы Форматирование документа .
Чтобы применить набор стилей, который наиболее подходит для текста, щелкните его.
Изменение междустрочного интервала в документе
С помощью Word можно легко изменить интервал между строками и абзацами в документе.
На вкладке " Конструктор " выберите Интервал между абзацами , чтобы просмотреть список раскрывающийся список параметров интервалов между абзацами. Наведите указатель на любой стиль абзаца интервал для доступен динамический просмотр непосредственно в документе.
Когда вы найдете нужный вид, щелкните его.
Совет: Чтобы задать собственные интервал между абзацами, выберите Custom интервал между абзацами .
Предварительный просмотр и печать
Краткий обзор пользовательского интерфейса Word

Заголовок 1 : Отображает имя файла документа, редактируется и название программы, вы используете. Он также включает стандартные свернуть, восстановление и кнопки Закрыть.
На панели быстрого доступа 2 : команды, которые часто используется, например, Сохранение , Отменить , и Возврат Здесь находятся. В конце панели быстрого доступа находится в раскрывающемся меню, где вы можете добавить другие часто используемых или часто используемые команды.
Вкладка "файл" 3 : нажмите эту кнопку, чтобы найти команды, которые выполняются документа самостоятельно вместо содержимого документа, таких как Нью , Открыть , Сохранение , Печать и Закрыть .
Лента 4 : команд, которые необходимы для работы расположены здесь. Внешний вид на ленте будет изменяться в зависимости от размера на мониторе. Word будет сжимать ленты путем изменения их порядка элементов управления в соответствии с меньшими мониторов.
Окно редактирования 5 : показано содержимое документа вы изменяете.
Полоса прокрутки 6 : позволяет изменить положение экрана вы редактируете документ.
Строка состояния 7 : отображение сведений о документе вы изменяете.
Кнопки представления 8 : позволяет менять режим отображения вы редактируете документ в соответствии с потребностями.
Элемент управления масштабом слайд 9 : позволяет изменить параметры масштаб документа, который вы изменяете.
Сохранение и открытие документа
Укажите расположение для сохранения документа в поле Сохранить в . При первом сохранении документа, предварительно заполняется в качестве имени файла в поле имя файла введите первой строки текста в документе. Чтобы изменить имя файла, введите новое имя файла.
Документ сохранен в формате. Изменение имени файла в строке заголовка в соответствии с именем сохраненный файл.
Можно открыть документ Word, чтобы продолжить работу. Чтобы открыть документ, сделайте следующее:
Нажмите кнопку Пуск и выберите пункт документы .
Перейдите к расположению, где хранится файл и дважды щелкните файл. Появится заставка Word, а затем отображается документ.
Совет: Также можно открыть документ в Word, перейдя на вкладку файл и выбрав команду Открыть . Чтобы открыть недавно сохраненный документ, выберите пункт последние
Редактирование и форматирование текста
Прежде чем редактировать или форматировать текст, сначала необходимо выделить текст. Выполните указанные ниже действия, чтобы выделить текст.
Поместите курсор в начало текста, который вы хотите редактировать или форматировать и нажмите левую кнопку мыши.
Удерживая нажатой левую кнопку мыши, переместите его вправо (называется «перетаскивания») для выделения текста. Цвет фона будет добавлена в расположении для указания диапазона выделения выделенного текста.
Большинство средств форматирования текста найдены, нажав на вкладку Главная , а затем, выбрав в группе « Шрифт ».

1 это на вкладку Главная .
2 это группа " Шрифт " на вкладке " Главная ".
3 это кнопка "Полужирный". В приведенной ниже таблице для имен и функций кнопок «» в группе « Шрифт ».
|
Изменение шрифта. |
||
|
Размер шрифта |
Изменение размера текста. |
|
Уроки Word для начинающих - это бесплатный онлайн видеокурс по работе с программой Microsoft Office Word, в котором собрана наиболее важная, тщательно отфильтрованная и проверенная многолетним личным опытом информация, позволяющая, экономя силы, время, а самое главное - деньги, постигать знания, необходимые для уверенной работы в Word - текстовом редакторе номер один.
Курс Word для начинающих отлично подойдет большинству пользователей, которые так или иначе связаны с работой в текстовом редакторе от Microsoft Office. В целом же он разбит на несколько логически выделенных структурных единиц:
1. Знакомство с программой
2. Форматирование текста
3. Дополнительные возможности
Таким образом, каждый найдет для себя то, что конкретно интересует его в данный момент времени, без необходимости прохождения курса по Word подряд. К тому же, поскольку видео уроки доступны онлайн в круглосуточном, свободном доступе, Вы всегда можете обучаться, повторять материал, либо же использовать данные уроков как справочник - энциклопедию, для нахождения быстрых ответов на все без исключения интересующие вопросы.
Более того, Вы всегда можете связаться с администрацией через форму Связи либо при помощи Форума, где Вам всегда ответят и помогут.
Для большей конкретики ниже приводится список основных вопросов, которые встречаются в курсе. Однако это не значит, что данным списком все ограничивается, нет, просто Вы должны иметь хотя бы общее представление об уроках Word, которые Вам доступны на нашем сайте:
1. Как пронумеровать страницы
2. Как удалить страницу
3. Как сделать рамку
4. Как сделать содержание
5. Как делать сноски
6. Как выровнять текст
7. Как сделать ссылку
8. Как сделать диаграмму
9. Как сделать таблицу
10. Как сделать абзац
Что же, теперь приступайте к непосредственному обучению. Для начала - первый урок. Далее советуем пользоваться стрелками навигации, расположенными под видео, для быстрого перемещения между отдельными уроками. Успехов!
p/s Для подтверждения того, что автор данного курса достаточно хорошо разбирается в работе с программами Microsoft Office: Word, Excel, Power Point , был пройден специальный тест на официальном сайте компании Майкрософт , который дает право при успешной сдаче за минимальное время считать себя "гуру" в данной сфере. Тест, кстати, был пройден мною менее чем за 2 минуты , а вот и сам сертификат:

Убедиться в его реальности можно по ссылке .
Похожие новости:
 Видеокурс Как работать в Excel для начинающих
Видеокурс Как работать в Excel для начинающих
 Видеокурс "Обучение Word для начинающих"
Видеокурс "Обучение Word для начинающих"