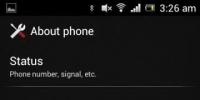Чтение жесткого диска. Устройство и принцип работы жесткого диска
Хранение информации на жестких дисках
Часть 1
1. Введение
Большинство пользователей, отвечая на вопрос, что находится в их системном блоке, помимо прочего упоминают винчестер. Винчестер - это устройство, на котором чаще всего хранятся Ваши данные. Бытует легенда, объясняющая, почему за жесткими дисками повелось такое причудливое название. Первый жесткий диск, выпущенный в Америке в начале 70-х годов, имел емкость по 30 МБ информации на каждой рабочей поверхности. В то же время, широко известная в той же Америке магазинная винтовка О. Ф. Винчестера имела калибр — 0,30; может грохотал при своей работе первый винчестер как автомат или порохом от него пахло — не знаю, но с той поры стали называть жесткие диски винчестерами.
В процессе работы компьютера случаются сбои. Вирусы, перебои энергоснабжения, программные ошибки — все это может послужить причиной повреждения информации, хранящейся на Вашем жестком диске. Повреждение информации далеко не всегда означает ее потерю, так что полезно знать о том, как она хранится на жестком диске, ибо тогда ее можно восстановить. Тогда, например, в случае повреждения вирусом загрузочной области, вовсе не обязательно форматировать весь диск (!), а, восстановив поврежденное место, продолжить нормальную работу с сохранением всех своих бесценных данных.
С одной стороны, в процессе написания этой статьи я ставил для себя задачей рассказать Вам:
- о принципах записи информации на жесткий диск;
- о размещении и загрузке операционной системы;
- о том как грамотно разделить Ваш новый винчестер на разделы с целью использовать несколько операционных систем.
С другой стороны, я хочу подготовить читателя ко второй статье, в которой я расскажу о программах, называемых boot manager-ами. Для того чтобы понимать, как работают эти программы, нужно обладать базовыми знаниями о таких вещах как MBR, Partitions и т. д.
Довольно общих слов — приступим.
2. Устройство жесткого диска
Жесткий диск (НDD — Hard Disk Drive) устроен следующим образом: на шпинделе, соединенным с электромотором, расположен блок из нескольких дисков (блинов), над поверхностью которых находятся головки для чтения/записи информации. Форма головкам придается в виде крыла и крепятся они на серпообразный поводок. При работе они «летят» над поверхностью дисков в воздушном потоке, который создается при вращении этих же дисков. Очевидно, что подъемная сила зависит от давления воздуха на головки. Оно же, в свою очередь, зависит от внешнего атмосферного давления. Поэтому некоторые производители указывают в спецификации на свои устройства предельный потолок эксплуатации (например, 3000 м). Ну чем не самолет? Диск разбит на дорожки (или треки), которые в свою очередь поделены на сектора. Две дорожки, равноудаленные от центра, но расположенные по разные стороны диска, называются цилиндрами.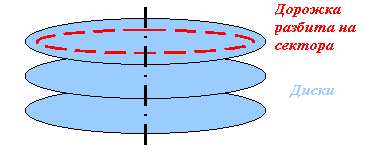
3. Хранение информации
Жесткий диск, как и всякое другое блочное устройство, хранит информацию фиксированными порциями, которые называются блоками. Блок является наименьшей порцией данных, имеющей уникальный адрес на жестком диске. Для того чтобы прочесть или записать нужную информацию в нужное место, необходимо представить адрес блока в качестве параметра команды, выдаваемой контроллеру жесткого диска. Размер блока уже довольно с давних пор является стандартным для всех жестких дисков — 512 байт.К сожалению, достаточно часто происходит путаница между такими понятиями как «сектор», «кластер» и «блок». Фактически, между «блоком» и «сектором» разницы нет. Правда, одно понятие логическое, а второе топологическое. «Кластер» — это несколько секторов, рассматриваемых операционной системой как одно целое. Почему не отказались от простой работы с секторами? Отвечу. Переход к кластерам произошел потому, что размер таблицы FAT был ограничен, а размер диска увеличивался. В случае FAT16 для диска объемом 512 МБ кластер будет составлять 8 КБ, до 1 ГБ — 16 КБ, до 2 ГБ — 32 КБ и так далее.
Для того чтобы однозначно адресовать блок данных, необходимо указать все три числа (номер цилиндра, номер сектора на дорожке, номер головки). Такой способ адресации диска был широко распространен и получил впоследствии обозначение аббревиатурой CHS (cylinder, head, sector). Именно этот способ был первоначально реализован в BIOS, поэтому впоследствии возникли ограничения, связанные с ним. Дело в том, что BIOS определил разрядную сетку адресов на 63 сектора, 1024 цилиндра и 255 головок. Однако развитие жестких дисков в то время ограничилось использованием лишь 16 головок в связи со сложностью изготовления. Отсюда появилось первое ограничение на максимально допустимую для адресации емкость жесткого диска: 1024×16×63×512 = 504 МБ.
Со временем, производители стали делать HDD большего размера. Соответственно число цилиндров на них превысило 1024, максимально допустимое число цилиндров (с точки зрения старых BIOS). Однако, адресуемая часть диска продолжала равняться 504 Мбайтам, при условии, что обращение к диску велось средствами BIOS. Это ограничение со временем было снято введением так называемого механизма трансляции адресов, о котором чуть ниже.
Проблемы, возникшие с ограниченностью BIOS по части физической геометрии дисков, привели в конце концов к появлению нового способа адресации блоков на диске. Этот способ довольно прост. Блоки на диске описываются одним параметром — линейным адресом блока. Адресация диска линейно получила аббревиатуру LBA (logical block addressing). Линейный адрес блока однозначно связан с его CHS адресом:
lba = (cyl*HEADS + head)*SECTORS + (sector-1);
Введение поддержки линейной адресации в контроллеры жестких дисков дало возможность BIOS"aм заняться трансляцией адресов. Суть этого метода состоит в том, что если в приведенной выше формуле увеличить параметр HEADS, то потребуется меньше цилиндров, чтобы адресовать то же самое количество блоков диска. Но зато потребуется больше головок. Однако головок-то как раз использовалось всего 16 из 255. Поэтому BIOS"ы стали переводить избыточные цилиндры в головки, уменьшая число одних и увеличивая число других. Это позволило им использовать разрядную сетку головок целиком. Это отодвинуло границу адресуемого BIOS"ом дискового пространства до 8 ГБ.
Нельзя не сказать несколько слов и о Large Mode. Этот режим работы предназначен для работы жестких дисков объемом до 1 ГБ. В Large Mode количество логических головок увеличивается до 32, а количество логических цилиндров уменьшается вдвое. При этом обращения к логическим головкам 0..F транслируются в четные физические цилиндры, а обращения к головкам 10..1F — в нечетные. Винчестер, размеченный в режиме LBA, несовместим с режимом Large, и наоборот.
Дальнейшее увеличение адресуемых объемов диска с использованием прежних сервисов BIOS стало принципиально невозможным. Действительно, все параметры задействованы по максимальной «планке» (63 сектора, 1024 цилиндра и 255 головок). Тогда был разработан новый расширенный интерфейс BIOS, учитывающий возможность очень больших адресов блоков. Однако этот интерфейс уже не совместим с прежним, вследствие чего старые операционные системы, такие как DOS, которые пользуются старыми интерфейсами BIOS, не смогли и не смогут переступить границы в 8GB. Практически все современные системы уже не пользуются BIOS"ом, а используют собственные драйвера для работы с дисками. Поэтому данное ограничение на них не распространяется. Но следует понимать, что прежде чем система сможет использовать собственный драйвер, она должна как минимум его загрузить. Поэтому на этапе начальной загрузки любая система вынуждена пользоваться BIOS"ом. Это и вызывает ограничения на размещение многих систем за пределами 8GB, они не могут оттуда загружаться, но могут читать и писать информацию (например, DOS который работает с диском через BIOS).
4. Разделы, или Partitions
Обратимся теперь к размещению операционных систем на жестких дисках. Для организации систем дисковое адресное пространство блоков разделяется на части, называемые разделами (partitions). Разделы полностью подобны целому диску в том, что они состоят из смежных блоков. Благодаря такой организации для описания раздела достаточно указания начала раздела и его длины в блоках. Жесткий диск может содержать четыре первичных раздела.Во время загрузки компьютера, BIOS загружает первый сектор головного раздела (загрузочный сектор) по адресу 0000h:7C00h и передает ему управление. В начале этого сектора расположен загрузчик (загрузочный код), который прочитывает таблицу разделов и определяет загружаемый раздел (активный). А дальше все повторяется. То есть он загружает загрузочный сектор этого раздела на этот же адрес и снова передает ему управление.
Разделы являются контейнерами всего своего содержимого. Этим содержимым является, как правило, файловая система. Под файловой системой с точки зрения диска понимается система разметки блоков для хранения файлов. После того, как на разделе создана файловая система и в ней размещены файлы операционной системы, раздел может стать загружаемым. Загружаемый раздел имеет в своем первом блоке небольшую программу, которая производит загрузку операционной системы. Однако для загрузки определенной системы нужно явно запустить ее загрузочную программу из первого блока. О том, как это происходит, будет рассказано чуть ниже.
Разделы с файловыми системами не должны пересекаться. Это связано с тем, что две разные файловые системы имеют каждая свое представление о размещении файлов, но когда это размещение приходится на одно и то же физическое место на диске, между файловыми системами возникает конфликт. Этот конфликт возникает не сразу, а лишь по мере того, как файлы начинают размещаться в том месте диска, где разделы пересекаются. Поэтому следует внимательно относиться к разделению диска на разделы.
Само по себе пересечение разделов не опасно. Опасно именно размещение нескольких файловых систем на пересекающихся разделах. Разметка диска на разделы еще не означает создания файловых систем. Однако, уже сама попытка создания пустой файловой системы (то есть форматирование), на одном из пересекающихся разделов может привести к возникновению ошибок в файловой системе другого раздела. Все сказанное относится в одинаковой степени ко всем операционным системам, а не только самым популярным.
Диск разбивается на разделы программным путем. То есть, Вы можете создать произвольную конфигурацию разделов. Информация о разбиении диска хранится в самом первом блоке жесткого диска, называемым главной загрузочной записью (Master Boot Record (MBR)).
5. MBR
MBR является основным средством загрузки с жесткого диска, поддерживаемым BIOS. Для наглядности представим содержимое загрузочной области в виде схемы:
Все то что находится по смещению 01BEh-01FDh называется таблицей разделов. Вы видите, что в ней четыре раздела. Только один из четырех разделов имеет право быть помеченным как активный, что будет означать, что программа загрузки должна загрузить в память первый сектор именно этого раздела и передать туда управление. Последние два байта MBR должны содержать число 0xAA55. По наличию этой сигнатуры BIOS проверяет, что первый блок был загружен успешно. Сигнатура эта выбрана не случайно. Ее успешная проверка позволяет установить, что все линии данных могут передавать и нули, и единицы.
Программа загрузки просматривает таблицу разделов, выбирает из них активный, загружает первый блок этого раздела и передает туда управление.
Давайте посмотрим как устроен дескриптор раздела:
* 0001h-0003h начало раздела
** 0005h-0007h конец раздела
С точки зрения разделов диска наиболее популярной до недавнего времени была и остается MS-DOS. Она забирает в свое пользование два из четырех разделов: Primary DOS partition, Extended DOS partition. Первый из них, (primary) это обычный досовый диск C:. Второй — это контейнер логических дисков. Они все болтаются там в виде цепочки подразделов, которые так и именуются: D:, E:, ... Логические диски могут иметь и инородные файловые системы, отличные от файловой системы DOS. Однако, как правило, инородность файловой системы связана присутствием еще одной операционной системы, которую, вообще говоря, следовало бы поместить в свой собственный раздел (не extended DOS), но для таких выходок часто оказывается слишком маленькой таблица разделов.
Отметим еще одно важное обстоятельство. Когда на чистый жесткий диск устанавливается DOS, то при загрузке нет никаких альтернатив в выборе операционных систем. Поэтому загрузчик выглядит весьма примитивно, ему не надо спрашивать у пользователя, какую систему тот хочет загрузить. С желанием иметь сразу несколько систем возникает необходимость заводить программу, позволяющую выбирать систему для загрузки.
6. Заключение
Я надеюсь, что смог достаточно понятно и подробно представить для Вас базовую информацию об устройстве жесткого диска, MBR и PT. На мой взгляд, такого набора знаний вполне достаточно для мелкого «ремонта» хранилища информации. В следующей статье я расскажу Вам о программах, зовущихся Boot Manager, и принципах их работы.Большое спасибо за помощь Владимиру Дашевскому
Жесткий диск, винчестер или просто винт, хард-диск, hdd (Hard Disk Drive)- это устройство для хранения данных имеет несколько названий, является основным накопителем для хранения информации во всех современных компьютерах, ноутбуках и серверах. Именно на этом устройстве записаны все ваши фотографии, видеозаписи, музыка, фильмы, на него же записана операционная система самого компьютера. Сейчас получают все большее распространение диски SSD и гибридные диски SSHD, о них и их плюсах и минусах мы расскажем в отдельной статье.
Какие же бывают диски?
В магазине сегодня можно встретить разные по своим параметрам жесткие диски, чем они отличаются? Попробуем с вами разобраться в основных отличиях и выделить несколько характеристик накопителей.
Форм-фактор (размер)
Параметр показывает ширину винчестера в дюймах. Основная ширина 3,5 дюйма и 2,5 дюйма, используются в современных компьютерах и ноутбуках, а так же во внешних переносных и стационарных дисках и сетевых хранилищах.
Для стационарного домашнего компьютера стандартный размер 3,5 дюйма, в современных корпусах встречаются отсеки для дисков 2,5 дюйма, они во основном предназначены для установки SSD диска, ставить в компьютер вместо диска 3,5 дюйма, диски 2,5 дюйма особо смысла нет, только в очень компактные корпуса, например micro-ATX.

В ноутбуках наоборот экономия пространства очень актуальна и для них используется форм-фактов 2,5 дюйма. Существуют диски меньшего размера - 1,8 дюйма, 1,3 дюйма, 0.8 дюйма, но в современных устройствах вы их уже не встретите.
Емкость (Почему объем диска меньше заявленного?)
Параметр, от которого напрямую зависит, сколько информации мы сможем записать и хранить на нашем компьютере или ноутбуке. Производители указывают емкость из расчета 1 килобайт = 1000 байт, а компьютеры считают по другому 1 Кбайт = 1024 байт, отсюда возникает путаница у пользователей, столкнувшихся с этим в первый раз и чем больше объем, тем больше разница получается в конечном объеме. Сейчас объем дисков измеряется терабайтами, что более чем достаточно для хранения коллекции не только фото, но и музыки с фильмами.
Интерфейс
Диски с разъемом SATA вы сегодня встретите во всех современных устройствах. Различаться могут только в скорости передачи данных.
 SATA разъем жесткого диска
SATA разъем жесткого диска
ATA он же PATA (IDE)
Диски с этим интерфейсом более не производятся и не устанавливаются в современных устройствах, однако вы их сможете встретить в старых компьютерах. Изначально интерфейс назывался ATA, но после появления более современного и скоростного SATA в 2003 году, его переименовали в PATA.
 PATA (ATA) он же IDE
PATA (ATA) он же IDE
Название IDE придумала компания WD (Western Digital) в 1986 году в маркетинговых соображениях, когда разработала первую версию этого стандарта подключения.
SCSI и SAS
Диски с интерфейсом SAS используются в серверном оборудовании. Пришли на смену интерфейсу SCSI. Обычному пользователю следует знать, только то, что они предназначены для совсем других задач и не используются в домашних ПК.
 SCSI
SCSI
Скорость вращения шпинделя
Количество оборотов шпинделя (ось на которой крутиться пластина или несколько пластин внутри диска). Имеется несколько стандартов, в домашних компьютерах и ноутбуках используются диски со скоростью вращения 5400, 7200 и 10000 оборотов в минуту, на серверном оборудовании бывают скорости вращения и 15000 оборотов в минуту. Параметр влияет на время доступа к информации.
Есть еще несколько параметров, таких как уровень шума, время наработки на отказ и т.д. в современных накопителях эти параметры соответствуют стандартным критериям и не отличаются в разы, на них мы будем обращать внимание, когда будем производить сравнение и выбор жестких дисков.
Внешние диски (переносные или стационарные)
Это уже знакомые нам диски, заключенные во внешний пластиковый или металлический бокс, в котором установлена плата управления или даже целый мини-пк на плате. На выходе у таких дисков имеются различные выходы, основные разъемы это mini-USB, micro-USB, micro-USB 3.0, fireware и другие, переносные модели питаются от разъема USB. Стационарные имеют отдельный кабель питания. Современные модели внешних дисков умеют работать по беспроводной сети wi-fi. Сейчас в продаже можно найти сетевые хранилища с несколькими дисками в одном корпусе, которые можно соединить в RAID массивы. Отдельно про все эти устройства мы расскажем в будущих статьях.
I nternal hdd что это
Жесткий диск — Hard Disk Drive , сокращенно hdd, одна из самых важных, самых дорогих и самых сложных составляющих современного компьютера. HDD предназначен для долговременного хранения больших объемов информации, которые использует ПК, файлов операционной системы и программ. Именно с винчестера, или как его называют компьютерщики «винта» происходит загрузка операционной системы. Если диск выходит из строя, приходится тратить большие деньги на покупку нового винчестера. Но самое главное, будет потеряна вся информация, если заранее не была создана резервная копия.
Жесткие диски бывают:
— внешние — External HDD;
— внутренние — Internal HDD.
Особенности выбора internal hdd.
Внутри корпуса системного блока находится internal hdd что это такое и на что обратить внимание при покупке. Жесткие диски предназначены для хранения информации и загрузки операционной системы. К винчестерам, обеспечивающим надежную и оперативную работу операционной системы, предъявляются повышенные требования. К internal hdd, главной задачей которого является хранение и обработка информации, требования совсем другие.
Проблему выбора решает возможность в современных ПК устанавливать несколько винчестеров, каждый из которых выполняет свои задачи.
Внутренние internal hdd выпускаются для персонального компьютера и для ноутбука. Отличаются они размерами:
— 3,55 дюйма для ПК;
— 2,5 дюйма – для ноутбука.
Параметры жестких дисков.
Необходимость приобретения нового устройства возникает в двух случаях:не хватает емкости рабочего винчестера для нормальной работы компьютера или старый диск вышел из строя.
Винчестер — один из самых ненадежных узлов ПК, так как сочетает в себе сложную механическую часть и электронные платы. К тому же механика не выносит физического воздействия: вибрации, тряски, ударов. Как узнать, что винчестер не в порядке? Если есть проблемы с устройством, компьютер может перезагружаться в любое время, зависать при работе, выключаться.
Что лучше делать: купить новый винчестер или отремонтировать старый? Ответ однозначен: легче и дешевле приобрести новый internal hdd. Эти устройства в редких случаях подвергается ремонту.
При выборе винчестера необходимо учитывать три основных параметра:
1. Тип интерфейса.
Ваш диск должен быть полностью совместим с материнской платой. Есть разные варианты интерфейсов: SCSI, SATA, IDE и SAS. IDE подключение годится только на старых компьютерах.В настоящее время чаще всего используют разные версии SATA. Современные интерфейсы для подключения накопителей позволяют работать работать с файлами значительной быстрее.
2. Быстродействие.
На быстродействие диска влияет скорость вращения шпинделя. Существуют стандартные скорости вращения: от 5400 до 7200 оборотов в минуту. Как правильно сделать выбор? Для хранения данных хватит 5400 об/мин, при необходимости устанавливать системы и программы необходимо выбрать винт, с параметрами -7200 об/мин. «Зеленые» диски, имеющие 5400 оборотов в минуту, отличаются низким потреблением энергии и тихой работой. Большее количество оборотов обеспечивает большую скорость чтения и записи.
Есть модели, которые имеют скорость от 10000 до 15000 об/мин. Используются исключительно для серверов и в профессиональных целях.
Буфер промежуточной памяти – кэш, также влияет на быстродействие internal hdd. Значения кэш бывают от 8 до 64 МБ. Чем больше размер кэш – тем быстрее винт:
— 8 Мб достаточно для 500 – 750 Гб;
— 16 Мб – для 1 Тб.
3. Емкость.
Емкость hdd измеряется количеством информационного объема, который помещается на устройстве. Первые internal hdd имели объем всего 60 Мб. Самая маленькая емкость винчестеров сегодня — 160 Гб. Современные устройства чаще всего имеют диапазоны значений от 200 до 500 Гб. Величина некоторых устройств может доходить до 3 Тб.
При выборе ориентируйтесь на свои потребности и финансовые возможности: чем выше емкость, тем больше информации поместится, но и цена при этом значительно увеличивается.
Последних два параметра достаточно сложно совместить на одном устройстве. Поэтому, условно диски делятся на:
— универсальные;
— емкие;
— быстрые.
При выборе internal hdd необходимо определиться с функциональными задачами. Если в компьютере один жесткий диск, то лучше выбирать универсальные модели, которые изготавливаются с оптимальным соотношением скорости и емкости. Быстрый винчестер используют в качестве системного диска. Для хранения большого объема информации выбирают емкие диски. Если выбор сделан правильно, вся система будет работать сбалансировано и без сбоев.
Преимущества и недостатки разных типов internal hdd.
Универсальные имеют достаточную высокую степень надежности, и не имеют серьезных недостатков. Быстрые винчестеры, кроме быстродействия, также отличаются высокой надежностью. К недостаткам можно отнести быстрый нагрев и шумность.
Емкие internal hdd считаются самыми ненадежными Особенно модели, емкость которых превышает 1 Тб. Достоинства таких винчестеров – пониженная шумность, низкое энергопотребление и умеренный нагрев.
Особенности выбора hdd для ноутбука.
Для ноутбуков не нужны быстрые или емкие internal hdd. Лучше всего выбрать универсальный жесткий диск со сбалансированными характеристиками.
Основные отличия internal hdd для ноутбука:
1. Устройства имеют меньшие размеры и более компактны.
2. Винчестеры устанавливаются со скоростью вращения шпинделя от 4200 до 5400 оборотов в минуту, что обеспечивает невысокое энергопотребление.
3. Емкость hdd в ноутбуках не более 200 Гб.
Как установить внутренний жесткий диск в ноутбуке
Заменить винчестер в ноутбуке можно самостоятельно. Обычно это не вызывает никаких затруднений. Главное условие – осторожность. Во всех ноутбуках internal hdd расположен в металлической раме внутри корпуса. Новый винчестер вставляется в ту же раму.
Обязательное условие при замене – проверить совместимость нового внутреннего устройства с материнской платой ноутбука. Если у вновь приобретенного винчестера несоответствующий разъем, то его невозможно будет установить. Поэтому, перед покупкой изучите инструкции, уточните технические параметры, определите тип интерфейса. Чаще всего для подключения hdd используются интерфейсы SATA и IDE, отличающиеся шириной шлейфа и разъема.
В настоящее время internal hdd, которые устанавливаются в ноутбуки по производительности и скорости практически не проигрывают жестким дискам в ПК. Тем более, что скорость доступа к информации всегда можно повысить, подключив дополнительно внешний накопитель.
Производители.
Сегодня лидируют пять основных торговых марки: : Seagate, Western Digital, Toshiba, Hitachi, Samsung.
Есть, конечно, и модели других торговых марок. Но, как правило, это лицензированные «повторы» уже хорошо известных моделей.
Определить лучшую марку совсем не просто, как и сказать какой винчестер прослужит дольше. В основном все накопители вполне надежны и имеют практически одинаковые характеристики. А самыми надежными фирмами все-таки считаются Seagate и Western Digital.
Сделать правильный выбор помогут отзывы на различных форумах. Наберите в поисковике марку накопителя и почитайте отзывы покупателей. Не стоит доверять одному сайту или форуму. Пользуйтесь несколькими источниками, чтобы не выбросить деньги на ветер и не потерять драгоценную информацию. Выбирайте грамотно. Важно запомнить: приобретать жесткие диски необходимо только у проверенного продавца, а не на базаре.
Еще до недавнего времени при покупке нового компьютера и выборе устанавливаемого накопителя, у пользователя был единственный выбор - жесткий диск HDD. И тогда нас интересовало всего два параметра: скорость вращения шпинделя (5400 или 7200 RPM), емкость диска и объема кэша.
Давайте разберемся в плюсах и минусах обоих типов накопителей и проведем наглядное сравнение HDD и SSD.
Принцип работы
Традиционный накопитель или как его принято называть ПЗУ (постоянное запоминающее устройство) необходим для хранения данных даже после полного отключения питания. В отличие от ОЗУ (оперативного запоминающего устройства) или RAM, хранящиеся в памяти данные не стираются после выключения компьютера.
Классический жесткий диск состоит из нескольких металлических «блинов» с магнитным покрытием, а считывание и запись данных происходит с помощью специальной головки, которая перемещается над поверхностью вращающегося на высокой скорости диска.

У твердотельных накопителей совершенно иной принцип работы. В SSD напрочь отсутствуют какие-либо движимые компоненты, а его «внутренности» выглядят как набор микросхем флэш-памяти, размещенных на одной плате.

Такие чипы могут устанавливаться как на материнскую плату системы (для особо компактных моделей ноутбуков и ультрабуков), на карту PCI Express для стационарных компьютеров или специальный слот ноутбука. Используемые в SSD-чипы отличаются от тех, что мы видим во флешке. Они значительно надежнее, быстрее и долговечнее.
История дисков
Жесткие магнитные диски имеют весьма продолжительную (разумеется, по меркам развития компьютерных технологий) историю. В 1956 году компания IBM выпустила малоизвестный компьютер IBM 350 RAMAC , который был оснащен огромным по тем меркам накопителем информации в 3,75 МБ.

В этих шкафах можно было хранить целых 7,5 МБ данных
Для построения такого жесткого диска пришлось установить 50 круглых металлических пластин. Диаметр каждой составлял 61 сантиметр. И вся эта исполинская конструкция могла хранить… всего одну MP3-композицию с низким битрейтом в 128 Кб/с.
Вплоть до 1969 года этот компьютер использовался правительством и научно-исследовательскими институтами. Еще каких-то 50 лет назад жесткий диск такого объема вполне устраивал человечество. Но стандарты кардинально изменились в начале 80-х.
На рынке появились дискеты формата 5,25-дюймов (13,3 сантиметра), а чуть позднее и 3,5- и 2,5-дюймовые (ноутбучные) варианты. Хранить такие дискеты могли до 1,44 МБ-данных, а ряд компьютеров и того времени поставлялись без встроенного жесткого диска. Т.е. для запуска операционной системы или программной оболочки нужно было вставить дискету, после чего ввести несколько команд и только потом приступать к работе.

За всю историю развития винчестеров было сменено несколько протоколов: IDE (ATA, PATA), SCSI, который позднее трансформировался в ныне известный SATA, но все они выполняли единственную функцию «соединительного моста» между материнской платой и винчестером.
От 2,5 и 3,5-дюймовых флоппи-дисков емкостью в полторы тысячи килобайт, компьютерная индустрия перешла на жесткие диски такого же размера, но в тысячи раз большим объемом памяти. Сегодня объем топовых 3.5-дюймовых HDD-накопителей достигает 10 ТБ (10 240 ГБ); 2.5-дюймовых - до 4 ТБ.
История твердотельных SSD-накопителей значительно короче. О выпуске устройства для хранения памяти, которое было бы лишено движущихся элементов, инженеры задумались еще в начале 80-х. Появление в эту эпоху так называемой пузырьковой памяти было встречено весьма враждебно и идея, предложенная французским физиком Пьером Вейссом еще в 1907 году в компьютерной индустрии не прижилась.

Суть пузырьковой памяти заключалась в разбиении намагниченного пермаллоя на макроскопические области, которые бы обладали спонтанной намагниченностью. Единицей измерения такого накопителя являлись пузырьки. Но самое главное - в таком накопителе не было аппаратно движущихся элементов.
О пузырьковой памяти очень быстро забыли, а вспомнили лишь во время разработки накопителей нового класса - SSD.
В ноутбуках SSD появились только в конце 2000-х. В 2007 году на рынок вышел бюджетный ноутбук OLPC XO–1, оснащенный 256 МБ оперативной памяти, процессором AMD Geode LX–700 с частотой в 433 МГц и главной изюминкой - NAND флеш-памятью на 1 ГБ.

OLPC XO–1 стал первым ноутбук, который использовал твердотельный накопитель. А вскоре к нему присоединилась и легендарная линейка нетбуков от Asus EEE PC с моделью 700, куда производитель установил 2-гигабайтный SSD-диск.

В обоих ноутбуках память устанавливалась прямо на материнскую плату. Но вскоре производители пересмотрели принцип организации накопителей и утвердили 2,5-дюймовый формат, подключаемый по протоколу SATA.
Емкость современных SSD-накопителей может достигать 16 ТБ. Совсем недавно компания Samsung представила именно такой SSD, правда, в серверном исполнении и с космической для обычного обывателя ценой.
Плюсы и минусы SSD и HDD
Задачи накопителей каждого класса сводятся к одному: обеспечить пользователя работающей операционной системой и позволить хранить ему персональные данные. Но и у SSD, и у HDD есть свои характерные особенности.
Цена

SSD намного дороже традиционных HDD. Для определения разницы используется простая формула: цена накопителя делится на его емкость. В результате, получается стоимость 1 ГБ емкости в валюте.
Итак, стандартный HDD на 1 ТБ в среднем обходится в $50 (3300 руб). Стоимость одного гигабайта составляет $50/1024 ГБ = $0,05, т.е. 5 центов (3,2 рубля). В мире SSD все намного дороже. SSD емкостью в 1 ТБ в среднем обойдется в $220, а цена за 1 ГБ по нашей несложной формуле составит 22 цента (14,5 рублей), что в 4.4 раза дороже HDD.
Радует то, что стоимость SSD стремительно снижается: производители находят более дешевые решения для производства накопителей и ценовой разрыв между HDD и SSD сокращается.
Средняя и максимальная емкость SSD и HDD

Всего несколько лет назад между максимальной емкостью HDD и SSD стояла не только числовая, но и технологическая пропасть. Найти SSD, который бы по количеству хранимой информации мог соперничать с HDD было невозможно, но сегодня рынок готов предоставить пользователю и такое решение. Правда, за внушительные деньги.
Максимальная емкость SSD, которые предлагаются для потребительского рынка, составляет 4 ТБ. Подобный вариант в начале июля 2016 года . И за 4 ТБ пространства придется выложить $1499.

Базовый объем HDD-памяти для ноутбуков и компьютеров, выпускаемых во второй половине 2016 года составляет от 500 ГБ до 1 ТБ. Аналогичные по мощности и характеристикам модели, но с установленным SSD-накопителем, довольствуются лишь 128 ГБ.
Скорость SSD и HDD
Да, именно за этот показатель переплачивает пользователь, когда отдает предпочтение SSD-хранилищу. Его скорость многократно превосходят показатели, которыми может похвастать HDD. Система способна загружаться всего за несколько секунд, на запуск тяжеловесных приложений и игр уходит значительно меньше времени, а копирование больших объемов данных из многочасового процесса превращается в 5–10 минутный.
Единственное «но» - данные с SSD накопителя удаляются настолько же быстро, насколько копируются. Поэтому при работе с SSD вы можете просто не успеть нажать кнопку отмена, если однажды внезапно удалите важные файлы.
Фрагментация

Любимое «лакомство» любого HDD-винчестера - большие файлы: фильмы в формате MKV, большие архивы и образы BlueRay-дисков. Но стоит вам загрузить винчестер сотней-другой мелких файлов, фотографий или MP3-композиций, как считывающая головка и металлические блины приходят в замешательство, в результате чего значительно падает скорость записи.
После заполнения HDD, многократного удаления/копирования файлов, жесткий диск начинает работать медленнее. Это связано с тем, что по всей поверхности магнитного диска разбросаны части файла и когда вы дважды щелкаете мышкой по какому-либо файлу, считывающая головка вынуждена искать эти фрагменты из разных секторов. Так тратится время. Это явление и называется фрагментацией , а в качестве профилактических мер, позволяющих ускорить HDD, предусмотрен программно-аппаратный процесс дефрагментации или упорядочивания таких блоков/частей файлов в единую цепочку.
Принцип работы SSD кардинально отличается от HDD, а любые данные могут записываться в любой сектор памяти с дальнейшим моментальным считыванием. Именно поэтому для накопителей SSD дефрагментация не нужна.
Надежность и срок службы

Помните главное преимущество SSD-накопителей? Верно, отсутствие движущихся элементов. Именно поэтому вы можете использовать ноутбук с SSD в транспорте, по бездорожью или условиях, неизбежно связанных с внешними вибрациями. На стабильности работы системы и самого накопителя это не скажется. Хранящиеся на SSD данные не пострадают даже в случае падения ноутбука.
У HDD все с точностью наоборот. Считывающая головка располагается всего в нескольких микрометрах от намагниченных болванок, и поэтому любая вибрация может привести к появлению «битых секторов» - областей, которые становятся непригодными для работы. Регулярные толчки и неосторожное обращение с компьютером, который работает на базе HDD, приведет к тому, что рано или поздно такой винчестер попросту, говоря на компьютерном жаргоне, «посыпется» или перестанет работать.
Несмотря на все преимущества SSD, у них есть тоже весьма существенный недостаток - ограниченный цикл использования. Он напрямую зависит от количество циклов перезаписи блоков памяти. Другими словами, если вы ежедневно будете копировать/удалять/вновь копировать гигабайты информации, то очень скоро вызовите клиническую смерть своего SSD.
Современные SSD-накопители оснащены специальным контроллером, который заботится о равномерном распределении данных по всем блокам SSD. Так удалось значительно повысить максимальное время работы до 3000 – 5000 циклов.
Насколько долговечен SSD? Просто взгляните на эту картинку:

А потом сравните с гарантийным сроком эксплуатации, который обещает производитель конкретно вашего SSD. 8 – 13 лет для хранения, поверьте, не так и плохо. Да и не стоит забывать о том прогрессе, который приводит к постоянному увеличению емкости SSD при неизменно снижающейся их стоимости. Думаю, через несколько лет ваш SSD на 128 ГБ можно будет отнести к музейному экспонату.
Форм-фактор

Битва размеров накопителей всегда была вызвана типом устройств, в которых они устанавливаются. Так, для стационарного компьютера абсолютно некритична установка как 3.5-дюймового, так и 2.5-дюймового диска, а вот для портативных устройств, вроде ноутбуков, плееров и планшетов нужен более компактный вариант.
Самым миниатюрным серийным вариантом HDD считался 1.8-дюймовый формат. Именно такой диск использовался в уже снятом с производства плеере iPod Classic.
И как не старались инженеры, построить миниатюрный HDD-винчестер емкостью более 320 ГБ им так и не удалось. Нарушить законы физики невозможно.
В мире SSD все намного перспективнее. Общепринятый формат в 2,5-дюйма стал таковым не из-за каких-либо физических ограничений с которыми сталкиваются технологии, а лишь в силу совместимости. В новом поколении ультрабуков от формата 2.5‘’ постепенно отказываются, делая накопители все более компактными, а корпуса самих устройств более тонкими.
Шум

Вращение дисков даже в самом продвинутом HDD-винчестере нераздельно связано с возникновение шума. Считывание и запись данных приводят в движение головку диска, которая с безумной скоростью мечется по всей поверхности устройства, что также вызывает характерное потрескивание.
SSD-накопители абсолютно бесшумны, а все происходящие внутри чипов процессы проходят без какого-либо сопутствующего звука.
Итог

Подводя итог сравнения HDD и SSD, хочется четко определить основные преимущества каждого типа накопителей.
Достоинства HDD: емкие, недорогие, доступные.
Недостатки HDD: медленные, боятся механических воздействий, шумные.
Достоинства SSD: абсолютно бесшумные, износоустойчивые, очень быстрые, не имеют фрагментации.
Недостатки SSD: дорогие, теоретически имеют ограниченный ресурс эксплуатации.
Без преувеличения можно сказать, что одним из самых эффективных методов апгрейда старенького ноутбука или компьютера остается установка SSD-накопителя вместо HDD. Даже при самой свежей версии SATA можно добиться троекратного прироста производительности.
Отвечая на вопрос, кому нужен тот или иной накопитель, приведу несколько аргументов в пользу каждого типа.
Во время запуска компьютера, набор микропрограмм, записанных в микросхеме BIOS, производит проверку оборудования. Если все в порядке, он передает управление загрузчику операционной системы. Дальше ОС загружается и вы начинаете пользоваться компьютером. При этом — где до включения компьютера хранилась операционная система? Каким образом ваш реферат, который вы писали всю ночь, остался цел после отключения питания ПК? Снова же — где он хранится?
Ладно, вероятно я слишком загнул и вы все прекрасно знаете, что данные компьютера хранятся на жестком диске. Тем не менее что он из себя представляет и как работает не все знают, и поскольку вы здесь, делаем вывод, что хотели бы узнать. Что же, давайте разбираться!
По традиции, давайте подсмотрим определение жесткого диска в Википедии:
Жесткий диск (винт, винчестер, накопитель на жестких магнитных дисках, НЖМД, HDD, HMDD) — запоминающее устройство произвольного доступа, основанное на принципе магнитной записи.
Используются в подавляющем большинстве компьютеров, а также как отдельно подключаемые устройства для хранения резервных копий данных, в качестве файлового хранилища и т.п.
Чуть-чуть разберемся. Мне нравится термин «накопитель на жестких магнитных дисках «. Эти пять слов передают всю суть. HDD — устройство, предназначение которого длительное время хранить записанные на него данные. Основой HDD являются жесткие (алюминиевые) диски со специальным покрытием, на которое при помощи специальных головок записывается информация.
Не буду рассматривать в деталях сам процесс записи — по сути это физика последних классов школы, и вникать в это, уверен, у вас желания нет, да и статья совсем не о том.
Также обратим внимание на фразу: «произвольного доступа » что, грубо говоря, означает, что мы (компьютер) можем в любое время считать информацию с любого участка ЖД.
Важным является тот факт, что память HDD не энергозависима, то есть не важно подключено питание или нет, записанная на устройство информация никуда не исчезнет. Это важное отличие постоянной памяти компьютера, от временной ().
Взглянув на жесткий диск компьютера в жизни, вы не увидите ни дисков, ни головок, так как все это скрыто в герметичном корпусе (гермозона). Внешне винчестер выглядит так:

Для чего компьютеру нужен жесткий диск
Рассмотрим что такое HDD в компьютере, то есть какую роль он играет в ПК. Понятно, что он хранит данные но, как и какие. Здесь выделим такие функции НЖМД:
- Хранение ОС, пользовательского ПО и их настроек;
- Хранение файлов пользователя: музыка, видео, изображения, документы и т.д;
- Использование части объема жесткого диска, для хранения данных не помещающихся в ОЗУ (файл подкачки) или хранение содержимого оперативной памяти во время использования режима сна;
Как видим, жесткий диск компьютера не просто свалка из фотографий, музыки и видео. На нем хранится вся операционная система, и помимо этого ЖД помогает справляться с загруженностью ОЗУ, беря на себя часть ее функций.
Из чего состоит жесткий диск
Мы частично упоминали о составных жесткого диска, сейчас разберемся с этим детальнее. Итак, основные составляющие HDD:
- Корпус — защищает механизмы жесткого диска от пыли и влаги. Как правило, является герметичным, дабы внутрь та самая влага и пыль не попадали;
- Диски (блины) — пластины из определенного сплава металлов, с нанесенным с обеих сторон покрытием, на которое и записываются данные. Количество пластин может быть разным — от одной (в бюджетных вариантах), до нескольких;
- Двигатель — на шпинделе которого закреплены блины;
- Блок головок — конструкция из соединенных между собой рычагов (коромысел), и головок. Часть ЖД, которая считывает и записывает на него информацию. Для одного блина используется пара головок, поскольку и верхняя, и нижняя часть у него рабочая;
- Устройство позиционирования (актуатор ) — механизм приводящий в действие блок головок. Состоит из пары постоянных неодимовых магнитов и катушки, находящейся на конце блока головок;
- Контроллер — электронная микросхема управляющая работой HDD;
- Парковочная зона — место внутри винчестера рядом с дисками либо на их внутренней части, куда опускаются (паркуются) головки во время простоя, чтобы не повредить рабочую поверхность блинов.

Такое вот незамысловатое устройство жесткого диска. Сформировалось оно много лет назад, и никаких принципиальных изменений в него уже давно не вносились. А мы идем дальше.
Как работает жесткий диск
После того, как на HDD подается питание двигатель, на шпинделе которого закреплены блины, начинает раскручиваться. Набрав скорость, при которой у поверхности дисков образовывается постоянный поток воздуха, начинают двигаться головки.
Данная последовательность (сначала раскручиваться диски, а затем начинают работать головки) необходима для того, чтобы за счет образовавшегося потока воздуха, головки парили над пластинами. Да, они никогда не касаются поверхности дисков, иначе последние были бы моментально повреждены. Тем не менее, расстояние от поверхности магнитных пластин до головок настолько маленькое (~10 нм), что вы не увидите его невооруженным глазом.
После запуска, в первую очередь происходит считывание служебной информации о состоянии жесткого диска и других необходимых сведениях о нем, находящихся на так называемой нулевой дорожке. Только затем начинается работа с данными.
Информация на жестком диске компьютера записывается на дорожки которые, в свою очередь, разбиты на сектора (такая себе разрезанная на кусочки пицца). Для записи файлов несколько секторов объединяют в кластер, он и является наименьшим местом, куда может быть записан файл.
Кроме такого «горизонтального» разбиения диска, есть еще условное «вертикальное». Поскольку все головки объединены, они всегда позиционируются над одной и той же по номеру дорожкой, каждая над своим диском. Таким образом, во время работы HDD головки как бы рисуют цилиндр:

Пока HDD работает, по сути он выполняет две команды: чтение и запись. Когда необходимо выполнить команду записи, происходит вычисление области на диске куда она будет производится, затем позиционируются головки и, собственно, выполняется команда. Затем результат проверяется. Кроме записи данных прямо на диск, информация также попадает в его кеш.
Если контроллеру поступает команда на чтение, в первую очередь происходит проверка наличия требуемой информации в кеше. Если ее там нет, снова происходит вычисление координат для позиционирования головок, дальше, головки позиционируется и считывают данные.
После завершения работы, когда питание винчестера исчезает, происходит автоматическая парковка головок в парковочных зоне.
Вот так в общих чертах и работает жесткий диск компьютера. В действительности же все намного сложнее, но обычному пользователю, скорее всего, такие подробности не нужны, поэтому закончим с этим разделом и пойдем дальше.
Виды жестких дисков и их производители
На сегодняшний день, на рынке существует фактически три основных производителя жестких дисков: Western Digital (WD), Toshiba, Seagate. Они полностью покрывают спрос на устройства всех видов и требований. Остальные компании либо разорились, либо были поглощены кем-то из основной тройки, или перепрофилировались.
Если говорить о видах HDD, их можно разделить таким образом:
- Для ноутбуков — основной параметр — размер устройства в 2,5 дюйма. Это позволяет им компактно размещаться в корпусе лептопа;
- Для ПК — в этом случае также возможно использование 2,5″ жестких дисков, но как правило, используются 3,5 дюйма;
- Внешние жесткие диски — устройства, отдельно подключаемые к ПК/ноутбуку, чаще всего выполняющие роль файлового хранилища.
Также выделяют особый тип жестких дисков — для серверов. Они идентичны обычным ПКшным, но могут отличаются интерфейсами для подключения, и большей производительностью.
Все остальные разделения HDD на виды происходят от их характеристик, поэтому рассмотрим их.
Характеристики жестких дисков
Итак, основные характеристики жесткого диска компьютера:
- Объем — показатель максимально возможного количества данных, которые можно будет вместить на диске. Первое на что обычно смотрят при выборе HDD. Данный показатель может достигать 10 Тб, хотя для домашнего ПК чаще выбирают 500 Гб — 1 Тб;
- Форм-фактор — размер жестокого диска. Самые распространенные — 3,5 и 2,5 дюйма. Как говорилось выше, 2,5″ в большинстве случаев, устанавливаются в ноутбуки. Также их используют во внешних HDD. В ПК и на сервера устанавливают 3,5″. Форм фактор влияет и на объем, так как на больший диск может поместиться больше данных;
- Скорость вращения шпинделя — с какой скоростью вращаются блины. Наиболее распространены 4200, 5400, 7200 и 10000 об/мин. Эта характеристика напрямую влияет на производительность, а так же и цену устройства. Чем выше скорость — тем больше оба значения;
- Интерфейс — способ (тип разъема) подключения HDD к компьютеру. Самым популярным интерфейсом для внутренних ЖД сегодня является SATA (в старых компьютерах использовался IDE). Внешние жесткие диски подключаются, как правило, по USB или FireWire. Кроме перечисленных, существуют еще такие интерфейсы как SCSI, SAS;
- Объем буфера (кеш-память) — тип быстрой памяти (по типу ОЗУ) установленный на контроллере ЖД, предназначенный для временного хранения данных, к которым чаще всего обращаются. Объем буфера может составлять 16, 32 или 64 Мб;
- Время произвольного доступа — то время, за которое HDD гарантированно выполнить запись или чтение с любого участка диска. Колеблется от 3 до 15 мс;
Кроме приведенных характеристик также можно встретить такие показатели как.