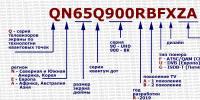Блокировка экрана макбук. Как с помощью одной комбинации клавиш заблокировать Mac
Нажмите Download for macOS (Скачать для macOS). Эта серая кнопка расположена в разделе «Basic» (Начальная). Это бесплатная версия программы Cold Turkey. Бесплатная версия позволяет блокировать сайты в Safari, Chrome и Firefox в течение определенного промежутка времени.
- Зеленая кнопка ведет к платной версии программы. Она стоит $25 (1625 рублей) и позволяет устанавливать ежедневные ограничения по времени, блокировать приложения и многое другое.
Нажмите на файл Cold_Turkey_Mac_Installer.pkg. Вы найдете его в папке «Загрузки» в Finder или внизу окна Chrome или Safari, когда скачивание завершится.
Следуйте инструкциям на экране, чтобы установить Cold Turkey.
- Нажмите Continue (Продолжить) в правом нижнем углу окна установщика.
- Щелкните по Continue (Продолжить), чтобы установить программу для всех пользователей на компьютере.
- Нажмите Install (Установить).
- Введите пароль к своему аккаунту на компьютере.
- Нажмите Close (Закрыть), когда установка завершится.
Нажмите Cold Turkey Blocker.app . Запустится программа Cold Turkey Blocker.
- Также можно щелкнуть по «Cold Turkey Blocker.app» в папке «Программы».
Нажмите Install (Установить) рядом с используемыми веб-браузерами. Откроется страница установки расширения в веб-браузере. Расширение Cold Turkey доступно для Safari, Chrome и Firefox.
- Расширение для Safari установится автоматически во время установки программы Cold Turkey.
Запустите веб-браузер. Необходимо установить расширение и включить его в веб-браузере. Когда вы запустите веб-браузер, в нем должна открыться страница установки расширения.
Нажмите Install (Установить) в веб-браузере. Появится всплывающее окно с вопросом, хотите ли вы добавить расширение в веб-браузер.
Добавьте расширение в веб-браузер. Ваши действия будут зависеть от веб-браузера.
- Safari:
- Расширение Cold Turkey будет добавлено в Safari автоматически.
- Chrome:
- Нажмите Добавить в Chrome во всплывающем окне.
- Щелкните по Добавить .
- Firefox:
- Нажмите Разрешить
- Щелкните по Добавить .
- Нажмите Ok .
Активируйте расширение в веб-браузере. Если не включить расширение, Cold Turkey закроет веб-браузер через 30 секунд. Чтобы активировать расширение:
- Safari:
- Нажмите Safari в строке меню в верхней части экрана.
- Выберите Настройки в выпадающем меню.
- Перейдите на вкладку Расширения .
- Установите флажок у «Cold Tyrkey».
- Chrome:
- Нажмите ⋮ в правом верхнем углу Chrome.
- Выберите Дополнительные инструменты в выпадающем меню.
- Щелкните по Расширения .
- Нажмите на ползунок у «Cold Turkey». Он должен стать синим.
- Firefox:
- Нажмите ☰ в правом верхнем углу Firefox.
- Щелкните по Дополнения .
- Нажмите Расширения на левой панели.
- Нажмите Включить у «Cold Turkey».
Откройте программу Cold Turkey. Она должна быть в доке в нижней части экрана. Если эта программа еще не запущена, найдите ее с помощью Spotlight или щелкните по ней в папке «Программы» в Finder.
- Если в браузере появилось всплывающее окно с зеленой кнопкой «Перезагрузить», нажмите на эту кнопку, чтобы перезапустить браузер, а затем нажмите «Закрыть».
Щелкните по Edit block lists (Редактировать списки заблокированных сайтов). Это зеленая кнопка внизу страницы.
- Также можно выбрать опцию «Block Lists» (Списки заблокированных сайтов) в меню слева.
Нажмите + Add a new block list (Создать список). Так вы создадите новый список заблокированных сайтов.
- В Cold Turkey есть предустановленный список «Distractions» (Отвлекающие сайты), в котором перечислены 54 популярных сайта.
Перевод компьютера в режим сна - несомненно полезная и часто используемая опция. Благодаря блокировке и режиму сна вы можете практически мгновенно продолжать работу с момента, на котором остановились. Существует несколько способов блокировки Mac. Мы рекомендуем ознакомиться с каждым и выбрать для себя наиболее удобный.
Вконтакте
Следующие пять способов работают при активированном пароле администратора. Если вы этого ещё не сделали, то пройдите в меню в строке меню → Системные настройки… → Защита и безопасность .
Во вкладке «Основные » поставьте галочку напротив пункта «Запрашивать пароль » и вы выберите настройку «сразу ».

1. Закройте крышку
Если вы являетесь счастливым обладателем MacBook, то самым простым и наиболее интуитивным способом блокировки ноутбука и перевода его в режим сна будет закрытие крышки . После повторного открытия вам останется лишь ввести пароль и продолжить работу в системе.
2. Меню Apple ()

Если же у вас iMac или любой другой компьютер яблочной мегакорпорации, то кликните по значку для перехода в специальное меню и выберите пункт «Режим сна ».
3. Горячие клавиши
Существует два сочетания клавиш для блокировки Mac:
- Control (⌃) + Shift (⇧) + кнопка питания - блокировка Macbook (на старых моделях Mac с оптическим приводом вместо кнопки питания используйте клавишу «Извлечь » (Eject));
- Control (⌃) + Shift (⇧) + клавиша «Извлечь» (Eject) - блокировка iMac, Mac Mini и Mac Pro с клавиатуры.
- Command (⌘) + Option (⎇) + кнопка питания - перевод Macbook в режим сна (или Command (⌘) + Option (⎇) + Eject для компьютеров с дисководом).
- Command (⌘) + Option (⎇) + клавиша «Извлечь» (Eject) - перевод в режим сна iMac, Mac Mini и Mac Pro с клавиатуры.
И блокировка, и режим сна отключат дисплей Mac. Различие между ними в том, что перевод компьютера в сон дополнительно переключает процессор в режим экономии энергии, останавливает жёсткий диск (HDD) и прекращает выполнение фоновых задач. Такой режим позволяет экономить электричество при использовании стационарного Mac и меньше разряжает аккумулятор MacBook.
Также не забудьте про параметры Блокировки экрана
и Режима сна
Mac, находящиеся в разделе Экономия энергии
в приложении Системные настройки
. 

4. Активные углы
Многие, даже опытные пользователи, почему-то забывают об очень удобной фиче macOS - . Благодаря им не надо проявлять навыки пианиста при наборе шортката, а достаточно просто подвести курсор в определённый угол дисплея.
Для настройки этого параметра откройте меню → Системные настройки… → Рабочий стол и заставка → вкладка «Заставка» , а затем кликните по кнопке «Активные углы… ».


5. Добавьте иконку в Dock
Как вариант, добавить иконку быстрого запуска скринсейвера и соответственно блокировки Mac на панель Dock. Для этого откройте проводник Finder и в строке меню выберите пункт Переход → Переход к папке… Shift (⇧) + Command (⌘) + G ).

В появившемся окошке введите следующий путь и нажмите кнопку «Перейти »:
/Система/Библиотеки/Frameworks/ScreenSaver.framework/Versions/A/Resources

Для тех кто использует английский язык интерфейса в качестве основного, путь будет следующим:
/System/Library/Frameworks/ScreenSaver.framework/Versions/A/Resources/
В папке «Resources » отыщите интересующий файл скринсейвера и перетащите его иконку на панель Dock.

Подобрать красивую и уникальную заставку на экран блокировки можно .
Оставшиеся два способа блокировки Mac работают вне зависимости от того активирован или отключен пароль блокировки.
6. Связка ключей
Благодаря Связке ключей вы сможете добавить иконку блокировки Mac в строку меню.
Откройте проводник Finder → Программы → Утилиты и запустите приложение «Связка ключей» .

Откройте вкладку «Связка ключей » в строке меню и перейдите в Настройки (или нажмите сочетание клавиш Command (⌘) + запятая ).

Поставьте галочку напротив пункта «Показывать статус связки ключей в строке меню ».

В строке меню возле часов отобразится новая иконка - замочек. Кликните по ней и выберите «Закрыть экран ».

7. Быстрое переключение между пользователями
А это другой способ блокировки Mac через иконку в строке меню. Пройдите в меню в строке меню → Системные настройки… → Пользователи и группы .

Нажмите на иконку замка в левом нижнем углу и введите пароль администратора чтобы внести изменения.

В левом боковом меню кликните по кнопке «Параметры входа » и поставьте галочку напротив пункта «Показывать меню быстрого переключения пользователей как: ».

В строке меню возле часов отобразится новая иконка с именем пользователя в учётную запись которого на данный момент выполнен вход. Кликните по меню и выберите пункт «Окно входа… » чтобы заблокировать Mac.

8. Блокировка при помощи iPhone, iPad или Apple Watch
Благодаря сторонним приложениям, таким как, например, MaciD, пользователи получили возможность настроить автоматическую блокировку Mac, в случае отдаления от компьютера.

Кроме того, программа позволяет создать на домашнем экране iOS-устройства ярлык, нажатие которого приведет к блокировке Mac.

Скачать MacID и более подробно ознакомится с функционалом приложения можно .
Многие Windows-пользователи знают (а свитчеры помнят) сочетание клавиш Windows+L , которое в одно мгновение «ставит замок» на PC-компьютер, чтобы ограничить к нему нежелательный доступ, пока хозяин в отлучке. В OS X такой функции, увы, до сих пор не появилось, хотя все необходимые средства давно под рукой. Остается самостоятельно создать службу, которая позволит блокировать Мак так же просто - в одно нажатие желаемых клавиш.
Создание службы Automator
Конечно, проще всего это сделать с помощью программы Automator, которая бесплатна и доступна на каждом более-менее современном Маке. Создайте новый документ, выбрав для него тип Служба (Service) . В «шапке» алгоритма установите, чтобы служба не получала никаких входных данных (no input) и работала в любой программе (any application) .
В тело алгоритма добавьте одно-единственное действие - Запустить shell-скрипт (Run Shell Script) . Проверьте, чтобы в выпадающем списке Shell был выбран пункт /bin/bash , а в списке Передать ввод (Pass input) - пункт в stdln (to stdln) . Внутрь действия вставьте следующий код:
/System/Library/CoreServices/"Menu Extras"/User.menu/Contents/Resources/CGSession -suspend
Сохраните службу, например, под названием .

Привязка сочетания клавиш
Созданная служба будет доступной в главном меню любой Мак-программы - в группе Службы (Services). Чтобы упростить ее вызов, ей можно назначить клавиатурное сокращение.
Запустите «Системные настройки» (System Parameters) и откройте модуль Клавиатура (Keyboard) . Здесь перейдите на вкладку Сочетания клавиш (Keyboard Shortcuts) и в левом списке выберите пункт Службы (Services) . После этого в правом списке, в категорииОсновные (General) , щелкните на имени только что созданной службы - Заблокировать Мак (Lock the Mac) .
Вы увидите кнопку добавить сочетание (add shortcut) - щелкните по ней и сразу введите желаемое клавиатурное сокращение. По аналогии с Windows+L можно было бы выбрать command+L , однако такое сочетание клавиш используется во многих Мак-программах. Посему лучше ввести, например, command+control+L (⌘⌃L) - проверьте только, не используется ли и это сочетание в каких-нибудь ваших программах.

Если все в порядке, то сразу по нажатию этого клавиатурного сокращения вы переведете Мак в режим входа в систему: рядом с вашим именем будет оранжевый кружок с галочкой, означающий, что ваша учетная запись OS X в данный момент активна, и нужно только ввести пароль, чтобы вернуться в систему.
[Добавлено] Альтернативный способ

В комментариях приводится еще один метод блокировки Мака. Откройте «Системные настройки» (System Preferences), модуль Защита и безопасность (Security & Privacy) . Здесь включите параметр Запрашивать пароль … при выходе из режима сна или заставки (Require password … after sleep or screen saver begins) . В выпадающем списке выберите пункт сразу (immediately) , чтобы блокировка системы происходила сразу, как только запустится экранная заставка или выключится дисплей. Эта же функция сработает, если дисплей выключить вручную комбинацией клавиш control+shift+eject . Единственный минус этого метода заключается в том, что в каких-то случаях может понадобиться всего лишь потушить экран - без последующего ввода пароля. Если вам такой способ не кажется удобным, воспользуйтесь вышеизложенной методой создания службы «Автоматора».
Многие Windows-пользователи знают (а свитчеры помнят) сочетание клавиш Windows+L , которое в одно мгновение «ставит замок» на PC-компьютер, чтобы ограничить к нему нежелательный доступ, пока хозяин в отлучке. В OS X такой функции, увы, до сих пор не появилось, хотя все необходимые средства давно под рукой. Остается самостоятельно создать службу, которая позволит блокировать Мак так же просто - в одно нажатие желаемых клавиш.
Создание службы Automator
Конечно, проще всего это сделать с помощью программы Automator, которая бесплатна и доступна на каждом более-менее современном Маке. Создайте новый документ, выбрав для него тип Служба (Service) . В «шапке» алгоритма установите, чтобы служба не получала никаких входных данных (no input) и работала в любой программе (any application) .
В тело алгоритма добавьте одно-единственное действие - Запустить shell-скрипт (Run Shell Script) . Проверьте, чтобы в выпадающем списке Shell был выбран пункт /bin/bash , а в списке Передать ввод (Pass input) - пункт в stdln (to stdln) . Внутрь действия вставьте следующий код:
/System/Library/CoreServices/"Menu Extras"/User.menu/Contents/Resources/CGSession -suspend
Сохраните службу, например, под названием .

Привязка сочетания клавиш
Созданная служба будет доступной в главном меню любой Мак-программы - в группе Службы (Services). Чтобы упростить ее вызов, ей можно назначить клавиатурное сокращение.
Запустите «Системные настройки» (System Parameters) и откройте модуль Клавиатура (Keyboard) . Здесь перейдите на вкладку Сочетания клавиш (Keyboard Shortcuts) и в левом списке выберите пункт Службы (Services) . После этого в правом списке, в категорииОсновные (General) , щелкните на имени только что созданной службы - Заблокировать Мак (Lock the Mac) .
Вы увидите кнопку добавить сочетание (add shortcut) - щелкните по ней и сразу введите желаемое клавиатурное сокращение. По аналогии с Windows+L можно было бы выбрать command+L , однако такое сочетание клавиш используется во многих Мак-программах. Посему лучше ввести, например, command+control+L (⌘⌃L) - проверьте только, не используется ли и это сочетание в каких-нибудь ваших программах.

Если все в порядке, то сразу по нажатию этого клавиатурного сокращения вы переведете Мак в режим входа в систему: рядом с вашим именем будет оранжевый кружок с галочкой, означающий, что ваша учетная запись OS X в данный момент активна, и нужно только ввести пароль, чтобы вернуться в систему.
[Добавлено] Альтернативный способ

В комментариях приводится еще один метод блокировки Мака. Откройте «Системные настройки» (System Preferences), модуль Защита и безопасность (Security & Privacy) . Здесь включите параметр Запрашивать пароль … при выходе из режима сна или заставки (Require password … after sleep or screen saver begins) . В выпадающем списке выберите пункт сразу (immediately) , чтобы блокировка системы происходила сразу, как только запустится экранная заставка или выключится дисплей. Эта же функция сработает, если дисплей выключить вручную комбинацией клавиш control+shift+eject . Единственный минус этого метода заключается в том, что в каких-то случаях может понадобиться всего лишь потушить экран - без последующего ввода пароля. Если вам такой способ не кажется удобным, воспользуйтесь вышеизложенной методой создания службы «Автоматора».
В большинстве случаев для блокировки компьютера владельцы «маков» используют меню Apple и пункт «Заблокировать экран». Однако это далеко не единственный способ. Заблокировать экран можно и с помощью специальной комбинации клавиш.

Чтобы заблокировать компьютер пользователям нужно одновременно нажать на Command + Control + Q. Сразу после этого экран «мака» будет заблокирован, а на дисплее появится окно для ввода пароля учетной записи.

При этом стоит помнить, что блокировка не завершает сеанс и не закрывает открытые приложения – она просто блокирует экран. Эта функция может пригодиться в том случае, если нужно ограничить доступ к информации, хранящейся в памяти компьютера, пока пользователя нет рядом.
Стоит отметить, что работает эта комбинация клавиш только в macOS High Sierra. В более ранних версиях яблочной настольной операционной системы пользователям нужно будет использовать несколько иную комбинацию — Control-Shift-кнопка питания или Control-Shift-клавиша извлечения диска. С ее помощью можно перевести дисплей в режим сна.