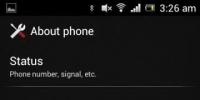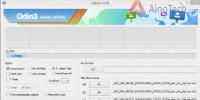Телефон видит wifi но не подключается. Удаление WiFi соединения
В современном мире интернет и электронные гаджеты используются повсеместно. Иногда из-за того, что не подключается телефон к wi-fi роутеру, рушатся многие планы. Телефоны и планшеты обеспечивает постоянный доступ к любой информации в интернете.
Многие занятые люди используют свои гаджеты для проверки рабочей почты, решения каких-то вопросов и, если у них не подключается телефон к вай фай роутеру, они становятся «отрезанными» от мира.
Пользователь просто не знает, что же делать в такой ситуации и к кому обратиться. Рассмотрим самые основные причины, почему не получается подключить телефон к wi-fi.
Во-первых, перед тем как искать глобальные проблемы просто перезагрузите свое устройство. Затем перезагрузите роутер, его необходимо достать из розетки секунд на 15, затем вставить снова. Это время нужно для того, чтобы в роутере закончилась энергия. При наличии батареи, выньте ее и вставьте обратно, затем опять перезагрузите телефон. Если по-прежнему не удается подключить телефон к wi-fi роутеру, значит проблема посерьезнее.
Взаимодействие с тех поддержкой. Для начала убедитесь в том, что интернет оплачен, зачастую проблема заключается именно в этом. Далее проверьте подключен ли роутер к сети, если после проверки всего этого остается полная уверенность, что проблема кроется в модеме, звоните провайдеру интернета.
Обязательно выясните перед этим модель используемого роутера, так как разные специалисты работают с различными моделями. Подробно объясните в чем заключается проблема, оператор, скорее всего, не сможет решить проблему и переключит на человека, специализирующегося по конкретной модели модема. Он проверит связь с роутером, при необходимости сбросит настройки. Если дело в обще домовом коммутаторе, то специалист удаленно перезагрузит его.

Получение консультации у технической поддержки провайдера

Почему телефон не подключается к вай фай:
- в настройках напротив нужной сети высвечивается «Подключение…», но телефон все равно не подключается. По каким-то причинам недоступно подключение к нужному wi-fi;
- «ошибка аутентификации»;
- «сохранено, защита WPA/WPA2»;
- устройство подключено к wifi роутеру, однако подключения к сети нет.
Причиной проблем с подключением телефона к wi-fi также могут быть ошибки в настройках безопасности сети или роутера.
Решения проблемы
Во-первых, попробуйте удалить сохраненную на телефоне wi-fi сеть. Для этого зайдите в настройки подключения, выберите нужную сеть и нажмите «Удалить». После чего заново подключитесь к ней.
Если пользователь никогда не менял настройки роутера, и никаких проблем с подключением не было, можно попробовать поменять канал беспроводной сети. При смене канала удастся быстро подключить телефон. Для этого откройте настройки роутера, вкладка «Беспроводная сеть» и измените канал. Не забудьте сохранить изменения и перезагрузить используемый роутер. Если каналов несколько, попробуйте подключиться ко всем.

Смена канала в настройках роутера
При «ошибке аутентификации» возможно дело в том, что вводится неправильный пароль, при подключении к wi-fi. Удалите сеть, к которой не получается подключиться и введите пароль заново. Вводите пароль очень внимательно, соблюдая раскладку. Пароль можно найти в настройках роутера.

Ошибка аутентификации при подключении к wi-fi
«Сохранено, защита WPA/WPA2». Если высвечивается «Сохранено, защита WPA/WPA2», значит неполадки с настройками безопасности. Проверьте режим работы беспроводной связи, возможно просто гаджет не поддерживает такой режим, установите смешанный или автоматический. Можно попробовать изменить тип шифрования на WPA2, надо будет придумать новый пароль и запомнить его.

После каждого изменения, выполняйте одни и те же действия – сохранение существующих настроек, полная перезагрузка роутера, удаление подключения, введение нового пароля и подключение опять к wi-fi. Новый пароль также требуется ввести на всех устройствах, подключенных ранее к роутеру.
Рассмотрим на примере Windows 10. Заходите в «Пуск» –>«Параметры» «Сеть и Интернет», слева выбираете «WiFi» «Настройка параметров адаптера», выбираете сеть, от которой необходимо узнать пароль, в меню «Свойства беспроводной сети», вкладка «Безопасность», указываете «Отображать вводимые знаки». Запомните пароль и укажите его в устройстве, подключаемом к интернету.

Подключение wi-fi на Windows 10
Если нет компьютера, подключенного к интернету, то пароль изменяется в самом роутере. Для входа в меню набирайте в строке браузера ip адрес используемого wi-fi роутера, он всегда есть в инструкции. Его можно найти в «Настройках параметра адаптера» (см. выше). После ввода ip появится окно, для ввода логина и пароля, как правило, это admin admin или вообще без пароля. В открывшемся меню, находите вкладку «Wireless» и далее вкладку «Password»или «Key».
В целом, разобраться с тем, почему телефону не удается подключиться к wi-fi, не так уж и сложно, Однако, если не уверены в своих действиях, лучше не рискуйте и вызовите мастера из тех поддержки, чтобы случайно не нарушить работу и серьезно не навредить системе.
⭐️⭐️⭐️⭐️⭐️ В этой статье я разберу ситуацию, когда на Android нет интернета через WiiFi. Т.е. само подключение к сети есть, значок вайфая активен, но не получается выйти в интернет и мессенджеры (Телеграм, Вибер, Скайп) и прочие приложения (Инстаграм, ВКонтакте и т.д.) не подключаются.
В большинстве случаев помогает перезагрузка смартфона или роутера, который раздает беспроводную сеть. Другой причиной может быть программная ошибка в работе Андроид и неправильная настройка роутера.
Данная статья подходит для всех брендов, выпускающих телефоны на Android 9/8/7/6: Samsung, HTC, Lenovo, LG, Sony, ZTE, Huawei, Meizu, Fly, Alcatel, Xiaomi, Nokia и прочие. Мы не несем ответственности за ваши действия.
Замечу! Если вы используете общественную сеть WiFi или частную корпоративную, то велика вероятность блокировки ими некоторых социальных сетей и мессенджеров. Такое часто практикуется и придется смириться с ситуацией.
Проверка наличия доступа к интернету
Прежде чем в работе смартфона или роутера, убедитесь, что с интернетом все в порядке. Что с ним может быть не так:
- Вы не заплатили, поэтому провайдер приостановил доступ в интернет. Убедитесь, что через провод есть доступ в сеть.
- В настройках роутера стоят ограничения на посещение отдельных сайтов или лимит на трафик (обычная практика для открытых сетей в общественных местах).
- На стороне провайдера возникли проблемы.
После исключения этих факторов приступайте к диагностике, позволяющей понять, в работе какого устройства скрывается причина неполадки.
Самый простой способ — подключитесь к беспроводной сети с другого телефона/планшета/ноутбука. Если другое устройство выходит в сеть, то проблемы в телефоне, который не может установить корректное соединение.
Сбои в Android
Перезагрузите мобильное устройство. Если причиной неполадки был незначительный системный сбой, перезапуск системы его устранит.
После повторного запуска при сохранении ошибки забудьте сеть и затем заново подключитесь к ней.
Забывание сети и повторное подключение помогает устранить несоответствие параметров Wi-Fi в телефоне и роутере.
Если удаление сети не помогло, проверьте состояние прокси-сервера на Android. Он должен быть выключен:
- Зайдите в раздел «Wi-Fi» настроек и выберите сеть для подключения.
- Отметьте пункт «Дополнительно» («Расширенные настройки»).
- Убедитесь, что в поле «Прокси-сервер» стоит «Нет».
 Увеличить
Увеличить Еще одной причиной того, что телефон не выходит в интернет, может быть неправильная дата. Чтобы проверить ее и изменить:
- Откройте настройки.
- Выберите раздел «Дата и время».
- Установите время и дату вручную или отметьте пункты «Дата и время сети» и «Часовой пояс сети».
 Увеличить
Увеличить После установки правильной даты подключитесь к Wi-Fi. Если беспроводная сеть действительно работает, вы сможете выйти в интернет.
Проверка и настройка роутера
Если в результате своеобразной диагностики вы выяснили, что возникают на всех устройствах, которые подключаются к одной беспроводной сети, то ищите причину ошибки в настройках роутера.
Сегодня мы не можем представить себе жизнь без Интернета. Социальные сети , почта, сервисы для работы, не говоря уже о развлечениях - все это доступно нам в любое время где угодно. Что самое приятное, так это бесплатный характер, который носят все эти блага. С Интернетом мы можем развиваться, обучаться, развлекаться и узнавать что-то интересное легко и просто, особенно если он у нас всегда под рукой. Такую мобильность может обеспечить только доступ к сети с планшетного компьютера или телефона.
Способы подключения Интернета на планшет (смартфон)
Подключить интернет-соединение на свой гаджет можно двумя способами. Первый - это мобильный беспроводной доступ с помощью сим-карты. Второй - подключение с помощью WiFi -роутера. Каждый из способов имеет ряд своих недостатков и преимуществ.
Так, беспроводное подключение через мобильных операторов является более гибким и портативным, поскольку позволяет заходить в Интернет с гаджетов в любом месте. Роль здесь играет только уровень сигнала который, в целом, по всей стране является вполне приемлемым для стабильного соединения . В этом плане WiFi сеть проигрывает, поскольку ее действие распространяется лишь на несколько десятков метров максимум вокруг роутера. Правда, даже несмотря на близкое расстояние до роутера, бывают ситуации, когда случаются перебои и пользователь не знает, почему телефон не подключается к WiFi. Шансов, что такое может произойти с обычной мобильной сетью , гораздо меньше.
С другой стороны, подключение через мобильного поставщика услуг осуществляется в пределах небольшого пакета данных (например, доступен трафик в объеме 5 гигабайт). Если подключать безлимитные тарифы 3G или LTE-связи, то обойдется это достаточно дорого. Что касается подсоединения с помощью WiFi роутера, то оно имеет те же особенности, как и стационарный доступ к сети. Именно об этом типе соединения мы и будем говорить в рамках статьи.
Преимущества WiFi-подключения
Итак, как уже было сказано, Интернет в формате WiFi-доступа является безлимитным с точки зрения объема данных, которые могут быть переданы. Это объясняется тем, что роутер раздает, по сути, стационарный Интернет, который в нашей стране предоставляется уже преимущественно без ограничений. Помимо отсутствия лимита, еще одним важным показателем такого формата передачи является скорость соединения. Если сравнивать с мобильным Интернетом , то в случае с WiFi роутером она в десять раз быстрее (до 100 мбит в секунду), что дает возможность загружать фильмы в лучшем качестве и развлекаться в онлайн-играх на планшете без задержек.
Как подключиться к созданной сети WiFi?
Итак, настройка WiFi - это важная, но разовая процедура, успешно выполнив которую, можно пользоваться интернет-соединением долгое время без перебоев. Если вы задаетесь вопросом о том, почему телефон не подключается к WiFi, значит, вы выполнили неправильную настройку. Именно поэтому в статье мы затронем данный вопрос.

Итак, для начала следует понимать, как устроено подключение в таком формате в целом. Стационарный Интернет, который передается с помощью проводов, подключенных к роутеру, раздается по WiFi, становясь при этом доступным вашему планшету и телефону. Фактически роутер создает сеть, в которой и раздается Интернет «из провода». Для доступа к сети нужно знать ее имя и, конечно, в случае установки защиты - еще и ключ доступа (попросту говоря, пароль). Это очень важно, поскольку если не подключается телефон, планшет к Wi Fi, скорее всего, это означает, что неправильно были введены эти данные.
Итак, говоря о WiFi подключении , следует охарактеризовать его как двухуровневое. Первый - это соединение роутера с кабелем как на аппаратном, так и на программном уровне. Если ваш интернет-провайдер устанавливает еще и защиту на уровне доступа компьютера к сети, то она должна быть также заложена и в Грубо говоря, если вы подключаетесь с помощью логина и пароля от провайдера, то эти параметры нужно предусмотреть в настройках роутера. Сделать это можно, запустив мастер установки, который доступен в большинстве современных роутеров. Ошибки, возникшие на этом этапе, будут выглядеть так: Wi-Fi подключение есть, а в Интернет не выходит ваш планшет или телефон.
Второй уровень подключения - это соединение с сетью, которое происходит на уровне роутера. Здесь происходит защита вашей точки доступа в Интернет от сторонних устройств. Чтобы соединиться с сетью, нужно в идеале знать ее название и, как уже было отмечено выше, ключ доступа. Разумеется, может возникнуть такая ситуация, что не подключается смартфон к домашнему WiFi , даже невзирая на правильный ввод пароля. В таком случае можно поступить иначе.
На большинстве роутеров есть специальная кнопка, снимающая на определенное время. Предназначена она для того, чтобы ваши устройства можно было подключить без запроса пароля.
Как настроить WiFi?
Настройка беспроводного домашнего соединения - процедура несложная, однако у многих она может не получиться с первого раза по нескольким причинам. Во-первых, пользователь не всегда понимает, с чего все начать и какая последовательность действий в целом. Во-вторых, человек не всегда знает о том, какой тип соединения у его провайдера. В-третьих, не все могут найти данные, выданные их поставщиком услуг.

Итак, попытаемся вкратце описать процесс настройки для того, чтобы у вас не возникало ситуаций, когда вы не знаете, почему телефон не подключается к WiFi-роутеру. Для начала нужно соединить шнур стационарного Интернета и сам роутер, после чего подключить устройство к сети, дождаться, пока загорятся базовые системные лампочки, обозначающие сигнал. Далее необходимо соединить таким же шнуром компьютер и роутер. Схема соединения чаще всего показана при запуске установочного диска, который имеется в комплекте. Если диска нет - не расстраивайтесь, всю процедуру можно провести вручную. Нужно зайти на адрес роутера (в браузере введите цифры 192.168.0.1), где вы увидите устройством. Для входа используйте логин и пароль admin. Выберите пункт, отвечающий за активацию мастера настроек - так программа позволит вам ввести необходимые данные пошагово. Это такая информация, как тип соединения, данные для подключения, защита сети, ее тип. После чего роутер будет перезагружен и, по идее, начнет функционировать.
телефон и ноутбук?
Если вам после проведения настройки не удалось зайти в Интернет с помощью своего гаджета, это свидетельствует о наличии какой-то ошибки. Она может заключаться в неправильных действиях на одном из двух уровней, о которых шла речь выше. Так, ответами на вопрос «почему телефон не подключается через Wi-Fi» могут стать два варианта: неправильное подключение к Интернету самого роутера, либо же отсутствие возможности подключиться к сети Wi-Fi.

Узнать истинную причину несложно - попробуйте зайти в панель управления роутером, вбив указанный выше адрес 192.168.0.1 в браузере. Если открылось меню настроек, проблема «на первом уровне», то есть в самом подключении роутера к сети. Если же страница грузится, но ничего не происходит, это значит, что вы не можете войти в сеть и у вас ошибки с ключом.
Решение проблемы с паролем

Подключиться к роутеру, если он исправен, достаточно легко. Для этого нужно выполнить одно из двух действий - либо нажать кнопку снятия защиты и попробовать подключиться напрямую, либо попытаться узнать пароль, ведь из-за неверного его ввода, быть может, и не подключается смартфон к домашнему WiFi. Увидеть то, какой ключ установлен на сеть, можно в настройках роутера. Для этого достаточно будет зайти по адресу 192.168.0.1 в меню «Защита беспроводного режима» (по крайней мере, так этот пункт называется в роутере TP-Link). Зайти можно с компьютера, чтобы потом увидеть пароль и ввести его на смартфоне или планшете.
Если ключ сети оказался правильным, но вы все равно не знаете, почему телефон не подключается к WiFi, может быть, все дело в установке соединения с сетью. Для этого нужно перейти к следующему пункту нашей статьи. Там мы более подробно опишем, что следует предпринимать в таких случаях. Помните, что здесь будут приведены лишь общие рекомендации, тогда как решение о том, как нужно поступать в вашей ситуации, остается за вами.
Ошибки соединения
Если Wi-Fi подключение есть, а в Интернет не выходит, значит, все дело в соединении между роутером и поставщиком услуг. Проверить статус этого соединения можно, опять же, в панели управления сетью. Там должна быть показывающая режим подключения. По ней можно понять, что не так, и почему телефон не подключается к WiFi.
Если статус, указанный там, вам ни о чем не говорит (например, бывают случаи, когда просто указано сообщение об ошибке), рекомендуем обратиться к провайдеру и попросить помощи с настройкой сети. Как правило, у них уже есть наработанные шаблоны, по которым клиенту объясняют алгоритм действий по настройке.
Ничего не помогает
Бывают ситуации, когда ничто из рекомендованного выше настроить Интернет не помогает, и все равно возникают какие-то ошибки, не дающие выйти в сеть. Существует всего 2 причины, которые могут привести к такому - это либо программные сбои в самом роутере, либо невозможность подключиться со стороны провайдера, продиктованная какими-то ограничениями или ошибками. Все, что можно сделать - это вызвать специалиста из фирмы, предоставляющей вам интернет-услуги, чтобы он все настроил за вас.
Телефон не подключается к беспроводной точке доступа WiFi - это ошибка, которая достаточно часто встречается в наше время. Дело в том, что смартфоны со встроенным вай-фай адаптером уже плотно вошли в жизнь людей, и практически каждый уже имеет такое устройство. Такое распространение смартфоны получили благодаря неоспоримым качествам. Ведь они позволяют пользоваться интернетом и решать задачи не хуже чем компьютер, но при этом являются мобильными и компактными.
К сожалению, хоть в большинстве случаев подключение к WiFi сети проходит без проблем при нажатии всего одной кнопки, иногда все же встречаются различные ошибки, которые самостоятельно решить под силу не каждому пользователю. Именно поэтому в этой статье мы рассмотрим, почему телефон не подключается к домашней WiFi сети, а также, как исправить такую ошибку.
На самом деле таких причин множество. Более того, могут встречаться проблемы, которые требуют индивидуального подхода. Это объясняется тем, что на отечественном рынке имеется огромное количество беспроводного оборудования, которое имеет индивидуальные особенности и уникальные решения. Поэтому разобрать абсолютно все ошибки невозможно, так же, как нельзя и найти универсальное решение, панацею.
Мы разберем проблемы, которые встречаются чаще всего, а также рассмотрим, как их решить. В их список можно отнести следующее:
- Неправильно введенный.
- Неправильные настройки вай-фай роутера.
- Сбои в работе маршрутизатора (подвисание).
- Сбой в работе платформы Android (редко, но все же встречается).
Итак, давайте рассмотрим все эти ошибки более подробно.
Почему смартфон не видит Wi-Fi сеть: Видео
Неправильно введенный пароль безопасности
Очень часто, телефон не подключается к беспроводному домашнему WiFi соединению из-за неправильно введенного ключа. Попробуйте ввести его еще раз, но на этот раз поставьте галочку в строке «Отображать символы» (или «Показать пароль»). Внимательно следите за тем, где используются заглавные символы, а также обратите внимание, на каком языке вводится ключ.
Что делать если Wi-Fi подключен но Интернет не работает на Android: Видео
Современную жизнь довольно сложно представить без телефонов и интернета. Поэтому, современные смартфоны предоставляют возможность работы с интернетом. При этом, большинство людей пользуются именно доступом в интернет с помощью WiFi. Связанно это с тем, что это намного удобнее, к тому же не тратится большое количество средств.
Причины отсутствия Wi-Fi в телефоне
Часто может происходить такое, что телефон подключается к Wi-Fi но в интернет не выходит, связанно это может быть с различными причинами, рассмотрим их подробнее:
- первое о чем можно подумать, при подключении к сети, это – оплачен ли сам интернет. Но такое происходит редко;
- поэтому, проблема довольно таки решаема;
- может быть такое, что интернет подключается, но пишется: без доступа к сети. Такое бывает довольно таки часто;
- телефон не подключается к Wi-Fi пишет получение IP адреса. Получается, что вы подключаетесь к интернету, показывается подключение, но, при этом, самого подключения не происходит;
- ошибка аутентификации. Это также, довольно распространенная причина, по которой интернет так и не будет подключен;
- ошибка типа: «Сохранено, защита WPAWPA2».
Это, возможно не все проблемы, которые могут быть во время подключения к интернету с мобильных устройств . Но при этом, именно они являются наиболее распространенными. Многие люди, не зная, что делать, сразу пытаются звонить оператору, и выяснять, по какой причине у них нет интернета, хотя, во многом, проблема может быть и не с их стороны.
Видео: Как подключить интернет на телефон?
Решения причин
Логично предположить то, что решать данные проблемы необходимо, поэтому, мы расскажем вам, каким образом можно это сделать.

Поэтому, помимо обычных советов в плане перезагрузки роутера, здесь есть ряд действительно полезных и более

Перезапуск роутера
Многие люди задаются вопросом: почему у меня не получается подключиться к интернету, и что надо сделать, чтобы решить это. Есть одна процедура, которую сможет сделать каждый человек, именно она и является перезапуском роутера. Это может помочь во многих проблемах, когда телефон не подключается к домашнему Wi-Fi потому что это может помочь настроить роутер заново.
Перезагрузку можно сделать несколькими способами:

Это основные способы, с помощью которых можно произвести перезагрузку . Это действительно довольно просто, но хотелось бы отметить то, что первый способ является наиболее качественным, и при этом еще и щадящим для самого устройства.
Удаляем старое соединение
Также, одним из решений проблем с подключением к Wi-Fi может быть удаление строго соединения. При этом, вы получаете возможность заново подключиться к Wi-Fi и ввести пароль, это вам даст возможность заново подключиться ко всем параметрам, и возможно решить проблему с подключением телефона к сети.
Проблема решается в основном из-за того, что при удалении старого соединения все настройки Wi-Fi удаляются, позволяя заново подключиться, установив новые настройки.
Все это говорит о том, что вы сможете работать с сетью. Но это не говорит о том, что вы сможете любую проблему решить именно таким образом. Это только один из всех вариантов.
Видео: Как удалить ненужные сетевые подключения
Меняем канал в роутере
Изменить канал в роутере стоит тогда, когда у вас начали возникать постоянные проблемы с интернет соединением. Потому что может быть такое, что два роутера работают на одном канале, и тогда именно из-за этого возникают такие помехи. Если у вас часто были подобные проблемы с подключением, то это как раз то, что необходимо сделать.
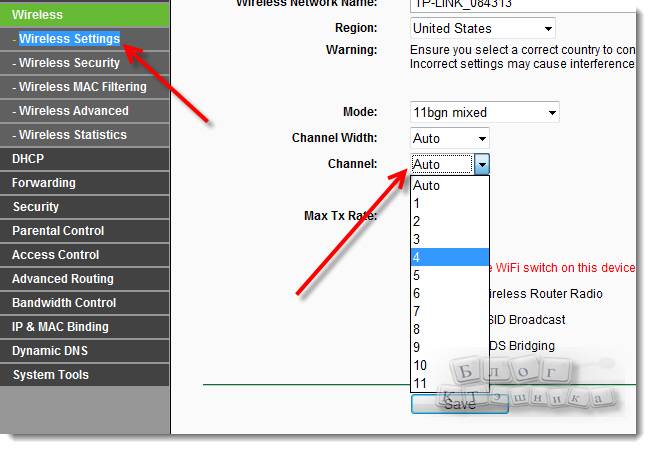
Также, есть вероятность того, что по этой же причине может быть такая проблема: Wi-Fi работает в пределах только одной комнаты, а потом он ловит, но интернет не загружает сайты. Это как раз может быть связанно именно с помехами, которые возникают от других устройств. Поэтому, поменять канал стоит, тем более, что ничего плохого от этого точно не будет.
Пароль подключения
Наверное, всем понятно, что такое пароль подключения и для чего он нужен. Именно с помощью него можно подключиться к Wi-Fi любой сети. Пользование интернетом также зависит и от правильности этого пароля.

Многие советуют, при необходимости решить проблемы с подключением менять пароль, потому что проблема может быть именно в этом.
Проверка MAC и IP адресов
IP-адрес – это то, что присваивается устройству, после подключения к сети интернет. Проверку MAC и IP-адреса необходимо делать, потому, что именно в этом может быть основная проблема отсутствия интернета в устройстве.
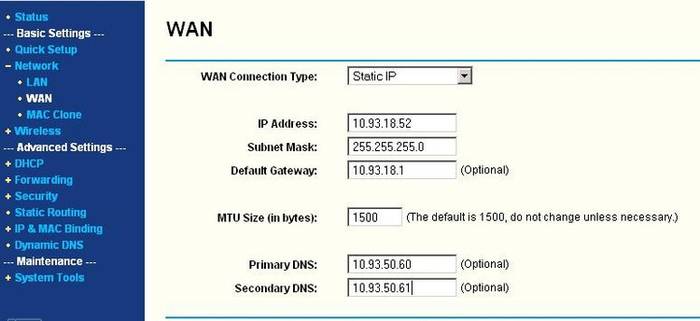
Проверку IP-адреса не так уж и сложно сделать, достаточно просто зайти в настройки сети. Правильность этого адреса дает вам возможность работать с сетью интернет без проблем и помех.
Тип шифрования/безопасности
Одной из причин отсутствия интернета или невозможности подключения к нему, является неправильный тип шифрования, который играет довольно большую роль для устройств. Есть устройства, которые работают и поддерживают в работе с интернетом только один тип, и иногда подключение интернета невозможно как раз по причине несовпадения параметров.
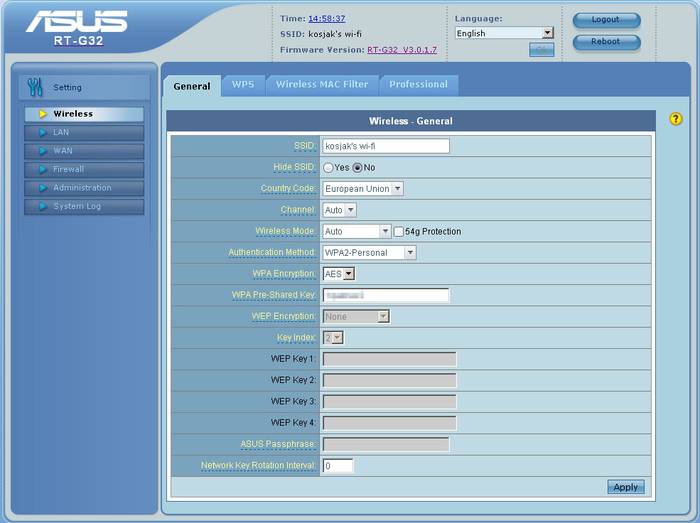
Если произошла такая проблема, то достаточно просто проверить тип шифрования, и изменить его при необходимости. Тогда уже можно будет подключать Wi-Fi заново, и проверять его работу. В основном, именно тип шифрования является последней ступенью в устранении проблем с подключением.
Почему телефон не подключается к Wi-Fi - ошибка аутентификации
Подключение телефона к интернету через Wi-Fi проходит всегда без особых проблем, но бывают случаи, когда необходимо сделать дополнительные шаги, для того, чтобы подключение все-таки произошло. Наиболее распространенной причиной является ошибка аутентификации. Как и во всех случаях советуют пройти многие этапы, которые могут помочь в решении проблемы.

Это довольно сложно решить такую проблему, так как вы не имеете доступа к настройкам маршрутизатора. Но можно просто проверить пароль, и это единственное, что вы можете сделать. Неправильно введенный пароль также приводит к проблемам с аутентификацией. Поэтому, чтобы этого не возникало, достаточно просто быть внимательным.
Ошибка Сохранено, защита WPA
Также, большинство людей задают вопросы вроде: почему мой телефон не видит сеть. Такая проблема вполне логична. Первое, что может быть, это конечно проблема в маршрутизаторе, или же ошибка Сохранено, защита WPA, эта проблема вполне решаема. Она возникает довольно часто, и в основном из-за того, что произошел некоторый сбой в настройках роутера. И в таких случаях телефон видит Wi-Fi но не подключается.

Как итог можно сказать то, что какая бы проблема ни была у вас, первое, что стоит делать – это перезагружать роутер. Потому что это довольно безопасно, не требует большого количества времени, и к тому же, с этим может справиться любой человек. Потом уже можно приступать к другим действиям, которые будут уже более сложными, но при этом, можно справиться с ними.
Почему телефон не подключается к Вай-Фай, хотя и распознает сеть? Существует сразу несколько разновидностей такой ошибки:
- Происходит бесконечная и безрезультатная попытка получить IP адрес маршрутизатора;
- Смартфон не может подключиться к сети, однако точка доступа сохраняется;
- Телефон вообще не находит сеть wifi ;
- Подключение произошло, но соединения с интернетом нет.
Рассмотрим все способы решения неполадки с маршрутизатором. Все виды ошибок можно решить с помощью нижеуказанных инструкций. Выполняйте все указания по порядку, чтобы как можно быстрее решить ошибку.
Проверка работоспособности и анализ проблемы
В более чем в 60% случаев пользователь не может подключиться к wifi из-за кратковременных сбоев в сети. Прежде чем узнавать, как подключить устройство к маршрутизатору для устранения неполадки, выполните все последующие действия:
- Перезагрузите смартфон под управлением ОС Андроид и ваш роутер. Сам wifi необходимо подержать выключенным из розетки несколько минут;
- После перезагрузки Андроид устройства зайдите в настройки wifi и удалите ранее сохраненную точку доступа;

- Теперь осуществите поиск еще раз (телефон должен находиться максимально близко к роутеру во время поиска).
Если установить соединение с помощью данного способа не удалось, переходите к следующей инструкции.
Также необходимо проверить пароль, так как большинство пользователей могут просто вводить его некорректно. Из-за этого подключение не происходит и пишет «Сохранено». Для проверки вводимого пароля зайдите в настройки Wi-Fi. Затем перейдите в режим просмотра опций нужной точки доступа. В поле пароль (или ключевое слово) нажмите на галочку «Показать пароль» и убедитесь, что он совпадает с тем ключевым словом, которое указано в настройках маршрутизатора.
Как посмотреть пароль в настройках маршрутизатора? Для этого войдите в окно настройки конфигурации и перейдите во вкладку «Wireless Security». Пароль – это значение в поле PSK Password. Также вы можете изменить это значение. После изменения пароля сохраните настройки и попробуйте совершить вход с телефона еще раз.

Изменение названия точки доступа
Если все ваши устройства, кроме работающих на ОС Андроид, подключаются к роутеру, необходимо переименовать точку доступа. Некоторые Android-смартфоны и планшеты имеют один общий баг – они неспособны распознать сеть, если ее название указано на кириллице или в имени сети есть специальные знаки.
Следуйте инструкции, чтобы изменить название:
- Зайдите в настройки роутера;
- Перейдите на главную вкладку и в поле SSD Name измените название точки доступа. Помните, оно не должно содержать дополнительных символов и букв на кириллице. Используйте только латиницу и цифры;
- Сохраните настройки и попробуйте определить сеть еще раз.

Изменение значения опции Beacon interval
Практически все современные модели маршрутизаторов имеют ряд расширенных функций соединения. Устранить проблему подключения к сети можно с помощью изменения параметра Beacon interval. Для чего нужен данный интервал? Его основное предназначение – это настройка периода времени, спустя которое телефон будет пытаться получить от роутера специальный пакет, который содержит информацию о работе сети.
Как правило, на всех роутерах это значение равно одной секунде (или 100 мс). Вы можете изменить этот параметр самостоятельно на 45 или на 70. Для большинства Андроид смартфонов подходит именно это значение.
Следуйте инструкции:
- Зайдите в настройки вашего маршрутизатора;
- Перейдите на вкладку «Расширенные настройки беспроводного соединения». Другое название - «Advanced Wireless»;
- В поле Bacon Period проставьте необходимое значение и сохраните настройки;
- Перезагрузите роутер;
- Попробуйте совершить подключение к интернету.

Выбор режима соединения
Причиной проблемы может быть несовместимость стандарта связи вашего смартфона и роутера. Для этого в настройках роутера необходимо изменить режим подключения.
Следуйте указаниям:
- Перейдите в настройки вашего роутера и включите вкладку расширенных настроек беспроводной сети;
- Найдите поле Mode и поочередно изменяйте его значение. После каждого изменения стандарта сохраняйте настройки и пробуйте подключиться к интернету со своего смартфона.

Изменения канала в настройках маршрутизатора
Если подключение к сети Интернет пропало внезапно (до этого вы не проводили никаких надстроек точки доступа), возможно, ранее используемый канал больше не подходит для вашей сети и его необходимо заменить.
Чтобы сделать это, следуйте инструкции ниже :
Заметьте! Данный способ решения подойдет только в том случае, если абсолютно все устройства подключаются к маршрутизатору, однако соединение с интернетом отсутствует.
- Зайдите в настройки своего роутера через компьютер, используя любой браузер;
- Найдите вкладку с настройками беспроводной сети;
- Затем во вкладке «Канал» смените значение с «Auto» на любое другое. Сохраните настройки и перезагрузите роутер. Теперь подключитесь к сети Интернет еще раз. При необходимости попробуйте подключиться к другому каналу.

Использование сторонних утилит для реорганизации соединения
С помощью некоторых утилит можно узнать, как подключить телефон к маршрутизатору без ошибок. Также подобные приложения помогают устранить ошибку путем сканирования всей системы смартфона или планшета. Рассмотрим несколько полезных программ:
- Wi-Fi Fixer – бесплатная утилита для диагностирования и быстрого устранения неполадок, связанных с подключением к маршрутизатору. Загрузить и установить программу на свое устройство можно с официальной страницы в магазине Гугл https://play.google.com/store/apps/details?id=org.wahtod.wififixer.

Сразу после запуска утилита обнуляет все настройки подключения к сети wifi и устанавливает наиболее подходящие для вашего устройства опции. Вся работа происходит автоматически, поэтому пользователю нет необходимости разбираться с функционалом. Также утилиту можно запустить для работы в фоновом режиме, таким образом она сможет постоянно мониторить подключение к роутеру.
Совет! Чтобы обеспечить бесперебойное соединение с сетью, сначала зайдите в приложение Wi-Fi Fixer и уже с него подключайтесь к найденной точке доступа.
- FXR WiFi fix and rescue - Следующая программа для настройки корректного соединения. Она является самым популярным приложением в магазине Гугл в разделе утилит для диагностики подключения. Программа совместима со всеми версиями ОС Андроид. Если вы не знаете, почему не работает соединение и не хотите разбираться с неполадкой самостоятельно, используйте данное приложение. Загрузить его можно по следующей ссылке https://play.google.com/store/apps/details?id=com.brilliapps.wifiandmorefixer&hl=ru
Чтобы начать процесс диагностики и реорганизации, нажмите на кнопку «Fix My Wi-Fi». Затем выберите необходимую точку доступа, введите корректный пароль и дождитесь окончания процедуры автоматического исправления неполадки.
Тематический видеоролик: