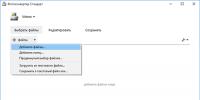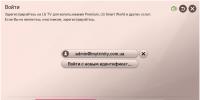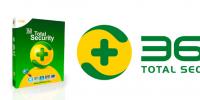Разлинованный лист а4 в линейку без полей. Разлиновка — Клетки — разлинованный лист а4 в клетку
Тетради с листами разлинованными в линеечку — естественно вызывают у нас ассоциации о школьных годах. Однако, шаблон линованного в линейку или в клетку листа выполненного в текстовом редакторе MS Word может пригодится вам не только для уроков чистописания, но и для массы других дел, когда приходится «поработать» не только клавиатурой, но и обычной шариковой ручкой. Написать бланк заявления от руки, сделать лист для самодельного блокнота и тому подобные действия — согласитесь, намного проще, если лист при этом ещё и снабжен «линеечкой» упрощающей рукописный «ввод данных».
Три вида линовки листов: в линейку, в клетку и в косую линейку. Сегодня мы научимся делать все три вида в MS Word
О том как сделать шаблон линованного в линейку листа в формате А4 я вам сегодня и расскажу. работать будем конечно же в текстовом редакторе MS Word. Также, помимо урока, в конце статьи вы сможете скачать уже готовые для печати шаблоны линовки листа MS Word в линейку и клетку. Вперед!
Делаем линованный лист А4 в MS Word
Создадим пустой документ MS Word и сохраним его в качестве шаблона в любое удобное место на компьютере. Перейдем на вкладку «Вставка» и в группе «Таблицы » воспользуемся хорошо знакомым нам инструментом «Вставить таблицу» .
В появившемся окне задаем следующие параметры:
- Число колонок: 1 (строго 1).
- Число ячеек: побольше (30-50 вполне подойдет).

Нажимаем «Ок» и смотрим, что получилось. Как видите, контуры будущей линовки в линеечку уже видны, хотя, конечно, отправлять документ на печать пока ещё рановато.
Перейдем на вкладку «Макет» (она активна если выделена вставленная нами ранее таблица), и в группе «Размер ячеек» увеличим интервал между строками нашей линовки. Я выставим высоту строки в 1 сантиметр, если вы обладаете размашистым почерком, можете сделать её и побольше, однако слишком не разгоняйтесь — высота в 1,5 см это уже многовато.

Устанавливаем расстояние между линованными строками
Если вы используете шаблон MS Word по-умолчанию, то имеет смысл также изменить — для печатного документа они может и подходящие, а вот для рукописного — великоваты. Просто растяните линейки до нужного размера по высоте и по ширине и двигайтесь дальше.
Включаем линейки в текстовом редакторе, если ещё не сделали этого раньше
Кстати — если вы не видите линеек, скорее всего они просто отключены. Перейдите на вкладку «Вид» и поставьте галочку в соответствующем поле. Линейки тут же появятся на своих законных местах!
Ну и давайте заканчивать работу по линовке нашего листа в линейку:
- выделяем всю ранее созданную таблицу, щелкаем правой кнопкой мыши и выбираем пункт «Свойства таблицы».
- в появившемся окне, на первой вкладке, жмем кнопку «Границы и заливка».
- отключаем отображение боковых рамок таблицы щелкая на соответствующие значки и нажимаем на «Ок». Так как в нашей таблице всего один столбец, после этой операции, на листе документа должна остаться только линовка — горизонтальные линии, идущие одна над другой, прямо как в школьной тетрадке.

Создание линейной линовки документа в MS Word
Почти все готово!
Если прямо сейчас запустить наш линованный лист А4 на печать, то результат может вас не порадовать — линии будут едва видны. Если вы собираетесь использовать линовку в качестве «опорных линий» при написании письма, то это даже к лучшему, но если вы желаете добиться того, чтобы линии были более четкими,понадобится проделать ещё один дополнительный шаг.
Снова выделите всю таблицу, щелкните правой кнопкой по ней и зайдите в «Свойства таблицы», а следом в «Границы и заливку» .

За счет установки цвета и толщины линий вы можете сделать линовку листа почти невидимой или очень заметной
Здесь, в поле «Ширина» поменяйте стандартное значение 0,5 пт на 1,5 пт (хотя бы на 1 пт). Не торопитесь нажимать «Ок», сперва «проклинайте» мышью нужные линии на поясняющем рисунке в блоке «Образец», чтобы изменения вступили в силу. А вот теперь, смело жмите «Ок» и любуйтесь результатом — такую линовку трудно будет не заметить при выводе линованного листа на печать!

Итоговый результата — разлинованный в линейку лист формата А4. Ниже вы можете скачать этот шаблон документа совершенно бесплатно
Скачать шаблон линованного в линейку листа А4 для печати
Линовка листа А4 в клетку в MS Word
С линовкой в линейку мы разобрались, теперь самое время перейти к линовке листа в клетку — ту самую, как в тетрадке по математике или на листах записной книжки. На самом деле, принцип здесь применяется тот же самый, просто немного отличаются приемы работы.
Создаем новый документ MS Word и сохраняем его на диске. Переходим на вкладку «Вставка» и выбираем инструмент «Вставить таблицу» .

Настройки таблицы для создания листа А4 линованного в клетку
В появившемся окне выставляем значения (при условии, что поля документа немного уменьшили по сравнению с размером по-умолчанию — я, например, задаю поля размером 2 см слева и 1 см справа и сверху и 1,5 снизу):
- Число колонок: 36 .
- Число ячеек: 52 .
Нажимаем «Ок» и видим «мелкозернистую» таблицу покрывающую часть листа.

Задаем размер клеток разлинованного листа
Теперь настроим размер ячеек — выделяем вставленную таблицу, переходим на вкладку «Макет» и принудительно выставляем размер ячеек по высоте и по ширине на одно значение: 0,5 см (2 клетки стандартной линовки равняются одному сантиметру).
Вот теперь все готово — можно смело отправлять нашу страницу разлинованную в клетку на печать!

Изменяем цвет линовки листа на серый, чтоб больше походил на классический
p.s. Если после печати окажется, что клетки на листе слишком темные, просто измените цвет линий таблицы. Для этого снова перейдите в «Границы и заливку» и в поле «»Цвет» укажите один из оттенков серого. Итоговая линовка листа станет выглядеть совершенно «по тетрадному».

Готовый разлинованный в клетку лист созданный в MS Word. Ниже вы сможете скачать шаблон этого листа в формате DOC
Скачать шаблон линованного в клетку листа А4 для печати
Линовка листа А4 в косую линейку
…не очень хорошая новость: стандартных средств создать линовку в косую клетку, в MS Word нет. Впрочем, было бы желание!
Первое, что нужно сделать — разлиновать лист А4 в текстовом редакторе уже знакомым нам способом, но только расстояние между отдельными линиями линовки должно быть поменьше. Я, например, выставил высоту строки 0,8 см. вместо 1 см.

Создание линовки листа в косую линейку в ворде, не отличается ни простотой, не интуитивностью
А теперь немного поработаем ручками: наведите курсор мыши на третью сверху линию, нажмите и удерживайте левую кнопку мыши и немного перетащите его вниз. Между 2-ой и 3-ей строкой нашей линовки, таким образом, образуется свободное пространство (его высота составляет примерно 1,5 см). Также точно сдвинем немного вниз каждую третью строку линовки и получим в итоге линованный лист похожий на то, что получилось у меня.
Теперь самое интересное: косая линейка потому и называется косой, что кроме горизонтальных линий линовки в ней есть и диагональные линии пересекающие лист сверху до низу, те самые, что помогают ребенку не забывать про наклон букв при письме.
Кстати, вы никогда не задумывались, какой угол наклона у линий при линовке в косую линейку? Оказывается он жестко определен стандартом и точно соответствует 65 градусам (точнее 25 градусам, мы ведь смотрим на лист снизу!). Именно такие диагонали мы с вами и проведем в нашем шаблоне.

А теперь просто нарисуем косую линовку!
На панели «Вставка» выберем инструмент «Фигуры» и укажем тип инструмента: Линия .
Теперь проведем длинную линию на листе строго вертикально (удерживайте shift) и двойным щелчком активируем её настройки.
На вкладке «Формат» в группе «Упорядочение» выберите инструмент «Повернуть», и далее «Другие параметры поворота».
В открывшемся окне «Формат автофигуры» в поле «Поворот» укажите нужное значение: 25 градусов, и нажимайте «Ок». Линия приобретет нужный «косой» наклон, кстати, её идеальная высота для стандартного листа MS Word должна составлять 29 сантиметров.

Задаем наклон косой линии
Ну и всё, остается скопировать линию нужное количество раз и равномерно распределить по листу, при этом не забывая скорректировать размеры линий по высоте, чтобы они не вылезли за пределы основной линовки листа. Поздравляю, ваша косая линовка листа А4 созданная полностью в редакторе MS Word полностью готова!

Готовый шаблон документа A4 с косой линовкой, вы можете скачать по ссылке ниже в формате MS Word.
Иногда возникает необходимость распечатать заранее разлинованный лист для различных случаев. Например, чтобы скоротать время за игрой в крестики нолики нужен лист в клеточку, что делать если его нет под рукой. Можно нарисовать его самостоятельно по линейке, но проще распечатать на принтере. Нужен только готовый шаблон. На этой странице вы можете скачать и распечатать лист в клетку, лист в линейку или нотный лист.
Лист в клетку распечатать и скачать
Лист в клеточку может оказаться полезным детям для решения примера по математике, а иногда даже взрослым для различных настольных игр, например в морской бой, крестики-нолики или точки. Сделать самостоятельно лист в клеточку в Word совсем несложно, создайте таблицу размером 37 на 56 ячеек. Получится ровная клетка, как в тетрадке в клеточку.
Вы можете распечатать или скачать лист в клетку формата А4 в формате PDF. Если вам необходимо изменить клетку, например, её размер или цвет, например, чтобы распечатать лист не с черной, а с серой или светло-срой клеточкой, то ниже приведена ссылка на лист в клеточку в формате Word.
Лист в линейку распечатать и скачать

Вы можете скачать или распечатать разлинованный лист в линейку формата А4. Лист разлинован в крупную линейку с полями как в блокноте. Вы можете использовать лист в линейку для чистописания. На нашем сайте можно найти онлайн генератор прописей для детей .
Вы можете распечатать или скачать лист в линейку на бумаге формата А4, используя файл PDF. Если вам необходимо изменить расстояние между линейками или убрать поля, то ниже приведена ссылка на лист в линеечку в формате Word.
Нотный лист распечатать и скачать
Для записи нот в музыкальных школах используют специальные нотные тетради. Нотный стан представляет собой пять линий, на которые наносятся ноты. Вы можете распечатать разлинованный нотный лист формата А4. Нотный лист представлен в двух вариантах пустой - только линии и с уже напечатанным скрипичным ключом. Для того что бы распечатать нотный лист формата А4, можно использовать файлы в формате PDF, приведенные ниже. Вы можете скачать нотный лист, сохранив PDF файл на свой компьютер.
В большинстве своем, документы подготавливаются с помощью текстовых редакторов, но редко бывают моменты, когда необходимо написать, к примеру, заявление от руки. В таком случае поможет разлинованный лист а4. Раньше назывался такой лист зеброй, только расчерчивали всё благодаря карандашу и обычной деревянной линейки. Сейчас не понадобится ни линейка, ни карандаш. Чтобы сделать разлиновку потребуется открыть всего лишь текстовый редактор MS Word. А как разлиновать лист в Ворде будет пошагово показано ниже.
Благодаря обычной таблице можно расчертить линейку. Нужно перейти во вкладку «Вставка», найти и кликнуть по «Таблица» и в выпадающем меню указать «Вставить таблицу».
В новом диалоговом окне нужно задать размер таблице. В области строк нужно поставить значение: 60, а столбец будет один. Нажать на «Ок».

Не стоит переживать, если таблица залезла на вторую страницу. Позже можно будет лишние строки удалить, выделив курсором и кликнув по кнопке «Backspace».

Итак, теперь нужно настроить основные параметры: высоту строки и ширину. Выделите таблицу, нажав по крестику в левом верхнем углу.

Нужно установить необходимые значения для строки в области «Размер ячейки».

Чтобы разлиновка на странице начиналась и заканчивалась как можно ближе к краям листа, нужно воспользоваться линейкой. Включите линейку, установив галочку.

Или нажмите по кнопке «Линейка». Выделите всю таблицу.
 Теперь удерживая бегунок на горизонтальной линейке, тяните до нужного значения, в нашем случае это 1 см и слева и справа.
Теперь удерживая бегунок на горизонтальной линейке, тяните до нужного значения, в нашем случае это 1 см и слева и справа.

То же самое нужно сделать и на вертикальной линейке. Двойным нажатием дотянуть до нужного значения.

Итак, осталось убрать лишние границы.
Выделите таблицу и перейдите во вкладку «Работа с таблицами» в подпункт «Конструктор». Кликните по кнопке «Границы» и нажмите сначала по строке «Левая граница». Левая граница исчезнет. Далее опять нажмите по «Границы» и выберите «Правая граница» и она исчезнет.

Вот такой получился результат.

Если линии нужны толще, то это можно сделать через вкладку «Работа с таблицами» и «Конструктор». Далее нужно перейти в «Границы» и «Границы и заливка».

В новом окне поставьте нужное значение ширины линии в разделе «Граница».

Теперь окончательный результат расчерченной линейки. Разлинеить страницу в Ворде можно за несколько минут, установив все параметры, начиная от цвета линий и заканчивая их толщиной.

Иногда возникает необходимость распечатать заранее разлинованный лист для различных случаев. Например, чтобы скоротать время за игрой в крестики нолики нужен лист в клеточку, что делать если его нет под рукой. Можно нарисовать его самостоятельно по линейке, но проще распечатать на принтере. Нужен только готовый шаблон. На этой странице вы можете скачать и распечатать лист в клетку, лист в линейку или нотный лист.
Лист в клетку распечатать и скачать
Лист в клеточку может оказаться полезным детям для решения примера по математике, а иногда даже взрослым для различных настольных игр, например в морской бой, крестики-нолики или точки. Сделать самостоятельно лист в клеточку в Word совсем несложно, создайте таблицу размером 37 на 56 ячеек. Получится ровная клетка, как в тетрадке в клеточку.
Вы можете распечатать или скачать лист в клетку формата А4 в формате PDF. Если вам необходимо изменить клетку, например, её размер или цвет, например, чтобы распечатать лист не с черной, а с серой или светло-срой клеточкой, то ниже приведена ссылка на лист в клеточку в формате Word.
Лист в линейку распечатать и скачать

Вы можете скачать или распечатать разлинованный лист в линейку формата А4. Лист разлинован в крупную линейку с полями как в блокноте. Вы можете использовать лист в линейку для чистописания. На нашем сайте можно найти онлайн генератор прописей для детей .
Вы можете распечатать или скачать лист в линейку на бумаге формата А4, используя файл PDF. Если вам необходимо изменить расстояние между линейками или убрать поля, то ниже приведена ссылка на лист в линеечку в формате Word.
Нотный лист распечатать и скачать
Для записи нот в музыкальных школах используют специальные нотные тетради. Нотный стан представляет собой пять линий, на которые наносятся ноты. Вы можете распечатать разлинованный нотный лист формата А4. Нотный лист представлен в двух вариантах пустой - только линии и с уже напечатанным скрипичным ключом. Для того что бы распечатать нотный лист формата А4, можно использовать файлы в формате PDF, приведенные ниже. Вы можете скачать нотный лист, сохранив PDF файл на свой компьютер.
Главная » Скачать текстуру » Скачать текстуру: тетрадный лист в клеточку, текстура, фон, фото, скачать, notebook page backgound texture
Скачать текстуру: exercise book leaf, texture, background, photo, download, notebook page backgound texture
Для того чтобы скачать
данное изображение в высоком разрешении
, просто перейдите по ссылке «Скачать» или кликните по самой картинке и сохраните открывшееся фото
на свой компьютер.
Все изображения
на нашем сервисе представленя совершенно бесплатно
, скачать фото
просто и не нужно проходить регистрацию, платить или отсылать СМС.
На данной странице Вы можете скачать изображение в высоком разрешении для дизайна или web дизайна — aluminium background texture, алюминий, текстура, металл, скачать фон .
Текстура: тетрадный лист в клеточку, текстура, фон, фото, скачать, notebook page backgound texture — тетрадный лист в клеточку, текстура, фон, фото, скачать, notebook page backgound texture
тетрадный лист в клеточку, текстура, фон, фото, скачать, notebook page backgound texture
Формат: JPG
Разрешение: 1280×1024
Размер: 335 kb
Скачано: 8309 раз
Инструкция по печати на листах в клетку
В последнее время все большее распространение получают тетради на кольцах. И это не случайно, удобство такой тетради неоценимо. Листы можно менять местами, вытаскивать, но самое удивительное – на них можно печатать. Как? Об этом я сейчас расскажу. Хотелось бы заранее оговориться, главное условие для печати на таких листах – это наличие принтера с регулируемым задним лотком. Без этого – никак.
Итак, сначала нам нужно создать шаблон листа, который у нас имеется.

1. Создаем новый документ в программе Microsoft Office Word (у меня версия 2010 года), заходим во вкладку «Разметка страницы»/ Размер/ Другие размеры страниц… и выставляем размер нашего листочка, на котором мы собрались печатать.
2. Измеряем поля нашего листа в клеточку (то есть расстояние от краев листа с четырех сторон до области, где будет текст) и устанавливаем значения для документа в программе (Разметка страницы/ Поля/ Настраиваемые поля…).
3.
Чтобы мы зрительно видели, где у нас клеточки, включаем сетку.
В версии 2010 года это возможно только единственным путем: добавляем какую-нибудь фигуру, например, стрелку (Вставка/ Фигуры/ Стрелка), щелкаем на эту фигуру и попадаем во вкладку «Формат», здесь жмем на кнопку «Выровнять» (справа, возле установки ширины и высоты объекта) и выбираем «Параметры сетки», ставим галочки везде, где это возможно, устанавливаем шаг сетки: по горизонтали и вертикали — 0,5 см. (стандартная клетка, можно использовать и другие значения, в зависимости от размеров клеточки Вашего листа); где написано «Показать сетку», ставим по горизонтали и вертикали – 1.
Появилась сетка. Теперь документ в программе напоминает тетрадный лист. Однако необходимо сделать так, чтобы текст шел точно по клеточкам. Об этом – в четвертом шаге.
4. Нажимаем выделить все (Главная/ Выделить/Выделить все или сочетание Ctrl+A), заходим во вкладку «Главная»/ Абзац, устанавливаем следующее значение: интервал междустрочный – точно – 14,2 пт., ставим галочку на «Не добавлять интервал между абзацами одного стиля.
5. Опять выделяем все и выбираем любой понравившийся нам шрифт, кегель – 14.
6. Сохраняем документ как шаблон (например, в формате *.dot или *.dotx).
Теперь у нас есть шаблон, который будем использовать всегда как основу. Закрываем документ и открываем заново.
Далее вводим текст, какой нам нужно, редактируем его. Желательно скачать рукописный шрифт Propisi и использовать его (когда я печатаю в тетради с использованием этого шрифта, все думают, что это я так сама красиво пишу).
С полями могут быть заморочки, поэтому перед печатью стоит проверить соответствует ли размер полей на листочке выставленным в программе настройкам.
Если нет – надо это исправить.
Теперь можно напечатать документ. В параметрах принтера устанавливаем следующее: формат листа – А5, подача бумаги – задний лоток.
Печатный лист готов. Студенты и другие деловые люди! Уделите несколько часов тому, чтобы научиться печатать на листах в клетку – и можете не сомневаться, что когда-нибудь вы сэкономите не один час во время выполнения учебной работы.
Как получить разлинованный лист с помощью Word
Вам понадобилось распечатать разлинованный лист. Как это проще сделать?
Будем использовать таблицу.
Линуем листы в Word 2007
Вставьте в пустой документ таблицу, состоящую из одного столбца и десятка строк.
- Выделите всю таблицу.
- Перейдите на закладку «Макет».
- Задайте высоту ячеек.

А теперь добавляйте к таблице строки, пока она не заполнит всю страницу (но не перейдет на следующую!). Как вставлять строки смотрите здесь – «Как в Word добавить строку в таблицу».
Установите курсор в таблице и откройте контекстное меню (правый щелчок).
Пункт «Границы и заливка» откроет вам окно, в котором надо отжать кнопки с изображением вертикальных линий.
Жмем «ОК» и получаем то, что хотели — аккуратно разлинованную страницу.
Как это делается в Word 2003
Принцип тот же, единственное отличие – задавать высоту строки придется в окне «Свойства таблицы», открываемом из контекстного меню.
Покоряйте Word и до новых встреч!