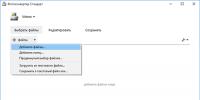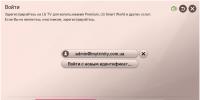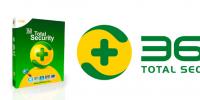Программа для восстановления файлов windows 7. Как восстановить удаленные с жесткого диска файлы
Одной из причин некорректной работы системы или вообще невозможности её запуска является повреждение системных файлов. Давайте выясним различные пути их восстановления на Виндовс 7.
Существует множество причин повреждения системных файлов:
- Сбои в работе системы;
- Вирусное заражение;
- Некорректная установка обновлений;
- Побочные действия сторонних программ;
- Резкое отключение ПК из-за сбоя в электропитании;
- Действия самого пользователя.
Но чтобы не послужило причиной неполадки, с её последствиями необходимо бороться. Компьютер не может полноценно функционировать с поврежденными системными файлами, поэтому необходимо в максимально короткие сроки устранить указанную неисправность. Правда, названное повреждение совсем не означает, что компьютер вообще не будет запускаться. Довольно часто это совсем не проявляется и пользователь определенное время даже не подозревает, что с системой что-то не так. Далее мы подробно изучим различные способы восстановления системных элементов.
Способ 1: Сканирование утилитой SFC через «Командную строку»
В составе Виндовс 7 есть утилита под названием SFC , прямое предназначение которой как раз заключается в проверке системы на наличие поврежденных файлов с последующим их восстановлением. Запускается она через «Командную строку» .
- Щелкайте «Пуск» и переходите к списку «Все программы» .
- Заходите в каталог «Стандартные» .
- Отыщите в открывшейся папке элемент «Командная строка» . Жмите по нему правой кнопкой мыши (ПКМ ) и выбирайте вариант запуска с правами администратора в отобразившемся контекстном меню.
- Запустится «Командная строка»
с административными полномочиями. Произведите туда ввод выражения:
Атрибут «scannow» вводить обязательно, так как он позволяет производить не только проверку, но и восстановление файлов при обнаружении повреждений, что нам, собственно, и требуется. Для запуска утилиты SFC жмите Enter .
- Будет проведена процедура сканирования системы на предмет повреждения файлов. Процент выполнения задачи будет отображаться в текущем окне. В случае выявления неисправностей объекты будут автоматически восстановлены.
- Если же поврежденные или недостающие файлы не буду обнаружены, то после завершения сканирования в «Командной строке»
отобразится соответствующее сообщение.

Если же появится сообщение, что проблемные файлы обнаружены, но восстановить их не удается, то в этом случае перезапустите компьютер и войдите в систему в «Безопасном режиме» . Затем повторите процедуру сканирования и восстановления с помощью утилиты SFC точно так же, как было описано выше.






Способ 2: Сканирование утилитой SFC в среде восстановления
Если у вас вообще не запускается система даже в «Безопасном режиме» , то в этом случае можно произвести восстановление системных файлов в среде восстановления. Принцип данной процедуры очень похож на действия в Способе 1 . Главное отличие заключается в том, что кроме введения команды запуска утилиты SFC , придется указать тот раздел диска, на котором установлена операционная система.

Внимание! Если ваша система повреждена настолько, что даже не включается среда восстановления, то в этом случае войдите в неё, запустив компьютер при помощи установочного диска.
Способ 3: Точка восстановления
Восстановить системные файлы можно также, откатив систему к ранее сформированной точке отката. Основным условием для выполнения этой процедуры является наличие такой точки, которая была создана тогда, когда все элементы системы были ещё целы.
- Щелкайте «Пуск» , а затем через надпись «Все программы» переходите в каталог «Стандартные» , как было описано в Способе 1 . Откройте папку «Служебные» .
- Щелкните по названию «Восстановление системы» .
- Открывается инструмент для реанимирования системы к ранее созданной точке. В стартовом окне вам не нужно ничего делать, просто нажмите элемент «Далее» .
- А вот действия в следующем окне будут самым важным и ответственным этапом в данной процедуре. Тут нужно выбрать из списка ту точку восстановления (если их несколько), которая была создана ещё до того, как вы заметили неполадки на ПК. Для того чтобы иметь максимальное разнообразие выбора, установите отметку в чекбокс «Показать другие…» . Затем выделите наименование той точки, которая подходит для проведения операции. После этого нажмите «Далее» .
- В последнем окне вам остается только сверить данные, если это необходимо, и нажать кнопку «Готово» .
- Затем откроется диалоговое окно, в котором требуется подтвердить свои действия, нажав кнопку «Да» . Но перед этим советуем закрыть все активные приложения, чтобы данные, с которыми они работают, не были потеряны вследствие перезагрузки системы. Также следует помнить, что если вы выполняете процедуру в «Безопасном режиме» , то в этом случае даже после завершения процесса при необходимости отменить изменения не получится.
- После этого компьютер будет перезагружен и начнется процедура. После её окончания все системные данные, включая файлы ОС, будут восстановлены к выбранной точке.






Если у вас не получается запустить компьютер обычным способом или через «Безопасный режим» , то процедуру отката можно выполнить в среде восстановления, переход в которую был подробно описан при рассмотрении Способа 2 . В открывшемся окне нужно выбрать вариант «Восстановление системы» , а все остальные действия требуется выполнить так же, как и при стандартном откате, с которым вы ознакомились выше.

Способ 4: Ручное восстановление
- Сначала нужно определить, в каком именно объекте присутствуют повреждения. Для этого проведите сканирование системы утилитой SFC , как было рассказано в Способе 1 . После того как отобразилось сообщение о невозможности восстановить систему, закрывайте «Командную строку» .
- С помощью кнопки «Пуск» переходите в папку «Стандартные» . Там ищите название программы «Блокнот» . Щелкайте по нему ПКМ и выбирайте запуск с полномочиями администратора. Это очень важно, так как в обратном случае вы не сможете открыть в данном текстовом редакторе необходимый файл.
- В открывшемся интерфейсе «Блокнота» щелкайте «Файл» и далее выбирайте «Открыть» .
- В окне открытия объекта перемещайтесь по следующему пути:
C:\Windows\Logs\CBS
В списке выбора типа файлов обязательно выберите вариант «Все файлы» вместо «Текстовый документ» , иначе вы просто не увидите нужный элемент. Затем отметьте отобразившийся объект под названием «CBS.log» и жмите «Открыть» .
- Будет открыта текстовая информация из соответствующего файла. Она содержит в себе данные об ошибках, выявленных вследствие проверки утилитой SFC . Найдите ту запись, которая по времени соответствует завершению сканирования. Там будет отображено имя отсутствующего или проблемного объекта.
- Теперь необходимо взять дистрибутив Windows 7. Лучше всего для этого использовать установочный диск, с которого ставилась данная система. Распакуйте его содержимое на жесткий носитель и найдите тот файл, который следует восстановить. После этого запустите проблемный компьютер с LiveCD или LiveUSB и скопируйте с заменой в нужную директорию извлеченный из дистрибутива Виндовс объект.





Как видим, восстановить системные файлы можно как использовав специально предназначенную для этого утилиту SFC, так и применив глобальную процедуру отката всей ОС к ранее созданной точке. Алгоритм действий при выполнении этих операций зависит ещё от того, можете вы запустить Виндовс или вам приходится устранять неполадки с помощью среды восстановления. Кроме того, возможна ручная замена поврежденных объектов из дистрибутива.
Хранение информации в цифровом виде имеет множество преимуществ, среди которых самым значимым является тот объём данных, который может быть записан в минимальную единицу памяти цифрового устройства. Но есть у этого способа хранения и свои недостатки. При выходе запоминающего устройства из строя, сбое операционной системы либо ошибочных действиях пользователя данные могут оказаться утраченными. К счастью, в большинстве случаев ненамеренное удаление файлов не является окончательным и при правильном и своевременном подходе их можно восстановить.
Восстановление удалённых файлов возможно благодаря самому алгоритму записи информации на жёсткий диск. Новые файлы записываются не в пустые сектора или ячейки, а поверх ранее удалённых, физически сохраняемых на диске до момента их полной перезаписи. То есть при удалении файлы не уничтожаются сразу. Вместо этого система стирает первый символ имени файла и помечает занимаемое им место как свободное, при этом сам файл остается на диске. Исключение составляют SSD-диски с включенной функцией TRIM, ячейки таких носителей очищаются полностью, поэтому восстановление случайно удалённых файлов становится практически невыполнимой задачей.
Итак, можно ли восстановить удалённые с компьютера файлы? Да, вполне, если только они не были перезаписаны другими данными. Для этих целей лучше всего использовать специальные программы, так как сама Windows не обладает сколь-либо внятными средствами. Восстановить файлы с помощью штатных инструментов можно, только если они были перемещены в Корзину, а также если в системе включена функция теневого копирования и/или история файлов. Для начала давайте рассмотрим пример восстановления файлов, удалённых с жесткого диска, не используя сторонние программы.
Восстановление удаленных файлов средствами Windows
В Windows 7 и 10, если открыть свойства любой папки или файла, можно увидеть вкладку «Предыдущие версии», а в ней – список резервных копий объектов. Даже если файлы были удалены мимо Корзины, достаточно выбрать нужную версию бэкапа и нажать кнопку «Восстановить» либо «Открыть».
Но не всё так просто. Дело в том, что вкладка «Предыдущие версии» у вас, скорее всего, будет пуста, по крайней мере, в свойствах каталогов на пользовательском диске. Чтобы копии могли создаваться, в свойствах системы для соответствующего раздела должна быть включена защита, то есть .

Примечание: вернуть удалённые файлы с помощью функции «Предыдущие версии» можно только в том случае, если они располагались в папках, а не в корне диска.
Весьма желательно, чтобы в системе также была задействована функция «История файлов», обеспечивающая периодическое резервное копирование содержимого пользовательских библиотек и рабочего стола.

Это, прежде всего, касается систем Windows 8 и 8.1, в которых вкладка «Предыдущие версии» в свойствах объектов отсутствует. Трудно сказать наверняка, что побудило разработчиков Microsoft её удалить из восьмой версии, а потом вернуть в десятой, впрочем, сама технология теневого копирования была нетронута.
Как восстановить удаленные с компьютера файлы, получив непосредственный доступ к теневым копиям, будет сказано чуть ниже, а пока скажем пару слов об «Истории файлов». Опция эта появилась в Windows 8 как альтернатива функции «Предыдущие версии», которые были привязаны к созданию системных точек восстановления. Функция «Истории файлов» является независимой, но чтобы ею воспользоваться, к компьютеру должен быть подключен дополнительный физический диск или флешка либо, как вариант, сетевой диск.
Восстановить удаленные данные с ее помощью очень просто. Для этого нужно кликнуть по ссылке «Восстановить личные файлы», выбрать в открывшемся окне папку или расположенный в ней файл и нажать кнопку с закруглённой стрелкой.

Теперь что касается восстановления файлов из теневых копий в Windows 8 и 8.1. Как уже было сказано, вкладка «Предыдущие версии» в этих версиях системы отсутствует. Так как быть, если нужно восстановить конкретный файл, неужели для этого нужно откатываться к предыдущей точке восстановления? Совсем необязательно.
Откройте от имени администратора командную строку и выполните в ней команду vssadmin list shadows .

В результате вы получите список всех точек восстановления. Обратите внимание на параметр «Исходный том», в нём будет указана буква диска, с которого вы собираетесь восстанавливать данные. Затем, определив номер резервной копии (он указан в конце значения параметра «Том теневой копии»), выполните команду следующего вида:
mklink /d %SystemDrive%/shadow //?/GLOBALROOT/Device/HarddiskVolumeShadowCopy7/

В данном примере точка восстановления имеет номер 7, у вас значение будет другим. В результате выполнения команды в корне диска С появится символическая ссылка shadow .

Перейдя по ней, вы попадёте точно в теневую копию!

Этот способ одинаково хорошо работает в Windows 7, 8, 8.1 и 10, но опять же нужно помнить, что прибегать к нему есть смысл, если только в системе включена функция создания системных точек восстановления.
Восстановление файлов с помощью специальных программ
Выше мы подробно рассмотрели, как восстановить файлы, удалённые из Корзины при её очистке либо потерянные по иным причинам, средствами самой системы. Как было показано выше, все эти способы имеют существенные ограничения. Чтобы иметь возможность восстанавливать данные непосредственно с диска, а не с резервных копий, следует использовать специальные программы, среди которых имеются как платные, так и бесплатные.
R-Studio
R-Studio – мощная профессиональная программа для восстановления удаленных файлов с самых разных цифровых устройств, начиная от жёстких дисков и заканчивая CD/DVD-дисками и картами памяти. Приложение поддерживает работу со всеми популярными файловыми системами, массивами RAID, может создавать образы физических дисков и отдельных томов. Несмотря на то, что ориентирована R-Studio на опытных пользователей, процедура восстановления данных в ней не отличается сложностью.
Запустив программу, выделите в левой колонке целевой диск или раздел и нажмите на панели инструментов иконку «Показать содержимое диска».

При этом слева отобразится список удалённых каталогов, а справа – их содержимое, помеченное красными крестиками.

Отметьте галочками объекты, которые хотели бы восстановить и выберите в главном меню опцию «Восстановить помеченные». Далее в открывшемся окне вам нужно будет указать папку для сохранения файлов, задать при необходимости дополнительные параметры восстановления и нажать «OK».

Если файлы были потеряны вследствие повреждения файловой системы или форматирования, диск желательно отсканировать, выбрав в главном меню соответствующую опцию.

Предварительное сканирование носителя позволяет выполнить более целостный и глубокий анализ, а значит увеличить шанс на восстановление утраченных данных.

По завершении процедуры в списке дисков появится новый элемент «Найденные по сигнатурам».

Выделите его мышкой, кликните в правой колонке по ссылке «Файлы, найденные по информации о типичных особенностях структуры их данных», отметьте в следующем окне нужные элементы и восстановите их.

Ontrack EasyRecovery
Ещё один профессиональный коммерческий продукт, позволяющий быстро и эффективно восстановить удалённые файлы. Ontrack EasyRecovery имеет удобный интерфейс в виде пошагового мастера, что существенно облегчает работу с программой. Приложение поддерживает восстановление информации с жёстких, ZIP- и CD/DVD-дисков, флешек, карт памяти, RAID-массивов, а также различных устройств с flash-памятью.
Процедура восстановления в Ontrack EasyRecovery состоит из нескольких этапов. На первом этапе вам будет предложено выбрать тип носителя, на втором нужно указать конкретный диск или раздел, на третьем потребуется выбрать операцию (в данном примере это восстановление).



Для этого в древовидном списке выделите каталог с удалёнными файлами (он будет отмечен зелёным цветом), кликните по нему ПКМ и выберите в меню опцию «Сохранить как».

Также вы можете восстановить отдельные файлы, проделав то же самое в правой колонке окна программы. Если же переключиться на вкладку «Превьюшки», можно будет просмотреть миниатюры восстанавливаемых файлов, правда, доступен такой просмотр только для изображений.
Recuva
Из бесплатных программ для восстановления удалённых файлов можно порекомендовать Recuva . Этот простой и вместе с тем эффективный инструмент позволяет восстанавливать любые типы данных с разных цифровых носителей, поддерживает просмотр превью изображений и шестнадцатеричного кода файлов разных форматов.
Пользоваться Recuva очень просто. После запуска программы в выпадающем списке нужно выбрать том и нажать кнопку «Анализ». Программа выполнит сканирование носителя и выведет список удалённых файлов.

Отметьте нужные вам элементы галочками, нажмите кнопку «Восстановить» и укажите каталог для их сохранения.

Также можно воспользоваться контекстным меню, выбрав в нём опцию «Восстановить выделенные».

В программе имеется простой поиск по имени файла и его формату, доступен просмотр основной информации – состояние, дата создания и модификации, размер и полный путь.

Об этом нужно знать
Итак, мы подробно рассмотрели, что делать, если ты удалил нужный файл. Использование сторонних программ в данном случае имеет свои преимущества, так как позволяет восстанавливать файлы даже при удалении раздела и повреждении файловой системы, но есть то, о чём следует помнить. Если вы случайно удалили или потеряли файлы, ни в коем случае не записывайте в раздел, в котором они находились, какие-либо данные, поскольку есть риск перезаписать содержащие их сектора.
По этой причине программу для восстановления следует устанавливать на «свободный» раздел, отличный от того, с которого собираетесь производить восстановление. В идеале необходимо снять жёсткий диск, подключить его к другому компьютеру и запускать сканирование с него. Сохранять восстановленные файлы на тот же самый раздел также нельзя, в этом случае вы рискуете потерять их окончательно. То есть если вы восстанавливаете файлы с диска D, следует сохранить их на диск С или флешку.
«Я удалил(а) важный файл!» Истории с таким началом происходят с пользователями достаточно часто. Не исключено, что и кто-то из наших читателей уже встречался с подобной проблемой. Начинаются-то такие истории всегда одинаково, а вот заканчиваются по-разному. В этой статье я расскажу, как сделать конец этой истории счастливым. Или по крайней мере сделать все, чтобы вероятность счастливого исхода была выше.
1. Что делать, если удален важный файл или папка?
Ну во-первых, не паниковать. Вы же когда выбрасываете мусор, не сразу на свалку его отправляете. Сначала мусорное ведро, потом контейнер, и только потом свалка. Так происходит и в Windows. По клавише Del вы сначала отправляете файл в Корзину. Потом, после очистки корзины, файл можно некоторое время найти на диске в неиспользуемых кластерах (это аналог нашего контейнера из примера). И только после того, как на диске область, в которой еще были следы файла, занимается другими данными, тогда файл безнадежно потерян (это уже свалка).
1.1 Ищем в Корзине
Прозвучит банально, но Корзина является первым средством защиты данных от случайного удаления. При этом, многие пользователи Windows машинально очищают ее сразу после помещения в нее файлов. Хотя, по большому счету, Корзину вообще не нужно очищать, потому что она делает это автоматически.
Искать в ней файлы совсем не сложно. Найдите значок с ее изображением на рабочем столе и откройте. Если имя файла известно, то просто напишите его в окошке поиска. Также можно отсортировать файлы в Корзине по дате удаления и сразу найти нужный файл, который был только что удален.
В следующий раз, когда задумаетесь об использовании какой-нибудь утилиты, которая в фоновом режиме чистит Корзину для освобождения места на диске, хорошенько задумайтесь, стоит ли доверять этот ответственный процесс автомату. Может проще сделать это самому и в тот момент, когда будете уверены, что ничего ценного в ней нет.
1.2 Ищем среди теневых копий
Не обязательно использовать для этой цели какие-то платные программы. Штатное средство резервного копирования в Windows 7 вполне подойдет и включается эта система автоматически при установке операционной системы.
Если «Защита системы» не отключена вручную (что достаточно часто рекомендуют делать горе-оптимизаторы), то восстановить удаленный файл из теневой копии в Windows 7 достаточно просто.
- В Проводнике найдите папку, в которой был удаленный файл (не Корзину).
- Кликните по названию этой папки правой кнопкой мышки и выберите пункт «Свойства »
- Перейдите на вкладку «Предыдущие версии » (см. рисунок ниже).
Она содержит информацию обо всех версиях файлах, которые находились в этой папке в разное время.

Выбираем ближайшую по дате и пытаемся в ней искать наш файл. Если его там нет — обращаемся к более ранее версии. И так далее до тех пор, пока не найдете нужный файл.
Таким образом можно не только восстановить случайно удаленный файл, но и вернуться к одной из предыдущих версий документа, который был изменен и сохранен на диске, а потом понадобилась его предыдущая версия.
Теневые копии пользовательских файлов создаются автоматически операционной системой при перезагрузках и установке различных программ в точках восстановления системы. Потому отдельно что-то делать для их создания не нужно. Главное, чтобы не отключалась «Защита системы», так как некоторые «специалисты» рекомендуют ее отключать для экономии ресурсов, умалчивая о том, что безопасность системы в целом при этом понизится.
2. Если штатные средства не помогли
2.1 Воспользуйтесь сторонней утилитой для восстановления файлов
Можно воспользоваться специализированной утилитой по восстановлению данных, которые после анализа диска выведут список файлов и папок, которые можно попробовать восстановить. Одну из таких программ можно держать на диске на пожарный случай.
Шансы на то, что файл восстановится без потерь не так велики, но бывают и удачи. Здесь очень важным моментом, влияющим на «успех концессии», является минимальное количество операций с диском с момента удаления файла. Отдельные источники даже велят нам срочно выключить компьютер и загрузиться с флэшки или диска. По мне, так это чистой воды паранойя. Намного легче соблюдать простые правила, которые я приведу ниже, и не рисковать понапрасну нервами.

Счастливых обладателей SSD-дисков огорчу сразу — у них этого шанса на спасение нет! Дело в том, что система для таких дисков регулярно выполняет функцию TRIM, которая обнуляет сектора с удаленными файлами.
2.2 Не забывайте про профессионалов
Есть люди, которые могут помочь с восстановлением удаленных файлов на диске. Шанс нарваться на шарлатана или неопытного специалиста есть, как и в любых других видах услуг. Но если файл действительно ценен, то может и есть смысл заплатить профессионалам.
3. Что сделать, чтобы файлы не исчезали бесследно?
3.1 Не отключайте штатные средства защиты — они очень эффективны
Разработчики операционной системы придумали многоуровневую систему защиты от проблем, связанных со случайным удалением данных. Не стоит пренебрегать ими и отключать их, а также очищать Корзину каждый раз сразу после удаления документа. Проверьте, чтобы у вас была активирована «Защита системы» и исправно работала Корзина. С этими компонентами системы безвозвратно потерять файл можно разве что специально. Чтобы предотвратить потерю данных, связанную с выходом диска из строя, воспользуйтесь рекомендациями из следующих пунктов.
3.2 Используйте облачные хранилища
Несмотря на шанс раскрытия информации, синхронизируйте свою папку важных документов с облачным хранилищем. Я не видел пользователя, документы которого занимали бы 10 Гб, а именно столько готовы предложить облачные диски бесплатно. Также они же предлагают свои приложения, которые будут синхронизировать вашу папку документов с облаком. Я, например, использую . Но есть еще такие продукты как Google Drive, Яндекс.Диск и конечно же знаменитый .

Да, очень важно, что у облачных хранилищ тоже есть своя корзина! Не забудьте посмотреть и в ее, если локальная копия файла безвозвратно потеряна.

3.3 Делайте регулярные резервные копии
Если у вас установлена операционная система, отличная от Windows 7, 8 или 10, то советуем вам делать резервные копии (бэкап) специальной утилитой.
Windows 7
Windows 7 имеет свою утилиту резервного копирования версий важных файлов «Архивация или восстановление», которая находится в «Панели управления».

Для создания резервных копий понадобиться отдельный жесткий диск (внешний или внутренний), который обладает достаточным количество свободного места для размещения образа всего системного диска, а также для создания резервных копий пользовательских файлов.
Windows 8/10
В этой версии операционной системы есть более продвинутая функция под названием «История файлов», которая выключена по умолчанию. Если же у вас есть действительно важные документы, потрудитесь включить для них контроль версий. Просто наберите в окне поиска панели управления «рез», как это показано на рисунке.

Затем в окне «Истории файлов» сделайте необходимые настройки. По умолчанию система предлагает хранить версии всех документов и рисунков. Если у вас в документах есть большие папки с домашними фотографиями, то лучше делать их резервные копии самим, как я это описывал в . А в «Истории файлов» эти папки лучше поместить в «исключаемые».

Теперь вы будете иметь копии документа на каждый вариант изменений. Ваша диссертация или дипломная работа будет в сохранности. Даже если вы по ошибке удалили целую главу и записали документ.
«История файлов» требует использование съемного накопителя. Это на случай выхода основного жесткого диска из строя. Так что не жалейте денег и купите флэшку за сотню-другую рублей (например, 8 Гб), чтобы потом не выкладывать тысячу-другую за восстановление файлов по крупицам с тела мертвого жесткого диска.
Восстановление системных файлов Windows 7 или Windows 8/8.1 интереснейшая тема. Особенно если операционная система начинает глючить, а образа восстановления у нас нет и мы забыли включить защиту системы чтобы создавались точки восстановления. В этом случае у нас не получится восстановить систему из образа, не сможем откатить Windows на созданную точку восстановления и переустанавливать систему нам тоже лень, так как на это уйдет целый день. И как раз здесь у нас есть еще один шанс вернуть Windows в нормальное состояние - попробовать восстановить системные файлы. В этой статье постараюсь полностью раскрыть тему, чтобы можно было в любой ситуации реанимировать наш компьютер.
1. Восстановление системных файлов в загруженной системе
Если у нас компьютер хоть как-то включается, то делаем следующее. (если не включается, смотрите раздел 2 этой статьи)
Открываем меню Пуск. В поле поиска пишем «Ком». На элементе «Командная строка » жмем правой кнопкой мышки и выбираем «Запуск от имени администратора »

В открывшейся командной строке пишем
sfc /scannow
Немного ждем
Если у вас система в порядке, то увидите следующее изображение

Если Windows у вас был поломан, то увидите следующее

Системные файлы успешно восстановлены. Перезагружаемся и сразу включаем защиту системы для создания точек восстановления дабы следующий раз просто откатить состояние компьютера на пару дней назад и все.
Бывает, что при сканировании системы утилита sfc.exe нашла поврежденные файлы, но исправить их не смогла. В этом случая я бы сделал восстановление системных файлов в Безопасном режиме. Если в безопасном режиме то же самое читайте последний пункт 4 этой статьи.
Если у вас компьютер совсем не загружается, то о чем говорилось в самом начале статьи, то читайте следующий пункт.
Если компьютер у нас совсем не хочет загружаться, то используем среду восстановления. Загрузиться в нее можно:
- Нажав при включении компьютера F8 несколько раз
- Загрузившись с загрузочного (установочного) диска или флешки
Первый вариант сработает если у нас есть загрузочный раздел, который создала система при разметке диска, когда мы устанавливали систему. Размер загрузочного раздела:
- Windows 7 - 100 MB.
- Windows 8 - 350 MB.
В любом случае попробуйте при загрузке нажать несколько раз F8. Должно выйти окошко с дополнительными вариантами загрузки. Выбираем Устранение неполадок компьютера.
В следующем окошке выбираем метод ввода с клавиатуры. Выбираем тот язык на котором у вас установлен пароль администратора (если пароля нет, можно сразу нажимать Далее > ).
Выбираем пользователя с административными правами и вводим пароль если есть. Если пароля нет, просто жмем ОК.
Выбираем командную строку.
Если не получилось зайти в среду восстановления по клавише F8, то потребуется загрузиться с установочной (загрузочной) флешки или диска. Таким же образом можно поставить загрузку с диска. Только в этом случае нужно DVD-RW (привод для чтения оптических дисков) поставить в приоритете загрузки на первое место.
Мне нравится загружаться со съемных носителей используя загрузочное меню. В материнских платах ASUS оно обычно вызывается также клавишей F8 .
Загрузившись с флешки или с диска я увидел следующую картину. Выбираю Windows Setup - Установка Windows.
Ждем пока найдутся все установленные Windows.
Выбираем ту, которая у нас не включается. И здесь ВНИМАТЕЛЬНО! Запоминаем букву которую присвоила среда восстановления вашей системе (в столбце Папка). У меня это D .
Выбираем Командную строку.
Вводим команду
sfc /scannow /offbootdir=D:\ /offwindir=D:\windows
Вместо D вы подставляете свою букву. Жмем Enter и ждем завершения сканирования
На виртуальной машине, откуда был взят скриншот выше, был синий экран, поэтому я не удивился, что были найдены и восстановлены системные файлы.
3. Как узнать букву диска с установленной Windows
Если у вас получилось с помощью клавиши F8 вызвать окошко «Дополнительные варианты загрузки» и выбрать «Устранение неполадок компьютера», то нам необходимо узнать букву диска куда установлена Windows которую присвоила среда восстановления. Это можно сделать двумя способами
1. Вызвать блокнот командой
В блокноте раскрыть меню Файл и выбрать Открыть…
Слева нажать Компьютер и перед вами будут диски с буквами.
Можно зайти на диск и убедиться что и где.
2. Используем утилиту DISKPART
В командной строке вводим:
diskpart - вызываем утилиту для работы с дисками.
list disk - просматриваем список дисков.
select disk - выбираю нужный мне жесткий диск.
detail disk - вызываю сведения об этом диске.
4. Для Windows 8/8.1
Если утилита sfc не смогла восстановить поврежденные системные файлы, то необходимо попробовать восстановить хранилище этих системных файлов. То место, где должны находится копии исправных системных файлов. Как я понял, оно находится по адресу C:\Windows\WinSxS. То есть, мы сначала должны исправить хранилище файлов, а после командой «SFC /Scannow» восстановить системные файлы Windows.
4.1. Восстановление хранилища с помощью Windows Update
1. Запускаем Windows PowerShell с правами администратора. Для этого открываем меню Пуск или начальный экран и жмем на иконку «Поиск». В окошке поиска пишем «PowerShell». Жмем правой кнопкой мышки по «Windows PowerShell» и выбираем «Run as administrator» или «Запуск от имени администратора».
2. В открывшемся окошке пишем
Dism /Online /Cleanup-Image /RestoreHealth
и ждем. Если хранилище целое или его удалось восстановить, используя Windows Update, то увидите следующую картину.

Если Image Health State: Healthy - все отлично. Перезагружаем компьютер и пробуем снова SFC /SCANNOW.
4.2. Восстановление хранилища с помощью образа
Если у нас проблемы с Windows Update, то подойдет этот способ.
1. Скачиваем оригинальный образ Windows 8/8.1 такой же разрядности, как и ваша система. Как узнать разрядность установленной системы - .
2. Подключаем или монтируем скачанный образ. Жмем на образе правой кнопкой мышки и выбираем «Подключить» или «Mount».

3. В командной строке с правами администратора смотрим какие есть редакции в образе командой
Dism /Get-WimInfo /WimFile:F:\sources\install.wim
У меня в образе находятся 2 редакции. Понять какая мне нужна по этим отличительным знакам -тяжело. Используем первую. Если не пойдет - вторую.
4. Запускаем Windows PowerShell с правами администратора и задаем команду
Repair-WindowsImage -Online -RestoreHealth -Source F:\sources\install.wim:1
где, F - буква диска к которому мы подключили образ, 1 - номер редакции Windows в образе.
5. Восстановление системных файлов вручную
Если с помощью утилиты sfc не получилось восстановить битые файлы, нужно попробовать сделать это вручную. В этом случае нужно дополнительно запустить команду
findstr /c:»» %windir%\Logs\CBS\CBS.log >»%userprofile%\Desktop\sfcdetails.txt»
Findstr / с: «»% Windir% \ Logs \ CBS \ cbs.log> sfcdetails.txt
и тщательно изучить файл sfcdetails.txt на рабочем столе или в %windir%\Logs\CBS\ .
Должно быть что-то похожее как на рисунке ниже.
После того как имя поврежденного файла известно (Accessibility.dll), ищем его на другом компьютере с такой же системой, как и у вас. Если это не вариант, то я бы скачал оригинальный образ Windows и установил его на виртуальную машину. Нашел нужный мне файл и скопировал на загрузочную или установочную флешку. Затем, с этой установочной флешки загрузился в среду восстановления, запустил бы командную строку. Из командной строки открыл бы блокнот. Открыл меню Файл > Открыть - и вот у меня практически полноценный проводник. Копируем с заменой исправный файл с флешки, перезагружаемся и все должно работать.
Если вам вариант с установкой виртуальной машины не подходит, то можно подключить файл install.wim, в папку. Затем зайти в эту папку и скопировать нужные файлы.
1. Создаем папку. Например, «Win8.1Pro» в корне диска D.
2. Копируем файл install.wim в корень диска D.
3. Монтируем файл install.wim в созданную папку.
Dism /Mount-Wim /Index:1 /WimFile:D:\install.wim /MountDir:D:\Win8.1Pro
Заходим в созданную папку и копируем нужные файлы.

Отключаем образ
Dism /Unmount-Wim /MountDir:D:\Win8.1Pro /Discard
Проблема нестабильной работы Windows 7 часто связана с порчей или удалением системных файлов, например, после проведения переустановки или инсталляции зараженной программы. Это не самая сложная проблема - существует масса способов восстановить данные стандартными средствами ОС или вручную. Самые простые и эффективные варианты рассмотрим далее.
Откат к последнему стабильному состоянию
По умолчанию во всех Виндовс для системных разделов активна защита. Она отвечает за создание специальных контрольных точек, содержащих сведения о конфигурации и системные файлы среды перед ее модификацией - установкой приложений, драйверов и обновлений. Более того, точки восстановления создаются и без подобного повода системой с определенной периодичностью или же самим пользователем.
Если проблемы стали появляться относительно недавно, и вы помните примерную дату их появления, то лучшее решение - откатить ОС до момента, когда при работе ОС сбоев еще не наблюдалось.
В работающей среде сделать это очень просто:
Останется лишь перезагрузиться, после чего поврежденные системные файлы будут заменены на прежние рабочие версии.
Если Windows не загружается
Даже если повреждения системных данных настолько серьезны, что ОС не может самостоятельно загрузиться, возможность воспользоваться точками восстановления есть:

Запустится соответствующая утилита выбора контрольной точки, работать с которой нужно способом, описанным ранее.
Если при нажатии F8 окно вариантов загрузки не открывается, то попасть в среду восстановления вы сможете только при использовании загрузочного/установочного диска.
Использование стандартной утилиты SFC
Это приложение проверяет и восстанавливает основные системные файлы ОС. Его также можно запустить в командной строке с загрузочного диска, из окна выбора вариантов загрузки после нажатия F8 и из работающей системы. Последний вариант самый простой:

По завершении операции SFC уведомит вас о результатах - поврежденные данные должны быть обнаружены и исправлены.
Восстанавливаем данные вручную
Иногда описанные выше способы не могут устранить проблему. Например, при обновлении DirectX из дистрибутивов, поставляемых с различными приложениями, часто теряются библиотеки DLL. Поэтому всегда старайтесь обновлять DirectX с оф. сайта Microsoft, а если неприятность уже случилась, то при наличии новой версии все DLL обновятся автоматически после установки с сайта http://www.microsoft.com/ru-ru/download/confirmation.aspx?id=35 свежего пакета компонентов.
Если новой версии на указанной странице нет, то любой DLL из другого источника можно перенести в свою систему самостоятельно. Библиотеки хранятся в следующих директориях:
- для Windows 7×32 - в папке C:\Windows\System32;
- для Windows 7×64 - в каталоге C:\Windows\SysWOW64.
Если при запуске какого-либо приложения появляется окошко, информирующее об отсутствии какого-либо DLL, а установщик с сайта Microsoft сообщает о наличии в вашей системе последней версии библиотек и не обновляет компоненты, то просто можете воспользоваться поисковой системой. В Интернете отыщите DLL-библиотеки и перенести их в указанные папки.
Не только библиотеки DLL, но и любые поврежденные системные файлы можно извлечь из установочного дистрибутива Windows 7 . Для этого просто нужно знать, какие именно файлы повреждены. Зачастую ОС сама информирует пользователя об отсутствии какого-либо DLL или об ошибке приложений, например, Explorer.exe. Получить информацию можно и самому.
Узнаем, какая системная информация неисправна
Для этого снова понадобится командная строка, как ее открыть, мы уже описали. Запишите здесь следующую команду:
indstr /N:»» %windir%\Logs\CBS\CBS.log >»%userprofile%\Desktop\sfcdetails.txt», где N - буква диска.
Нажмите Enter, после чего на рабочем столе будет создан sfcdetails.txt, который нужно открыть и внимательно просмотреть. Его содержание будет примерно таким, как на изображении ниже.
Здесь мы видим, что поврежденной является библиотека Accessibility.dll. Именно ее нужно будет найти в Сети или самостоятельно извлечь из имеющегося дистрибутива Windows 7 для проведения восстановления.
Извлекаем компоненты ОС из дистрибутива
Помимо установочного диска понадобится маленькое бесплатное приложение 7-zip. С его помощью мы будем работать с образом install.wim, расположенным в каталоге sources. Порядок следующий:

Останется только скопировать их в нужную папку или на флешку. Заменить же ими поврежденные данные можно при помощи установочного/загрузочного носителя или LiveCD.