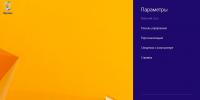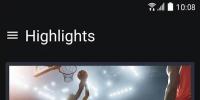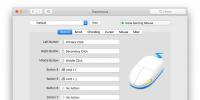Как убрать «нажмите, чтобы запустить Adobe Flash Player. Как запустить Adobe Flash Player: советы и рекомендации
Для того чтобы в вашем браузере корректно отображались Flash анимации и гиф картинки, а также некоторые типы видео файлов, среди дополнений обязательно должен быть установлен Adobe Flash Player. О том, как сделать это в самых популярных браузерах, будет рассказано в данной статье.
Как обновить или скачать свежую версию флеш плеер
- Прежде всего, вам нужно обновить версию плеера либо скачать его заново на ваш компьютер. Сайт компании Adobe сам произведёт диагностику вашей версии и предложит скачать самую свежую. Зайдите по ссылке: https://get.adobe.com/ru/flashplayer
- В течение нескольких секунд вы будете видеть строку загрузки. Если появится данное окно, показанное на скриншоте ниже, то вам понадобится скачать последнюю версию флеш плеера.
- Не забудьте убрать галочки возле дополнительных предложений компании, если вы не заинтересованы в антивирусе и его утилите. Нажмите на кнопку “Установить сейчас”.
- Дождитесь инициализации в течение нескольких секунд, всё зависит от скорости вашего интернет соединения.


- Скачайте файл с флеш плеером, кликнув “Сохранить файл”.


- Затем зайдите в папку с вашими загрузками и начните установку программы, дважды кликнув на только что сохранённый файл установки Adobe Flash Player. Подождите, пока он установится на ваш компьютер.


- Если после окончания процесса вы увидите такое окно, то ваша установка прошла успешно. Теперь перезагрузите свой компьютер и приступайте к активации плеера непосредственно в браузере.


Как включить флеш плеер в Мозилле
Если вы пользуетесь браузером Firefox или Waterfox от Mozilla, то ваш процесс включения плагина Adobe Flash Player – один из самых быстрых, в сравнении с другими браузерами.
- Откройте меню, нажав на три полоски в самом верхнем правом углу экрана.


- В выпадающем списке с окошками выберите “Дополнения”.


- Оказавшись в меню своих дополнений, кликните по разделу “Плагины”.


- Ищите строку “Shockwave Flash” в ваших плагинах, это и есть флеш плеер для Мозиллы. Как только вы найдёте искомое поле, кликните по кнопке “Настройки”.


- Внизу страницы вы увидите маленькое поле с выпадающим списком, в нем вам нужно выбрать строку “Всегда включать” и закрыть вкладку с плагинами в шапке вашего браузера Firefox или Waterfox. Теперь ваш плагин флеш плеера включен, и анимация будет отражаться корректно без задержек и багов. Также, этот метод применим к браузеру Chrome от Google, но вместо “Дополнений” в нём написано “Расширения”.


Как включить флеш плеер в Opera
Способ включения Adobe Flash Player в браузере Опера отличается от описанного метода выше, здесь вам может понадобиться работа с адресной строкой браузера.
Зайдите в браузер и введите в поисковую строку следующий запрос:
- opera://plugins
Нажмите клавишу Enter.


- В появившемся окне найдите строку Adobe Flash Player. Под ней вы увидите фразу “Разрешить запуск всегда”, поставьте галочку напротив.


Перезагрузите браузер Opera, теперь видео и анимации будут отображаться правильно.
Если вы работаете за Яндекс браузером, то для этого способа существует отдельная статья: . Пройдите по ссылке и узнайте, как работать с плеером от Adobe в данной программе.
Каждый из нас хоть раз в жизни сталкивался с надоедливой надписью «Нажмите, чтобы запустить Adobe Flash Player» и частенько каждому из нас приходилось нажимать на кнопку, чтобы запустить данный плагин, хотя есть более рациональное решение этой проблемы. Подобное сообщение появляется потому, что в настройках браузера стоит галочка «Запускать плагины по запросу», что с одной стороны экономит трафик, а с другой тратит впустую время пользователя. Собственно это и приводит к тому, что Adobe Flash Player ругается на вас и просит запустить плагин вручную, нажав на кнопку. Убрать эту галочку можно в настройках браузера, в зависимости от конкретного браузера, расположение настроек отличается (ниже рассмотрены варианты настроек на примере двух популярных браузеров). Однако бывают исключения, допустим с известным браузером Opera.
Часто для того, чтобы такая надпись не появлялась в браузере Opera, необходимо отключить режим Turbo, который мешает браузеру запустить плагин автоматически. Действие данного режима сосредоточено на ускорении загрузки страниц сайта, однако для этого браузер безбожно отключает разного рода дополнения, что приводит к экономии трафика и уменьшению времени потраченного на загрузку контента. Для отключения режима Turbo в браузере Opera, необходимо выполнить следующие шаги, причем от версии к версии, данная кнопка не меняла своего расположения:
- Нажать красную кнопку «Opera» в левом верхнем углу и перейти к всплывающему списку;
- Убрать галочку с пункта «Opera Turbo», в некоторых версиях браузера, кнопка называется просто «Turbo».
Теперь Adobe Flash Player не будет ругаться, и просить вас лишний раз нажать на кнопку. Все очень просто!
Разумеется, дело может быть и не только в режиме «Turbo», а как говорилось выше – просто-напросто выключен плагин в настройках браузера. Благо в браузере Opera включение плагинов сделано весьма удобно и сами настройки не зарыты глубоко.
Давайте детальнее рассмотрим, как убрать галочку «Запускать плагины по запросу» на примере нескольких популярных браузеров. В качестве подопытных рассмотрим браузеры Google Chrome и Mozilla Firefox, так как большинство пользователей Рунета предпочитают эти браузеры. Итак, начнем.
Браузер Google Chrome (Гугл Хром).
Нажимаем кнопку «Меню» и ищем пункт «Настройки», далее переходим на пункт «Показать дополнительные настройки», потом в открывшемся окошке находим пункт «Плагины», а чуть ниже пункт «Управление отдельными плагинами».





В появившемся списке плагинов, среди которых есть много всего полезного и не очень, находим надпись Adobe Flash Player и жмем кнопку «Включить». Вуоля! Плагин включен и теперь будет запускаться автоматически, как только вы будете открывать страницу со встроенным видео контентом, использующим Adobe Flash Player.
Браузер Mozilla Firefox (Мозила Фаерфокс).
Кликаем по кнопке «Меню», далее переходим на пункт «Дополнения», после сосредотачиваем внимание на панели «Плагины», далее находим пункт «Shockwave Flash» и устанавливаем его в автоматическое положение (в зависимости от версии и языка, данное положение может называться у всех по-разному).

Таким образом, мы справились с поставленной задачей и отключили надоедливую надпись, тем самым экономя свое время и нервы. Принцип включения плагинов в разных браузерах одинаковый, различаются лишь интерфейсы. Если в браузере Opera это делается в одном месте, то в браузере Internet Explorer совершенно в другом. Так или иначе, справиться с этой надписью можно в любом браузере любой версии!
Рад приветствовать вас на блоге. В ряде случаев для комфортной работы в браузере Opera требуется включение плагина Adobe Flash Player. Он является распространенным программным решением.
В этой публикации наглядно покажу, как включить флеш плеер в Опере при помощи ряда простых действий. Ничего сложного в этом нет. Давайте разберем подробнее, что нужно сделать.
Пошаговая инструкция
В процессе написания этой статьи я установил последнюю версию браузера. Теперь приступлю к установке флеш плеера в Opera.
Шаг 1 - смотрим список установленных плагинов
Для этого есть два способа:
- в адресной строке вводим команду «opera://plugins» и нажимаем клавишу «enter»;
- выбираем в меню соответствующие разделы.
Оба варианта рабочие. Для наглядности покажу детали на скриншоте ниже.

Если рассматриваемый плеер уже есть в открывшемся списке, то, возможно, будет достаточно его просто включить? Если же его нет, то идем дальше.
Шаг 2 - загрузка и установка программного решения
Загружать флеш плеер для оперы лучше с официального ресурса - https://get.adobe.com/flashplayer .

Как можете заметить, дополнительно предлагается установить утилиту McAfee. Если она нужна, то галочку можно оставить, если нет - то ее снимаем. Это уже индивидуальное решение каждого.
Шаг 3 - завершаем работы или ищем неисправности
После выполнения вышеописанных действий у меня отлично работает функционал Flash Player в Opera. У вас такая же ситуация? Если да, то поздравляю с успешным завершением необходимых работ.

Если же плагин не работает корректно, то начинаем искать возможные неисправности. Каждая ситуация индивидуальна. С ходу могу назвать несколько действий, одно или несколько из которых могут помочь.
- Очистка кеша браузера и временных файлов операционной системы (ОС).
- Обновление Оперы и ОС до последних версий, переустановка плагина.
- Поиск, удаление вирусов и последствия их активности.
- Поиск и устранение неполадок в ОС.
Разумеется, могут быть и другие причины, варианты действий. Они и 4 варианта описанные выше - это уже темы отдельных статей. Возможно, в будущем подготовлю соответствующие материалы. А прямо сейчас могу предложить дополнительно ознакомиться с причинами в различных обозревателях интернета.
На сегодня всё. Если знаете, как по-другому включить Flash Player в Opera или желаете дополнить текущую публикацию, то оставляйте ваши комментарии.
В завершение отмечу, что блог Workip посвящен не только компьютерной грамотности. На нем также собрана действительно мощная и рабочая информация для тех, кто хочет хорошо зарабатывать в интернете при помощи собственного сайта или без него. Новые публикации выйдут уже скоро. Подписывайтесь на обновления блога. До связи.
Наверное, многие встречались с проблемой, когда перед просмотром видео вылетает сообщение «Нажмите, чтобы запустить Adobe Flash Player». Многим это не мешает, но все же давайте рассмотрим, как убрать это сообщение, тем более, что сделать это достаточно легко.
Подобное сообщение появляется потому, что в настройках браузера стоит галочка «Запускать плагины по запросу», что с одной стороны экономит трафик, а с другой тратит впустую время пользователя. Мы рассмотрим, как сделать так, чтобы Флеш Плеер запускался автоматически в разных браузерах.

1. Нажимаем кнопку «Настройка и управление Google Chrome» и ищем пункт «Настройки», далее в самом низу нажимаем на пункт «Показать дополнительные настройки». Затем в пункте «Личные данные» нажмите на кнопку «Настройки контента».

2. В открывшемся окне найдите пункт «Плагины» и нажмите на надпись «Управление отдельными плагинами…».

3. Теперь включите плагин Adobe Flash Player, нажав на соответствующий пункт.

Убираем сообщение в Mozilla Firefox


Убрать сообщение в Opera
1. С Оперой все немного иначе, но, тем не менее, все так же просто. Часто для того, чтобы такая надпись не появлялась в браузере Opera, необходимо отключить режим Turbo, который мешает браузеру запустить плагин автоматически. Нажмите на меню, которое находится в левом верхнем углу, и уберите галочку напротив режима Turbo.

2. Также проблема может быть не только в режиме Турбо, но и в том, что плагины запускаются только по команде. Поэтому перейдите в настройки браузера и во вкладке «Сайты» найдите меню «Плагины». Там выберите автоматическое включение плагинов.

Таким образом мы рассмотрели, как включить автоматический запуск Adobe Flash Player и избавиться от надоедливого сообщения. Аналогично вы можете включить Флэш Плеер и в других браузерах, о которых мы не упомянули. Теперь вы можете спокойно смотреть фильмы и ничто не будет вам мешать.
Без Flash Player в Яндексе любителям фильмов, музыки, игр никак не обойтись. Много ресурсов для воспроизведения медиаконтента, графики используют именно эту технологию. Досадно - если Адобе Флэш не работает. Эту неполадку нужно поскорей исправлять. А иначе мир сетевых развлечений заметно «тускнеет» - полноценно все ресурсы веб-сайтов использовать нельзя.
Если в браузере Яндекс на вашем ПК случилась такая окказия, плагин не функционирует, прочтите эту статью. В ней подробно рассказывается о том, как включить Флеш плеер в Яндекс браузере.
Штатные настройки браузера
Включение плагина
Если вы видите сообщение на сайтах о том, что Adobe Flash отключен, не работает (например, во фреймах видео), первым делом проверьте его подключение в веб-обозревателе:
1. Запустите Яндекс. Откройте новую вкладку: клацните «плюс» в верхней панели.
2. В адресной строке напечатайте - browser://plugins. Нажмите «Enter».

Примечание. Для быстрого перехода на вкладку можно воспользоваться подсказкой в выпавшем списке.
3. В блоке Adobe Flash Player клацните «Включить», если плагин отключен.

Примечание. Дополнительно можно включить надстройку «Запускать всегда» (установить флажок в окошке рядом с этой командой).

Управление включением Flash
При необходимости можно дополнительно настроить Флеш:
1. Кликните «три полоски» (кнопка «меню»).

2. В нижней части списка нажмите «Показать дополнительные настройки».

3. В разделе «Личные данные» щёлкните «Настройки содержимого».

4. В блоке «Flash» выберите режим работы для плагина (включение для всех сайтов, запуск важного контента, глобальное отключение).

5. Для выборочной активации/отключения для отдельных доменов воспользуйтесь кнопкой «Управление исключениями».

Введите адрес сайта в поле под списком и назначьте действие («Разрешить», «Блокировать»).
Совет! Предустановленные правила в исключениях для доверенных веб-ресурсов вы можете редактировать: изменять действие, удалять.
Отключение фильтра Flash
Иногда Флеш плеер не работает на сайтах из-за того, что в браузере включен встроенный аддон, блокирующий его работу. Проверить статус активации фильтра можно следующим образом:
1. На вкладке «Настроек» щёлкните в верхнем меню «Дополнения».
Или клацните строку с таким же названием в главном меню веб-обозревателя.
2. В разделе «Безопасность», в графе «Блокировка флеш-данных», переключатель должен находиться в положении «Выкл.».

Если его значение «Вкл.», кликните по нему мышкой, чтобы переключить.
Если Flash всё равно не включается…
Попробуйте выполнить следующие действия:
Обновите браузер:
1. В меню Яндекса наведите курсор на последний пункт «Дополнительно».

2. В выпавшем подменю кликните «О браузере».

3. На открывшейся вкладке автоматически запустится модуль апдейта: браузер проверит наличие обновлений на «родном» сервере и при необходимости их загрузит.
4. После перезапуска веб-обозревателя попробуйте воспроизвести флеш-контент. Если плеер по-прежнему не работает, выполните следующую инструкцию.
Установите или переустановите апплет Flash для Windows:
1. Перейдите на страничку - https://get.adobe.com/ru/flashplayer/.
2. В строчке «Шаг 1» выберите версию Windows, которая установлена на вашем ПК.
3. В «Шаг 2» выберите дистрибутив - «…Opera and Chromium…».

4. Снимите кликом мыши «галочки» в блоке «Дополнительные предложения», чтобы отключить инсталляцию стороннего ПО.
5. Нажмите «Загрузить».
6. Запустите загруженный инсталлятор.

7. Выберите режим обновления апплета.
9. Следуйте инструкциям установщика. Дождитесь завершения инсталляции.
Последовательно диагностируйте браузер в случае отключения Флеша. Начните с проверки его штатных настроек. Если активация не возымеет должного результата, обновите Яндекс, установите последнюю версию Flash. Также в целях профилактики рекомендуется проверить компьютер на вирусы.