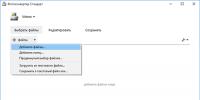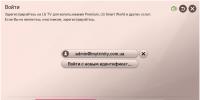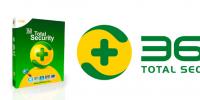Исчезла языковая панель восстановить легко windows 7. Что делать если не отображается (пропала) языковая панель
Одним из важнейших инструментов для работающих с текстом является языковая панель. Как восстановить ее в случае пропажи? При этом все необходимые функции остаются доступными, однако при переключении раскладки не видно, в какой из них в конкретный момент времени работает пользователь. Возвратить панель можно с помощью системных средств.
Приложение, ответственное за отображение языковой панели
Одним из системных приложений ОС Windows является Ctfmon.exe. Именно оно и отвечает за то, что пропадает языковая панель. При запущенной этой программе на рассматриваемой панели отображается информация об используемом языке и раскладке.
Запуск приложения осуществляется с помощью специального ключа реестра.
Первый способ восстановления языковой панели
Для этого необходимо воспользоваться панелью управления. Ниже описано пошагово, как вернуть языковую панель.
В панели управления осуществляется клик по иконке «Язык». Затем переход в «Дополнительные параметры», там ставится галочка «Использовать языковую панель». Она же проставляется напротив пункта «Использовать... если она доступна».
Настраиваются ее параметры:
- выбирается закрепление в панели задач, если ее присутствие необходимо в постоянном режиме;
- для юзеров, работающих с мультимедиа-контентом, важно место на мониторе, поэтому они могут сделать скрытой эту настройку.
Второй метод, как восстановить языковую панель

Его можно использовать в том случае, если описанный выше метод не сработал.
В случае если пропала языковая панель, нужно проверить настройки автозагрузки. Если ее там нет, то нужно добавить, поправив некоторые записи в реестре. Необходимо запустить regedit через командную строку или, нажав горячие клавиши Win+R и введя в появившемся окне это слово.
Осуществляется переход в ветку HCU, далее Software\Microsoft\Windows\CurrentVersion\Run. В правом поле вызывается контекстное меню и создается строковый параметр. Ему присваивается произвольное название. Вводится следующее значение для того, чтобы не было ситуации, когда языковая панель не отображается: ”ctfmon”=”CTFMON.EXE”. Показанные кавычки вводятся вместе с текстом.
После проведенных действий, возможно, понадобится перезагрузка ОС.
С помощью этих двух описанных способов можно ответить на вопрос, как восстановить языковую панель, по отношению к рассматриваемой ОС версий Vista, 7, 8.1.
Запуск планировщика задач
В рассматриваемой ОС иногда случаются системные сбои. В результате этого могут отключаться некоторые системные службы, которые отвечают за те или иные действия.
Ниже будет рассмотрено, как вернуть языковую панель, используя этот способ:
- вызывается контекстное меню из ярлыка «Мой компьютер», там выбирается «Управление»;
- в боковой панели появившегося окна осуществляется переход в «Службы и приложения», далее в «Службы»;
- в списке отыскивается «Планировщик задач», по которому осуществляют двойной клик;
- откроется окно, в котором устанавливаются следующие параметры: тип запуска - авто, состояние - выполняется; затем компьютер перезагружается.
После загрузки ОС языковая панель должна находиться на своем прежнем месте.
Запуск ctfmon.exe в Windows XP
В начальной NT-версии рассматриваемой ОС запустить эту программу можно и иными способами. Она должна работать для того, чтобы не возникало ситуации, когда языковая панель не отображается.
Контекстное меню вызывается на панели задач, в нем осуществляется клик по «Диспетчеру задач». В открывшемся окне переходим в меню «Файл» - «Новая задача». Вводится название программы, подтверждаются введенные изменения.

ОС Windows подвержена действию вирусов и неумелых действий пользователей, в результате которых системный файл этой программы мог исчезнуть. В этом случае в дисковод вставляется установочный диск с ОС, открывается командная строка, в которой вводится следующий текст: scf /ScanNow, после чего ожидается окончание сканирования.
С помощью этого способа можно восстановить все ранее удаленные системные файлы, включая и интересующий нас. Помимо этого, если исчезла языковая панель, можно скачать ее файл из интернета или с иного компьютера, на котором установлена такая же ОС.
В большинстве случаев этого достаточно для возвращения языковой панели на место.
Способ с панелью управления в Windows XP

Здесь нужно осуществлять клик по иконке «Язык и регион. Стандарты». Там — переход на таб «Языки». Производится клик по кнопке «Подробнее». На табе «Параметры» проверяем наличие минимум двух языков. Если присутствует только один, то нужно добавить еще не менее одного, кликнув на одноименную кнопку.
В появившемся «Языке ввода» выбирается один из них, который нам может понадобиться, а в нижнем поле выбирается раскладка, соответствующая этому языку. В «Параметрах» внизу осуществляется клик по кнопке «Языковая панель». Здесь нужно поставить галочку напротив пункта «Отображать языковую панель на десктопе». Подтверждаем внесенные изменения.
В этом случае, если языковая панель исчезла перед осуществлением этих действий, после их проведения она должна появиться на прежнем месте.
Способ с реестром в Windows XP
Осуществляется аналогично описанному ранее. Единственное отличие заключается в том, что в качестве значения указывается C:\WINDOWS\system32\ctfmon.exe. Такое же значение можно вводить и в более новых версиях. После этого осуществляется перезагрузка, и языковая панель оказывается на своем законном месте.
Возвращаем языковую панель в Windows 10

Сначала нужно попробовать включить на панели задач значок языка. Для этого открываются "Параметры" этой ОС и там осуществляется переход "Персонализация" - "Панель задач" - "Вкл./выкл. системных значков", после чего в списке находится "Индикатор ввода", который устанавливается во включенное положение.
Как вернуть языковую панель в этой ОС, используя панель управления? Переходим в ней в "Язык" - "Дополнительные параметры" - "Переключение методов ввода". Здесь производится установка галочки напротив "Использовать... если он доступна", после чего осуществляется переход в "Параметры".
Здесь отмечаются следующие пункты:
- отображать метки текста;
- закреплена в панели задач;
- отображать дополнительные значки.
Помимо этого, в этой версии ОС восстановление рассматриваемой панели может быть осуществлено через реестр аналогично описанному выше способу.
В заключение
При ответе на вопрос, как восстановить языковую панель, нужно исходить из того, что восстанавливается она системными средствами, в основном используют редактор реестра или более простой способ, применяя настройки панели управления. Также можно задействовать планировщик задач.
Активные пользователи операционной системы от Билла Гейтса наверняка стакивались с тем, что языковая панель в Window 7 не отображается.
Почему так случается – вопрос хороший, но наверняка он не потребует ответа, если вы знаете, как устранить этот недочет.
Самый простой способ решения проблемы
Есть много вариантов того, почему языковая панель может пропасть и самым популярным из них является неправильная работа одного или сразу нескольких приложений.
Данный способ применяют большинство пользователей стремятся устранить ошибку языковой панели. Алгоритм действий следующий:
- В нижнем правом углу вашего экрана найдите вкладку “Пуск”.
- Кликните на строку “Панель управления”.
- Найдите строку “Смена раскладки клавиатуры» и кликните на нее.
- Кликаете на всплывшее окно “Язык и региональные стандарты”.
- Найдите вкладку “Язык клавиатуры” и кликните “Изменить клавиатуру”.
- В новом окне “Языки и службы текстового ввода”.
Совет! Если после всех настроек языковая панель на вашем экране так и не появилась, то проверьте, сколько языков активно в вашем компьютере. Алгоритм действий будет бесполезен, если активен только один язык.
Проверить количество активных языков можно следующим образом:
- Снова пройдите два пункта вышеуказанного алгоритма;
- Найдите вкладку “Общее”.
Необъяснимо, но факт, пользователи русскоязычной версии Windows 7 отметили, что именно языковая панель с русским языком пропадает чаще всего. Почему так выходит и правда ли это, неизвестно.
Но вы можете сами провести эксперимент, если установите раскладку английского или любого другого языка.
Восстановление планировщика заданий на Windows 7
Языковая панель на Windows 7 имеет одно главное отличие от того же самого Windows XP - за запуск языковой модели в данном случае отвечает планировщик заданий.
Если данная программа не будет запущена, то соответственно, не будет отображаться и языковая панель. Проследить это можно следующим образом:
- На рабочем столе найдите и откройте ярлык “Мой компьютер”.
- Найдите вкладку «управления» и кликните по ней.
- Затем справа в списке вы найдете строку “Службы и приложения”. Выберите иконку “Службы”.
- Во всплывшем окне справа увидеть службу “Планировщик заданий”.
- После открытия службы обратите внимание на то, чтобы она отображала рабочее состояние. Также советуем вам указать автоматический тип запуска.
- Если в службе отображен тип запуска “Ручной”, то двойнымм кликами правый кнопки мышки поменяйте его на “Автоматический”.
- Последним этапом можно перезагрузить компьютер и проверить наличие языковой панели.
Рассмотрим вариант, когда все настройки в порядке, однако, языковая панель на экране монитора отсутствует.
Скорее всего, дело в том, что внутри самой службы отключено задание.
- На экране монитора в нижнем правом углу кликните на строку “Пуск”.
- Затем, в поисковике введите слово “Планировщик заданий”.
- Найдите строку “Библиотек планировщика заданий” и кликните по нему.
- Затем, укажите сразу две команды одну за другой: TextServicesFramework и MsCtfMonitor.
- По команде MsCtfMonitor нужно кликнуть правый кнопкой мышки два раза, чтобы появилась строка “Включить” и затем кликнуть по ней.
Совет! Обратите внимание на состояние команды MsCtfMonitor. Если в строке уже было указано “Включено”, значит, причина отсутствия языковой панели заключается в чем-то другом.
Обратите внимание, что далеко не в каждом компьютере установлена служба MsCtfMonitor. Без неё вернуть панель управления на место вряд ли получится. Вы можете самостоятельно создать эту программу по следующему алгоритму действий:
- Бесплатно скачайте программу MsCtfMonitor.zip и распакуйте её;
- Откройте скаченный файл;
- В главном меню справа найдите раздел TextServicesFramework;
- Кликните по разделу TextServicesFramework двойным щелчком правой кнопок мыши, чтобы открыть вкладку “Импортировать задачу”;
- Двойным щелчком левый кнопки мыши кликните по скаченному файлу;
- Кликните по задаче и затем перезагрузите компьютер, чтобы убедиться, что языковая панель вернулось на место.
Использование реестра для восстановления языковой панели
Если ни один из вышеуказанных способов вам не помогли, значит, имеет смысл проверить на исправность системный реестр. Более ранние операционные системы Windows отличались от седьмой тем, языковой панелью можно было управлять с помощью ctfmon.exe.
Но в данном случае она также может быть уместно. Скачайте программу ctfmon.zip и затем распакуйте её. Если с работой возникли какие-либо проблемы, то действуйте так:
- Для запуска системного реестра введите комбинацию “Win”+”R”. После введите команду “regedite”.
- Далее, кликните по строке .
- Затем, в пустой правой части кликните правой кнопкой мыши, чтобы появилась строка “Создать”. Назвите её как CTFMON.EXE.
- Нажмите на заголовок левой кнопкой мыши, чтобы получить доступ к ссылке C:\WINDOWS\system32\ctfmon.exe».
Если вы четко следовали алгоритму действий, то попробуйте перезагрузить ваш компьютер и проверить, появилась ли языковая панель.
Решения проблемы через Punto Switcher
Если ни один из вышеуказанных способов вам так и не помог, то на крайний случай всегда есть решение, которое уже не раз выручало пользователей операционной системы Windows 7.
Сделать это можно с помощью Яндекса, а точнее, с помощью программы от его разработчиков - Punto Switcher.
Если быть точными, то суть данной программы заключается не в том, чтобы вернуть на экран монитора языковую строку, а что стать её заменой в случае необходимости. В программе Punto Switcher вы сможете переключаться с одного языка на другой.
После того как в главном меню у вас появится режим «Настройки», кликните по нему, чтобы переключиться на «Язык клавиатуры». Проблема решена. Проще говоря, вы скачали аналог языковой панели за отсутствием оригинала.
Совет! В программу включено более сотни языков. Чтобы вам не пришлось постоянно тратить время на поиск нужных вам, вберете несколько, которыми будете пользоваться чаще всего, например: русский-немецкий-английский.
Как восстановить языковую панель?
Если пропала языковая панель, не нужно отчаиваться, её можно восстановить.
Для Windows XP
Итак, первый способ самый лёгкий и логичный, наверно вы уже проделали его сами, но на всякий случай приводим его:
1. Просто попробуйте перезагрузиться. Просто может ОС Windows как обычно «глюканула» и языковая панель пропала из-за ошибки работы какой-то программы. Не помогло? Читаем дальше.
2. Клик ПКМ (правая кнопка мыши) на панели задач - Панели инструментов - Поставьте галочку на . Панель появилась?

Если нет там такой строчки? Тогда читаем дальше.
3. Панель управления
- - вкладка Языки
- кнопка Подробнее
- вкладка Параметры
(уже открыта скорей всего) - нажмите кнопку , если активна - отметьте галочку Отображать языковую панель на рабочем столе.
Потом Применить
- Ок
. Если языковая панель не появилась, проделайте шаг 2. Если снова не появилась, перезагрузите компьютер, и проделайте снова шаг 2. Кнопка Языковая панель из шага 3 была не доступна? В таком случае:
4. Панель управления
- Язык и региональные стандарты
- вкладка Языки
- кнопка Подробнее
- вкладка Дополнительно
- галочка Выключить дополнительные текстовые службы
включена? Снимите её. Теперь переключитесь на вкладку Параметры
, кнопка должна быть активна и далее шаг 3.
После этого, как правило, нужно перезагрузиться и языковая панель появится. Если не появится, проделайте шаг 2.
Для Windows 7
1. Нажмите кнопку Пуск - Панель управления - Язык и региональные стандарты.
2. Откройте вкладку Языки и клавиатуры
3. Во вкладке Языки и клавиатуры
откройте

4. В окне Языки и службы текстового ввода
выберите
5. Отметьте пункты Закреплена в панели задач
и Отображать текстовые метки на языковой панели
и нажмите Применить
и ОК.

Теперь языковая панель должна появиться в трее.
Если языковая панель отображается, правым щелчком мыши можно вызвать меню настроек для изменения таких параметров, как положение на панели задач или вертикальное расположение вместо горизонтального
Если надо, чтобы значок присутствовал всегда, то надо изменить настройки в Панели задач
.
Правой клавишей мышки жмем на панели задач и выбираем Свойства
.
Находим Область уведомлений и жмем Настроить
.
Ставим галку Всегда отображать все значки и уведомления на панели задач - ОК.
Успешной Вам работы!
Данный элемент позволяет быстро переключаться между раскладками клавиатуры. Даже те пользователи, которые привыкли переключаться с помощью клавиш, все, равно взглянув на монитор, ищут ее визуально.
В случае пропажи языковой панели Виндовс 7 поможет эта краткая инструкция. Начнем с ее определения. Языковая панель автоматом появляется на панели задач у систем-трея в случае запуска служб набора текста, например, распознавание ручного ввода, раскладка и т.п. Данная панель нужна для оперативной смены языка набора текста либо клавиатурной раскладки. Имеется возможность ее размещения на рабочем столе в любом удобном пользователю месте. Обычно располагается в соответствии с настройками по умолчанию Windows 7 внизу-справа, около трея.
 Но бывает, что она пропадает. Возможной причиной не отображения может быть вирусная программа, заразившая компьютер, либо она исчезает в результате работы мастера очистки системы (поэтому следует с оптимизаторами работать аккуратно, со знанием выполняемых им процессов). Конечно, переключение между языками возможно осуществить одновременным нажатием на клавиатуре Alt/Ctrl +Shift
. Но, не видя на экране используемые в данное время языковые настройки, это не удобно.
Но бывает, что она пропадает. Возможной причиной не отображения может быть вирусная программа, заразившая компьютер, либо она исчезает в результате работы мастера очистки системы (поэтому следует с оптимизаторами работать аккуратно, со знанием выполняемых им процессов). Конечно, переключение между языками возможно осуществить одновременным нажатием на клавиатуре Alt/Ctrl +Shift
. Но, не видя на экране используемые в данное время языковые настройки, это не удобно.
Восстановление языковой панели
Восстановление в Виндовс 7 выполняется множеством методов. Все они восстановят отображение исчезнувшего значка в зависимости от причины, вызвавшей его пропажу. Существуют следующие методы включить его отображение, приведем, начиная с самых простых:
С использованием обычных функций Windows 7
 После выполнения перечисленных действий исчезнувший значок начнет отображаться.
После выполнения перечисленных действий исчезнувший значок начнет отображаться.
В случае отсутствия положительного результата рекомендуется активировать языковую панель альтернативным методом.
Используем планировщик Windows 7
Главное функциональное отличие языковой панели в win 7 от предыдущих версий виндовс – то, что ее включает системный планировщик Виндовс.
Данный планировщик ответственен за старт процесса ctfmon.exe, который руководит ею. Пропажа значка возможна из-за проблем с запуском данной службы.
С целью определения корректной работы службы планировщика выполнить нижеперечисленное:

Используем реестр Windows 7
Данный метод уже является более сложным. В этом способе также требуется включить утилиту ctfmon.exe в систему автозапуска. Перед началом работы определить наличие этого файла. Расположение в Windows 7 в директории C:\Windows\System32. В случае отсутствия следует скопировать с любого другого компьютера, имеющего работоспособную Windows 7.
Виновником исчезновения значка бывают и вирусы, и также различные сбои в системе, однако иногда и сам владелец персонального компьютера по неосторожности убирает индикацию языка переносом его на десктоп. В данном случае просто необходимо методом драг-дроп установить его на исходное место.
Данные методики помогут, если пропал в Windows 7 языковой значок с экрана монитора.
Что делать, когда языковая панель Windows 7 пропала, как её восстановить и не дать исчезнуть вновь? Давайте с этим разберёмся, а также рассмотрим, что это такое.
Далеко не все пользователи переключают язык на компьютере при помощи горячих клавиш Ctrl или Alt + Shift . Многим для этого нужна языковая панель. Да и видеть, каков язык нынче выбран для ввода текста, крайне необходимо для работы с текстовыми документами и при переписке. Отображается этот элемент, как правило, на панели задач, хотя может быть и плавающим (размещаться на рабочем столе). Если он находится на декстопе, то языковую панель необходимо свернуть, кликнув по одноимённой кнопке справа внизу. После этого она займёт своё место.
Вернуть панель языков в «Windows 7», которой нет и на рабочем столе, можно следующими способами»:
- через соответствующий элемент «Панели управления»;
- с помощью редактора системного реестра;
- добавлением ссылки на отвечающий за функцию файл в автозапуск;
- посредством командной строки.
Как же восстановить панель языков в «Семёрке», не прибегая к ухищрениям, наподобие запуска командной строки? Выполняем приведённый ниже алгоритм.
- Первым делом открываем «Панель управления» через «Пуск», «Проводник» или иным способом.

- В панели кликаем по иконке «Язык, региональные стандарты», если элементы отображаются как значки.

Ещё одним вариантом попасть в нужное окно будет выполнение команды «intl.cpl» в интерпретаторе команд Win
+ R
или поисковой строке «Пуска».

- Переключаемся на вкладку «Языки и клавиатуры».

Также данное окно открывает команда «control intl.cpl,2».

- Щелкаем по кнопке «Изменить клавиатуру…».

- В нижней части окна под названием «Установленные службы» смотрим, чтобы в системе было хотя бы два языка (русский и английский, например).

Как видим, проблема в этом, и для её решения нам нужно добавить ещё один язык. Следующие шаги следует проделать и тому, у кого на панели задач отсутствует нужный язык. Если здесь всё в порядке, переходим к 9-му шагу, где показано, как восстанавливается языковая панель в Windows 7.
- Кликаем по кнопке «Добавить».

- Находим нужный раздел, разворачиваем его и затем щёлкаем по элементу «Клавиатура».

- Отмечаем флажком добавляемый язык и закрываем окно с внесением изменений в систему.

- Кликаем по названию второй вкладки.

- Здесь нужно поставить переключатель возле удовлетворяющего варианта:
- «Размещается в произвольном месте на рабочем столе» – позволяет отобразить плавающее окошко на десктопе или закрепить его;
- «Закреплена в панели задач» – соответствующий значок вернётся на панель задач возле часиков;
- Скрыта – скорее всего активирована эта опция, поэтому элемент и не отображается.
- Кликаем «ОК» для сохранения новых настроек.

Во вкладке «Общие» (раздел «Язык ввода по умолчанию») можно установить язык, который будет использоваться для ввода текста в системе как стандартный.

Вкладка «Переключение клавиатуры» позволяет настроить комбинации кнопок, которыми изменяется раскладка клавиатуры, а также задать их сочетание для выбора определённого языка.

При необходимости элемент можно разместить в любой точке панели задач, в том числе между кнопкой «Пуск» и ярлыками, и там же закрепить его. Если после перезапуска компьютера языковой панели опять нет на привычном месте, значит источник проблемы кроется в иной плоскости.
Редактор реестра
Включить отображение языковой панели, которая по какой-либо причине исчезла, можно и путём прямого редактирования ключа реестра, отвечающего за её отображение.
- Открываем редактор реестра, выполнив команду «regedit» в поисковой строке или командном интерпретаторе Win + R .

- Разворачиваем ветку с глобальными параметрами конфигурации и переходим в раздел «Software».

- Идём по адресу: «Microsoft\Windows\CurrentVersion». Здесь нужно найти ключ «CTFMon» или удостовериться в его отсутствии.

Скорее всего его нет – исправляем ситуацию.
- Через контекстное меню вызываем команду «Создать» и выбираем тип параметра как «Строковый».

- Заменяем его название на «CTFMon», хотя не важно, каким оно будет, главное – значение.
- Посредством контекстного меню элемента или двойного щелчка по нему открываем диалог редактирования.

- Вводим значение как «%windir%\system32\ctfmon.exe» и жмём «ОК».

После перезагрузки проверяем эффективность проделанной работы.
Новичку, чтобы вернуть этот элемент интерфейса на место, можно выполнить приведённый выше алгоритм и без редактора реестра.
- Идём в каталог «%userprofile%\AppData\Roaming\Microsoft\Windows\Start Menu\Programs\Startup».

- Через контекстное меню свободной области окна вызываем команду создания ярлыка.

- Кликаем «Обзор» и задаем путь хранения файла ctfmon.exe – обычно это «C:\Windows\system32\ctfmon.exe», но во избежание ситуации, когда системным томом является не диск C:\, вводим «%windir%\system32\ctfmon.exe» и жмём «Далее».

- Вводим любое название ярлыка и кликаем «Готово».

Вследствие этого у нас появится ярлык для запуска после старта операционной системы программы, отвечающей за альтернативные способы ввода и языковую панель, в частности.
Командная строка или интерпретатор
Проще всего процедуру выполнить через командную или поисковую строку «Пуска» или командный интерпретатор (рассмотрим на его примере, ибо быстрее всего).
- Зажимаем Win + R и вводим следующую строкуREG ADD HKLM\Software\Microsoft\Windows\CurrentVersion\Run /v CTFMon /t REG_SZ /d %windir%\system32\ctfmon.exe /f после чего жмём Enter или кликаем «ОК»

Этим создадим строковый параметр «CTFMon» со значением пути к файлу ctfmon.exe в указанному после команды «ADD» разделе реестра. Если данная запись существует, то она будет перезаписана без запроса. В общем, всё то же самое, что делали через редактор реестра, только намного быстрее.
Видео, как восстановить языковую панель
На видео показано, как быстро вернуть языковую панель в ОС Windows 7 первым методом.