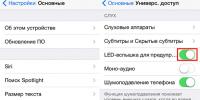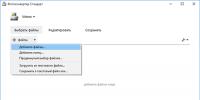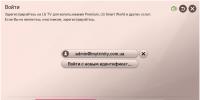Firefox настройки по умолчанию. Сброс Mozilla Firefox – решение большинства проблем
Основная цель сбросить настройки Firefox заключается в избавлении от дополнительных приложений и тем оформления. Ведь именно они, в большинстве случаев, приводят к сбоям в поисковой системе. На текущий момент многие расширения устарели и работают некорректно, часть из них вообще не работает в .
Сброс настроек Фаерфокс
Сброс настроек Мозила Фаерфокс в большинстве случаев помогает разгрузить браузер от неисправностей. Осуществить возврат к исходной версии с параметрами от разработчиков из компании Mozilla Corporation можно двояко. Первый способ – это воспользоваться подсказкой, заключённой в меню настроек в пункте «Информация для решения проблем». Второй – удалить специальный файл сценария Jscript из служебной папки Mozilla Firefox на своём персональном компьютере. В обоих случаях настройки восстанавливаются к параметрам по-умолчанию, не затрагивая таких данных как:
- Персональные данные для автоматического заполнения (логины и пароли);
- Открытые и сохранённые закладки, историю посещённых ранее вэб-ресурсов и историю загрузок;
- Файлы cookie;
Первый вариант — через Справку
В меню настроек поисковой системы необходимо нажать на значок «Открыть меню Справка». Далее выбрать пункт с подробной технической информацией о полезных решениях проблем с поисковиком.

Для начала можно попробовать перезапустить браузер в безопасном режиме с временно отключёнными дополнительными расширениями. Если пользы от этих манипуляций мало, можно попробовать основательно почистить его.

Второй вариант — удаление файлов конфигурации
Открыть папку профиля, а сам браузер необходимо закрыть через меню настроек, нажав на кнопку «Выход из Firefox». Эта кнопка находится рядом с кнопкой «Открыть меню Справка».

В открывшейся папке профиля находим файлы «prefs». Файл сценария JScript можно оставить (на всякий случай), только переименовав его. Таким образом, у пользователя будет резервная копия для восстановления параметров. А остальные просто удалить.
 Удалив эти файлы или переименовав их, запускаем браузер. Файл сценария JScript снова создаться в папке профиля, а настройки в интернет обозревателе вернуться на «заводские».
Удалив эти файлы или переименовав их, запускаем браузер. Файл сценария JScript снова создаться в папке профиля, а настройки в интернет обозревателе вернуться на «заводские».
Сброс настроек Mozilla Firefox устраняет ошибки, которые возникли в работе браузера. Выполнить восстановление к заводским параметрам можно двумя способами: очистив Firefox с помощью специальной кнопки на странице поддержки или удалив файл, в котором хранятся настройки.
Очистка браузера
Самый простой способ вернуть в обозреватель Mozilla параметры, которые были установлены по умолчанию – использовать кнопку сброса на странице поддержки. При очистке удаляются настройки, расширения и темы; закладки, сохраненные пароли, куки, открытые вкладки, сведения для автозаполнения веб-форм на разных сайтах останутся нетронутыми.
Попробуйте перезапустить обозреватель в безопасном режиме, при котором отключены все дополнения. Если в безопасном режиме ошибки в работе сохраняются, то вернитесь снова на страницу поддержки и восстановите параметры, которые были установлены в Mozilla Firefox по умолчанию, нажав кнопку «Очистить». В появившемся окне подтвердите намерение, нажав «Очистить Firefox».
После сброса на рабочем столе появится каталог «Старые данные», в котором вы найдете файлы профиля.
При необходимости можно их восстановить, закинув обратно в директорию веб-обозревателя.
Удаление файла с настройками
Если у вас нет никаких претензий к работе расширений, и вы не хотите терять установленные темы, то используйте для сброса параметров другой метод, который заключается в удалении конфигурационного файла.

Чтобы восстановить настройки по умолчанию, в каталоге пользователя найдите и удалите файл prefs.js. Можно обойтись без удаления: просто переименуйте файл, добавив к его расширению слово «old» – prefs.jsOLD. Так вы сохраните его резервную копию, что даст возможность при необходимости восстановить настройки, утерянные после сброса
.
Начиная с версии 13, в браузер встроена новая функция - "Сбросить Firefox ".
Эта опция позволяет установить все настройки Firefox в настройки по умолчанию, при этом сохраняются, точнее импортируются
Все Ваши куки, журнал посещений, журнал сохраненных форм, сохраненные пароли и закладки в новый профиль, который и становится Вашим профилем по умолчанию.
Старый профиль остается в неизменном виде,
далее Вы можете его эксплуатировать или физически удалить (управление через менеджер профиля см. рис 5
).
Естественно, дополнительная опция в браузере для сброса настроек, ускоряет процесс восстановления путем создания "чистого" профиля с предустановленными паролями, закладками, куки и журналами , которые по желанию в дальнейшем можно и удалить.
Некоторые отличия новой функции от стандартного сброса настроек
Сброс настроек браузера предыдущих версий (ниже 13) и текущих (от 13 и выше) осуществляется при помощи запуска браузера в безопасном режиме
Есть еще одно отличие - создавая новый профиль , Вы сами даете название созданному профилю , а воспользовавшись новой опцией - "Сбросить Firefox ", браузер автоматически генерирует название с префиксом:
default-xxxxxxxxxxxx
В дальнейшем, посредством менеджера профиля, можно переименовать его в любое понятное для Вас название.
Функция - Сброс Firefox .
Для сброса настроек Firefox , с сохранением личных данных, Вам необходимо перейти в панели меню: "Справка " - "Информация для решения проблем " или в строке адреса набрать и перейти на страницу:
Рис 1. Страница браузера - "Информация для решения проблем"
Смотрим на этой странице текстовый блок - "Сброс Firefox в его изначальное состояние " и жмем кнопку "Сбросить Firefox "
Вы можете спокойно потренироваться с этой кнопкой безболезненно для себя, т.к. будут созданы совершенно новые профили, а Ваш старый профиль, останется неизменным.
После нажатия "Сбросить Firefox ". Появится окно для подтверждения операции:
Рис 2. Окно "Сброс Firefox" для подтверждения.

Если все в порядке, появится информационное окно об успешном импорте кук, журнала посещений, журнала форм, паролей и закладок
Рис 3. "Мастер импорта".

Кнопка "Готово " закрывает окно мастера импорта.
Теперь, если зайти меню - "Инструменты " - "Настройки ", то можно удостовериться, что все параметры Firefox установлены по умолчанию.
Рис 4. Окно настроек для веб-браузера.

Для управления созданными профилями, запустите менеджер профиля.
На рис 5 показаны два профиля:
- test-bl - первоначальный профиль из которого будут импортированы личные данные.
- default-1341712160015 - профиль сформированный браузером при использовании опции "Сбросить Firefox ".
Рис 5. Окно настроек.

Функция "Сбросить Firefox ", создает профиль и импортирует данные из активного, в данный момент текущего профиля, в новый, поэтому перед выполнением данной операции выберете, если у Вас несколько профилей, необходимый и произведите сброс настроек.
В том случае, если при использовании сбои в работе браузера Firefox, не стоит переживать, так как все можно очень быстро исправить. То есть для устранения сбоя и прочих неполадок, достаточно выполнить сброс.
Выполнение возврата настроек до заводских, дает возможность исправить все неполадки в работе Mozilla, а также удалить расширения и дополнения, которые могли выступать в качестве причины возникновения сбоев. В этой статье рассмотрим, как сбросить Мозилу на заводские настройки.
Сброс информации в поисковике Mozilla
Сбрасывание поисковика Firefox приводит к удалению только дополнений и расширений. А что касается кэша, истории посещения сайтов и панели с вкладками, то они никоим образом не будут затронуты. Восстановить данные по умолчанию, возможно несколькими методами:
Первый способ

После этого браузер будет сброшенный до базовых установок.
Второй способ
- В поисковике в верхнем правом углу активировать кнопку «Меню».
- И найти кнопку, обозначающую «Выключение».
- ЛКМ нажать на нее.
- На клавиатуре одновременно нажать на клавиши «Win+R».
- В троке появившегося окна «Выполнить», ввести текст «firefox.exe –P».
- Затем должно появиться окно, с профилями.
- В нем найти кнопку «Создать» и левой кнопкой мыши нажать по ней.
- В следующем акте пользователь может указать имя нового профиля, а также поменять его расположение на ПК.
- Нажать «Готово».
- После этого всплывет окно управления, в котором можно переключаться с профиля на профили или деинсталлировать их полностью.
Последний метод, позволяет с легкостью восстановить данные поисковика Mozilla по умолчанию, однако, имеет недостаток, которые для некоторых пользователей не будет актуальным. То есть помимо возврата установок поисковика по умолчанию, будут удалены как все дополнения и расширения, так и другие данные (история просмотра, куки, пароли, кэш и т. д.).
Какие бы усилия не прилагали разработчики программ, ошибки есть в любом из ПО. Сегодня речь пойдёт о том, как сбросить и вернуть всё к исходному состоянию в том случае, если у Вас возникли какие-то проблемы с браузером. Не стоить сразу винить разработчиков «огнелиса» – вполне возможно, что к возникшей у Вас проблеме «приложило руки» какое-либо из дополнений к Firefox , которое было написано не представителем Mozilla, а сторонним разработчиком. Или того хуже – является проявлением заражения компьютера или ноутбука вирусом. После сброса Firefox в большинстве случаев проблемы исчезают.
По сути – описываемая технология автоматической очистки создаёт новый профиль Firefox с настройками по умолчанию, а файлы текущего профиля переносятся на рабочий стол Windows (резервная копия). При желании из автоматически созданной копии Вы имеете возможность восстановить любые данные. Например: закладки, сохранённые пароли, настройки самого браузера, хранящиеся в Firefox куки (cookies)… Таким образом, в процессе очистки удаляются : установленные дополнения браузера, cookies, закладки, сохранённые пароли и т.д. (все они останутся в резервной копии профиля).
Если Вы по нелепой случайности до сих пор не знакомы с этим популярным бесплатным браузером, то рекомендуем обязательно , ознакомиться с системой расширений за счёт огромного количества бесплатных плагинов и обилием встроенных настроек. По сути – браузер позволяет настроить любой свой элемент за счёт внешних модулей. Если Вы ищете очень гибкое решение среди подобных программных продуктов, то советуем именно Mozilla Firefox!
И так, если решить возникшую проблему (которые появляются очень редко) иными способами не удаётся, то придётся сбросить Firefox . Для этого зайдите в меню Firefox и нажмите на значок со знаком вопроса. В появившемся списке выберите пункт «Troubleshooting Information » (в русской версии – «Информация для решения проблем »). В верхнем-правом углу открывшейся страницы Вы обнаружите блок «Give Firefox a tune up » (или «Наладка Firefox ») c одной единственной кнопкой – «Refresh Firefox » («Очистить Firefox »). После её нажатия браузер предупредит Вас о том, что будут сброшены все настройки и будет ожидать подтверждения решения пользователя. В случае положительного ответа очистка Firefox пройдёт за несколько секунд, после чего браузер необходимо перезапустить.
После того, как Firefox после очистки запустился – Вы увидите состояние браузера «по умолчанию». В нём не будет установлено сторонних дополнений, список закладок будет содержать только пункты, предусмотренные разработчиками, не будет сохранённых паролей и т.д. Перед Вами «чистый» браузер – как после установки «с нуля». Как уже говорилось – можно восстановить старые настройки (частично или все). Для этого необходимо из папки с резервной копией (с рабочего стола Windows) скопировать с заменой соответствующие файлы в текущий профиль . Для открытия папки с текущим профилем необходимо в уже знакомом окне «Информация для решения проблем» (смотрите Выше) нажать кнопку «Открыть папку» возле пункта «Папка профиля».