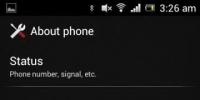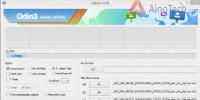Если вдруг забыл пароль Windows: Ломаем пароль! Как обойти аккаунт Гугл — снимаем все запреты вместе с блокировкой Не подтверждается аккаунт гугл после сброса.
В Android версии 5.1 и выше используется технология Factory Reset Protection, которая препятствует сбросу смартфона или планшета к заводским настройкам без ввода пароля от аккаунта, к которому привязано устройство. Это довольно полезная функция, ведь вы можете быть уверены, что даже если вы потеряете свой гаджет, нашедший не сможет им воспользоваться, и всё, что ему придётся сделать - выкинуть его, сдать на запчасти или попытаться вернуть вам. Но бывают и такие случаи, когда смартфон был приобретён честным путём, продан, но пароль от аккаунта неизвестен неизвестен новому владельцу и не восстанавливается. Как быть в этом случае?
Factory Reset Protection можно обойти почти на всех устройствах, в том числе тех, на которых производителем установлена дополнительная защита. Общая схема обхода этой защиты такая:
3. После подключения появится строка для написания аккаунта Google.
4. Выберите голосовую клавиатуру, но ничего не произносите.
5. Появится ошибка и иконка с планетой (настройки голосового ввода).
6. Выберите Google Now - откроется окно с информацией об этой функции.
7. Откажитесь от просмотра этой информации, после чего откроется строка поиска.
8. Впишите «Настройки» или Settings - запустятся системные настройки с возможностью сброса аккаунта.
9. Выполните сброс - смартфон перезагрузится, после чего вы сможете войти в него с другим аккаунтом.

Ещё один способ:
1. Включите устройство и перейдите на страницу подключения к сети Wi-Fi.
2. Выберите сеть, к которой сможете подключиться.
3. Вызовите клавиатуру нажатием на текстовое поле ввода пароля.
4. Удерживайте долго одну из клавиш на клавиатуре: пробел, смена языка, иконка пальца, значок символов и т.д. При удержании одной из кнопок выскочит контекстное меню с выбором языка или перехода на страницу настройки клавиатуры.
5. Если перехода на страницу настройки не было, а выпало меню с выбором языков, нажмите «настроить раскладку», после чего откроются настройки клавиатуры.
6. В настройках клавиатуры откройте раздел «Справка» или подобный.
7. Нажмите на кнопку «Недавние» - отобразится поиск.
8. В строке поиска напишите «настройки»
9. Выберите приложение «Настройки»
10. Перейдите в «Восстановление и сброс».
11. Отметьте галочкой «Удалить аккаунт», остальное оставьте как есть.
12. Нажмите «сбросить».
13. Происходит перезагрузка и сброс, после чего смартфон окажется отвязан от аккаунта.
В конкретных моделях устройств реализована собственная защита от сброса к заводским настройкам, но и её, как правило, можно обойти. Инструкции по взлому можно найти на тематических ресурсах вроде XDA-Dev и 4PDA.
Привет всем читателям блога. В этой статье рассмотрим, как обойти пароль Windows.
Операционные системы Windows 2000 и Windows XP обладают более лучшими возможностями безопасности по сравнению с ранними системами Windows.
У них более эффективная система паролей, чтобы никто без необходимых полномочий не смог получить доступ к информации на вашем компьютере. Многие ставят пароль, но к сожалению через некоторое время забывают его.Встроенная учетная запись Администратора
присутствует в окне приветствия Welcome
только в том случае, если не существуют никакие другие учетные записи
(кроме
учетной записи Гость
), или если компьютер загружен в Безопасном режиме.
1.
Самый простой способ обхода пароля
, запрашиваемого во время входа в систему.
Полезно применять в том случае, если кто-то узнал пароль админа, или в том случае, если
Вы просто забыли свой пароль
.
Стандартная защита Windows
не особо надежна, поэтому обойти ее не составит никакого труда. Этот способ не подразумевает
использования стороннего
ПО
и актуален для
Windows XP
. Собственно, для обхода пароля необходимо загрузиться в Безопасном режиме
под учетной записью администратора.
Это сервисная учетная запись(встроенная - Все версии Windows XP имеют учетную запись "administrator
") и во время стандартной загрузки системы она не видна
,
поэтому грузимся в безопасном режиме
– во время загрузки компьютера нажимаем клавишу F8
до тех пор, пока не появится меню
, в котором необходимо будет выбрать пункт «Безопасный
режим»
.

Затем, когда система предложит выбрать учетную запись, выбираем «Администратор» .
После того как удачно зашли в систему, направляемся в оснастку
«Учетные записи пользователей».
(«Пуск» - «Панель управления» - «Учетные записи пользователей» ).

Здесь выбираем учетную запись, на которой необходимо убрать пароль.

Затем выбираем пункт «Удалить пароль » или «Изменить пароль », по необходимости.
Перегружаемся в нормальном режиме и пользуемся ранее запароленной учетной записью.
Правда данный способ может и не помочь в том случае , если учетная запись администратора в безопасном режиме была ранее уже запаролена , что делают довольно редко - в надежде на неосведомленность пользователей. Если у вас как раз такой случай – потребуется утилитаReset Windows Admin Password , которую необходимо записать на диск и загрузиться с него, после чего беспрепятственно войти в систему.
Если
встроенная учетная запись Администратора
компьютера уже запаролена
, можно воспользоваться аварийно - восстановительными загрузочными дисками типа
Windows miniPE edition
или ERD Commander.
2.
Диск Microsoft Windows miniPE edition
содержит урезанную
версию Windows XP
.
Для загрузки miniPE
нужно в BIOS
установить загрузку с CD - ROM,
вставить в лоток CD - ROM
загрузочный диск с miniPE
и перегрузиться
– когда загрузится miniPE
, нажмите кнопку miniPE
(альтернатива кнопки Пуск
)
– Programs - System Tools - Password Renew
– откроется окно
– щелкните кнопку Select Windows Folder
(внизу справа)
– в окне Browse for Folder
укажите расположение папки Windows
и нажмите OK
– нажмите кнопку Renew existing user password
– в выпадающем списке Account
выберите нужную
учетную запись
– в текстовом поле New Password
введите новый пароль
– подтвердите его в поле Confirm Password
(не забудьте новый пароль)
– нажмите внизу кнопку Install
– появится окно Information
с сообщением Password Renew for NTs is
successfuly done!
– нажмите OK
– закройте окно Password Renew for XP-based Systems
– нажмите кнопку miniPE - Reboot
– после перезагрузки установите в BIOS
загрузку с винчестера
– можете загрузить систему с новым паролем Администратора
3.
ERD Commander
является загрузочным аварийно - восстановительным
диском, типа Windows miniPE.
При загрузке ПК
с диска ERD Commander
в меню
загрузки выберите пункт
– для пропуска инициализации локальной сети (и ускорения загрузки)
нажмите кнопку Skip Network Configuration
– в окне Welcome to ERD Commander
выберите нужную ОС
для восстановления,
нажмите OK
– после загрузки ERD Commander
, нажмите Start - System Tools - Locksmith Wizard - Next
– в следующем окне в выпадающем списке Account
выберите нужную
учетную запись;
– в поле New Password
введите новый
пароль, подтвердите его в поле
Confirm Password - Next - OK
;
– нажмите кнопку Start - Log Off - Restart - OK
;
– после перезагрузки можете войти в систему с новым паролем
.
Как бы то ни было, не полагайтесь на стандартную защиту Windows
и используйте, по необходимости, более продвинутые программы, запрещающие несанкционированный доступ.
Как из Windows XP Home Edition сделать Windows XP Professional Edition
,
читайте
Операционная система Андроид – это умная система, которая имеет множество полезных функций, но иногда они приносят не только пользу, но и ставит владельцев телефонов в неудобное положение.
Например, это касается необходимости подтвердить свой аккаунт. Это может произойти из-за того, что в ОС есть возможность защиты от краж в виде .
Получается, что даже если ваш телефон нигде не терялся, и тем более не был украден, вы все равно случайно можете сделать так, что он заблокируется и без логина и пароля от аккаунта Гугл нельзя будет его разблокировать. Называется эта блокировка Google Factory Reset Protection или FRP lock.
Почему так получается?
После того, как владелец телефона сделал хард ресет или , «умный» смартфон требует подтверждение аккаунта google на андроид после сброса. Происходит это, как только он подключается к интернету.
В случае если владелец помнит свой логин и пароль от аккаунта, то никаких проблем не может возникнуть. А если вы не помните ни того, ни другого, то это уже проблема.
Варианты решения
Первый вариант – это восстановить логин и пароль. Для этого нажимаем на «Забыли имя пользователя», потом там будет строка для номера телефона, и там же укажите имя и фамилию.

Все очень просто и легко, но только если вы указывали настоящую фамилию, а не псеводним. Или же могла быть ситуация, что вас зарегистрировал сосед, который вообще не помнит, что он там писал. В таком случае тоже есть пару вариантов решения проблемы:
- Нажмите выбор языка на клавиатуре, зайдите в ее настройки, а оттуда перейдите в системные настройки и удалите аккаунт гугл.
- Подключите внешнюю флешку с программой StartSettings.apk, после чего запускаем ее и устанавливаем настройки.
- Там, где телефон просит ввести имя удерживаем @, это вызовет настройки, затем нажимаем на клавиатуру, потом назад, далее на крайнюю левую кнопку на панели, после чего выскочит окно поиска. Там мы опять выбираем настройки, заходим в категорию «Восстановление и сброс», затем «Сброс настроек» и «Сбросить настройки устройства».
- Еще можно одновременно запустить проверку аккаунта, и в это же время отключить свой роутер, но не факт, что этот способ вам поможет.
Удаление аккаунта на смартфоне
Если у вас все-таки не получилось восстановить доступ к аккаунту, то нет другого выхода, как удалить его. Для этого необходимо войти в настройки смартфона, затем в аккаунты, выбрать Google, удержите палец на аккаунте и вам высветятся настройки. После этого нажимаем на удаление аккаунта.
Компания Google активно повышает безопасность ОС Android и внедряет такую «антиугонную» защиту как привязка устройства к аккаунту Google. В данной статье разбираемся как выполнить обход аккаунта Google после сброса.
Прежде чем вы начнете перечитывать статью! Прочитайте вначале комментарии, а после внимательно всю статью!
Небольшая предыстория
Google с каждым новым выходом Android пытается поднять уровень безопасности данной мобильной операционной системы и внедряет все новые механизмы защиты.
Так с версии Android 5.1 Lollipop был добавлен новый механизм от краж, суть которого заключается в следующем: владелец смартфона или планшета после покупки привязывает устройство к своему аккаунту Google. Если девайс вдруг будет украден и злоумышленник сотрет все данные, то нарвется на защиту Google Device Protection под названием Factory Reset Protection или FRP.
Но не все пошло так гладко как хотелось, если вы купили телефон с рук или забыли свой аккаунт и выполнили сброс, то естественно вы попадаетесь на защиту FRP. Необходимо выполнить сброс аккаунта гугл!
Способы обхода
аккаунта Google после сброса
Есть рассматривать глобально, то существует два варианта сброса защиты:
- Официальный
- Неофициальный (обход Factory Reset Protection)
Давайте сначала рассмотрим официальный вариант сброса FRP или как не попасть в данную проблему при сбросе, а после рассмотрим все способы обхода Factory Reset Protection.
Официальный сброс/обход FRP
- Ввести логин и пароль от учетной записи Google которая была до сброса, если устройство куплено с рук, то попросить данную информацию
- С компьютера перейти в настройки аккаунт Google и
- При наличии чеков и гарантийных талонов обратиться в сервисный центр
- При замене ключевых модулей или системной платы смартфона или планшета
Чтобы полностью отключить Factory Reset Protection/FRP

Если после сброса Andoid не принимает пароль
Если вы после сброса настроек Android пытаетесь ввести аккаунт Google, но пройти дальше не получается, то скорей всего вы не так давно сбрасывали пароль, если это так, то подождите 24-72 часа, после чего повторите попытки.
Обход Factory Reset Protection/FRP или как обойти Гугл Аккаунт?(Неофициально)
Ниже будет предложено множество методов как неофициально обойти защиту FRP, вам остается только испытать каждый, чтобы получить в итоге рабочий Android.
Вариант 1 обхода аккаунта Google после сброса
- Вставить Sim-карту в устройство на котором нужно удалить аккаунт Google
- Позвонить на данный Android девайс
- Принять вызов и нажмите кнопку добавить новый вызов
- В номеронабиратели написать любые цифры и «Добавить номер в существующий аккаунт»
- Ввести данные вашего аккаунта Google
- Сохранить контакт в вашем аккаунте
- Перезагрузить Android
Вариант 2 обхода аккаунта Google после сброса
- Вставить sim-карту в заблокированный Android
- Позвонить на данное устройство
- Принять вызов и создать/добавить новый звонок
- В номеронабиратели набираем следующий инженерный код *#*#4636#*#*
- После набора ваш Android должен автоматически перебросить в расширенное меню настроек
- Нажимаем кнопку назад и оказываемся в меню настроек
- Переходим в раздел «Восстановление и сброс » или «Архивация и Восстановление «
- Отключаем «Резервирование данных» и все что связанно восстановлением данных
- Выполняем сброс настроек
- При первоначальной настройке устройства вводим свой аккаунт
Вариант 3 обхода аккаунта Google после сброса
Если ваше устройство Android поддерживает Fastboot, то можно попробовать выполнить сброс FRP через него.
Для этого вам понадобиться:
- Компьютер
- Установленные
- на устройство
- Перевести устройство в
После чего можно ввести следующие команды:
fastboot oem clean_frp
или выполнить такую команду
fastboot erase persistent
fastboot erase frp
fastboot erase config
Вариант 4 обхода аккаунта Google после сброса
После сброса вам необходимо попытаться войти меню настроек после чего вам понадобиться:
- Компьютер
- Установленные
- на устройство
- Подключить Android к компьютеру и запустить ADB RUN
После чего ввести следующие команды:
adb shell content insert --uri content://settings/secure --bind name:s:user_setup_complete --bind value:s:1
adb shell am start -n com.google.android.gsf.login/
adb shell am start -n com.google.android.gsf.login.LoginActivity
Для данного способа вам понадобиться официальная прошивка для установки с помощью компьютера. В данной прошивки должен находиться scatter.txt файл.

Вариант 7 обхода аккаунта Google после сброса
- Устанавливаем Sim-карту, включаем Android и добираемся до ввода Google аккаунта
- С другого телефона звоним на установленную Sim в заблокированном Android, принимаем звонок, удерживаем центральную клавишу до появления Google Now, завершаем вызов с другого уcтройтсва
- Нажимаем на кнопку Назад , в строке поиска вводим слово «настройки» и переходим к ним
- Далее перемещаемся в раздел «восстановление и сброс» и отключаем все галочки и выполняем сброс настроек Android
Вариант 8 обхода аккаунта Google после сброса

Вариант 9 обхода аккаунта Google после сброса
Для данного способа вам необходимо иметь:
- Возможность установить SD карту
- Скачать и сбросить файл на карту памяти
После чего перевести Android в режим Recovery и прошить файл FRP-False.zip.
Вариант 10 обхода аккаунта Google после сброса
- Подключаемся к Wi-FI
- Когда начнется проверка сети возвращаемся назад
- Выбираем другую Wi-FI сеть, без разницы какую
- В поле для ввода пароля набираем абсолютно любые символы, после чего их выделяем, и нажимаем на три точки (доп. меню) и «Показывать подсказки»
- В Google пишем «НАСТРОЙКИ» и открываем настройки телефона
- Далее выбираем «Восстановление и сброс» -> «Сброс лицензий DRM»
- Возвращаемся к подключению Wi-Fi, конектимся и вводим новый аккаунт
Вариант 11 сброс FRP. Для Xiaomi
- Выбираем язык
- Выберите регион (страна проживания)
- Подключитесь по Wi-Fi к интернет
- Вернитесь в самое начало с помощью клавиши назад
- Держите на странице приветствия 2мя пальцами, по ка не вкл. TalkBack
- Нарисуйте на экране букву L
- Выберите настройки TalkBack
- Зажмите одновременно клавиши громкости и отключаем TalkBack
- Листайте в самый низ и выберите «Справка Отзыв»
- Запустите видео ролик и перейдите на YouTube (при переходе нажать три точки)
- Находим видео, где есть ссылка в описание (практически все ролики Android +1)
- Жмем на ссылку и далее три точки, запускаем Chrome
- Входим в Chrome, вход в аккаунт пропустить
- Набираем в поиске «quickshortcutmaker «
- Скачайте найденное приложение
- Начните устанавливать приложение > Разрешите устанавливать приложения
- Снова загрузите приложение и установите его
- Запустите приложение
- Включите голосовой поиск и найдите «Настройки»
- Выберите просмотреть
- Перейдите в настройках в меню «О телефоне»
- Нажмите быстро семь раз на пункт «Версия Miui» 7 раз
- Вернитесь назад
- Перейдите в «Расширенные настройки» > «Для Разработчика»
- Выберите пункт «заводская разблокировка»
- Вернитесь назад
- меню «Восстановление и сброс» и выполните сброс
У вас остались еще дополнительные вопросы? Пишите их в комментариях, о том что у вас получилось или наоборот!
Учетная запись Google используется для доступа к сервисам: почта Gmail, магазин приложений Google Play и т.д. А если одним аккаунтом связаны несколько устройств, действия на одном аппарате, сохраняются в другом. Поэтому при одалживании устройства в пользование или продаже, следует сбросить аккаунт гугл в целях безопасности.
Когда требуется сбрасывать аккаунт гугл
Причины для удаления учетной записи следующие:
- Продажа устройства.
- Передача мобильного аппарата во временное или постоянное использование другому владельцу.
- Потеря или кража девайса.
- В случае сбоя сервисов Google.
- Удаление дополнительного аккаунта или стороннего, при установке приложений, купленных другим пользователем.
Способы сброса учетной записи
Выделяют два метода удаления аккаунта гугл:
- Локальный.
- Удаленный.
Локальный способ, применим, когда устройство находится на руках. Для этого требуется перейти в настройки и выбрать соответствующий пункт.
Удаленный способ, используется, если устройство украдено или утеряно. Так же если устройство отдано, а аккаунт не был удален. Сброс аккаунта выполняется через соответствующий сервис. При первом подключении мобильного устройства к сети, учетная запись сбросится.
Инструкция по локальному сбросу учетной записи Google
- Откройте системные настройки.
- Выберите раздел «Восстановление и сброс», где отключите резервирование данных, автоматическое восстановление данных.
- Вернитесь обратно в общий раздел настроек, где откройте пункт – «Аккаунты».
- Выберите из предложенного списка, если имеются учетные записи в других сервисах, строку «Google».
- Если аккаунт один, в следующем окне появится предложение для синхронизации данных. Если учетных записей несколько, выберите ту, что желаете удалить.
- Нажмите на троеточие в верхнем правом углу, для вызова контекстного меню, где выберите пункт «Удалить».
- Подтвердите действие. При необходимости введите пароль.
- Перезагрузите устройство для проверки нормального запуска и отсутствия подтверждения удаленного ранее аккаунта.

Инструкция по удаленному сбросу учетной записи Google
- Перейдите на страницу поиска вашего устройства .
- Выберите устройство из списка, где хотите удалить учетную запись.
- В целях безопасности, система может запросить пароль аккаунта. Введите пароль и нажмите далее.
- Из списка предложенных вариантов, нажмите на пункт «Выйдите из аккаунта на телефоне».
- Далее нажмите на кнопку «Выйти из аккаунта». Подтвердите действие.



Вывод
Если смартфон сбоит или требуется покинуть учетную запись в Гугл, то воспользуйтесь инструкцией локального сброса аккаунта Google, как описано в статье. В случае, когда аппарат утерян, украден или отдан, а вернуть устройство не представляется возможным, тогда используйте удаленный вариант сброса учетной записи в Google аккаунте, как показано выше.
Наличие дополнительного аккаунта в одном устройстве, не редкость среди пользователей, поскольку вторая учетная запись предлагает дополнительные 15 ГБ облачного пространства в Google Drive, повторно подключить временную лицензию для использованного ранее приложения, либо для совместного использования с несколькими пользователями.