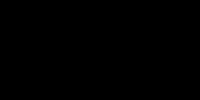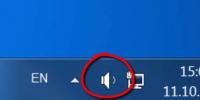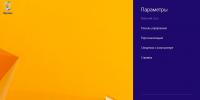1с бухгалтерия 8.3 синхронизация. Публикации
) на базе 1С 8.3 обмен данными с Бухгалтерией 3.0 сильно отличается от версии 2.5. В версии 2.5 обмен происходил по правилам обмена через файл формата XML по инициативе пользователя. В версии ЗУП 3.0 речь идет уже скорее не об обмене, а о синхронизации данных.
Теперь не нужно каждый раз делать выгрузку–загрузку, нужно только один раз настроить синхронизацию между базами. Причем появилась возможность настроить расписание синхронизации, не исключая при этом принудительный обмен данными.
Итак, рассмотрим инструкцию, как настроить синхронизацию данных между 1С ЗУП 3.0 и Бухгалтерией предприятия 3.0.
Выгрузка данных из 1С ЗУП 3.0
Запустим конфигурацию ЗИК 3.0, зайдем в меню «Администрирование» и выберем пункт «Настройка синхронизации данных».
И здесь многие натыкаются на первый «подводный камень» — флажок Синхронизация данных недоступен! А причина проста: недостаточно прав для настройки синхронизации. Чтобы получить доступ к настройкам, недостаточно даже Полных прав. Осуществить настройку синхронизации может только пользователь с ролью Администратор системы . В этом случае Вам следует обратиться к специалисту по 1С или Вашему системному администратору либо назначить себе эту роль. Рассмотрим, как это сделать (у кого флажок доступен, может пропустить следующую часть статьи).
Для включения роли Администратор системы воспользуемся Конфигуратором. В Конфигураторе нужно зайти в меню Администрирование , далее подменю Пользователи и выбрать пользователя, который будет осуществлять настройку синхронизации. Затем в открывшемся окне перейти на вкладку Прочие и установить флажок напротив роли Администратор системы.
Нажимаем ОК и выходим из конфигуратора. Перезапускаем конфигурацию ЗИК 3.0 и убеждаемся, что флажок Синхронизация данных теперь доступен. Устанавливаем его.
Теперь можно переходить к настройке параметров синхронизации. Чтобы открыть окно начала настройки, нажимаем на ссылку Синхронизация данных. В открывшемся окне задаем префикс для нумерации документов и справочников (например, «ЗК» ), передаваемых в Бухгалтерию. В списке Настроить синхронизацию данных выбираем Бухгалтерия предприятия, редакция 3.0 .

Откроется окно помощника настроек. Здесь программа предложит Вам сделать резервную копию базы данных перед началом настроек. Советую не пренебрегать данной процедурой. Настройки будем производить вручную, а не из файла, созданного в другой программе, о чем и укажем соответствующим выбором.

Получите 267 видеоуроков по 1С бесплатно:
Жмем Далее . В следующем окне указываем, что мы намерены напрямую подключаться к базе данных Бухгалтерии 3.0 и где она находится. Если база данных размещена на этом же компьютере или на компьютере в локальной сети, нужно указать путь к ней.
Если путь не известен, его можно узнать следующим образом. Запускаем 1С 8.3 и выделяем в окне запуска ту Информационную базу, с которой будет идти обмен. Внизу окна будет указан путь к базе, его нужно скопировать без кавычек и вставить в поле Каталог информационной базы в окне настроек синхронизации.

Если Информационная база находится на Сервере 1С Предприятия, необходимые данные для соединения также можно узнать в окне запуска.
При подключении к базе на сервере требуются два параметра:
- Кластер серверов
- Имя информационной базы
В окне запуска устанавливаем курсор на наименование Информационной базы, и внизу окна появятся параметры подключения.

После того как задали все необходимые параметры, нажимаем кнопку Проверить подключение . Если все указано верно, должны увидеть следующую картину:

Жмем Далее . Программа еще раз выполнит проверку подключения и предложит выбрать Организации , по которым следует выгружать данные в Бухгалтерию (ссылка Изменить правила выгрузки данных ), в одном окне и Организации , по которым будет идти выгрузка из Бухгалтерии в ЗУП 3.0 (следующее окно).
И тут я наткнулся на второй «подводный камень». При нажатии кнопки Далее вышло такое вот сообщение об ошибке:
Оказалось, что в конфигурации Бухгалтерия предприятия , с которой собираемся синхронизироваться, тоже необходимо установить флажок Синхронизация данных . Заходим в информационную базу Бухгалтерии (опять же обязательно под пользователем с правами Администратор системы), далее меню Администрирование, пункт Настройка синхронизации данных. Ставим флажок Синхронизация данных. Бухгалтерию можно закрыть и вернуться в ЗУП.
Загрузка в 1С Бухгалтерию 8.3
После нажатия кнопки Далее появится окно с предложением выполнить синхронизацию. Можно сразу нажать кнопку Готово и выполнить немедленно синхронизацию, но я сначала убрал этот флажок, чтобы узнать, что программа предложит мне еще, а именно обещанное расписание обмена.

Жмем Готово и попадаем в окно, где можно посмотреть и изменить все ранее сделанные настройки, а также настроить расписание.

Настройка расписания не вызвала никаких особых нареканий. После нажатия кнопки Настроить появляется окно настроек. Ставим флажок Автоматически по расписанию и переходим по ссылке к окну Расписание . После настройки нажимаем ОК. Расписание можно настроить для каждой Информационной базы свое как на выгрузку, так и на загрузку данных.

Осталось оговорить еще один немаловажный момент. При первой синхронизации нужно сделать сопоставление данных. Это необходимо для избежания дублирования элементов справочников или документов. В основном это актуально для справочников.
В нашем сервисе реализовано несколько различных видов синхронизации данных:
- между двумя приложениями, работающими в режиме сервиса;
- между приложением сервиса и локальным приложением;
- между приложением сервиса и внешним сайтом;
- между приложением и программой-клиентом банка;
- синхронизация с "автономным рабочим местом", позволяющая организовать работу с данными приложения при отсутствии интернет-связи.
1.2.Зачем нужна синхронизация данных?
Давайте посмотрим, как работает синхронизация данных на примере двух приложений "1С:Управление небольшой фирмой" и "1С:Бухгалтерия 8" (далее будем использовать сокращения УНФ и БП). Сразу после настройки синхронизации будет автоматически осуществлен обмен данными справочников (в частности, Номенклатуры и Контрагентов ). Таким образом, во-первых, справочники двух приложений станут общими, а, во-вторых, из одного приложения в другое будут передаваться соответствующие документы.
Рассмотрим практический случай совместного использования УНФ и БП, чтобы проиллюстрировать, как сотрудники предприятия вместе могут работать в двух приложениях над одними и теми же данными. В частности, менеджеры обычно используют УНФ для оформления заказов, ввода информации о новых клиентах, а бухгалтеры в БП оперативно получают данные обо всех произведенных изменениях. Бухгалтеры, работая в БП, могут создавать новые документы по кассовым или банковским операциям, и эти документы будут сразу загружаться в УНФ.
Например, в УНФ, при оформлении продажи товара, менеджер создает новый документ Расходная накладная .
По истечении некоторого времени после того, как менеджер проведет документ (обычно, в пределах нескольких минут, в течение ближайшего сеанса синхронизации), данные из документа будут автоматически переданы в приложение БП.
В результате, в БП будет создан и автоматически проведен новый документ, соответствующий данному документу УНФ. В нашем примере, документу Расходная накладная из УНФ соответствует документ БП Реализация товаров и услуг . Таким образом, бухгалтер, работающий в БП, практически сразу увидит информацию о закупке и сможет работать с соответствующим документом.
Аналогично, из БП в УНФ будут мигрировать платежные документы, например, по уплате налогов и выплате зарплаты. В частности, при уплате налогов в БП бухгалтер создает документ Списание с расчетного счета и формирует Платежное поручение .
По завершении сеанса синхронизации в УНФ появляются соответствующие документы Платежное поручение и Расход со счета .
Приведем еще один пример. Работая в УНФ, менеджер по закупкам оформляет Заказ поставщику , готовит Приходную накладную и осуществляет оплату, создавая на основании Приходной накладной документ Расход со счета .
Данные о связи платежа с Заказом поставщику будут сохранены в УНФ. В то же время, все остальные данные о платеже попадут в приложение БП при очередном сеансе синхронизации, в результате которого в БП будет создан соответствующий документ Списание с расчетного счета .
Таким образом, при настроенной синхронизации, приложения УНФ и БП работают вместе, обеспечивая для сотрудников предприятия комфортную и эффективную среду.
1.3.Настройка синхронизации
Включение синхронизации в настоящее время производится из самого приложения (раздел Администрирование , команда Синхронизация данных на панели навигации).
Внимание! Перед настройкой синхронизации рекомендуется сохранить резервные копии синхронизируемых приложений. Для этого, в большинстве приложений, в разделе Администрирование на панели действий следует выбрать команду Сервис / Выгрузить данные в локальную версию .
В открывшемся списке Синхронизация данных с моими приложениями достаточно выбрать второе приложение (то, с которым вы хотите организовать обмен данными), нажать кнопку Настроить и далее следовать указаниям открывшегося Мастера синхронизации данных . Подробную пошаговую инструкцию по настройке обмена вы найдете в статье "Как настроить синхронизацию данных?" .
Спустя небольшое время после завершения настройки (в пределах нескольких минут) синхронизация заработает. Документы и записи справочников, которые вы вводите в одном из приложений, во время сеансов синхронизации данных будут передаваться в связанное приложение.
Наиболее простым будет вариант включения синхронизации, когда используются:
- одно рабочее приложение, в котором уже ведется учет (обычно это основное приложение, например, "1С:Управление небольшой фирмой");
- второе приложение - вновь созданное, т.е. пустое (например, "1С:Бухгалтерия 8").
Порядок выполнения синхронизации
Синхронизация данных между приложениями происходит в фоновом режиме (незаметно для пользователя), во время периодических сеансов обмена (частота синхронизации определяется администратором сервиса). Кроме того, обмен можно инициировать вручную в любом из двух приложений при помощи команды Синхронизировать все раздела Администрирование .
Примечание: Команда Синхронизировать все есть не во всех приложениях.
Механизм обмена, инициированный интерактивно пользователем, идентичен обмену, который запускается автоматически. Если для одного и того же приложения настроено несколько обменов, то они будут выполняться последовательно, друг за другом.
При каждом сеансе обмена происходит синхронизация данных только тех справочников и документов, для которых это предусмотрено планом обмена. Иными словами, одни справочники и документы двух приложений поддерживаются в одинаковом состоянии, а другие - нет.
Обмен данными при синхронизации приложений может быть, как двусторонним (когда данные мигрируют в обоих направлениях), так и односторонним (когда данные выгружаются только в одном направлении - из одного приложения во второе, например, из приложения "1С:Управление небольшой фирмой" в "1С:Отчетность предпринимателя").
Двусторонний обмен данными чаще всего не является симметричным. Например, из приложения "1С:Управление небольшой фирмой" в "1С:Бухгалтерию 8" передаются данные большинства документов и справочников, в то время как в обратном направлении мигрируют только данные платежных документов и данные ряда справочников (таких, как Номенклатура , Контрагенты ). Такая схема обмена предполагает, что основной учет ведется в приложении "1С:Управление небольшой фирмой", где сотрудники предприятия вводят информацию о закупках, продажах, производстве и т.д.
Таким образом, ввод данных в одном из приложений, для которых настроена синхронизация, является основным.
Получение информации о настроенной синхронизации
Просмотреть список приложений, для которых настроена синхронизация данных, можно в "Менеджере сервиса". Для этого следует выполнить следующие действия.
- На сайте 1cfresh.com на странице Мои приложения перейдите по ссылке Личный кабинет .
- В открывшемся "Менеджере сервиса" в списке Приложения нажмите кнопку Настройка .
- В появившемся меню выберите пункт Синхронизация данных между приложениями .
В результате откроется окно Синхронизация данных между приложениями со списком комбинаций приложений абонента, между которыми может быть настроен обмен данных. В этом списке пары приложений, для которых настроена синхронизация, будут сопровождаться меткой Синхронизация данных включена .
2.Загрузка и выгрузка данных в локальную версию приложения
Помимо динамической синхронизации, которая предусматривает периодический обмен данными, в приложениях имеются механизмы, позволяющие разово загрузить или выгрузить данные.
Имеется несколько вариантов выгрузки и загрузки:
- из локальной версии того же самого приложения (осуществляется из раздела Администрирование );
- из локальной версии другого приложения;
- из резервной копии вашего рабочего приложения, причем возможны варианты:
- резервная копия хранится в сервисе,
- резервная копия ранее выгружена на локальный компьютер в виде XML--файла;
- из электронных таблиц;
- из банковской программы или сервиса (их обычно называют "клиентом банка").
Рассмотрим типовые задачи, которые связаны с обменом данными между приложением в сервисе и локальной версией того же самого приложения, работающего на компьютере пользователя.
Если перед тем, как начать работу с приложением в сервисе, вы уже вели учет в локальной версии этого приложения, то все имеющиеся у вас данные можно с легкостью перенести в "облако", создав для этого новое приложение.
Внимание! Загрузка данных с локального компьютера возможна только в новое приложение, создаваемое в сервисе. "Подгрузить" данные в существующее приложение нельзя.
Последовательность действий по загрузке данных из локальной версии приложения следующая
1. Откройте локальную информационную базу приложения, которую вы хотите перенести в сервис.
2. Перейдите к разделу Администрирование и выберите команду Выгрузить данные для перехода в сервис .
Примечание: в разных приложениях точное наименование команды может немного отличаться.
3. Осуществите выгрузку данных, следуя указанием Мастера . В результате выгрузки, файл с данными информационной базы будет сохранен на диске вашего компьютера.
5. После сохранения файла на диск откройте сайт 1cfresh.com и на странице Мои приложения перейдите по ссылкеЛичный кабинет .
6. В открывшемся Менеджере сервиса в списке приложений нажмите кнопку Добавить .
7. В Мастере добавления приложений установите переключатель Загрузить данные из файла и нажмите кнопку Далее .
8. Введите наименование приложения, часовой пояс и определите расположение файла с данными, который был выгружен ранее из локальной версии (см. п.3).
9. После указания всех необходимых параметров, продолжите загрузку, нажав кнопку Далее . В результате, в списке приложений появится новое приложение в статусе Новое и возникнет окно с сообщением о том, что процесс загрузки начался. Можно закрыть это окно.
Примечание: Если формат данных, выгруженных вами из локальной версии, не поддерживается, то создание приложения будет невозможно. В случае возникновения такой ситуации, при попытке создания приложения, будет выдано соответствующее сообщение об ошибке. В этом случае вам необходимо будет обновить локальное приложение и повторить выгрузку данных.10. Дождитесь получения по электронной почте подтверждения окончания процесса загрузки. Это будет означать, что данные появились в новом приложении и с ним можно начинать работу (соответственно, его состояние изменится на Используется ).
Более подробная информация приведена в пошаговой инструкции и в обучающем (на примере загрузки из локальной версии "1С:Бухгалтерии 8", ред. 3.0).
2.2.Выгрузка данных из сервиса в локальное приложение
В любой момент вы можете выгрузить данные на локальный компьютер. Для этого откройте приложение в сервисе, перейдите в раздел Администрирование , воспользуйтесь командой Выгрузить данные в локальную версию и далее следуйте указаниям Мастера.
2.3.Сохранение резервных копий информационной базы на сервере
При работе в сервисе у пользователей часто возникают вопросы о периодической выгрузке данных с целью создания их резервных копий. Резервные копии можно хранить не только на своем локальном компьютере (как это описано ), но также и в "облаке", т.е. на сервере администратора сервиса. Восстановить данные из резервной копии (как локальной, так и "облачной") можно в любой момент, путем создания нового приложения в сервисе.
Подробную инструкцию по резервному копированию вы найдете .
2.4.Переход с предыдущей версии приложения
Для того чтобы загрузить данные из предыдущей версии приложения, можно воспользоваться универсальным способом: сначала обновить конфигурацию на локальном компьютере до текущей версии приложения, работающей в сервисе, а затем осуществить .
Наряду с этим, для "1С:Бухгалтерии 8" имеется ряд дополнительных возможностей.
Переход из "1С:Бухгалтерии 7.7"
Для перехода из локальной версии "1С:Бухгалтерия 7.7" на "1С:Бухгалтерия 8" ред. 3.0 имеется механизм, позволяющий автоматически загрузить данные из файла выгрузки. Файл выгрузки формируется в информационной базе на платформе "1С:Предприятие 7.7" Помощником перехода на 1С:Бухгалтерию 8 .
Подробная информация по загрузке данных приведена в инструкции на ИТС .
Переход из "1С:Бухгалтерии 8", ред. 2.0
Если перед вами стоит задача переноса данных в сервис из локальной "1С: Бухгалтерии 8" ред. 2.0, то вы можете воспользоваться соответствующей внешней обработкой .
Подробную пошаговую инструкцию по загрузке данных вы найдете .
2.5.Загрузка данных из электронной таблицы в "1С:Управление небольшой фирмой"
Для переноса данных из электронных таблиц, необходимо в Microsoft Excel или OpenOffice.org сохранить данные в формате CSV-файла, а затем, перейдя в УНФ, воспользоваться Мастером загрузки данных. Для вызова Мастера, в разделе Администрирование введите команду и затем следуйте его указаниям.
Процедура загрузки данных иллюстрируется обучающим .
2.6.Загрузка данных из "1С:Управления торговлей 10.3" в "1С:Управление небольшой фирмой"
Для того чтобы загрузить данные из локальной версии программы "1С:Управления торговлей 10.3", необходимо выполнить следующую последовательность действий.
- Выполните резервное копирование информационной базы конфигурации "Управление
торговлей" редакции 10.3. Если версия конфигурации "Управление торговлей" ниже
10.3.17, то проведите обновление конфигурации до указанной или более поздней
версии.- Выполните все регламентные процедуры в конфигурации "1С:Управление торговлей",
редакция 10.3 и выгрузите данные в файл.- Перейдите в сервис, в приложение УНФ.
- Убедитесь в том, что ИНН организации и ее наименование совпадает с выгруженными данными.
- В разделе Администрирование введите команду .
- В открывшемся диалоговом окне укажите внешний файл, в который была произведена выгрузка, и нажмите на кнопку Загрузить .
- После проведения загрузки убедитесь, что данные загружены корректно. Остатки
товаров, денежных средств и взаиморасчетов фиксируются документом Ввод
остатков . С помощью отчетов проверьте правильность выгрузки остатков в обеих
базах.
Внимание! При повторной загрузке остатков, данные в документах ввода остатков,
созданных конвертацией, заполняются заново.
3.Типовые сценарии совместного использования приложений
Рассмотрим, как работает синхронизация приложений в сервисе, разобрав конкретные практические примеры.
3.1.Синхронизация "1С:Управление небольшой фирмой" - "1С:Бухгалтерия 8"
Основным режимом совместной работы приложений УНФ и БП является ввод документов в приложении УНФ (в том числе, документов оплаты по заказам покупателей и поставщиков). В то же время, вводить данные о заработной плате и налоговых платежах чаще приходится в БП.
Порядок включения и использования обмена приведен в статье .
Организация начинает вести учет в УНФ, а для бухгалтерии и сдачи отчетности собирается использовать БП
Если организация только начинает работу в сервисе, собираясь использовать и УНФ и БП, то рекомендуется придерживаться следующего порядка работы.
- Создайте в сервисе новое приложение УНФ.
- Заполните в УНФ данные по начальным остаткам денежных средств на счетах и в кассе.
- Создайте новое (пустое) приложение БП.
- Настройте синхронизацию данных между созданными приложениями УНФ и БП.
- Дождитесь завершения первого сеанса обмена, при котором справочники из УНФ будут выгружены в БП.
В результате, информация, как о состоянии расчетных счетов и касс, так и об остатках товаров на складах будет поддерживаться в актуальном состоянии, одинаковом в обоих приложениях.
Организация ведет учет в БП и использует УНФ в "облаке" для оперативного учета
Еще один типичный сценарий:
- организация ведет бухучет в БП;
- принято решение организовать управленческий учет при помощи УНФ.
В этом случае следует действовать так.
Синхронизация локального УНФ и "облачного" БП
Синхронизацию этого типа необходимо настраивать в локальном приложении УНФ следующим образом.
3.2.Синхронизация "1С: Управление небольшой фирмой" - "1С: Отчетность предпринимателя"
Организация ведет учет в "облачном" УНФ, а для сдачи отчетности использует ОП
Синхронизация УНФ - ОП предполагает, что основной учет ведется в УНФ, где сотрудники предприятия вводят информацию о закупках, продажах, производстве и т.д., а приложение ОП используется для подготовки и сдачи регламентированной отчетности на основе введенных в УНФ платежных документов. Кроме того, из УНФ в ОП выгружается информация об организациях и их банковских счетах (из одноименных справочников УНФ).
Настройка синхронизации осуществляется в следующей последовательности.
Подробную информацию по обмену УНФ-ОП вы найдете в инструкции .
3.3.Синхронизация "1С:Управление небольшой фирмой" - внешний сайт
Обмен между УНФ и внешним сайтом (в частности, интернет-магазином), осуществляется по стандарту CommerceML 2.05 . Многие интернет-магазины поддерживают этот стандарт, поэтому интеграция с ними настраивается особенно просто (обычно, без необходимости редактирования кода).
Общая схема взаимодействия с сайтом выглядит следующим образом:
- Выгрузка на сайт информации о товарах, остатках и ценах.
- Регистрация на сайте заказов покупателей.
- Загрузка зарегистрированных заказов и их обработка в приложении УНФ.
- Передача изменений и статусов заказов (оплачен, отгружен и т.д.) на сайт.
Настройка обмена с сайтом осуществляется в следующей последовательности.
- Работая в УНФ, в разделе Предприятие выберите на панели навигации ссылку Настройки , в открывшемся диалоговом окне перейдите к Обмену данными и установите флажок проверки Использовать обмен с сайтами .
- Перейдите в раздел Администрирование , щелкните на панели навигации ссылку Обмены с сайтами и в списке Узлы обмена с сайтом создайте и настройте новый обмен с сайтом. Более подробную информацию вы найдете в инструкции .
3.4.Синхронизация "1С:Бухгалтерия 8" - локальная "1С: Зарплата и управление персоналом"
"1С:Зарплата и управления персоналом" используется для расчета зарплаты, а "1С:Бухгалтерия 8" - для ведения учета и сдачи отчетности
В приложении "1С:Бухгалтерия 8" поддерживается режим, при котором для расчета заработной платы и кадрового учета используется другая локальная программа, например, "1С:Зарплата и управление персоналом". При этом, обмен данными осуществляется через файл, подобно тому, как организован обмен с системой "клиент - банк" Организация начинает учет в УНФ, а для бухучета собирается использовать БП
Инструкцию по обмену данными вы найдете .
3.5.Синхронизация "1С:Бухгалтерия 8" - "1С-Камин: Зарплата" в "облаке"
"1С-Камин: Зарплата" используется для расчета зарплаты, а "1С:Бухгалтерия 8" - для ведения учета и сдачи отчетности
Данная синхронизация позволяет избежать двойного ввода документов и будет полезна тем организациям, которые "1С:Бухгалтерия 8". Иными словами, расчетчики заработной платы и кадровики работают в приложении "1С-КАМИН:Зарплата", а бухгалтеры используют приложение "1С:Бухгалтерия 8".
Процедура настройки синхронизации та же самая, что и для других приложений. В разделе Администрирование на панели навигации следует воспользоваться ссылкой Синхронизация данных и затем следовать указаниям Мастера.
Синхронизация является двусторонней и производится на уровне документов и справочной информации. Из приложения "1С-КАМИН:Зарплата" в приложение "1С:Бухгалтерия 8" мигрирует только регламентный документ Конец месяца , в котором сосредоточены итоговые суммы начислений и отчислений.
Из "1С:Бухгалтерии 8" в "1С-КАМИН:Зарплата" документы не переносятся. Возможна только обратная миграция справочников. Например, в приложении "1С:Бухгалтерия 8" вводится информация о сотрудниках, и эта информация мигрирует в приложение "1С-КАМИН:Зарплата".
При первоначальной настройке синхронизации происходит попытка автоматического сопоставления существующих данных в обоих приложениях и совершается перенос несопоставленных объектов в обе стороны. При последующих сеансах синхронизации, между приложениями будут передаваться только вновь созданные или измененные объекты.
При удалении в одном из приложений документов или справочников, для которых используется синхронизация, соответствующие им объекты в связанном приложении будут помечаться на удаление, но удаляться не будут. Для удаления вышеуказанных объектов необходимо будет выполнить команду Удаление помеченных объектов .
Более подробную инструкцию по обмену данными между приложениями 1С-Камин: Зарплата" и "1С:Бухгалтерия 8" вы найдете .
3.6."1С:Бухгалтерия 8": возможность работать через Интернет и локально в одной базе
В приложении "1С:Бухгалтерия 8" реализована возможность организации автономного рабочего места , которое позволяет работать с данными, загружаемыми из сервиса, на локальном компьютере в периоды, когда интернет-соединение отсутствует.
Примечание: для использования автономного рабочего места необходимо предварительно приобрести и установить локально на компьютере программу "1С:Бухгалтерия 8" ред. 3.0".Для настройки автономного рабочего места, в разделе Администрирование приложения "1С:Бухгалтерии 8" (в сервисе) предназначена форма Автономная работа .
Порядок настройки автономного рабочего места следующий.
В дальнейшем, работать на данном компьютере можно будет:
- как автономно (без подключения к Интернету), редактируя данные на локальном компьютере,
- так и в "облаке", оперируя с данными, находящимися в сервисе.
Синхронизация данных между "облачной" и локальной информационной базой будет осуществляться по требованию пользователя (нажатием кнопки Синхронизовать ) или автоматически (в начале и/или конце работы с программой, а также, в случае включения соответствующей настройки - через определенные промежутки времени).
Отправить эту статью на мою почту
Основные причины потребности внедрения обмена между базами 1С - это наличие филиалов и разделение видов учета, т.к. зачастую компании работают в нескольких информационных базах. Настройка обмена 1С 8.3 позволяет исключить ведение двойной работы – ввода одних и тех же документов и справочников в двух программах, а так же оперативно поставлять нужные объекты системы для различных филиалов и отделов.
В случае, когда нужно осуществлять обмен между филиалами, используется РИБ (Распределенная информационная база). Это механизм обмена между идентичными конфигурациями. Он представляем собой дерево, сверху которой находится самый главный корневой узел, ниже пары связанных между собой узлов. Вносить изменения можно в любом узле этой системы, и они будут переданы другим связанным узлам. Выполняется так же распространение не только данных, но и изменений конфигурации от корневого узла к подчиненным.
При необходимости разделения видов учета, например, ведение оперативного в торговой базе, а регламентированного - в бухгалтерской, доступны универсальные механизмы обмена с гибкими настройками синхронизации данных.
Одной из новейших разработок 1С является формат обмена данными EnterpriseData. Он прост в использовании и предназначен для обмена внутри компании как между базами 1С, так и сторонними программами.
Реализацию обмена данными на предприятии можно представить в виде последовательных процедур.
В первую очередь следует определить между какими базами должен быть обмен; будет это двусторонний или односторонний обмен; если односторонний, то какая база будет передавать информацию, а какая только получать; если это сложная филиальная сеть, то надо прописать схему построения баз.
Затем выбираем подходящий формат: РИБ, универсальный формат; обмен по правилам обмена; обмен без правил обмена.
Следующим шагом будет выбор транспорта для выполнения обмена. Доступен большой выбор технологий, выделим основные: каталог (локальный или сетевой), FTP-ресурс, COM соединения, веб-сервис, электронная почта.
Четвертым шагом будет определение данных: документов, справочников и при необходимости детализация до отдельных их реквизитов, подлежащих передаче.
И в заключении прописывается расписание периодичности обмена
Каждый вариант настройки обмена 1С 8.3 требует тщательно подготовки. Его реализация не под силу каждому пользователю, здесь необходимо учитывать множество нюансов и понимать принципы работы обмена. Особое внимание потребуется уделить настройке, если базы: содержат доработки или множество доп. реквизитов, отличаются версиями платформы или используются устаревшие версии конфигураций, предприятие крупное и использует автоматизированную систему, состоящие из большого количества баз. Ошибки здесь недопустимы, т.к. могут привести к неисправимым последствиям. Самостоятельная реализация обмена в 1С рекомендуется только в том случае, если надо настроить простую передачу информации между типовыми конфигурациями.
Если вы сомневаетесь в своих силах, лучше не экономить, а обратиться к грамотному специалисту, который поможет решить сложную задачу настройки обменов 1С 8.3.
Если вы все же решили выполнить настройку обменов 1С без привлечения экспертов, рекомендуется предварительно провести тестирование на копиях баз, а перед началом работы в рабочих базах выгрузить конфигурации для возможности возврата к первоначальному состоянию в случае возникновения ошибок.
Ниже приведем подробный пример настройки обмена 1С 8.3 в одностороннем порядке между типовыми конфигурациями Управление торговлей 11 (УТ) и Бухгалтерия предприятия 3.0 (БП). Пример актуален для многих компаний ведущих оптовую и розничную торговлю. В УТ ведется управленческий учет, в БП - регламентированный, обмен необходим для облегчения работы пользователей.
Такой алгоритм подходят и для других типовых конфигураций на платформе 1С 8.3
В первую очередь проведем подготовительную работу для приемника информации, т.е. для БП. Запускаем программу в режиме Предприятие. Надо установить константу Синхронизация данных (раздел Администрирование → Синхронизация данных).
Обратите внимание на поле Префикс, здесь требуется указать значение, которое позволит впоследствии различить (по значению кода справочника или номеру документа) в какой программе изначально были созданы объекты. В нашем примере подойдет обычное сокращение – БП и УТ, если настройка обмена 1С 8.3 выполняется для сложного обмена между большим количеством баз, а так же одинаковых конфигураций потребуется ввести каждой базе свое понятное обозначение.
Так как БП является только приемником информации, переходим к настройке УТ.
Здесь, так же как и в БП требуется включить синхронизацию и указать префикс. Доступны эти сведения в разделе НСИ и администрирование → Настройки синхронизации данных.
Выбираем способ настройки Указать настройки вручную. Далее.
Установим вариант прямого подключения, когда обе программы расположены в одной локальной сети, укажем параметры подключения к каталогу ИБ в этой сети, а так же заполним аутентификационные сведения о пользователе (в базе БП). Далее.
Система проверит правильность указанных данных и в случае положительного результата выведет окно настройки обмена 1С 8.3.
По ссылке Изменить правила выгрузки данных доступны настройки выполнения обмена. Внесем уточнения НСИ – выгружать только используемые в документах, выберем организации и вариант работы с договорами - без привязки, разделение документов в разрезе складов. Начало обмена с 1 марта текущего года.
Внесенные правила записываем и закрываем.
Так как в примере речь идет об односторонней передачи информации, то в следующем окне настроек для получения данных из другой программы следует установить значения Не отправлять. Записать и закрыть. Далее.
Теперь надо проверить введенные параметры и если они верны нажать Далее, в противном случае вернуться к предыдущему шагу нажав Назад.
Затем будет предложено провести синхронизацию. Жмем Готово.
При необходимости выполнить соотнесение одинаковых объекты двух конфигураций откроется окно для сопоставления данных. Выполняем сопоставление и жмем Далее.
При выполнении передачи объектов возможно возникновение проблемных ситуаций, просмотреть результаты можно по ссылке Предупреждения при синхронизации данных.
После выполнения синхронизации будет выведено окно с подтверждением успешного завершения этого процесса.
Здесь же по команде Настроить или после, в сценарии синхронизации можно настроить расписание автоматического выполнения обмена.
Нужно настроить обмен данными?
15 ЛЕТ ПРОГРАММИРУЕМ 1С И ДЕЛАЕМ БЕСПЛАТНЫЕ ВИДЕО-ИНСТРУКЦИИ
У нас команда программистов, которые обладают большим опытом в настройке обмена 1С:
Между конфигурациями 1С,
В настройке обмена 1С с другими программами.
Почему выбирают нас?
До 2-х часов время реакции на срочные задачи, даже в выходные и праздничные дни.
40+ штатных программистов с опытом работы в «1С» от 5 до 20 лет.
Делаем видео-инструкции по выполненным задачам.
Живое общение через любые удобные клиенту мессенджеры.
99% задач выполняется через удаленный доступ (TeamViewer или RDP), что значительно сокращает время выполнения задач.
Официальные партнеры фирмы «1С» с 2006 года.
Опыт успешной автоматизации от небольших фирм, до больших корпораций.
99% клиентов довольны результатами, что подтверждается благодарственными письмами.
Обменн данных между базами 1С позволяет избежать выполнения двойной работы. Например, в организации сотрудники работают одновременно в 1С ЗУП и бухгалтерской базе. Без перегрузки данных пользователям пришлось бы вручную дублировать их в двух программах одновременно, что вызвало бы волну недовольства и массу ошибок.
Ранее в 1С Бухгалтерия 2.0 и ЗУП 2.5 выгрузка запускалась вручную и данные перегружались через внешний файл. В 1С Бухгалтерия как правило выгружался документ «Отражение зарплаты в регламентированном учете». Так же была возможность выгружать платежные документы.
В версиях 1С 8.3 начиная с 3.0 данный механизм кардинально изменился. Появилась возможность настроить автоматическую синхронизацию между ЗУП и БП, которая будет выполняться в указанное время с установленной периодичностью. Отпадает необходимость делать каждую выгрузку вручную.
Прежде чем перейти к настройке обмена данных между базами 1С ЗУП и Бухгалтерия, проверьте, доступна ли у вашей учетной записи роль «Администратор системы» или «Синхронизация данных с другими программами». Без них такой функционал вам не будет доступен.
Настройка переноса данных из 1С:ЗУП 3.1
Откройте 1С:ЗУП в режиме предприятия. Перейдите в меню «Администрирование» и выберите пункт «Синхронизация данных».
Установите флаг на пункте «Синхронизация данных и перейдите по гиперссылке справа. Данный флаг обязательно должен быть установлен в двух информационных базах.
В появившемся окне выберите из меню «Настройка синхронизации данных» выберите пункт «Бухгалтерия предприятия, редакция 3…».
Перед настройкой синхронизации настоятельно рекомендуется сделать резервную копию базы. Потратьте немного времени на это, чтобы потом не создавать себе лишних проблем.
В появившемся окне выберите ручное указание настроек и нажмите «Далее».
Укажите вариант подключения к бухгалтерской программе. В этом примере мы выбрали первый пункт. Так же можно подключаться напрямую через интернет, либо по другим каналам связи, если прямое подключение не возможно. К ним можно отнести электронную почту, сетевой каталог и FTP.
Для настройки синхронизации нужно знать место расположения другой информационной базы. Если вы этого не знаете, зайдите в нее и выберите в главном меню пункт «Справка»- «О программе».
В случае, когда база 1С 8.3 файловая, в настройках необходимо указать только каталог ее места расположения. Если база расположена на сервере 1С:Предприятие, укажите кластер сервера и имя информационной базы.
Следующим шагом будет настройка правил выгрузки зарплаты и других данных. Вы можете оставить здесь все по умолчанию. При необходимости есть возможность изменения правил обмена между ЗУП и БП.
Программа предложит вам выполнить синхронизацию немедленно, но рекомендуется снять этот флаг и настроить расписание ее автоматического выполнения. Нажмите «Готово».
Настройка расписания обмена данных
Теперь приступим к установке расписания выполнения данной синхронизации. В окне настройки, которое отобразилось у вас после предыдущего шага, перейдите на вкладку «Расписание» и нажмите на кнопку «Настроить».
В открывшейся форме установите флаг «Автоматически по расписанию» и нажмите на гиперссылку справа. Укажите, когда и с какой периодичностью выполнять синхронизацию данных.
Обратите внимание! Расписание настраивается на выгрузку данных и на их получение отдельно, выбрав соответствующую строку в табличной части формы настройки расписания.
При первой синхронизации нужно сопоставить данные между данными информационными базами. Это необходимо для исключения дублирующих строк, что особенно актуально для справочников.
Давайте рассмотрим простой пример из реальной жизни. Допустим у нас есть фирма которая занимается оптово-розничной торговлей, также в этой фирме как и в любой другой ведется бухгалтерия. На предприятии установлены две типовые базы, это УТ (управление торговлей) и БП (бухгалтерия предприятия), соответственно в каждой из баз ведется свой учет, в УТ управленческий для отражения всех операций связанных с торговлей, в БП бухгалтерский. Чтобы не делать двойную работу, т.е. не создавать одни и теже документы в двух базах (ведь движения должны быть по управленческому и по бухгалтерскому учету) мы как раз и настроим синхронизацию между этими базами .
Обмен данными будем настраивать односторонний , из УТ ---> БП. Также возможно настроить двухсторонний обмен, но на практике это не так часто требуется, поэтому в нашем примере мы его рассматривать не будем.
Подготовительные действия для настройки обмена в БП
Давайте приступим к настройке синхронизации, сначала зайдем в базу 1С "Бухгалтерия предприятия 3.0" (приемник), нам необходимо проверить включена ли синхронизация для этой базы, для того чтобы это сделать нам нужно сначала зайти в базу. Как только база откроется переходим на вкладку "Администрирование" ---> "Настройки синхронизации данных"
Перед нами открывается новая вкладка, ее необходимо заполнить так же как на скриншоте ниже, за исключением префикса информационной базы. Префикс должен состоять из двух букв, вы можете задать любой, но по стандарту 1С лучше задавать префикс по названию конфигурации, то есть для "Бухгалтерии Предприятия" префикс будет как "БП". Если же у вас настраиваются сложные обмены и там есть несколько бухгалтерских баз, то префиксы должны явно отличаться друг от друга, тут можно в качестве аббревиатуры использовать первые две буквы названия организации.
Продолжаем настройку синхронизации данных в УТ
После того как мы сделали все необходимые действия в базе приемнике (БП 3.0), для продолжения настройки обмена данными нам необходимо открыть базу источник (УТ 11.1). Заходим на вкладку "Администрирование", слева в меню выбираем пункт "Настройки синхронизации данных" . Если синхронизация не включена, то включаем ее с помощью флажка, также не забываем указать префикс базы источника. Как только мы выполнили все пункты 1-4 как показано на изображении ниже, необходимо нажать на гиперссылку "Синхронизация данных" (пункт 5).
В новом отобразившемся окне необходимо нажать на зеленый плюсик (Настроить синхронизацию данных), в выпавшем меню выбираем пункт "Бухгалтерия предприятия 3.0".
Настройка важных моментов в обмене данными между УТ и БП
Теперь мы видим окно с настройкой синхронизации данных в 1С, выбираем пункт "Указать настройки вручную" и жмем "Далее".
Продолжаем настраивать обмен данными в 1С, на следующей вкладке нам нужно выбрать вариант подключения к информационной базе приемнику (прямое подключение к программе), параметры подключения (на данном компьютере или в локальной сети), каталог где располагается база приемник, а также необходимые данные аутентификации (имя пользователя и пароль в базе).
На следующей странице мы должны заполнить правила отправки и получения данных из конфигурации БП 3.0 (приемник). Жмем "изменить правила выгрузки данных".
Перед нами открылось окно "Правила отправки данных", в нем мы задаем следующие параметры:
- Какая НСИ будет отправляться (в нашем примере нас интересуют только документы и НСИ используемая в них, поэтому мы бырали соответствующий пункт, если выбрать первый пункт "Отправлять всю" то вместе с документами будут перегружаться и все справочники, зачастую если информация не используется в документах то она бесполезна для приемника, ведь она никак не влияет на учет)
- С какой даты отправлять всю информацию (ручную синхронизацию мы в этой статье рассматривать не будем)
- По какой или каким организациям выполнять отправку данных (в нашем примере мы выбрали одну организацию ИП "Предприниматель")
- Правила формирования договоров
- Обобщенный склад
- Сворачивать ли документы по складу
После того как мы сделали настройки нажимаем "Записать и закрыть".
Поскольку в нашем примере мы настраиваем и пользуемся односторонним обменом, из УТ в БП , то настройки правил получения данных из "Бухгалтерии предприятия 3.0" нас не интересуют, поэтому жмем "Далее".
В новом окне нам предлагается настроить правила для базы приемника (БП). В пункте 1 называем обзываем как-нибудь нашу базу, задаем ей префикс. ПРЕФИКС должен быть таким же каким мы его задавали в самой базе БП в начале этой статьи, если префиксфы будут отличаться синхронизация данных в программе 1С работать не будет. После этого жмем пункт 2, а потом пункт 3.
В пункте 3 нам необходимо разрешить проведение документов при их загрузке в базу. Нажимаем "Записать и закрыть".
Теперь окно должно иметь примерно такой вид как показано ниже, жмем "Далее".
В этом окне находится справочная информация о создаваемой синхронизации в 1С. Просто жмем кнопку "Далее". Если при настройке синхронизации данных у Вас программа вывела ошибку, значит Вам необходимо связаться с нами, чтобы наш специалист 1С оказал Вам помощь прямо сейчас !
На следующем шаге программа предложит выполнить синхронизацию сразу после создания настройки обмена данными . Согласимся с этим и нажмем "Готово".
Перед вами отобразиться окно в котором вы увидите информацию о том как проходит синхронизация. Если база приемник не пустая, т.е. в ней уже велся учет, то пользователю в программе 1С будет предложено сделать сопоставление объектов вручную. Сопоставление объектов в 1С при синхронизации данных - это сопоставление одинаковых объектов приемника с одинаковыми объектами в источнике.
Давайте рассмотрим пример, допустим в УТ есть контрагент с наименованием "ООО ФармГрупп" и ИНН 1234567, а в БП также есть контрагент с ИНН 1234567, но наименованием "ФармГрупп", если мы при сопоставлении данных на этапе синхронизации не сопоставить эти два объекта, то после синхронизации в приемнике (Бухгалетрия предприятия 3.0) мы будем иметь два контрагента с ИНН 1234567 и двумя наименованиями "ООО ФармГрупп" и "ФармГрупп" соответственно. Для того чтобы не возникало подобных ситуаций и был изобретен механизм сопоставления объектов.
В нашем примере база приемник пустая, и поэтому окна сопоставления объектов у нас не открывалось. Зато после выполнения некоторых операций система обязательно предложит пользователю добавить некоторые дополнительные данные и выведет следующее окно. Никаких дополнительных данных нам передавать не требуется, все что нужно мы уже настроили раньше, поэтому на этом шаге выбираем "Не добавлять документы к отправке". Жмем "Далее".
Заключительный этап выполнения обмена данными между 1С
На заключительном этапе программа отобразит следующее окно, в нем пользователя проинформируют о том, что синхронизация была проведена успешно, жмем "Готово". На этом синхронизация между базами в одностороннем обмене из "Управлении торговлей 11.1" (УТ) в "Бухгалтерию предприятия 3.0" (БП) завершена.