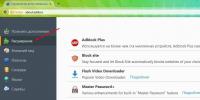Выравнивание хтмл. Форматирование HTML-абзаца
Выравнивание текста определяет его внешний вид и ориентацию краев абзаца и может выполняться по левому краю, правому краю, по центру или по ширине. В табл. 1 показаны варианты выравнивания блока текста.
| Выравнивание по левому краю | Выравнивание по правому краю | Выравнивание по центру | Выравнивание по ширине |
|---|---|---|---|
| Lorem ipsum dolor sit amet, consectetuer adipiscing elit, sed diem nonummy nibh euismod tincidunt ut lacreet dolore magna aliguam erat volutpat. | Lorem ipsum dolor sit amet, consectetuer adipiscing elit, sed diem nonummy nibh euismod tincidunt ut lacreet dolore magna aliguam erat volutpat. |
Lorem ipsum dolor sit amet, consectetuer adipiscing elit, sed diem nonummy nibh euismod tincidunt ut lacreet dolore magna aliguam erat volutpat. |
Наиболее распространенный вариант — выравнивание по левому краю, когда слева текст сдвигается до края, а правый остается неровным. Выравнивание по правому краю и по центру в основном используется в заголовках и подзаголовках. Следует иметь в виду, что при использовании выравнивания по ширине в тексте между словами могут появиться большие интервалы, что не очень красиво.
Для установки выравнивания текста обычно используется тег абзаца
С атрибутом align , который определяет способ выравнивания. Также блок текста допустимо выравнивать с помощью тега
| Код HTML | Описание |
|---|---|
| Добавляет новый абзац текста, по умолчанию выровненный по левому краю. Перед абзацем и после него автоматически добавляются небольшие вертикальные отступы. | |
Текст |
Выравнивание по центру. |
Текст |
Выравнивание по левому краю. |
Текст |
|
Текст |
Выравнивание по ширине. |
| Отключает автоматический перенос строк, даже если текст шире окна браузера. | |
| Текст |
Разрешает браузеру делать перенос строки в указанном месте, даже если
используется тег |
Текст
|
Выравнивание по центру. |
Текст
|
Выравнивание по левому краю. |
Текст
|
Выравнивание по правому краю. |
Текст
|
Выравнивание по ширине. |
Выравнивание элементов по левому краю задано по умолчанию, поэтому указывать его лишний раз необходимости нет. Так что align="left" можно опустить.
Отличие между абзацем (тег
) и тегом
Атрибут align достаточно универсален и может применяться не только к основному тексту, но и к заголовкам вроде
. В примере 1 показано, как в подобном случае устанавливать выравнивание.
Пример 1. Выравнивание текста
Как поймать льва?
Метод перебора
Делим пустыню на ряд элементарных участков, размер которых совпадает с габаритными размерами льва, но при этом меньше размера клетки. Далее простым перебором определяем участок, в котором находится лев, что автоматически приводит к его поимке.
Метод дихотомии
Делим пустыню на две половины. В одной части - лев, в другой его нет. Берем ту половину, в которой находится лев, и снова делим ее пополам. Так повторяем до тех пор, пока лев не окажется пойман.
Результат примера показан на рис. 1.
Рис. 1. Выравнивание текста по правому и левому краю
В данном примере выравнивание заголовка происходит по центру окна браузера, выделенного абзаца по правому краю, а основного текста — по левому краю.
Не умеете пользоваться «Вордом» или забыли, как найти какую-либо важную функцию для редактирования текста? В таком случае данная статья определенно заинтересует вас.
Во время люди зачастую сталкиваются с проблемой больших пробелов. Ниже будет рассказано, как правильно выполнить выравнивание по ширине в «Ворде», и как пользоваться различными функциями в этой программе. Так что после прочтения краткого курса вы сможете успешно выполнять все необходимые вам работы.
Для начала давайте определимся, что вообще под собой подразумевает такое выражение, как «выравнивание по ширине». Это то, как ваш готовый текст будет располагаться на странице. Ведь помимо выравнивания по ширине существует еще целых три типа его распределения:
- по левому краю;
- по центру;
- по правому краю.
И для каждого из них имеется свой алгоритм действий.
Как можно выровнять текст по ширине
Итак, для того чтобы вы могли успешно выполнить процессвыравнивания по ширине, вам требуется произвести следующие действия:
- Нажмите на любое место в абзаце вашего текста, который вам необходимо выровнять.
- Теперь найдите вверху страницы "Ворда" вкладку "Главная". В ней имеется пять подгрупп ("Буфер обмена", "Шрифт", "Абзац", "Стили", "Редактирование"), среди которых вам нужно обратить внимание на группу "Абзац".
- После перехода в данную группу найдите в ней кнопку "По ширине" и сразу нажимайте.
- Теперь ваш текст выровнялся.
Как не нужно выравнивать текст
Не нужно использовать кнопки клавиатуры «Пробел» или Tab для выравнивания. Так как это займет у вас много времени, да основная ширина текста будет то больше, то меньше.
Как убрать пробелы после выравнивания
Следует отметить, что сразу, как только вы закончите работу по выравниванию текста по ширине, ваша забота на этом не закончится, так как у вас вполне могут появиться большие пробелы между словами. Но данную проблему также крайне легко устранить. Ниже мы предлагаем вам несколько способов, которые помогут ответить на вопрос - как убрать пробелы при выравнивании по ширине.

Причины появления больших пробелов в тексте
Прежде чем переходить к устранению больших пробелов, разумно будет определиться в причине их возникновения, так как у каждой из них существует свой индивидуальный способ решения.
Причин возникновения данной проблемы существует несколько:
- Большие пробелы могут возникнуть вследствие применения различных команд при выполнении выравнивания строк по ширине.
- Они появляются из-за использования специальных символов вместо пробелов.
- Форматирование текста или же некоторых его частей после выравнивания по ширине также может вызвать эту проблему.
- Если был напечатан символ «Конец строки», а затем были нажаты клавиши ENTER+SHIFT, то у вас произойдет автоматический переход на последующую строчку вашего текста, после чего и образуются большие пробелы.
Приемы для устранения больших пробелов
Если у вас не получается определить, в чем именно заключается суть происхождения этих самых больших пробелов, то просто выполните все предложенные далее приемы устранения. А вышеуказанные причины запомните на будущее, чтобы случайно не поставить в тексте большой пробел.
Удаление больших пробелов
Первый способ решения данной проблемы заключается в том, что вам необходимо просто удалить большой пробел и поставить на его место обычный, для этого вам необходимо произвести одновременное нажатие по трем кнопкам на клавиатуре вашего компьютера: SHIFT+CTRL+ПРОБЕЛ.
Расстановка переносов
Для того чтобы избавиться от больших пробелов сразу во всем тексте, вам необходимо:
- выделить его полностью;
- после этого перейти во вкладку «Разметка страницы»;
- там найти вкладку «Расстановка переносов» и нажать «Авто».
После этого проблема будет решена.

Табуляция
Узнайте, не были ли использованы вместо пробелов знаки табуляции. Чтобы это сделать, вам необходимо включить отображение в тексте «непечатаемых знаков». Для выполнения этого действия вы должны сделать следующее:
- зайдите во вкладку «Главная»;
- в группе «Абзац» нажмите по кнопке «Непечатаемые знаки» (¶).

После выполнения представленных действий, в тексте отобразятся все непечатаемые символы, и вы сможете узнать, являются ли причиной проблемы знаки табуляции.
Если это так, то вам нужно просто скопировать один из них и нажать клавиши CTRL+F, после чего у вас появится окно замены. В первом поле данного окна вставьте текст с большим пробелом, а во втором — текст, созданный при помощи нажатия вами трех кнопок на клавиатуре SHIFT+CTRL+ПРОБЕЛ. После этого вам необходимо нажать на клавишу «Найти и заменить».

После выполнения всех вышеперечисленных действий замена будет произведена, и большие пробелы в документе пропадут.
Межзнаковые интервалы
Если причиной возникновения больших пробелов являются межзнаковые интервалы, то вы должны произвести следующие действия:
- в верхнем меню найдите вкладку «Файл»;
- после чего перейдите по ней;
- в открывшемся меню выберите вкладку «Параметры»;
- после этого у вас появится таблица с параметрами, и вам необходимо будет выбрать пункт «Дополнительно», а в нем поставить галочку на пункте «Не расширять межзнаковые интервалы в строке с разрывом».
Заключение
Прочитав данную статью, вы узнали о том, как правильно выполнить выравнивание по ширине в "Ворде". Теперь, когда у вас возникнет необходимость выполнить названное действие при редактировании вашего текста, вы сможете самостоятельно решить все проблемы. Также теперь вы сможете выявить все причины возникновения так называемых больших пробелов и самостоятельно устранить их.
Довольно часто людям просто лень или некогда изучать интерфейс программы Microsoft Word, поэтому и возникают вопросы вроде «Как выровнять текст в Ворде?» - что ж, давайте разбираться. Когда Вы набираете текст в данной программе, он в автоматическом режиме выравнивается по левому краю. Можно ли сместить его в центр? Или на правую сторону? Конечно же, да. Более того, Вы можете в центре страницы разместить заголовок (шапку документа), а сам текст выровнять по левому краю.
Учимся выравнивать текст в MS Word
В разделе «Главная» располагаются специальные кнопки, некоторые из которых отвечают за выравнивание текста по центру, левому и правому краям, а также по ширине документа.К ним мы ещё вернёмся несколько позже, давайте для начала разберёмся с тем, как не стоит выравнивать текст.
Некорректное выравнивание текста в Ворде
Неопытные пользователи довольно часто начинают выравнивать текст так, как им нужно, подручными средствами – то есть, ставят лишние пробелы или тапают по кнопке «Tab». Такое выравнивание считается ошибочным, потому как расстояние от левой границы рассчитывается на глаз, что весьма неудобно при дальнейшем наборе текста или его редактировании. Более того, на глаз практически нереально сделать необходимый отступ, из-за чего некоторые документы могут не принять. В частности, это касается дипломов – ни один преподаватель не примет текст, напечатанный таким образом – нужно строго соблюсти все требования вплоть до отступов и выравнивания. К тому же, сам способ нельзя назвать удобным – приходится слишком много тапать по кнопкам проблем и Tab.Одно дело, если это касается диплома. А что, если это и вовсе официальный документ? При таком подходе можно запросто потерять деловую репутацию. Именно поэтому для выравнивания текста следует использовать стандартные средства MS Word - кнопки, находящиеся в разделе «Главная».
Для проверки правильности оформления документа также есть специальная кнопка, нажав на неё, Вы увидите скрытые знаки, именно поэтому лучше изначально грамотно подойти к вопросу оформления текста.

После нажатия в тексте появятся непонятные знаки, множество точек и стрелок.

Точки – это пробелы, поставленные Вами. Стрелки – нажатия клавиши Tab, остальное для нас на данном этапе не имеет никакого практического значения. Таким образом, если Вы поставили слишком много пробелов подряд, чтобы выровнять текст так, как Вам нужно, при нажатии кнопки «Отобразить все знаки», Ваша оплошность тут же станет заметной – множество точек и стрелочек.
Для возвращения документа к прежнему виду следует ещё раз кликнуть по этой же кнопке.
Выравниваем текст стандартными средствами Microsoft Word
Итак, возвращаемся к тем самым четырём кнопочкам, представленным ранее.Как видите, всё предельно просто. Спешим Вас обрадовать, текст заново писать не придётся – выровнять его можно и после того, как он был напечатан. Выделяете необходимый участок с помощью мыши и кликаете по одной из кнопок.
До некоторого времени я, как и многие из вас, пользовался двумя способами:
- Первый способ основан на свойстве float. Левому блоку задаётся float: left, правому float: right
- Второй способ заключается в абсолютном позиционировании правого блока, с параметрами right: 0 либо left: 100%, margin-left: -(ширина блока)
Итак способ номер 3. Для начала код:
Собственно HTML
Copy Source | Copy HTML
- < div class ="wrap">
- < div class ="left">< a href ="#"> Левый блок< div class ="right">< a href ="#"> Правый блок
Собственно CSS
Copy Source | Copy HTML
- .wrap {
- width : 500px ;
- background : #555 ;
- height : 500px ;
- .left , .right {
- display : inline -block ;
- //display: inline;
- //zoom: 1;
- width : 100% ;
- margin-right : -100% ;
- vertical-align : bottom ;
- .right {
- text-align : right ;
- .left a , .right a { display : inline -block ; position : relative ; }
- .left a { width : 200px ; height : 100px ; background : green ; }
- .right a { width : 100px ; height : 200px ; background : pink ; }
Пояснения
Суть способа заключается в том, чтобы наложить блоки друг на друга посредством margin-right: -100% и содержимое правого блока выровнять по правому краю с помощью text-align: right.Оба блока (right и left) желательно записывать в одну строку, иначе из-за символа переноса строки правый блок будет чуть-чуть вылезать за границы блока-родителя.
Ссылкам обязательно нужно ставить position: relative, иначе из-за наложения блоков некоторые могут быть некликабельные.
Плюсы способа
Главный плюс в том, что теперь для наших блоков начинает работать vertical-align. И мы легко можем выровнять их и по верхней границе и по нижней и по центру.Минусы способа
А главный минус заключается в том, что, применяя этот способ, мы должны быть твёрдо уверены, что содержимое блоков не увеличится до такой степени, что они начнут перекрывать друг друга (к слову говоря, способ с флоутами лишён этого недостатка, так как при увеличении содержимого блоков, они будут вставать друг под друга).P.S.
Я не встречал такого способа в интернете, посему просьба: если кто-то найдёт аналогичную статью опубликованную раньше, сообщите мне пожалуйста.Upd.
В комментариях моё внимание внимание обратили на способ, использующий text-align: justify. Этот способ тоже хорош, но у него есть два недостатка. Во-первых он требует введения дополнительного элемента, эмулирующего последнюю строку текстового блока, а во-вторых, он не будет работать в IE6-IE7 для блочных элементов.Windows : Internet Explorer 3.0+, Firefox 1.0+, Google Chrome, Opera 3.51 - 6.xx и 9.0+, Safari 3.1+, SeaMonkey 1.0+ [ 1 ] .
Linux : Firefox 1.0+, Chromium, Opera 5.0 - 6.xx и 9.0+, SeaMonkey 1.0+ [ 2 ] .
Выравнивание содержимого страницы по центру в видимой области окна браузера с помощью HTML - без CSS. Контейнер, в котором будет находится содержимое веб-страницы выравнивается по центру - по ширине и по высоте: [ Открыть страницу-пример ].
А так же в Netscape 2.02 - 4.80 и Offbyone. В Netscape 2.02 - 4.80 имеется некоторое смещение содержимого страницы в верхний левый угол видимой области окна браузера из-за того, что эти программы резервируют место для полос прокрутки.
А так же в Netscape 2.02 - 4.80. В Netscape 2.02 - 4.80 имеется некоторое смещение содержимого страницы в верхний левый угол видимой области окна браузера из-за того, что эти программы резервируют место для полос прокрутки.
Aliosque subditos et thema
CSS только для браузера Firefox: В Firefox этот текст красного цвета HTML / XHTML. Код:
В Firefox этот текст красного цвета
CSS. Код: @-moz-document url-prefix() {p {color: #f00;}} В отличии от способа применения CSS только для Opera, по существу является хаком - поскольку правило изначально предназначалось для другой цели. Однако отсутствие поддержки в других браузерах позволяет изолировать код для использования только веб браузером Firefox. [ 1 ] Другие браузеры с движком Gecko, как SeaMonkey 1.0+ или более старый Netscape 9.0, так же поддерживают данный CSS хак. [ 2 ] Разные версии Internet Explorer, Google Chrome, Opera, Safari реагируют на хак так, как им и полагается - эти браузеры игнорируют весь код хака. [ 3 ] Есть еще один браузер, где текст становится красным - ELinks, текстовый веб браузер с некоторой поддержкой CSS.Вертикальное выравнивание CSS блочного элемента, содержащего текст и изображения. Работает для разных комбинаций блочных и строчных элементов. Пример: Вертикальное выравнивание CSS Вертикальное выравнивание CSS HTML / XHTML. Код: