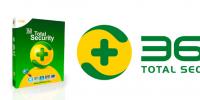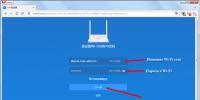Восстановление recovery android. Как восстановить планшет кирпич: шаг за шагом
Что делать, если смартфон на «Андроиде» вдруг начал зависать и вести себя так, будто захотел пожить своей жизнью? Как перепрошить «Андроид»? Этим вопросом задаются многие пользователи современных гаджетов различных брендов - от топовых «Самсунгов» и «Сони» до набирающих ныне популярность китайских «Сяоми» (чаще в разговорной речи - «Ксиаоми») и «Мейзу».
Возможные пути решения проблем
Одним из самых простых советов будет сброс настроек устройства на заводские. Ведь в данном случае не потребуется никакого стороннего вмешательства - все настройки и сбросы делаются на программном уровне. Но такой трюк сработает только в том случае, если сбои в работе смартфона вызваны лишь программным обеспечением и забитой памятью. После сброса настроек, а в частых случаях и затирания контента, аппарат включается как новый.
Что такое "Рекавери" и с чем его едят
Многие сразу сдают позиции и выкидывают белый флаг, спеша обратиться в сервисные центры. Но любой опытный пользователь скажет, что делать этого не стоит. Ведь можно сохранить себе лишние нервы и денежные средства, всего лишь последовав простым шагам из данной инструкции.
"Рекавери" - это программное обеспечение смартфона на базе ОС «Андроид», являющееся чем-то вроде «БИОСа» на ПК. То есть с помощью "Рекавери" можно делать полный сброс смартфона на заводские настройки, также можно устанавливать обновления операционной системы и просто прошивать. При покупке в магазине пользователь чаще всего получает устройство с заводским "Рекавери"-меню, которое немного ограничено в функционале и не даст возможности успешно прошить операционную систему.
Если же говорить о «кастомном» (в переводе с английского custom - «сделанный на заказ») "Рекавери", то оно позволит уже более полноценно «общаться» с системой телефона, делать резервные копии прошивок и восстанавливать их, а также делать более полноценный и глубокий сброс устройства.
Как войти в "Рекавери"
Чтобы прошить устройство через "Рекавери", нужно сначала попасть в это самое меню. Сделать это проще простого, тем более что на многих устройствах комбинация входа абсолютно одинаковая. Итак, в случае если у смартфона есть физическая центральная кнопка или кнопка «Домой» (чаще всего встречается у старых аппаратов «Самсунг» и «ЭлДжи», но возможно появление и в более современных устройствах), нужно на выключенном гаджете зажать кнопки «Домой» и «Громкость +», после чего, не отпуская их, нажать на кнопку питания.

Устройство включится в нужном режиме. В случае наличия более современного аппарата без физической кнопки «Домой» нужно повторить процесс, описанный выше, но используя только кнопку «Громкость +» и кнопку питания. Если желаемый результат не был достигнут, стоит обратиться к расширенному списку способов входа в меню "Рекавери" для разных производителей.
Что еще понадобится
Для того чтобы понять, как перепрошить «Андроид», изначально нужно скачать прошивку для своего устройства. Чаще всего файлы прошивок прячутся от общего обозрения в целях безопасности и сохранности данных фирмы-производителя. Именно поэтому рядовые пользователи создают резервные копии своих операционных систем и из них формируют базы данных стоковых прошивок, ссылки на которые можно найти на специализированных сайтах. Именно сам файл прошивки, находящийся в архиве с расширением *.zip, и понадобится, чтобы осознать, как восстановить «Андроид» через "Рекавери".

Бывают и моменты, когда старая стоковая прошивка надоела, и хочется чего-то нового. Именно поэтому всегда находятся умельцы, которые создают кастомные прошивки, «вырезая» из них лишнее или, наоборот, добавляя что-то новое. В таких случаях не получится воспользоваться стандартным "Рекавери", и тут на помощь приходят те самые кастомные CWM Recovery (ClockWorkMod Recovery) или
Установка или TWRP
Не обязательно устанавливать "Рекавери" на «Андроид» через компьютер, чаще всего, наоборот, проще воспользоваться стоковым. Всё, что нужно сделать, так это скачать необходимый файл, опять же находящийся в архиве с расширением *.zip, и поместить его на внешнюю флеш-карту смартфона.

После этого, зайдя в стоковое "Рекавери", нужно выбрать пункт «Apply update from external storage» и в открывшемся списке выбрать тот самый файл с кастомным "Рекавери". После подтверждения выбора начнется процесс установки, после которого устройство предложит перезагрузиться. Процесс завершен.
Как прошивать «Андроид» через "Рекавери"
Переходя непосредственно к процессу установки самой прошивки, хочется сказать, что все неофициальные файлы операционной системы «Андроид», созданные непосредственно пользователями тех или иных устройств, должны устанавливаться на свой страх и риск. Если же всё-таки решение установить неродную версию ПО принято, стоит убедиться, что прошивка «написана» именно для того телефона, который планируется перепрошивать.

Если речь идет о стоковой прошивке, то не стоит заморачиваться установкой CWM Recovery или TWRP. Все манипуляции, которые необходимо сделать, ограничиваются скачиванием заводского файла прошивки и помещением его на внешнюю карту памяти. После этого процесс аналогичен установке кастомного "Рекавери". То есть нужно зайти в стоковое "Рекавери"-меню, выбрать пункт «Apply update from external storage», затем указать непосредственно файл прошивки и подтвердить действие. После того как процесс завершен, необходимо сделать еще один шаг, который поможет избежать зависаний и «глюков» при включении и работе устройства. Сразу по окончании прошивки нужно выбрать пункт меню «Wipe data/factory reset» и подтвердить действие. Этим самым очистится информация о предыдущем программном обеспечении и файлах, которые присутствовали на устройстве до процесса прошивки.
По окончании этих действий необходимо выбрать пункт меню «Reboot system now». Устройство перезагрузится и начнется процесс настройки смартфона «с нуля». В случае если процесс включения затягивается и «висит» логотип устройства, стоит вспомнить, был ли выполнен пункт сброса настроек после перепрошивки.
Кастомные версии «Андроида»
Как прошивать «Андроид» через "Рекавери", в принципе, понятно. Осталось разобраться, что делать с версиями ОС, написанными непосредственно пользователями устройств. Ответ прост: процесс нужно повторить, произведя те же манипуляции в кастомном "Рекавери". Единственным отличием будет то, что сам файл прошивки теперь можно поместить не только на внешнюю карту памяти, но и на внутреннюю память устройства. Это добавляет удобства в том случае, если флеш-карта попросту отсутствует. В этом случае придется выбрать пункт «Apply update from internal storage».

Также стоит отметить, что в CWM Recovery и в TWRP пункт «Wipe data/factory reset» заменен на два отдельных друг от друга пункта: «Wipe data» и «Wipe cache». После того как установить «Андроид» через "Рекавери" (а именно - кастомную версию) получилось, в модифицированном меню ClockWorkMod или TeamWin нужно выбрать подпункт «Wipe Dalvik cache», что существенно повысит шансы успешного включения устройства с новой операционной системой.
Восстановление стоковой прошивки
В случае если не понравилась или не прижилась, всегда есть возможность вернуть все на свои места. Многие задаются вопросом: "Как восстановить «Андроид» через "Рекавери", а именно - стоковую версию?" Ответ кроется в пункте выше. Грубо говоря, возвращение всего на круги своя происходит тем же образом, что и проведение изначальных изменений.

Все, что нужно сделать, это скачать прошивку от производителя на флеш-карту или внутреннюю память, затем выбрать соответствующий пункт меню "Рекавери" и сделать полный сброс настроек/контента. В принципе, ничего сложного.
Кажется, что понять, как прошивать «Андроид» через "Рекавери", не так и сложно. Но в случае если какие-то пункты непонятны, или нет уверенности в своих познаниях, лучше не стоит связываться с подобными процессами. Но даже если что-то не получится, всегда можно сделать восстановление прошивки устройства через соответствующий пункт меню. Главное, перед тем как прошивать «Андроид» через "Рекавери", сделать резервную копию. Для этого понадобится именно кастомное "Рекавери" и чуточку терпения, ведь процесс бэкапа прошивки занимает немало времени.
В случае если что-то пошло не так, всегда можно обратиться к знающим людям. По крайней мере в авторизованном сервисном центре обязательно помогут. Главное - не унывать и уверенно идти вперед. Только так можно достичь каких-либо результатов. Удачи в перепрошвке!
Что делать, если с текущей прошивкой вашего устройства что-то случилось, и никак не получается включить телефон?
Существует два режима, основной из них и есть recovery. Именно через него и происходит установка операционной системы. Как в него войти, и как восстановить с помощью recovery android?
Для разных версий прошивки android, как официальной, так и неофициальной, имеются различные инструкции, но, тем не менее, они актуальны практически для всех устройств. Процесс запуска режима Recovery android понадобится в том случае, если пользователь решил сменить прошивку, полностью очистить телефон от какой бы то ни было информации, сгенерировать точки восстановления системы, или возвратиться к ним.
Обычно такие функции пользователь применяет при желании добиться максимума продуктивности своего аппарата. Для совершения этих действий обязателен полный доступ к производству любых манипуляций с системой Андроид (root-права), и кроме того, установленный собственно сам образ «рекавери». Как правило, используются два типа: CWM и TWRP. Надо отметить, что на самом деле модификаций достаточно много, но наши рекомендации склоняются к установке именно этих вариантов, поскольку считаем их наиболее надёжными, и прошедшими проверку временем.
Обращаем ваше внимание на один важную деталь: с того момента, как вы откроете полный доступ к функциям вашего аппарата, существующие на него гарантии вы потеряете автоматически. Это произойдёт потому, что будут сброшены все заводские ограничения, а чтобы их восстановить, потребуется установка последней официальной версии прошивки.
Инструкция как восстановить recovery android с root (открытым полным) доступом

Этот способ запуска режима рекавери можно считать вторым по лёгкости после использования комбинации клавиш. Суть в данном случае сводится к скачиванию и установке определённой программы. Что делать (пошагово):
- В Google Play находим программу Quick Boot.
- Качаем файл, устанавливаем на свой аппарат.
- Запускаем.
- Затем нужно зайти в «menu» установленного приложения, из представленных вариантов выбираем «Recovery».
- После этого начнётся процесс перезагрузки и запуска, но уже в режиме восстановления.
Залоченный аппарат Android: как установить recovery
- Нам понадобится: шнур для соединения гаджета с ПК, сам рабочий компьютер и смартфон.
- Включаем на андроиде функцию USB отладки.
- Ставим на ПК программу Android SDK.
- Производим подключение телефона (планшета) к компьютеру.
- На ПК открываем папку Fastboot.
- Выполняем запуск командного окна.
- В открывшемся поле вводим: «adb reboot recovery».
- После произведённых манипуляций ваше устройство должна произойти автоматическая перезагрузка в режиме recovery (восстановления).
Как восстановить файлы с помощью программы 7-Data Android Recovery
Прекрасная программа, восстанавливающая данные с внутренней памяти Андроид, или вставленной в устройство micro SD карты памяти. Итак:
- Скачиваем программу с официального сайта (бесплатно): http://7datarecovery.com/android-data-recovery/
- Устанавливаем просто нажав «Далее», со всем соглашаемся, потому что ничего другого программа не установит;
- Включаем в устройстве «отладка по USB»;
- Подключаем Андроид к ПК с помощью кабеля USB;
- Для запуска отладки (версии Android 4.2 и 4.3) заходим в «Параметры», далее «О планшете»/«О телефоне»;
- Несколько раз жмём «Номер сборки» до появления сообщения «Вы стали разработчиком»;
- Возвращаемся к главным настройкам, заходим в раздел «Для разработчиков», включаем отладку USB.
Для включения отладки USB на Android 4.0 - 4.1 заходим в параметры, находим пункт «Параметры разработчика», заходим, отмечаем «Отладка USB».
Для версий 2.3 и ниже, заходим в «Настройки», затем — «Приложения», далее – «Разработка», включаем отладку.
После указанных действий, подключаем Андроид к ПК, на котором запущена Android Recovery, жмём «Далее», в появившемся списке накопителей выбираем нужное хранилище, выбираем «Далее».
Ждём завершения поиска, выбираем те, которые нужно восстановить, нажимаем кнопку «Сохранить». Важно: нельзя сохранять на тот же носитель, с которого восстанавливались данные.
Будем рады, если наша статья была полезной.
Как и на любой операционной системе, в Android имеется специальный режим загрузки, когда устройство включается, но сама система не загружается. Этот режим называется Recovery Mode, или по-русски режим восстановления. Этот режим представлен в любом Android-устройстве и позволяет выполнить сброс параметров, поменять прошивку, восстановить прошивку из резервной копии или просто в случае зависания. Примечательно, что в отличии от root-прав, использование Recovery Mode не является опасным, поэтому никак не блокируется разработчиком. Этой функцией может воспользоваться абсолютно каждый и полностью официально. Давайте детальнее рассмотрим, как зайти в рекавери на любом устройстве, работающем под Android, и за что отвечает каждый пункт его меню.
Recovery Mode открывает доступ к системным функциям устройства
Способы входа в режим Recovery
На самом устройстве
Стандартный способ. Принцип входа в Recovery Mode одинаковый для всех устройств - при включении нужно зажать несколько кнопок. Чаще всего это громкость вверх, но могут встречаться и такие варианты:
- Samsung - включение + громкость вверх + «Домой».
- LG - включение + громкость вниз.
- Google Nexus, HTC - включение + громкость вниз, далее тапнуть Recovery.
- Определённые модели Lenovo, Motorola - включение + громкость вверх + «Домой».
- Sony - кнопка питания, после двойной вибрации зажать громкость вверх.
Если почему-то войти в Recovery Mode стандартными средствами не получается, попробуйте уточнить в инструкции. Перечисленные комбинации действуют практически во всех случаях и будут работать как для входа в стандартное рекавери меню, так и кастомное. Кроме того, можно запустить , даже когда планшет не загружается или система зависает.
При наличии root-прав понадобится установленное приложение Terminal Emulator (https://play.google.com/store/apps/details?id=jackpal.androidterm). После установки нужно будет разрешить права суперпользователя и ввести две команды: сперва su, а затем reboot recovery. Устройство будет перезагружено.

Через компьютер
Обязательным условием является включённый режим отладки через USB (Настройка - Для разработчиков - Отладка по USB, либо выбрать соответствующий пункт при подключении к ПК). Поэтому, если ранее этот режим был отключён, планшет не запускается, воспользоваться им не выйдет.
Вам понадобится программа ADB Run (http://cloud-androidp1.in/Android/PC/Project_Site/AdbProgramm/), кабель и работающее устройство.
- Подключите устройство к компьютеру.
- Запустите программу ADB Run.
- В меню программы последовательно нажмите 4, а затем 3.

Устройство перезагрузится в Recovery Mode. Можно выполнять нужные вам процедуры.
Как пользоваться Recovery Mode
Как мы уже говорили, существует как стандартный recovery, так и кастомный, или пользовательский. Многие опытные юзеры утверждают, что возможности первого довольно скудны, поэтому для лучше установить неофициальный. О них мы поговорим чуть позже, а сейчас разберём, какие пункты меню Recovery Mode вы можете встретить на своём устройстве.
Install zip from sdcard - установка архива с обновлениями, сохранённого на карту памяти. Через это меню получаются рут-права и выполняется прошивка.
Wipe data/factory reset - стереть данные/сбросить настройки к заводским - полная очистка системного раздела, сброс всех настроек к изначальному состоянию. Удалятся все приложения и параметры, но медиафайлы останутся нетронутыми. Используется при критических ошибках, системных сбоях или, когда выполняется новая прошивка. Особо эффективное средство в случаях, когда устройство не включается.
Wipe cache partition - oчистка системного кэша - раздела системы, в котором хранятся временные файлы и все настройки программ. Советуется выполнять, когда меняется прошивка.
Backup and restore - резервное копирование системы и восстановление из ранее созданных резервных копий.

Mounts and storage - для корректной работы все разделы системы должны быть правильно смонтированы и подключены. Зачастую, такая процедура выполняется автоматически, но иногда что-то приходится исправлять вручную. Также можно очистить один из разделов. Советуем использовать этот способ лишь в случае конкретной необходимости, иначе файловая система не загрузится и планшет работать не станет.
Advanced - дополнительные установки, среди которых - перезагрузка Recovery Mode, очистка dalvik-кэша, сброс разрешений системных приложений. Чаще всего используется профессиональными программистами.
Управление, если не указано иначе, осуществляется через (переход по списку) и питания (выбор пункта меню). В некоторых случаях выбор происходит громкостью вверх, а листание - громкостью вниз. В любом случае система обязательно указывает, как именно управлять разделами меню. Существуют разработки с сенсорным управлением.
Неофициальные Recovery
Как уже упоминалось выше, стандартный Recovery Mode очень часто имеет несколько ограниченные возможности, поэтому лучше всего применять сторонние, неофициальные разработки. Самыми популярными являются две из них - ClockworkMod recovery (сокращённо CWM) и TeamWin Recovery Project (сокращённо TWRP). Обе разработки имеют отличный функционал и позволяют очень быстро и удобно модифицировать или изменить прошивку, получить рут-права, сбросить установки к заводским либо восстановить резервную копию.
На этот раз я покажу вам как установить стоковую прошивку на свой смартфон или планшет линейки Samsung Galaxy, то есть восстановить состояние нового устройства. Этот способ также позволит реанимировать вам гаджет после неудачной установки кастомной прошивки или избавиться от возникших проблем с работой устройства. Вы также можете обновить свой аппарат до последней версии ПО, если не можете дождаться обновления по воздуху. Все совершенно безопасно!
Этот способ подразумевает использование удобнейшей утилиты Odin для Windows. Не переживайте, если не знакомы с ней. Благодаря пошаговой инструкции ниже, вы узнаете все, что нужно для успешного восстановления через Odin. Стоит отметить, что все данные, хранящиеся во внутренней памяти устройства будут стерты, поэтому сохраните их на компьютере, прежде чем начнете. Вы также можете создать резервную копию смс, контактов, медиафайлов и многое другое, ознакомившись с нашим руководством.
Как подготовиться к процессу восстановления Android-устройства компании Samsung:

Итак, у вас все готово? Установили драйвера и перезагрузили компьютер? Распаковали архивы программы Odin и прошивку? А смартфон/планшет заряжен? Тогда приступим! Внимательно следуйте моим инструкциям и за 15 минут получите аппарат со свежеустановленным программным обеспечением.
Как восстановить стоковую прошивку на любом устройстве Samsung:
Шаг 1: Запустите на компьютере Odin.Шаг 2: Переведите мобильное устройство в режим загрузки (Download Mode). Для этого выключаем его, а затем зажимаем по очереди кнопки “Громкость вниз” , “Домой” и “Питания“ . Затем один раз нажимаем кнопку “Громкость вверх” , чтобы продолжить.
Шаг 3: Подключите гаджет к компьютеру по USB-кабелю.
Шаг 4: Когда в программе Odin напротив подключенного порта засветиться синий огонек, кликаем по кнопке “AP” и выбираем файл прошивки, который вы должны были скачать заранее.

Шаг 5: Утилите Odin необходимо несколько минут, чтобы проверить прошивку. Когда она буде готова, нажимаем кнопку “Start” , которая находится внизу окна.
Шаг 6: После окончания процесса устройство перезагрузится автоматически.
Шаг 7: За несколько минут вы должны увидеть экран первоначальной настройки, где необходимо выбрать язык интерфейса, подключиться к сети, добавить аккаунт и так далее.
Вот и все! Теперь на вашем гаджете установлено стоковое ПО, которое будет получать официальные обновления по воздуху.
В главном окне WinSetupFromUSB выбираем название нашей флешки.
Ставим галочку на пункте Auto format it with FBinst и отмечаем галочкой пункт FAT32,
Отмечаем галочкой пункт Vista/7/8/Server 2008/2012 based ISO и нажимаем на кнопку, открывающую окно проводника.
Открывается проводник, находим на компьютере ISO образ Live CD AOMEI PE Builder и выделяем его левой мышью, жмём "Открыть".

Жмём «GO».


«Да»

Начинается создание загрузочной флешки Live CD AOMEI PE Builder.

Загрузочная флешка готова.

«ОК»

Загружаем ноутбук с загрузочной флешки Live CD AOMEI PE Builder. Наша флешка универсальная, с неё можно загрузить ноутбук с интерфейсом UEFI, а также с обычным БИОС.

Жмём « Enter» на клавиатуре.

Загружается рабочий стол Live CD AOMEI PE Builder, представляющий из себя обычный Live CD на базе Windows 8.1.
Подсоединяем к ноутбуку переносной жёсткий диск USB или обычную флешку объёмом 16-32 Гб.

Жмём на кнопку Windows Disk Management (Управление дисками).

В управлении дисками видны три накопителя, подключенные к ноутбуку.
Диск 0 . Жёсткий диск ноутбука со всеми разделами:
Первый скрытый раздел без буквы, объём 450 Мб, на нём находится среда восстановления Windows 8.1.
Второй скрытый раздел без буквы, объём 100 Мб, с истемный раздел EFI (содержит хранилище конфигурации загрузки (BCD) и файлы загрузки операционной системы).
Раздел (C:) с установленной Windows 8.1, которая не загружается.
Раздел (D:) с файлами пользовательских данных.
Последний скрытый раздел без буквы, объём 20.37 Гб, именно на нём находится заводской образ Windows 8.1. Нам нужно войти на этот раздел и копировать заводской WIM образ на переносной жёсткий диск USB (далее объясню зачем).
Диск 1 . Загрузочная флешка Live CD AOMEI PE Builder.
Диск 2 . Переносной жёсткий диск USB, объём 1 Тб.

Перед работой диск (C:) нужно форматировать. Щёлкаем на нём правой мышью и выбираем «Format»


«ОК»

Диск (C:) форматирован.
Запускаем командную строку

и присваиваем букву скрытому разделу, объём 20.37 Гб.
Вводим команды:
diskpart
lis vol (выводим в список все разделы жёсткого диска)
sel vol 5 (данной командой выбираем скрытый раздел RECOVERY без буквы, объём 20.37 Гб, с заводским образом Windows 8.1)
assign (команда присваивает скрытому разделу букву).

Открываем окно « Мой компьютер» и видим, что скрытому разделу присвоена буква (E:), заходим на данный раздел.

Первым делом включаем отображение скрытых файлов и папок, иначе заводской WIM-образ с Windows 8.1 мы не увидим, так как он имеет атрибут « Скрытый» . Щёлкаем левой мышью на View (Вид) и ставим галочку на пункте « Hidden» items (Скрытые элементы)

Далее ищем в папках заводской WIM-образ. На моём ноутбуке он находится в папке «Factory» и называется install.wim . Независимо от производителя ноутбука, файл, содержащий заводской образ Windows, называется install.wim.

Иногда данный файл поделён на несколько файлов с расширением .swm , что делать с этими файлами, я вам тоже объясню далее в статье.

Итак, копируем наш файл install.wim на переносной жёсткий диск USB. Щёлкаем на файле правой мышью и выбираем «Copy»

Заходим на раздел (H:) переносного жёсткого диска USB.

Щёлкаем на пустом месте правой мышью и выбираем Paste (Вставить).
Файл install.wim копируется на раздел (H:).


Ф айл install.wim скопирован на раздел (H:).

Друзья, теперь нам осталось развернуть с помощью командной строки содержимое файла install.wim (заводской образ Windows 8.1) на диск (C:), для этого нужно ввести всего одну команду, но ввести её нужно правильно, в команде должен быть указан индекс файла install.wim и его легко определить.
Любой файл install.wim обязательно имеет так называемый индекс образа и в следующей команде мы обязательно должны его указать. Для определения индекса образа файла install.wim, откроем командную строку и введём команду:
DISM /Get-WimInfo /WimFile:H:\install.wim
где H:, буква диска, на котором находится файл install.wim.
Как видим, индекс образа 1 .

В соответствии с этим вводим следующую команду:
imagex /apply /check H:\install.wim 1 C:\
где image /apply /check H:\install.wim 1 C:\, значит распаковать файл install.wim с диска (H:) с проверкой образа на ошибки, на диск (C:), а 1, это индекс образа.
Начинается распаковка образа Windows 8.1 из файла install.wim на диск (C:). Другими словами, мы с вами сделали с помощью командной строки и утилиты ImageX то, что должна была сделать программа отката к заводским настройкам - развернули заводской образ из скрытого раздела на диск (C:) .
Progress 100%. Распаковка завершена удачно. Заводская Windows 8.1 развёрнута на диск (C:)!

Перезагружаем ноутбук и попадаем в завершающую фазу установки Windows 8.1.
Язык и региональные настройки не изменяем.

Принимаем условия лицензионного соглашения.

Производитель ноутбука может предложить вам создать свой ID и зарегистрировать систему. Можете отказаться, сняв галочки с соответствующих пунктов.

Вводим имя компьютера.

Можете сразу настроить подключение к интернету через WI-FI или отказаться.
«Пропустить этот шаг» .

Можете вручную настроить параметры, как это сделать я рассказал .
А можете «Использовать стандартные параметры»

Вводим имя пользователя и жмём «Готово»

Загружается Windows 8.1.

При подключении к интернету операционная система автоматически активируется.

Предвижу ваши вопросы :
1. Здравствуйте админ! Вы узнали индекс образа install.wim с помощью утилиты DISM, почему далее не развернули образ с помощью неё?
Да вы правы, можно воспользоваться утилитой DISM, команда будет выглядеть так:
Dism /apply-image /imagefile:H:\install.wim /index:1 /ApplyDir:C:\

но я со времён Windows 7 привык к утилите ImageX, DISM делает то же самое, но команды в 2 раза длиннее, а значит вероятность ошибок (особенно для малоопытного пользователя) возрастает.
2. Зачем переносить файл install.wim со скрытого раздела жёсткого диска ноутбука на переносной винчестер USB?
В принципе, без разницы, где находится файл install.wim, и в командной строке можно указать полный путь до файла, например, в моём случае, команда бы выглядела так:
imagex /apply /check E:\OKRBackup\Factory\install.wim 1 C:\
3. Что делать, если на моём ноутбуке, в скрытом разделе нет файла install.wim, а есть группа файлов:
install4.swm...?

В этом случае нужно добавить ключ ref и команда будет выглядеть так:
imagex /apply /check /ref H:\install*.swm H:\install.swm 1 C:\

Если использовать DISM, то команда будет выглядеть так:
Dism /apply-image /imagefile:H:\Install.Swm /SWMFile:H:\install*.swm /index:1 /ApplyDir:C:\

4. После разворачивания файла install.wim, загрузчик Windows 8.1 выдал ошибку. Что делать?
Загрузчик лучше восстанавливать в среде восстановления. На рабочем столе Live CD AOMEI PE Builder есть ярлык перехода в среду восстановления WIN 8.1 - Windows Recovery Environment .

5. У меня 32-битная операционная система и ваш образ Live CD AOMEI PE Builder 64 бит, мне не подходит.