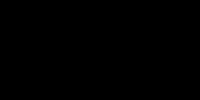Вернуть старую клавиатуру. Как сбросить настройки клавиатуры
Используйте эту информацию для устранения типичных неполадок клавиатуры.
Примечание.Клавиатуру можно протестировать на неисправности клавиш и аппаратных средств при помощи программного средства HP Hardware Diagnostic tools, поставляемого в комплекте компьютера. См. документ службы поддержки HP Настольные компьютеры HP - Тестирование аппаратного обеспечения на наличие неисправностей (Windows 7).
Западание клавиши
Если клавиша запала в нижнем положении, то необязательно менять клавиатуру на другую. Большинство клавиш легко снимаются тонким лезвием ножа. Протрите снятую клавишу тампоном, смоченным в спирте, очистите внутреннюю поверхность клавиши и разъем установки клавиши на клавиатуру. После очистки установите клавишу на место и зафиксируйте ее в разъеме клавиатуры до щелчка.
Перед очисткой клавиатуры отключите компьютер.
Если залипание клавиши проявилось во время действия гарантии, то прежде чем извлечь клавишу, можно обратиться в HP для замены клавиатуры. Если причиной залипания клавиши является попадание жидкости или прочего вещества внутрь клавиатуры, единственным вариантом остается чистка клавиатуры.
В удлиненных клавишах, таких как "пробел" или "ввод", может находиться небольшой металлический опорный штифт. Этот штифт необходимо вставить в клавиатуру перед заменой клавиши.
Замена клавиш на тонких беспроводных клавиатурах, например, тех, что используются в компьютерах серии HP TouchSmart IQ, может быть более затруднительной. Клавиатуру таких типов лучше заменить.
Рис. : Снятие и очистка залипшей клавиши
При нажатии клавиши один раз на экране выводится несколько повторяющихся символов
Если при однократном нажатии клавиши на экране отображаются два или более повторяющихся символов, выполните следующие действия для регулировки задержки повторного нажатия клавиши в Windows 7:
Компьютер выдает звуковые сигналы при каждом нажатии клавиши
Если компьютер издает звуковые сигналы при нажатии клавиш, это значит, что активны двухпозиционные клавиши и/или функция залипания клавиш. По нажатию двухпозиционных клавиш, если нажаты клавиши блокировки, может издаваться звуковой сигнал. Если функция "залипания клавиш" активна, то при нажатии клавиш Ctrl, Alt, Shift и Lock может издаваться звуковой сигнал. Для отключения двухпозиционных клавиш в Windows 7 выполните следующие действия:
Медленная реакция на нажатие клавиш
Если с момента нажатия клавиши до момента отображения символа на экране проходит некоторое время, то, возможно, включена функция фильтрации ввода. Функция "фильтрующих клавиш" обеспечивает более широкие возможности тонкой настройки задержек при нажатии клавиш и предотвращения случайных нажатий клавиш. Чтобы отключить функцию "фильтрующих клавиш" в Windows 7 и восстановить настройки клавиатуры по умолчанию, выполните следующие действия:
Отображение недопустимых символов при вводе с клавиатуры, смене языка клавиатуры или при использовании клавиатуры Дворака
Если при вводе символов с клавиатуры на экране отображаются недопустимые символы, либо при вводе символов с другой клавиатуры, выполните следующие действия, чтобы настроить Windows 7 на тип используемой клавиатуры:
Клавиатура не работает
Перед устранением неполадок с клавиатурой определите тип используемой проводной клавиатуры по меткам, нанесенным на конце кабеля клавиатуры, и сравните их со следующими изображениями:
Клавиатура компьютера является совершенным устройством ввода информации. Клавиатура из-за низкой производительности пользователя оказывается сегодня «узким местом» ПК, особенно, когда она работает неэффективно - западают клавиши или требуют сильного нажатия. На всех клавиатурах ПК расположение буквенных клавиш стандартно и соответствует стандарту QWERTY (по первым латинским буквам слева направо, расположенным на клавиатуре).
Помимо стандартной клавиатуры, распространены специализированные клавиатуры. Среди них - специальные клавиатуры для слепых с осязаемыми точками на клавишах; клавиатуры для торговых точек, снабженные устройствами для считывания штрихового кода или доя считывания магнитных карт; сенсорные, имеющие в качестве защиты от вредных воздействий (стружек, пепла) дополнительное покрытие клавиш специальной сенсорной фольгой; клавиатуры для медицинских учреждений с устройствами для считывания информации (например, со страховых карт).
Стандартизация в размере и расположении клавиш нужна для того, чтобы пользователь на любой клавиатуре мог без переучивания работать «слепым методом». Слепой десятипальцевый метод работы является наиболее продуктивным, профессиональным и эффективным.
Принцип работы клавиатуры ПК
Клавиатура представляет собой матрицу клавиш, объединенных в единое целое, и электронный блок для преобразования нажатия клавиши в двоичный код. В клавиатурах используются клавиши различных типов, из которых наиболее широкое распространение получили емкостные и контактные.
Из-за ежедневной и многочасовой работы, когда ПК превращается в незаменимый рабочий инструмент бизнеса, бывает, притупляется внимание и у начинающих, и у опытных пользователей. Случаются такие неприятности часто при нарастающей луне, видимо, человек подвержен еще не изученному вполне влиянию этого ночного светила. И вот тогда магазины по продаже комплектующих частей перевыполняют план по продажам.
Некоторое невежество простительно домохозяйкам, разберемся в сути: недорогие клавиатуры, которыми наводнен рынок сегодня - это приборы, как правило, китайского и корейского производства и made in Thailand. Причем и по способу подключения (PS/2, USB) они могут отличаться, иметь различные наименования (например, Chicony KB 9810, KB 9850, KWD820, Microsoft RT 9480, GodeGen 1307, 1616, Cherry и подобные), но всех их объединяет внутреннее строение. Внутри корпуса клавиши давят на плоские, прижатые друг к другу пленки, с нанесенными на них токопроводящими дорожками и контактными местами.
Такие клавиатуры отличает относительно низкая цена - от 100 до 500 руб. Другие клавиатуры (в том числе беспроводные), имеющие более весомую стоимость (сделаны «по-человечески»), на основе нормальных замыкающихся контактов (емкостные и контаткные). Рассмотрим клавиатуру, которая соединяется с системной платой ПК посредством специального 6-контактного разъема (PS/2 - представлен на рис. 4).
Когда пользователь нажимает какую-либо клавишу (при активном компьютере), клавиатура пересылает (обменивается с ПК) последовательность импульсов отрицательной полярности, которые можно зафиксировать на контакте 2 этого разъема. Коды сканирования усовершенствованной 101-клавишной клавиатуры полностью совместимы с кодами 83-клавишной клавиатуры, а дополнительные клавиши кодируются оставшимися числами семиразрядного кода.
Кроме нажатия, клавиатура отмечает также и отпускание каждой клавиши, посылая процессору сигнал прерывания с соответствующим кодом. При нажатии клавиши клавиатура генерирует однобайтный код нажатия, а при отпускании - однобайтный код отпускания. Код нажатия клавиши совпадает с кодом сканирования.
Рис. 7. Оптическая мышь с передачей сигнала по радиоканалу при вынутых аккумуляторах
Для приема и для зарядки аккумуляторов прибору хватило питания USB порта. На приемнике радиосигналов имеется специальный переключатель, позволяющий пользователю выбрать один из двух каналов приема волн. Фирма A4Tech маркирует свои манипуляторы индивидуальным электронным кодом, благодаря которому на одном канале приема могут соседствовать до 256 мышек или клавиатур.
Подобное техническое решение, конечно, сужает пропускную полосу передачи данных, но при максимальном радиусе уверенного приема в 2 м это не критично.
В мыши RP-650Z (фирмы A4Tech) реализованы две перепрограммируемые дополнительные клавиши. Переключатель радиоканала обмена данными находится внутри корпуса манипулятора и может быть доступен лишь при вынутых аккумуляторах (рис. 7).
Заряжать аккумуляторы для мыши и клавиатуры штатным зарядным устройством, в корпусе которого размещен и приемо-передатчик сигналов можно, но малоэффективно. Дело в том, что зарядное устройство питается от порта US В, максимальный ток которого не превышает 100 мА.
Естественно, чтобы полнопенно набрать полную емкость штатному аккумулятору типа АА 1400 мА/ч, потребуется не один день (особенно, если аккумулятор «не свеж»). Если предположить, что средний пользователь ПК работает с таким беспроводным комплектом «мышь + клавиатура» 2 часа в день, то полностью заряженных аккумуляторов для мыши хватает на практике на 5 дней, затем их снова надо подзаряжать. Не очень спасает положение и предусмотренный на корпусе зарядного устройства выключатель, предохраняющий аккумуляторы от разряда через цепи приемо-передающего устройства. Такое положение с постоянной сменой аккумуляторов и их установкой в зарядное устройство нельзя назвать приемлемым.
Клавиатура, питающаяся также от двух однотипных аккумуляторов с емкостью 1400 мА/ч, работает еще меньше (ток потребления больше, чем у беспроводной мыши), и это время едва превышает 2 дня (с учетом работы 2-3 часа в день). На беспроводной клавиатуре из рассматриваемого комплекта нет даже выключателя питания, поэтому аккумуляторы отдают энергию постоянно. Гораздо более в этом плане выигрывают беспроводные комплекты «мышь + клавиатура», которые можно заряжать не вынимая аккумуляторов, а просто вставляя мышь в адаптер - зарядное устройство с питанием от сети 220 В.
Беспроводной комплект выглядит весьма эффективно, позволяет чувствовать себя комфортно за рабочим столом, перемещать клавиатуру как угодно в пределах 2,5 м от приемо-передающего устройства (что может быть удобно даже в космосе в условиях невесомости), но имеет и некоторые недостатки (минусы) которые рассмотрим ниже.
Выводы
1. Беспроводную клавиатуру лучше питать стандартными элементами питания (батареями типа АА) с минимальными параметрами саморазряда, например, GP Ultra Alkaline Battery или аналогичными с уведомлением на корпусе батареи «0% mercury & cadmium». Они чуть дороже обычных, но позволяют забыть о перезарядке аккумуляторов (в клавиатуре) в течение 7-8 месяцев. Это при том, что клавиатура не отключается отдельным включателем питания (как замечено выше), а постоянно находится в рабочем режиме, т.е. принимает и передает радиосигнал (при нажатии на клавиши) независимо от того, включен ПК или нет. Те же батареи вполне подходят и для применения в мыши, совмещенной с узлом приемо-передатчика радиоволн.
2. Заряжать аккумуляторы для мыши (если не воспользоваться предыдущим советом) лучше не штатным зарядным устройством (с питанием от USB, тем более, что когда ПК выключен у аккумуляторов происходит расход энергии через цепь зарядного устройства), а отдельным зарядным устройством с питанием от сети 220 В, которое сегодня можно приобрести в любом магазине за символическую цену в 100 российских рублей. Мощность такого универсального зарядного устройства для аккумуляторов NiCd и NiMH такова, что аккумуляторы наберут свою полную емкость за 6-7 часов (т. е. за одну ночь).
3. При нагруженности ПК различными программами, слабым контролем за состоянием HDD (редкие дефраг- ментации, отсутствие или редкая «чистка» реестра от старых программ и файлов, частая инсталляция и деинсталляция программ, игр), а также при ненадежной работе аппаратной части самого ПК, беспроводная клавиатура и манипулятор (типа мышь) дают только дополнительные возможности ддя сбоев в системе. Так, устранить как программную, так и аппаратную неисправность в системе ПК гораздо проще и удобнее, когда все возможные причины сбоев локализованы - при обычном, самом простом наборе (классическая проводная клавиатура с такой же оптической мышью). Это скажет также и любой профессиональный пользователь ПК, который постоянно экспериментирует с «железом» и программами-утилитами, добиваясь от своего ПК оптимальных результатов. Именно поэтому беспроводные комплекты трудно увидеть у практикующих специалистов-ремонт- ников ПК, в офисах и в «солидных фирмах». А у них нет проблемы денег на новое ноу-хау.
4. Применять беспроводной комплект поистине выгодно и удобно в ноутбуках (активно работать на штатной клавиатуре ноутбука с текстом и графикой по несколько часов в день малоприятно). Беспроводной комплект прекрасно адаптируется к шине USB, и благодаря беспроводной возможности пользователь с успехом работает с ноутбуком с обычной 101 (102)-клавишной «большой» клавиатурой и манипулятором-мышью, имея возможность как угодно устанавливать для себя клавиатуру и мышь, удаляя их от ноутбука на разумное расстояние, не заботясь о соединительных проводах.
Мышь - это самое удобное устройство ручного управления, но ее очень неудобно использовать для ввода данных. Самое удобное и эффективное устройство ручного ввода данных для большинства программ - это клавиатура.
Перед работой с клавиатурой, прежде всего, следует настроить средства выбора языка. Многим приходится иметь дело, как с отечественными, так и с иностранными материалами, что требует ввода, как русских, так и иноязычных символов. В частности, независимо от парка используемых программ, для работы с командной строкой и для указания адресов Интернета необходимы латинские символы.
Раскладка клавиатуры
При нажатии клавиши в компьютер поступает электронный сигнал. Вопрос его интерпретации, например преобразования в код символа, решается операционной системой по определенному набору правил. Этот набор принято называть раскладкой клавиатуры. Логически, каждая раскладка клавиатуры представляется в операционной системе программной службой. Так, например, установить немецкую языковую раскладку означает: установить программную службу, интерпретирующую сигналы, поступающие от клавиш, как символы немецкой письменности.

Понятно, что разным языкам соответствуют разные раскладки клавиатуры, но даже одному языку могут соответствовать несколько разных раскладок. При необходимости по ходу работы раскладки можно оперативно менять - для этого операционная система предоставляет средства переключение раскладок.
Разумеется, компьютеру, который эксплуатируют в России, необходима русская раскладка клавиатуры. Столь же необходимо иметь и английскую («американскую») раскладку, без которой нечего делать в Интернете. Важно также иметь возможность работы с англоязычными программами, даже если обычно вы их не применяете.
Чтобы проверить, какие раскладки клавиатуры присутствуют (установлены) на компьютере, дважды щелкните на значке "Язык и региональные стандарты", которое находиться в окне Панели управления (Пуск Панель управления). Дать рисунок значка. Выберите вкладку "Языки" после чего нажмите на кнопку Подробнее для открытия диалогового окна Языки и службы текстового ввода с единственной вкладкой Параметры. Если нужной раскладки на компьютере нет, то надо установить (добавить).

Установка дополнительной раскладки клавиатуры
- Откройте диалоговое окно настройки свойств клавиатуры: Пуск -Панель управления- Клавиатура.
- Для добавления новой раскладки нажмите кнопку Добавить - откроется диалоговое окно Добавление языка ввода.
- В раскрывающемся списке Язык выберите язык, которому соответствует добавляемая раскладка клавиатуры.
- Конкретная раскладка задается в раскрывающемся списке Раскладка клавиатуры или метод ввода. При выборе англоязычной раскладки следует указывать вариант: США.
Многих привлекает вариант США-международная, но ею лучше не пользоваться. Эта раскладка предназначена для Западной Европы. В ней некоторые двух символьные комбинации автоматически преобразуются в буквы с надстрочными знаками. Такое преобразование вряд ли нужно в нашей стране, а приводить к недоразумениям оно может.
Переключаться между раскладками клавиатуры часто требуется «на ХОДУ» во время работы с программой или документом. Это можно сделать с помощью клавиатуры или МЫШИ, но клавиатурой удобнее. Комбинацию клавиш, используемую для переключения раскладок, следует предварительно задать (выбрать).
Языковая панель
Переключить раскладку клавиатуры с помощью мыши позволяет языковая панель. Она включена по умолчанию и располагается на Панели задач рядом с панелью индикации («свернута»). Панель можно разместить и в произвольном месте Рабочего стола («развернуть»). Она содержит индикатор, показывающий текущую раскладку клавиатуры.

Текущий язык указывает кнопка с двухбуквенным обозначением. Чтобы выбрать другой язык, щелкните на этом обозначении и выберите нужный язык в открывшемся меню.
С помощью языковой панели удобно следить за текущей раскладкой, но не слишком удобно ее переключать. Менять раскладку все же легче с помощью клавиатуры.
Чтобы настроить языковую панель, щелкните на ней правой кнопкой мыши . Команды настройки доступны в контекстном меню, содержание которого зависит от того, свернута языковая панель или развернута.
Если языковая панель стала помехой, ее можно закрыть. Для этого щелкните на кнопке Языковая панель в диалоговом окне Языки и службы текстового ввода. Установите флажок Выключить дополнительные текстовые службы, если он сброшен.

При активной работе с несколькими документами иногда кажется, что раскладка клавиатуры переключается сама собой. На самом деле это не так. Просто операционная система очень строго следит, в каком окне какая раскладка задана. Раскладка может автоматически изменяться при переходе из одной программы в другую, потому что команда выбора раскладки влияет только на активную программу.
Содержимое:
Если ваша клавиатура перестала печатать правильные символы, или не все клавиши срабатывают при нажатии, возможно, вам надо сбросить настройки клавиатуры. Если язык по умолчанию был изменен, клавиатура может печатать совсем не те символы, которые вы ожидаете. Неисправная клавиатура также может быть причиной ваших неприятностей.
Шаги
1 Настройка параметров клавиатуры (Windows)
- 1 Откройте Панель управления . Панель управления открывается из меню Пуск .
- 2 Выберите опцию Клавиатура . Переключите вид опций на Значки , если вы не можете найти Клавиатуру в ссылках Категории .
- 3 Поменяйте настройки повтора.
- 4 Поменяйте скорость мигания курсора. Передвигайте бегунок в нижней части экрана и установите необходимую скорость.
- 5
Проверьте драйвер клавиатуры.
Если драйвер поврежден, это может стать причиной неправильной работы клавиатуры.
- Кликните.Оборудование .
- Выберите клавиатуру из списка оборудования.
- Кликните.Свойства.
- Кликните кнопку.Драйвер .
- Кликните кнопку.Откатить .
2 Настройка параметров клавиатуры (OS X)
- 1 Откройте меню Apple.
- 2 Выберите Системные настройки (System Preferences ).
- 3 Выберите Клавиатура и мышь (Keyboard & Mouse ).
- 4
Поменяйте настройки повтора.
Вы можете поменять время повтора, то есть скорость, с которой повторяются набранные на клавиатуре символы, и задержку перед началом повтора, с помощью бегунка.
- Проверьте изменения, поставив курсор в поле, нажав и удерживая любую клавишу.
- 5 Включите/выключите подсветку клавиатуры (если такая опция есть). Если ваш Mac поддерживает подсветку клавиатуры, включите переключатель, если подсветка выключена, и проверьте, выключается ли она, если клавиатура не используется.
- 6
Кликните клавишу-модификатор, чтобы изменить основное назначение клавиши.
Это особенно полезно, если вы используете PC клавиатуру с компьютером Mac.
- Кликните на каждое меню, чтобы установить новые значения клавиш, которые будут удобны лично вам.
3 Изменение настроек языка (Windows)
- 1
Откройте Панель управления
.
Если клавиатура не отображает правильные символы, когда вы нажимаете определенные клавиши, значит, ваши языковые настройки были изменены. Если вы выбрали неправильный регион, языковые настройки будут соответствующие. Чтобы вернуть языковые настройки, зайдите в Панель управления
.
- Панель управления открывается из меню Пуск . В Windows 8 вы можете сделать правый клик на кнопку Windows и выбрать Панель управления из меню.
- 2
Откройте Языковые настройки
.
Как добраться до этой опции, зависит от операционной системы вашего компьютера.
- Windows 8 – если у вас открыт вид Категории , выберите Изменить способы ввода по вкладке Часы, язык и регион . Если у вас вид Значки , выберите Языки .
- Windows Vista и 7 - если у вас открыт вид Категории , выберите Смена раскладки клавиатуры и других способов ввода во вкладке Часы, язык и регион . Если открыт вид Значки , выберите , затем откройте вкладку Языки и клавиатуры . Нажмите кнопку Изменить клавиатуру....
- Windows XP – выберите Язык и региональные стандарты , откройте вкладку Языки , нажмите Детали....
- 3 Выберите язык. С помощью меню установите тот язык по умолчанию, который вам нужен. В Windows Vista и 7, выберите язык из выпадающего меню Язык ввода по умолчанию . В Windows 8 перенесите нужный язык ввода в верх списка.
4 Изменение настроек языка (Mac)
- 1
Кликните на флаг рядом с часами.
Если в настройках было выбрано много языков, вы сможете выбрать из них нужный, просто кликнув на флажок. Перед вами появится список доступных языков. Выберите предпочитаемый язык ввода.
- Если у вас нет такого меню, следуйте шагу 2, чтобы найти языковое меню и установить язык.
- 2 Откройте меню Системные настройки (System Preferences ). Если клавиатура не отображает правильные символы, когда вы нажимаете определенные клавиши, значит, ваши языковые настройки были изменены. Если вы выбрали неправильный регион, языковые настройки будут соответствующие. Чтобы вернуть языковые настройки, откройте меню Apple и выберите Системные настройки .
- 3 Выберите Язык и текст . Здесь вы можете выбрать языки, которые можно использовать OS X.
- 4 Кликните кнопку Источники ввода . Пред вами появится список языков для OS X. Снимите галочки у тех языков, которые вы не используете, отметьте те языки, которые вам нужны.
5 Исправление неисправностей неработающей клавиатуры
- 1 Попробуйте другую клавиатуру. Подключите другую USB клавиатуру к вашему компьютеру и посмотрите, работает ли она. Если вторая клавиатура работает, значит, первая сломана. Если и вторая клавиатура не работает, значит, неисправность в компьютере.
- 2
Проверьте подключение.
Если проблема в клавиатуре, проверьте правильность подключения к компьютеру.
- Если клавиатура подключается через USB, проверьте, не изношен ли кабель, и насколько хорошо он подключается к USB порту.
- Если вы пользуетесь беспроводной клавиатурой, убедитесь, что на компьютере обновлен клавиатуры, и что беспроводной передатчик работает. Убедитесь, что в клавиатуре не сели батарейки.
- 3 Замените клавиатуру. Если все усилия тщетны, возможно, пришло время поменять клавиатуру. Клавиатура используется постоянно, она испытывает на себе физическое воздействие, естественно, со временем она ломается. Если вы пользуетесь ноутбуком, то заменить клавиатуру будет не так просто, но, тем не менее, возможно.
В этой статье я расскажу:
- как настроить клавиатуру на Андроиде
- отключить вибрацию телефона
- что делать, если пропала клавиатура на Samsung-смартфоне
- как установить замену стандартной клавиатуре (поменять клавиатурную оболочку).
Как убрать вибрацию на клавиатуре Андроид
При вводе текста на телефоне срабатывает вибрация. Поначалу она удобна, затем начинает потихоньку раздражать. Раздражает и то, что ее нельзя отключить прямо в настройках клавиатурной раскладки. Вот пошаговая инструкция, как быстро отключить вибрацию на клавиатуре Андроид:
- Заходим в Настройки – Общие настройки - раздел "Язык и ввод".
- На появившейся странице выберите используемую клавиатуру
- Пролистайте список опций клавиатуры и уберите галочку напротив пункта "Вибрация при вводе".
Если вы используете Samsung, вибрацию можно отключить следующим образом:
- Настройки – Общие настройки - раздел Язык и ввод
- Экранная клавиатура - Клавиатура Samsung - Обратная связь при нажатии - Вибрация
- Сдвиньте переключатель "Вибрация" влево
Именно так можно отключить вибро отклик на большинстве устройств с новейшими версиями Android. В более старых версиях некоторые настройки могут различаться, но, полагаем, вы их без труда найдете.
Пропала клавиатура на Андроиде (Samsung) – что делать?
Что делать, если на вашем Андроиде пропала клавиатура (а это приложение – мегаважное для многих)? Можно быстро вернуть клавиатуру на моделях Samsung и др. на место одним из способов.
На Google Play выложены десятки отличных клавиатур для планшетов и смартфонов . Каждая из них может стать полноценной заменой стандартной клавиатуре. Многие из них бесплатны для скачивания, но требуют символические деньги за дополнения. Советуем прочесть наш обзор, если вы хотите поменять клавиатуру на Андроиде.
Как установить клавиатуру на Андроид
Стандартная Андроид-клавиатура устраивает далеко не всех пользователей. Хотя с каждой новой версией ОС она улучшается (по эргономике, т. е. удобству использования), в плане кастомизации штатная клавиатура сильно ограничена. Так, вы не сможете скачать дополнительные темы оформления, изменить звук клавиш, выбрать стикеры и многочисленные смайлики.
Для того, чтобы установить дополнительную клавиатуру, нужно:
- Скачать желаемое приложение с Google Play
- Запустить установщик (обычно это происходит сразу после скачивания)
- Запустить установленное приложение, найдя его по названию на стартовом экране Андроид.
- Все дальнейшие действия (смена стандартной клавиатуры и активация другой через настройки Android) будут описаны в окошке приложения.
Как изменить клавиатуру на Андроид
Если на вашем планшете или смартфоне установлено несколько альтернативных клавиатур и вы хотели бы переключиться с текущей клавиатурной надстройки на другую, сделать это можно двумя способами.
1) Поменять клавиатуру на Андроиде можно через стандартные настройки в ОС Андроид. Для смены текущей клавиатуры выполните действия:
- Зайдите в Настройки – Общие настройки - Язык и ввод
- Клавиатура по умолчанию
- В окне "Выбор клавиатуры" выберите клавиатуру, которая должна отображаться при вводе текста. Достаточно установить переключатель напротив ее названия.
2) Также можно сменить оболочку непосредственно через настройки установленной клавиатуры Android - при запуске приложения. Для этого
- Установите новую клавиатуру, скачав ее с Google Play или другого ресурса
- Следуйте указаниям пошагового мастера настройки, встроенного в клавиатурную оболочку (как правило, разработчики предоставляют такую возможность)
- Согласитесь с разрешениями на доступ
- Активируйте клавиатурную надстройку