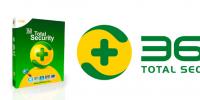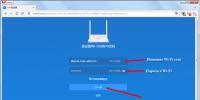Установлен adobe flash player но не работает. Почему не работает флеш плеер в опере
Плагин Flash Player является важным компонентом любого интернет-обозревателя. Это связано с тем, что он отвечает за просмотр динамического контента веб-страниц, в частности, видеороликов. Встречаются ситуации, когда в opera не работает flash player. Что же делать в такой ситуации?
Перезапуск плагина
Один из способов решения проблемы – перезапустить плагин. Для того чтобы это сделать понадобится:
- Открыть браузер.
- В адресную строку ввести opera:plugins.
- В списке найти Shockwave Flash.
После проделанных действий необходимо перезапустить браузер. Как ни банально, но часто именно данный способ помогает избавиться от проблемы. Кстати, нужно проверить и наличие свежих видеодрайверов, так как именно из-за этого может заблокироваться просмотр видеороликов. Поэтому не лишним будет .
Совет. В некоторых ситуациях понадобится обновить плагин. Для того чтобы это сделать, необходимо зайти на официальный сайт разработчиков и скачать новую версию.
Очистка кэша
Если в opera не работает flash, то, возможно, исправить ситуацию поможет очистка кэша. Для этого открываем меню Пуск.
- В поле поиска вводим %appdata%\Adobe.
- Заходим в папку, которая появится в результатах.
- Находим папку Flash Player.
- Удаляем ее.
- Далее ищем %appdata%\Macromedia.
- Заходим сюда и также удаляем Flash Player.
Кроме того, понадобится сделать следующее.
- Открываем Панель управления.
- В разделе Вид устанавливаем параметры просмотра Мелкие значки.
- Находим Flash Player и дважды щелкаем по названию.
- В открывшемся окне жмем на вкладку Дополнительно.
- Нажимаем кнопку Удалить все.
Другие способы решения проблемы
Если не работает плеер в опере, то может понадобиться отключить аппаратное ускорение. Для того чтобы это сделать необходимо открыть веб-страницу с видео. Кликаем правой кнопкой на видеоролике и выбираем Параметры. В открывшемся окошке снимаем галочку рядом с предложением включать аппаратное ускорение. После этого нажимаем на кнопку Закрыть.

В некоторых случаях, если не работает флэш в опере, то понадобится загрузить и установить новый плагин. Adobe Flash Player не является элементом браузера Opera, поэтому его придется инсталлировать отдельно. Если возникли проблемы с загрузкой плагина, то это может быть из-за устаревшей версии интернет-обозревателя. Поэтому для начала до последней версии на сайте разработчика, а затем эту же операцию проводим с расширением. При переустановке плагина, необходимо удалить старую версию. Сделать это обычным способом не получится, понадобится устанавливать дополнительную утилиту.
Внимание! Встречается, что установку плагина могут блокировать антивирусные программы или фаервол. Попробуйте их временно отключить и попытаться продолжить процесс инсталляции.
Обратите внимание, что Adobe Flash Player предъявляет определенные требования к устройству. Имеются версии для 32 и 64-битных операционных систем. Если проблема с загрузкой плагина все равно существует, то можно попробовать обновить Java. Делается это с использованием сайта разработчика, совершенно бесплатно.
Если ничего из вышеприведенных советов не помогло, то, возможно, понадобится переустановить браузер. Для этого нужно удалить его через Программы – Компоненты – Установка и удаление. После того как старая версия деинсталлирована, скачивается и устанавливается новая Opera. Но обычно приведенные советы помогают пользователям справиться с проблемой, и флеш плеер в браузере начинает нормально работать.
Во время установки, обновления или использования модулей для обработки анимации порой происходят сбои, сильно ухудшающие качество сёрфинга. Если не работает Флеш Плеер в Яндекс браузере, перед нами становится выбор: обходиться без плагина или восстановить работу плеера от Adobe, мы же рекомендуем второй вариант. Обычно удаётся легко вернуть работоспособность модуля, но из-за сложностей диагностирования сбоя, приходится пробовать разные методы восстановления.
Наиболее распространёнными группами проблем является неправильная настройка и повреждение файлов. Важно знать источник проблемы, чтобы быстро устранить неисправность, так как метод восстановления напрямую зависит от причин сбоя.
Почему не запускается Флеш Плеер в Яндекс браузере:
- Происходит конфликт между разными версиями флеш-проигрывателя. В свежих версиях браузера неисправность не столь актуальна, но крайне часто встречается в старых версиях обозревателя;
- Были повреждены или отсутствуют необходимые для работы плагина библиотеки;
- Сбой браузера из-за конфликта модулей, компонентов или плагинов;
- Заражение компьютера вирусами;
- Критические сбои платформы DirectX.
К сожалению, определить источник проблемы нелегко, обычно неисправность не поддаётся диагностике.
Почему происходит блокировка Флеш-данных в Яндекс браузере?
Есть масса причин, почему блокируется или сталкивается со сбоями Флеш Плеер в Яндекс обозревателе, но самой распространённой является неправильная настройка. Часто блокируется Flash Player в Яндекс браузере из-за добавления сайта в исключения, полного отключения модуля или установки настроек, не позволяющих нормально обрабатывать контент.
Главные причины, почему Яндекс браузер блокирует Адобе Флеш Плеер: ресурс находится в «чёрном списке» или флеш-проигрыватель отключен. Почему ещё может быть заблокирован плагин:
- Выключены отдельные функции флеш-модуля: локальное хранилище, пиринговая сеть;
- Нет доступа к микрофону или камере;
- Частая причина блокировки — установлены жёсткие настройки конфиденциальности.
Как восстановить работу Адобе Флеш Плеер?
Рассмотрим способы восстановления в виде последовательного алгоритма, начиная от простейших и достаточно эффективных методов, заканчивая радикальными вариантами.
Обновление Flash и Yandex browser
Часто не работает Флеш Плеер в Яндекс браузере по причине устаревших версий программного обеспечения. Обозреватель обновляется вместе с флэш-плеером, поэтому достаточно выполнить обновление один раз.
Обновляем обозреватель:

Полезно! Флеш Плеер в Яндекс браузере не обновляется с помощью загрузки ПО от Adobe. Сейчас используется исключительно внедрённый Флэш Плеер, который не зависит от работы и версии проигрывателя, установленного в системе.
Проверка работоспособности плеера
Часто случается, что не работает Flash Player в Яндекс браузере по причине сбоев не на стороне клиента, а по вине сервера. Если проигрыватель зависает, тормозит, выдаёт ошибку или вовсе не показывается, стоит проверить поведение плеера на другом сайте.
В 20-30% случаев неисправность появляется на конкретном сайте или ряде ресурсов, пользующихся одним и тем же проигрывателем или алгоритмом работы. После обновлений некоторое ПО устаревает и сталкивается со сбоем, соответственно, на всех сайтах с проблемным модулем появляется сбой. Лучше проверить работу сразу на нескольких ресурсах или перейти на официальный сайт
.
Включение плагина
Существует два основных типа деактивации модуля:
- плагин отключен в обозревателе;
- дополнение выключено на конкретном сайте.
За одну инструкцию проверим сразу два раздела:

Есть ещё один способ извлечь сайт из блокировки:

Убираем несовместимость аппаратных компонентов
По умолчанию в плеере включено аппаратное ускорение и обычно оно работает стабильно, но периодически даёт сбои. Если неправильно работает ускорение, вместо ожидаемого улучшения работы модуля, появляются заметные торможения и краши во время просмотра мультимедиа. Простейший способ снизить нагрузку на браузер и восстановить корректную работу – отключить аппаратное ускорение.
Как выполнить:

Удаляем весь кэш браузера
К сожалению, нет предусмотренной функции для удаления кэша модуля, придётся выполнять вручную, но автоматически можем убрать кэш браузера. Лучше выполнить обе процедуры.
Верный способ ручного удаления временных файлов плагина:

Важно! Чтобы удалить папку, нужно полностью закрыть обозреватель, а он часто работает в фоновом режиме. Рекомендуем дополнительно сделать ПКМ по «Кнопка ПУСК», выбрать пункт «Диспетчер задач» и удалить все процессы «Yandex.exe». Ещё один важный момент — папки AppData может не быть видно в указанной директории, ведь она скрыта. Нажимаем на вкладку «Вид», а затем на «Параметры. Переходим в раздел «Вид» и в конце страницы выбираем «Показывать скрытые файлы…».

Очистить кэш браузера проще:

Восстанавливаем настройки
Флеш может не работать на отдельных сайтах по причине блокировки некоторых функций, которые важны для работы плагина. Часть сайтов требуют использование веб-камеры или микрофона, другие – нуждаются в локальном хранилище и т.п.
Устанавливаем правильные настройки:
- Идём на страницу
настроек хранилища, устанавливаем объём данных от 100 Кб и выше, а также ставим флаги в обоих чекбоксах.

- На вкладке
, отвечающей за доступ к данным с других сайтов, устанавливаем «Всегда разрешать» или «Всегда спрашивать».

- В разделе
доступа к камере и микрофону выбираем «Всегда спрашивать».

- Также на странице
настройки пиринговой сети устанавливаем «Всегда разрешать».

Устанавливаем DirectX
Платформа DirectX выполняет ключевую роль в работоспособности Флеш плеера. Без этой библиотеки плагин работать не будет. Важно устанавливать DirectX с официального сайта
, иначе есть риск заражения системы вирусами. С сайта скачивается веб-установщик, который самостоятельно определит подходящую версию DirectX.
Откачиваем изменения
Верный способ восстановления Flash плеера в Yandex браузере – откатить изменения. Метод эффективен в случае, когда перестал работать плагин после каких-то манипуляций с системой, браузером или модулем. Для реализации метода важно иметь точку восстановления системы.
Нет смысла откатывать всю систему, так как нас интересует лишь восстановление файлов браузера. Выполним откат одной программы:

Переустанавливаем Яндекс браузер с Flash Плеером
Первым делом нужно удалить проблемный обозреватель и только затем можем приступать к установке нового браузера. Есть вероятность, что сбой произошёл в результате воздействия вирусов на систему, поэтому предварительно лучше проверить Windows с помощью антивирусного сканера Dr.Web или другого.

Если не работает Flash в Яндекс браузере, мы практически всегда можем вернуть его в рабочее положение одним из перечисленных методов. Единственным исключением является неисправность на стороне ресурса.
Одним из наиболее популярных браузерных плагинов, которым пользуются многие пользователи, является Adobe Flash Player. Данный плагин используется для воспроизведения в браузерах Flash-контента, которого на сегодняшний день в интернете немало. Сегодня мы рассмотрим основные причины, которые влияют на неработоспособность Flash Player.
На работоспособность Flash Player могут влиять самые различные факторы, но чаще всего в проблемах при отображении Flash-содержимого виноват сам пользователь. Своевременно определив причину неработоспособности Flash Player, вы сможете значительно быстрее устранить проблему.
Причина 1: устаревшая версия браузера
Одна из наиболее часто встречающихся причин неработоспособности Flash Player в любом браузере, используемом на компьютере.
В данном случае для того, чтобы решить проблему, вам потребуется выполнить для вашего браузера проверку на наличие обновлений. И если обновленные версии для веб-обозревателя будут обнаружены, их потребуется обязательно установить.
Причина 2: устаревшая версия Flash Player
Вслед за браузером необходимо обязательно проверить и сам Adobe Flash Player на наличие обновлений. Если обновления будут обнаружены, обязательно выполните их инсталляцию.
Причина 3: работа плагина отключена в браузере
Вероятно, в вашем браузере просто-напросто работа плагина была отключена. В данном случае вам потребуется перейти в вашем браузере в меню управления плагинами и проверить активность Flash Player. О том, как данная задача осуществляется для популярных браузеров, прежде уже рассказывалось на нашем сайте.
Причина 4: системный сбой
В ОС Windows нередко могут возникать системные сбои, из-за которых работа некоторых программ может протекать некорректно. В данном случае, чтобы устранить проблему, мы рекомендуем вам выполнить переустановку Flash Player.
Но прежде чем вы установите новую версию данного программного обеспечения, старую необходимо с компьютера удалить, причем желательно сделать это полностью, захватив вместе с программой и оставшиеся папки, файлы и записи в реестре.
Завершив удаление Flash Player, выполните перезапуск компьютера, а затем приступайте к загрузке и установке новой версии плагина, обязательно загрузив дистрибутив только с официального сайта разработчика.
Причина 5: сбой настроек Flash Player
Для этого откройте меню «Панель управления» , а затем пройдите к разделу «Flash Player» .

В открывшемся окне перейдите ко вкладке «Дополнительно» и в блоке «Просмотр данных и настроек» щелкните по кнопке «Удалить все» .

Убедитесь, что у вас поставлена галочка около пункта «Удалить все данные и настройки сайтов» , а затем щелкните по кнопке «Удалить данные» .

Причина 6: накопившийся кэш Flash Player
Рассматривая проблемы в работе браузеров, мы нередко акцентировали внимание на том, что причиной многих проблем может стать кэш веб-обозревателя. Аналогичная ситуация может возникнуть и с Flash Player.
Для того чтобы очистить кэш для Flash Player, откройте в Windows строку поиска и введите в нее следующий поисковой запрос:
%appdata%\Adobe

Откройте в результатах появившуюся папку. В данной папке содержится еще одна папка «Flash Player» , которую потребуется удалить. После выполнения удаления рекомендуется перезагрузить компьютер.

Причина 7: некорректная работа аппаратного ускорения
Аппаратное ускорение позволяет несколько уменьшить нагрузку Flash Player на ваш браузер, но вместе с тем иногда оно может провоцировать проблемы при отображении Flash-контента.
В данном случае вам потребуется открыть в браузере любую страницу, на которой размещен Flash-контент (это может быть видеозапись, онлайн-игра, баннер и т.д.), щелкнуть по содержимому правой кнопкой мыши и в отобразившемся контекстном меню пройдите к пункту «Параметры» .

Снимите галочку с пункта «Включить аппаратное ускорение» , а затем щелкните по кнопке «Закрыть» . После выполнения данной процедуры рекомендуется перезапустить браузер.

Причина 8: некорректная работа браузера
В особенности данная причина касается браузеров, в которые Flash Player уже вшит по умолчанию (например, если не работает Флеш Плеер в Хроме, Яндекс.Браузере и т.д.).
В данном случае вам потребуется выполнить удаление браузера, а затем загрузить и установить его новую версию. Для этого откройте меню «Панель управления» , установите в верхнем правом углу окна режим отображения «Мелкие значки» , а затем пройдите к разделу «Программы и компоненты» .

Найдите в списке установленных программ ваш браузер, щелкните по нему правой кнопкой мыши и выберите пункт «Удалить» .

Завершив удаление браузера, перезагрузите компьютер, а потом приступайте к загрузке и установке новой версии.
Надеемся, в данной статье вы смогли найти ответ на вопрос, почему в Яндекс.Браузере и других веб-обозревателях не работает Флеш Плеер. Если вы так и не смогли решить проблему, попробуйте выполнить переустановку Windows – хотя это и крайний способ решения проблемы, во многих случаях он является и наиболее действенным.
Player - важное и очень полезное приложение, необходимое для исправной работы с графикой и видео в браузерах. Иногда плагин или отключается, или выключается полностью. В некоторых случаях приходится задумываться над тем, как запустить Adobe Flash Player. Что для этого необходимо? О каких особенностях процесса должен знать каждый пользователь? В действительности все проще, чем кажется!
Flash Player - это...
Первый делом предстоит понять, о каком плагине идет речь. Adobe Flash Player - это что такое? Зачем конкретно он нужен?
Как уже было сказано, данный плагин - средство для работы с графикой и видео через браузер. Своеобразная мультимедийная платформа, без которой не получится посмотреть видео в сети.
Многие задумываются, как запустить Adobe Flash Player. В определенных случаях приложение приостанавливает свою работу или просто отключается. Каким образом можно вернуть ее работоспособность?
Скачивание и установка
Все зависит от того, о какой ситуации идет речь. Например, если браузер только что был установлен, запустить изучаемое приложение просто так не получится. Для этого необходимо сначала скачать его, а затем установить.
Чтобы воплотить задумку в жизнь, потребуется:
- Открыть официальную страницу Adobe.
- Отыскать в разделе "Ресурсы для
- Скачать приложение на компьютер.
- Запустить мастер установки. Следуя указаниям, завершить процедуру инициализации.
Готово! Теперь понятно, как запустить Adobe Flash Player на компьютере, если речь идет о новом браузере и "чистой" операционной системе.

В "Яндексе"
Тем не менее, изучаемое приложение можно в любой момент отключать и включать непосредственно в браузерах. На практике отказ от использования плагина влечет за собой массу неудобст. Поэтому приходится задумываться над активацией программы.
Как можно запустить adobe flash playe в "Яндекс браузере"? Чтобы сделать это, потребуется:
- Открыть браузер. Обязательно дождаться его полной загрузки.
- Зайти в настройки. Там требуется посетить раздел "Плагины". Сделать это можно, прописав в адресной строке приложения: browser://plugins.
- Отыскать в появившемся списке Adobe Flash Player. Под соответствующей надписью появится кнопка "Включить". Необходимо нажать на нее.
- Закрыть список плагинов в браузере.
Если функции "Включить" нет, это значит, что Flash Player работает. Тогда появится надпись "Выключить". Когда изучаемого приложения вообще нет в списке плагинов, необходимо осуществить установку программы по ранее предложенному алгоритму.
В "Хроме"
Отныне понятно, как запустить Adobe Flash Player в "Яндексе". Но на этом вопросы пользователей не заканчиваются. Ведь они пользуются разнообразными браузерами. Как работать с ними в изучаемой ситуации?

Можно включить Flash Player в "Хроме" или иной программе работы с интернетом и веб-сайтами. Воплотить задумку в жизнь не так уж и трудно. Для этого потребуется:
- Запустить Google Chrome.
- В адресную строку набрать: chrome://plugins.
- Отыскать Flash Player, нажать на кнопку "Включить". В англоязычной версии будет надпись Enable.
- Желательно рядом поставить галочку напротив "Всегда разрешать запуск".
На этом вся работа с браузером заканчивается. Понятно как запустить Adobe Flash Player в Google Chrome. Можно заметить, что в целом процессы мало чем отличаются. Просто у каждого браузера имеется свое меню плагинов. Отыскать его можно в настройках приложения.
Browser plugin lets you view video and animated content in Firefox. This article has information about testing, installing, updating, uninstalling and troubleshooting the Adobe Flash plugin.
Note: The Firefox Software Update feature does not update installed plugins. See the Adobe Security bulletins and advisories page for information about security and stability issues affecting Adobe Flash Player and other Adobe products.
Table of Contents
Testing Flash
Flash works in Internet Explorer or Chrome but not in Firefox
There are three different types of Flash Players: an ActiveX version for Internet Explorer, a Chrome version built into the browser and a plugin version for Firefox and some other browsers. If you want Flash to work in Firefox you must install the plugin version, as explained above.
"Activate Adobe Flash" prompts
The Flash plugin is set to "Ask to Activate" in the Add-ons manager by default. Click on the "Activate Adobe Flash" message to allow the Flash content to load (if it doesn"t, reload the page and try again). For more information, see Why do I have to click to activate plugins? .
The Adobe Flash plugin has crashed
If you see this message instead of Flash content, see Adobe Flash plugin has crashed - Prevent it from happening again and Adobe Flash protected mode in Firefox .
Unresponsive plugin warning
Firefox will show you a warning dialog if the Flash plugin is taking longer than expected:
Playing Flash videos makes Firefox hang
If Firefox stops responding or if the Flash plugin hangs or stops working when playing Flash videos or games, try these solutions:
Other Flash problems and solutions
- Your Flash issue could be caused by an extension, theme, or hardware acceleration in Firefox. See Troubleshoot extensions, themes and hardware acceleration issues to solve common Firefox problems to narrow down the cause.
- Other solutions for general audio and video problems are listed in the