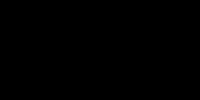Установка гаджетов на windows 7. Установка виджетов на рабочий стол в ОС Windows
Гаджеты (Виджеты) – одна из самых противоречивых функций в оконной ОС. Некоторые пользователи устанавливают их и даже не представляют, как можно полноценно использовать ПК без их помощи. Другие даже не знают, что это такое, и вполне успешно справляются. Есть ли гаджеты для Windows 10, что это такое и как их установить - ответ на эти вопросы мы подробно разберем далее в статье.
Почему виджеты пропали из Виндовс 10?
С приходом сначала 8, а затем и десятой версии, этот вопрос был решен, потому что Microsoft решила полностью убрать функцию из системы по некоторым причинам:
- За ненадобностью. Большой упор в новых системах был сделан на живых плитках, которые, в каком-то плане, работают так же, как и виджеты. Они отображают полезную информацию, обновляются в реальном времени и выглядят более уместно;
- Из соображений безопасности. Здесь разработчики, скорее, сказали без особых оснований. Поскольку тяжело предположить, что столь маленькая составляющая системы, как виджет, может сильно влиять на безопасность, а части ее кода могут быть использованы злоумышленниками. Хотя, возможно, это влияло на производительность. Проверить это можно, вернув функциональность и .
Теперь гаджеты для виндовс 10 на официальном сайте не найти.
Тем не менее, виджетов больше нет, и причины приведены. Большая часть пользователей просто согласилась и начала использовать плитки, но есть и те, кто не хочет лишать себя столь удобной возможности и задались вопросом, как поставить гаджеты на Windows 10. Ради них и постарались сторонние разработчики, создавшие ПО, которое максимально похоже копирует функциональность виджетов и подсказывает, как установить гаджеты на рабочий стол в Windows 10.
Как установить гаджеты на рабочий стол Windows 10 с помощью программ
8GadgetPack
- Медиа-центр;
- Movie Maker;
- .NetFramework;
- DirectX 9 версии и многое другое.
Вполне вероятно, что, покопавшись в интернете, можно найти и другие менее известные решения, но нужно ли это делать, учитывая, что описанные выше позволяют вернуть функциональность, которая была в 7 и даже больше.
Если вы ищете способы, как удалить гаджеты на Виндовс 10 – то это делается , которые добавляют их в ОС.
Гаджеты для ОС Windows способны не только оперативно предоставлять доступ к различной системной информации, но и частично облегчать работу за компьютером. Но в Windows 10 встроенные гаджеты отсутствуют, из-за чего пользователям приходится скачивать и устанавливать сторонние приложения и программы.
Что такое гаджеты в ОС Windows
Слово «гаджет» (gadget) по-английски означает «приспособление». Имеется в виду нечто (устройство или программа), облегчающее работу или открывающее новые возможности в какой-то конкретной области. В ОС Windows гаджеты - это небольшие системные приложения, которые способны добавлять новые элементы в настройки персонализации, предоставлять различную информацию о процессах и состоянии ПК и незначительно расширять функционал ОС . Виджеты - разновидность гаджетов, особенностью которых является наличие графического интерфейса, приспособленного для выполнения строго определённого набора функций.
Причины отсутствия встроенных гаджетов в ОС Windows 10
Ещё в версии Windows 8 корпорация «Майкрософт» отказалась от встроенных гаджетов для своих операционных систем . По словам разработчиков, к этому шагу их подтолкнул ряд серьёзных причин, а именно:
- ребрендинг дизайна ОС Windows: появление «плиточного меню» (динамических плиток), которое отчасти призвано заменить привычный набор виджетов;
- повышение безопасности личных данных: по заявлениям представителей «Майкрософт», благодаря встроенным гаджетам злоумышленники способны получать чуть ли не любые интересующие их сведения о конкретном пользователе;
- резкое сокращение числа пользователей, пользующихся встроенными гаджетами (виджетами).
Казалось бы, любителям гаджетов предоставили альтернативу в виде динамических плиток, однако такая замена оказалась далеко не равноценной. Главная проблема в том, что динамические плитки можно расположить исключительно в меню «Пуск» без возможности переноса на рабочий стол . Поэтому некоторые пользователи отдают предпочтение сторонним программам, способным устанавливать на ПК привычные гаджеты.
«Плиточное меню» можно настраивать (изменять количество и размер плиток)
Популярные программы установки гаджетов под Windows 10
В интернете существует немалое количество программ для установки гаджетов под ОС Windows 10. Рассмотрим наиболее популярные и проверенные из них.
8GadgetPack
Главным достоинством программы является большое количество предлагаемых виджетов, а также их расширенные настройки, предусматривающие, в частности, автозапуск, масштабирование и назначение горячих клавиш. Чтобы скачать и установить программу, необходимо:
- Перейти на официальный сайт разработчика и нажать на кнопку Download.
 Если промотать страницу вниз, то можно найти подробную инструкцию по установке программы (на английском языке)
Если промотать страницу вниз, то можно найти подробную инструкцию по установке программы (на английском языке) - После скачивания инсталлятора откройте его и нажмите кнопку Install.
 Программа, к сожалению, не поддерживает русский язык
Программа, к сожалению, не поддерживает русский язык - По окончании процесса установки 8GadgetPack автоматически откроет окно доступных виджетов.
 Чтобы поместить желаемый виджет на рабочий стол, щёлкните по нему правой кнопкой мыши и выберите пункт «Добавить»
Чтобы поместить желаемый виджет на рабочий стол, щёлкните по нему правой кнопкой мыши и выберите пункт «Добавить»
Видео: как добавить виджет на рабочий стол с помощью 8GadgetPack
Из всех доступных в программе 8GadgetPack виджетов наиболее интересными являются:
- All CPU Meter - виджет, предоставляющий подробную информацию о загруженности процессора и оперативной памяти;
 Если у вас многоядерный процессор, то виджет будет показывать информацию о каждом ядре в отдельности
Если у вас многоядерный процессор, то виджет будет показывать информацию о каждом ядре в отдельности - Clipboarder - этот виджет сохраняет все элементы (текст, медиафайлы), попавшие в «буфер обмена» ОС при нажатии клавиш CTRL+C, а также позволяет найти и вставить любой из сохранённых элементов;
 Виджет не имеет ограничений по количеству сохранённых элементов
Виджет не имеет ограничений по количеству сохранённых элементов - Unit Converter - универсальный конвертер всех известных расчётных единиц (масса, температура, скорость, время, мощность и т. д.).
 Единственным недостатком виджета является отсутствие поддержки русского языка
Единственным недостатком виджета является отсутствие поддержки русского языка
Gadgets Revived
Другое название этой программы - Desktop Gadgets Installer. Она позволяет полностью интегрировать все стандартные виджеты ОС Windows 7 с «десяткой» . Алгоритм скачивания и установки программы следующий:
- Перейдите на официальный сайт разработчика и щёлкните по строке Download the Desktop gadgets installer.
 Чтобы скачать программу, перейдите в раздел DOWNLOAD SIDEBAR
Чтобы скачать программу, перейдите в раздел DOWNLOAD SIDEBAR - После скачивания и запуска файла установки выберите язык программы и нажмите кнопку Next.
 Выберите язык установки (программа поддерживает и русский)
Выберите язык установки (программа поддерживает и русский) - Дождитесь окончания процесса установки.
 Чтобы открыть список доступных виджетов, кликните по рабочему столу правой кнопкой мыши и выберите пункт «Гаджеты»
Чтобы открыть список доступных виджетов, кликните по рабочему столу правой кнопкой мыши и выберите пункт «Гаджеты»
Видео: как добавить виджеты с помощью программы Gadget Revived
Gadget Revived предоставляет лишь стандартный набор виджетов версии ОС Windows 7, поэтому каких-либо уникальных и необычных приложений в нём нет.
Missed Features Installer 10 (MFI10)
Программа представляет собой целый комплекс системных приложений для Windows 10 . В него входят не только набор гаджетов рабочего стола, но и дополнительные инструменты по настройке меню «Пуск» и пакет загружаемых скриптов для изменения реестра, настройки автозапуска и задания параметров установки стороннего ПО.
MFI10 является образом диска ISO, для его открытия понадобится программа-эмулятор CD/DVD-дисководов, например, Daemon Tools. Размер ISO-файла - около полутора гигабайт.
Чтобы скачать и установить программу, необходимо:
- Перейти на официальный сайт журнала CHIP и скачать автозагрузчик программы MFI10, нажав на кнопку Download.
 Программа MFI10 имеет лишь английскую версию
Программа MFI10 имеет лишь английскую версию - Сохранив файл автозагрузки, запустите его и дождитесь скачивания ISO-образа программы.
 Перед началом загрузки ISO-файла убедитесь, что на вашем жёстком диске достаточно свободного места (минимум 1,3 ГБ)
Перед началом загрузки ISO-файла убедитесь, что на вашем жёстком диске достаточно свободного места (минимум 1,3 ГБ) - По окончании процесса загрузки смонтируйте ISO-образ с помощью любого эмулятора CD/DVD-дисководов (например, Daemon Tools). Откроется главное меню MFI10.
 Щёлкните по кнопке Gadgets для добавления гаджетов на рабочий стол
Щёлкните по кнопке Gadgets для добавления гаджетов на рабочий стол - Для добавления виджетов рабочего стола щёлкните по кнопке Gadgets.
- Установленный пакет гаджетов можно будет найти в категории «Гаджеты рабочего стола» окна настроек «Панель управления».
 Список установленных гаджетов нельзя найти через поисковую строку Windows 10
Список установленных гаджетов нельзя найти через поисковую строку Windows 10
MFI10, как и Gadget Revived, предоставляет пользователями лишь стандартный набор виджетов из Windows 7.
 Для поиска и добавления новых гаджетов можно воспользоваться инструментом «Найти гаджеты в Интернете» в правом нижнем углу окна
Для поиска и добавления новых гаджетов можно воспользоваться инструментом «Найти гаджеты в Интернете» в правом нижнем углу окна Если вы хотите только добавить гаджеты на рабочий стол, то автор статьи советует отказаться от MFI10 в пользу Gadget Revived. Дело в том, что обе программы предлагают идентичный набор стандартных гаджетов из Windows 7, но Gadget Revived потребляет в разы меньше ресурсов операционной системы. К тому же, чтобы пользоваться MFI10, необходимо постоянно хранить на жёстком диске его ISO-образ.
XWidget
Главное достоинство этой программы в том, что она фактически является платформой для создания собственных виджетов . Чтобы начать пользоваться программой, следует:
- Перейти на официальный сайт и нажать кнопку Download.
 Программа является универсальной и подойдёт для любой ОС Windows
Программа является универсальной и подойдёт для любой ОС Windows - После запуска инсталлятора выберите желаемые компоненты установки, затем нажмите кнопку «Далее».
 Помимо самой программы, вы можете установить также бесплатную версию антивируса Avast
Помимо самой программы, вы можете установить также бесплатную версию антивируса Avast - По окончании процесса установки программа запустится автоматически.
 Чтобы открыть меню программы, необходимо дважды щёлкнуть мышкой по значку XWidget на панели быстрого доступа Windows
Чтобы открыть меню программы, необходимо дважды щёлкнуть мышкой по значку XWidget на панели быстрого доступа Windows
Среди доступных по умолчанию виджетов программы XWidget наиболее интересными являются:
- EkerSystem - упрощённая версия «Диспетчера задач» с выводом информации о загруженности ресурсов системы (при двойном щелчке по виджету открывается привычный «Диспетчер задач Windows»);
 Виджет показывает информацию о потреблении таких ресурсов, как процессор, оперативная память, виртуальная память и загрузка кэша
Виджет показывает информацию о потреблении таких ресурсов, как процессор, оперативная память, виртуальная память и загрузка кэша - EkerSearch - удобная и компактная поисковая строка Google (при вводе запроса открывается страница в браузере);
 Вы можете закрепить поисковую строку поверх всех окон для постоянного доступа к неё
Вы можете закрепить поисковую строку поверх всех окон для постоянного доступа к неё - EkerNotes - счётчик скорости интернета: показывает информацию как об исходящем трафике, так и о входящем.
 Синяя стрелка обозначает скорость отдачи, а зелёная - скорость приёма данных
Синяя стрелка обозначает скорость отдачи, а зелёная - скорость приёма данных
Если вы хотите творчески подойти к оформлению виджетов рабочего стола, то автор статьи рекомендует воспользоваться встроенным редактором программы XWidget. Чтобы зайти в него, необходимо лишь щёлкнуть правой кнопкой мыши по любому виджету и в контекстном меню выбрать вариант «Изменить». Возможности встроенного редактора разнообразны: можно изменить уже установленные виджеты или создать собственный виджет «с нуля». Имеется поддержка импорта медиафайлов, созданных в графических редакторах (например, в Photoshop), и редактор «сценарного кода» (для создания автоматического алгоритма работы виджета). Недостатками редактора является запутанная система навигации и «сломанная» русификация (вместо букв - иероглифы).
 При сохранении нового виджета его имя нужно вводить исключительно на английском языке
При сохранении нового виджета его имя нужно вводить исключительно на английском языке AveDesk
Программа не требует установки (распаковывается из zip-файла), не требовательна к ресурсам системы, имеет простой дизайн, а также интерфейс на русском языке . Чтобы начать пользоваться программой, необходимо.
Сегодня мне стрельнуло что-то в голову, отскочило и упало на пол. Оказалось, что это был вопрос, как установить гаджеты в Windows 7 для рабочего стола, ответ на который я постараюсь раскрыть в этой статье. Ещё будет описано, как включить и отключить гаджеты в Windows 7. Так же считаю своим долгом проинформировать вас, что гаджеты в Windows являются серьезным источником уязвимостей , и поддержка их в Microsoft прекращена на неопределенный срок.
Что такое гаджеты в Windows 7?
Если вы нашли эту статью, я думаю, вы знаете, что такое гаджеты в Windows 7, или, как их ещё называют, виджеты, и вам не нужно объяснять их назначение. Вкратце, гаджеты - это программы, превращающие ваш рабочий стол в приборную панель для разных типов информации от часов до последних новостей. Итак...
Итак, перейдем к ответу на вопрос, как установить гаджеты в Windows 7. Чтобы открыть меню с доступными для установки гаджетами, нужно щелкнуть правой кнопкой мышки по свободной области рабочего стола и в появившемся меню выбрать пункт "Гаджеты".
Появится окно с иконками установленных и готовых к активации гаджетов.

Добавить гаджет на рабочий стол можно тремя способами:
- можно перетащить иконку гаджета из окна на рабочий стол
- можно дважды щелкнуть по иконке необходимого гаджета
- можно щелкнуть правой кнопкой мышки по иконке гаджета и в появившемся меню выбрать пункт "Добавить"
Как установить гаджет часов на рабочий стол для Windows 7?
Давайте на простом примере разберем, как установить гаджет часов на рабочий стол для Windows 7.
Куда устанавливать гаджеты в Windows 7?
Если вам страсть, как хочется установить гаджет от стороннего разработчика, не имеющего отношения к Майкрософт, то советую вам ещё раз перечитать мое предупреждение в самом начале этой статьи. Безумцам храбрым же, я готов открыть секрет, куда устанавливать гаджеты в Windows 7, но пеняйте на себя, если вас ломанут, стырят данные кредиток или начнут добывать с помощью вашей рабочей станции без вашего участия.
Устанавливать гаджеты в Windows 7, те, которые вы скачали бесплатно без регистрации и СМС в виде архива с папкой, следует в папку по адресу:
- C:\Program Files\Windows Sidebar\Gadgets
- C:\Program Files (x86)\Windows Sidebar\Gadgets.
или, как у меня
Если по этому адресу вы гаджетов не обнаружили, запускайте поиск по файлам вашей операционной системы и вводите в строку поиска слово "Gadget" . Из найденных папок вам будет нужна та, в которой лежат все предустановленные гаджеты Windows 7 от Microsoft. У меня лично список названий папок с гаджетами таков:
Предустановленные гаджеты Windows 7 от Microsoft
- Calendar.Gadget
- Clock.Gadget
- CPU.Gadget
- CPU.Gadget
- PicturePuzzle.Gadget
- RSSFeeds.Gadget
- SlideShow.Gadget
- Weather.Gadget
Как удалить гаджет с рабочего стола Windows 7?
Чтобы удалить гаджет с рабочего стола Windows 7 достаточно навести на него курсор мыши и щелкнуть на появившемся в правом верхнем углу гаджета крестике или букве "X".

3 способа, как отключить гаджеты в Windows 7
Как я уже отметил в самом начале статьи, гаджеты более не поддерживаются Майкрософт по причине их ненадежности в плане обеспечения безопасности информации пользователя Windows. Проще говоря, их можно использовать для взлома и получения ваших данных.
Понятно, что для безопасности первым делом нужно оградить себя от использования любых гаджетов на рабочем столе. Первый вопрос, который возникает при желании защитить свои данные от связанных с этим делом угроз - как отключить гаджеты в Windows 7 , чтобы исключить возможность легко задействовать их во вредоносных целях? Это можно осуществить тремя способами.
№1 - отключить компонент "Платформа гаджетов Windows"
Чтобы это сделать, следуйте следующим шагам:

№2 Как отключить гаджеты - настроить групповую политику
Этот способ подойдет вам, если у вас есть права администратора. Без прав на изменение групповых политик у вас ничего не получится. Алгоритм следующий.

№3 Как отключить гаджеты - отредактировать реестр
Внимание! Данный способ вы должны использовать на свой страх и риск, только если имеете опыт редактирования и восстановления записей реестра.

Как включить гаджеты в Windows 7?
После того, как мы с вами в этой статье рассмотрели все процедуры выключения гаджетов, ответ на вопрос, как включить гаджеты в Windows 7, должен быть для вас очевиден.
Теперь, когда вам известно, как установить гаджеты для Windows 7 для рабочего стола и как выключить их, вы, я надеюсь, догадаетесь, что чтобы включить их, нужно проверить все места и параметры, где они могут быть отключены и исправить их так, чтобы они были задействованы.
Надеюсь, вы нашли ответ на свой вопрос в этой статье, но если нет, задайте его, пожалуйста, в комментариях.
В слегка устаревшей, но всё ещё бодрой и многими любимой Windows XP также можно использовать гаджеты , хотя и в несколько ограниченном варианте. Под ограничением имеется в виду невозможность использования масштабирования гаджетов, в которых заложен подобный функционал. Для многих это не становится слишком весомым аргументом, если вы один из них, то этот мануал именно для вас.
Установка Windows Sidebar
Для начала работы с гаджетами в Windows XP прежде всего необходимо установить специальный программный модуль Windows Sidebar , портированный из «семёрки». По сути это та же панель гаджетов с некоторым дополнением в виде боковой панели. Итак, в первую очередь нужно скачать дистрибутив Windows Sidebar . После загрузки запускаем и, если получаем сообщение о необходимости установки .Net Framework 2.0+ , то дополнительно придётся скачать и установить данный пакет, выбирайте нужный файл в зависимости от битности вашей версии ОС. Процедура установки Sidebar’a крайне проста, придётся пару раз нажать любимую всем кнопку «Далее». Готово? Поехали дальше.
Панель гаджетов — начало работы
Модуль скорее всего установился по пути «C:\Program Files\Windows Sidebar », заходим в эту папку и ищем файл запуска панели под названием sidebar . Запускаем его и на Рабочем столе Windows XP справа появляется боковая панель со стандартным набором предустановленных гаджетов, в трее же мы можем заметить хорошо узнаваемый значок, который называется «Боковая панель Windows ». Если нажать правой кнопкой мыши на него, откроется контекстное меню с настройками, а пункт «Добавить мини приложения… » откроет доступ к знакомой панели со всеми имеющимися гаджетами. Того же эффекта можно добиться при нажатии вверху боковой панели на кнопку с изображением плюса.
Управление коллекцией гаджетов при таком способе никак не отличается от работы в Windows 7, можно перетаскивать, удалять, заходить в настройки каждого из них. Боковая панель легко скрывается при помощи контекстного меню, возникающего при нажатии ПКМ вверху самой панели, и пункта «Закрыть боковую панель». Для большинства пользователей «семёрки», несомненно, более привычен свободный вариант позиционирования гаджетов на Рабочем столе Windows, не ограничиваясь вертикальным столбцом.
Установка новых гаджетов
По аналогии со справочным материалом о Windows 8 мы не можем не рассказать о процедуре добавления новых гаджетов. В данном случае процесс несколько усложнён за счёт добавления ручных действий. Итак, заходим на и загружаем два случайных гаджета, пусть это будут — VAtch и Яндекс Погода . Каждый из них представляет собой zip-архив со вспомогательными файлами и самим файлом гаджета, узнаваемым по расширению *.gadget . Давайте разберём добавление нового гаджета в Windows XP по пунктам на примере гаджета VAtch:
- Файл VAtch.gadget переименовываем в VAtch.zip
- Распаковываем получившийся архив, получаем папку VAtch
- Переименовываем папку VAtch в VAtch.Gadget
- Заходим в «C:\Program Files\Windows Sidebar\Gadgets » и копируем VAtch.Gadget сюда
- Открываем Коллекцию мини приложений при помощи значка в трее
- На второй странице стал доступен для использования гаджет VAtch
- Так же поступаем со вторым подопытным, затем оба перетаскиваем на Рабочий стол. Проверяем, всё в порядке!
Ложка дёгтя напоследок
Нельзя не отметить, что такой способ работы с гаджетами в Windows XP имеет свои недостатки. Во-первых — это досадное отсутствие кнопки масштабирования на каждом из гаджетов, во-вторых, как многие утверждают, не все новые виджеты способны работать с портированной панелью. При тестировании мы такого не заметили, но уж слишком много замечаний по этому поводу в Рунете. В конце концов Windows XP уже отживает последние 1-2 года, сейчас она сравнялась по популярности с Windows 8 и понемногу сбавляет обороты, поэтому не ровен час, когда этот мануал будет уже не нужен. Мы только за! Если у наших пользователей возникнут вопросы — смело задавайте их в комментариях, будет вместе разбираться с возникшими проблемами.
Простая и приятная альтернатива
Мы рекомендуем нашим гостям, а особенно обладателям Windows XP и 8-ки, для работы с гаджетами программу xWidget . Она поддерживает все версии Windows, лишена многих проблем стандартного варианта, активно развивается не только благодаря разработчикам, но и сторонним пользователям. Для данного инструмент на сайт создана отдельная категория , в которой публикуются наиболее интересные виджеты.
Для тех, кто не знает, как установить гаджет в Windows 7, ниже представлена инструкция на примере гаджета Яндекс.Погода . Запустите двойным кликом левой кнопкой мыши скачанный файл. У такого вида файлов обычно присутствует своя оригинальная иконка. Это должны быть: иконка часов, калькулятора, листочка, что видно на представленном ниже скриншоте.
После того, как файл будет запущен, откроется окно с предупреждением от системы безопасности. В этом окне нужно нажать на кнопку «Установить».
В зависимости от размера файла устанавливаемого гаджета, установка может длиться от нескольких секунд до минуты. Вам всего лишь нужно подождать пока завершится этот процесс и гаджет появится на вашем рабочем столе. На этом установка гаджета завершена.

Чтобы получить доступ к полной библиотеке установленных гаджетов на вашем компьютере, вам потребуется в любом месте на рабочем столе щелкнуть правой клавишей мыши и выбрать в выпавшем меню «Гаджеты». После этого откроется окно, в котором будут отображены миниатюры всех установленных гаджетов.


Для активации любого гаджета из этого списка, нужно зажать левую кнопку мыши на нужном гаджете и перетащить его на рабочий стол. Либо навести на нужный гаджет курсор мыши, нажать на правую клавишу и кликнуть «Добавить», как показано на скриншоте ниже.