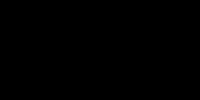Установка драйвера без проверки цифровой подписи в Windows. Как отключить проверку цифровой подписи драйверов Windows Win 7 установка неподписанного драйвера
Как устранить ошибку "inf стороннего производителя не содержит информации о подписи" в windows 10?
inf стороннего производителя не содержит информации о подписи win 10. Что делать?
Во время установки и подключения новых устройств в Windows 10 может появится ошибка «inf стороннего производителя не содержит информации о подписи «. Это значит, что драйвер, который пытается установиться с данным устройством не прошел проверку на совместимость с данной версией Windows 10. По мнению разработчиков операционной системы такой драйвер не должен быть установлен.

Окно с ошибкой «inf стороннего производителя не содержит информации о подписи win 10»
Но как же быть? Ведь устройство без драйвера не будет работать. Выход есть! Это временное отключение проверки подписи драйверов в windows 10. Как это сделать вы узнаете в данной статье.
Почему драйвер не имеет цифровой подписи?
Чаще всего данная ситуация возникает с компьютерными девайсами (флешки, веб камеры и т.д.). купленными в Китае. Там производители не сильно заботятся о совместимости и получения цифровой подписи от Microsoft.
Также ошибка подписи драйвера может возникнуть со старыми устройствами, которые не тестировались на совместимость с Windows 10 просто потому, что создавались задолго до ее появления.
Но если драйвер не имеет цифровой подписи это не значит что он будет некорректно работать или навредит операционной системе.
Его можно попробовать поставить, отключив эту самую проверку, а в случае возникновения неполадок удалить сбойный драйвер через .
Как установить неподписанный драйвер в windows 10?
Для этого откройте настройки Windows 10 нажатием на значок уведомлений в правом нижнем углу экрана и в открывшемся меню выберите «Все параметры «.


Обновление и безопасность в Windows 10
В открывшемся окне слева выберите вкладку «Восстановление » и в пункте «Особые варианты загрузки » выберите «Перезагрузить сейчас «.

Спустя несколько мгновений система отобразит окно с выбором действия, где нужно выбрать «Поиск и устранение неисправностей «.


Дополнительные параметры загрузки Windows 10
В следующем окне жмем «Параметры загрузки » и далее «Перезагрузить «.

Варианты загрузки windows 10

Перечень вариантов загрузки
Компьютер будет перезагружен после чего отобразится меню в котором нужно выбрать «Отключить обязательную проверку подписи драйверов » нажатием кнопки F7 на клавиатуре.

Отключение проверки подписи у драйверов в Windows 10
После этого произойдет загрузка операционной системы, но с уже отключенной проверкой подписей у драйверов. Можно пробовать ставить драйвер при установки которого ранее появлялось сообщение «inf стороннего производителя не содержит информации о подписи».
При этом будет отображено предупреждающее сообщение, в котором нужно нажать «Все равно установить этот драйвер «. После этого драйвер будет установлен.

Окно с предупреждением об отсутствующей подписи у драйвера
Стоит отметить, что проверка подписи драйверов останется отключенной до первой перезагрузки системы. Как только вы ее перезагрузите проверка вновь будет включена и вы не сможете установить неподписанный драйвер.
Лучший способ отблагодарить автора статьи- сделать репост к себе на страничку
Доброго времени суток, уважаемые читатели с вами Тришкин Денис!
Пользователи Windows, которые работали на версиях XP и ранее, прекрасно знают, что в этих операционных системах часто возникают проблемы с установкой нового оборудования. В новых же разработках также встречаются неприятные моменты, но в них чаще всего виновата цифровая подпись драйвера. Дело в том, что, начиная с этой версии, корпорация Microsoft ужесточила требования к программному обеспечению, позволяющему подсоединять новое оборудование. Перед установкой ОС проверяет наличие необходимой метки. В случае если она не обнаруживается – устройство работать не будет. Но есть способы, позволяющие это обойти.
Цифровая подпись драйвера – специальная метка безопасности, в которой указывается создатель ПО, а также отмечается его изменение после момента сертификации. Если на соответствующем программном обеспечении есть такое «клеймо», можно быть уверенным, что оно качественное, и с ним ничего не происходило с момента выпуска.
Можно ли устанавливать драйвер без подписи? ( )
Практически невозможно определить, что после публикации, файл без соответствующей метки не был изменен. Желательно не допускать открытия подобного ПО на своем компьютере, если вы на 100% не уверены в достоверности источника и полной безопасности. Проблема в том, что обычно под такими документами скрываются вирусы.
Что делать во время установки? ( )
Во время установки новой программы появится окно, в котором будет указано одно из предупредительных сообщений:
Проблема состоит в том, что в Интернете нет достоверных источников, которые могут подтвердить надежность пользователя, опубликовавшего программу. Фактически любой может открыть содержимое пакета и изменить его. Первая версия действительно могла прийти от компании-производителя. Но если метки нет – кто-то вероятней всего ее поменял.
Устанавливать подобные программы рекомендую только в случае, когда вы ее получили с лицензионного диска.
Если вы все-таки решились воспользоваться таким ПО, скорее всего операционная система попросту его не пропустит автоматически. Поэтому устанавливаемое оборудование в диспетчере устройств будет иметь специальный знак (восклицательный в желтом треугольнике).


Важно! Политика проверки электронных меток в Windows 7 работает во всех версиях: x86 и x64. Основной причиной введения этого правила – повышение безопасности и стабильности работы системы.
Но вот со стороны пользователей это не всегда удобно, так как иногда все же встречаются устройства, которые просто необходимо установить, но при этом операционка попросту сама не хочет этого делать. Волноваться не стоит – выход есть.
При этом способов отключения проверки электронной метки существует несколько:
 ( )
( )
Этот метод позволяет временно отключить нужную нам функцию. Для этого необходимо во время загрузки нажать кнопку F8 . После появится черный экран с вариантами загрузки ОС. Нужно выбрать «отключение обязательной проверки подписи драйвера ».


Затем запускаем Windows и устанавливаем нужное ПО. Тут же можно протестировать его работу.
Если загрузить систему в рабочем режиме – новое устройство работать не будет.
Отключение через групповую политику ( )
Чтобы проверка электронных меток вообще не осуществлялась, ее можно отключить через групповую политику. Для этого необходимо открыть программу «», а затем набрать gpedit.msc .


В появившемся окне нужно перейти:

Теперь можно устанавливать любые драйвера.
Отключение через bcdedit ( )
Для написания кода открываем командную строку от имени администратора. В окне набираем следующее:
bcdedit.exe /set loadoptions DDISABLE_INTEGRITY_CHECKS
bcdedit.exe /set TESTSIGNING ON
Нажимаем Enter.


Успешное завершение подтвердится соответствующей командой. Перезагружайте компьютер и проверяйте.
Чтобы обратно включить эту функцию, после тега «TESTSIGNING » пишем «OFF ».
Если рассматривать этот вопрос в целом – такая дополнительная защита позволяет системе работать дольше без перебоев. С другой стороны – некоторые устройства могут просто не функционировать на вашем компьютере, так как Windows посчитал, что они опасны. В любом случае выбирать, устанавливать неподписанный продукт или нет, только вам. Ведь вопрос безопасности компьютера полностью лежит на плечах его владельца.
Надеюсь, вы нашли для себя что-то новое в статье. Подписывайтесь и рассказывайте о нас друзьям – пусть и они будут грамотны в компьютерной области.
Установка драйвера устройства на Windows 7 отличается от установки на системы предшествующих версий совсем немногим. Если у пользователя есть диск с набором драйверов на имеющееся оборудование, никаких сложностей не возникает – достаточно дать возможность операционной системе самой определить и установить нужный драйвер. Проблемы могут быть тогда, когда такого диска нет или система не может распознать устройство. В этом случае юзеру придется повозиться – самостоятельно найти подходящий драйвер и поставить его вручную, иногда – с помощью мастера установки оборудования.
Где брать драйвера?
Здесь важно не ошибиться, поскольку установка драйверов из сомнительных источников часто приводит к вирусному заражению, непонятным “глюкам” устройств, необъяснимым синим экранам смерти, а иногда и к физическим поломкам. Безопасно брать драйвера:
- с официальных веб-ресурсов производителей устройств;
- с диска, который продавался в наборе с вашим оборудованием – именно с вашим, а не любым той же марки;
- для владельцев ноутбуков – из скрытого раздела Recovery на жестком диске: доступ к этому разделу возможен при загрузке с другого накопителя, к примеру, с Live CD.
Различные драйвер-паки “для всего” и любые другие источники не являются заслуживающими доверия.
Установка драйвера известного оборудования
Автоустановка при подключении устройства
Об автоматической установке драйверов скажем коротко: после подключения девайса к ПК, Windows 7 пытается определить его тип и при наличии Интернета загружает драйвер из центра обновления Microsoft. Но далеко не всегда устройство определяется правильно.

Если Интернета нет или центр обновлений ничего предложить не может – система запросит диск с драйверами. Обычно достаточно просто его вставить, всё остальное Windows 7 сделает сама.
Установка скачанного драйвера
Драйвера на сайтах производителей оборудования уже оснащены средствами установки – они идут в формате.exe или.msi, достаточно запустить такой файл с правами администратора. Вместе с драйвером могут устанавливаться настроечные утилиты и другое firmware (ПО от производителя). Весь процесс в точности повторяет инсталляцию любой программы.

Чтобы устройство заработало, компьютер нужно перезапустить.
Установка старого оборудования
Если вы пытаетесь установить девайс, не поддерживающий Plug&Play, и у вас есть для него драйвер, запустите “Мастер установки оборудования”. В Windows 7 он “переехал” в диспетчер устройств и “спрятался” в меню “Действие”.
- Откройте диспетчер устройств – “Действие” и выберите пункт “Установить старое устройство”.

- Подключите девайс и нажмите “Далее”.

- Можно воспользоваться автопоиском в локальном хранилище Driver Store, но если вы знаете точно, на каком из дисков находится нужный драйвер, выберите установку вручную.

- Выберите тип устройства.

- Отметьте в списке нужную модель и щелкните “Установить с диска”.

- Выберите носитель. Это может быть и съемный компакт-диск, и папка на винчестере.

- Нажатием “Далее” вы запустите процесс установки. Дождитесь его завершения и щелкните “Готово”.

- Перезагрузите компьютер.
Установка драйвера неизвестного устройства
Если Windows 7 не может определить тип девайса, в диспетчере устройств он будет отображаться как неизвестное оборудование.

Чтобы определить марку, модель и найти подходящий драйвер самостоятельно, нужно скопировать код устройства и обратиться к помощи поисковых систем. Для этого:
- откройте свойства неизвестного девайса;

- перейдите на вкладку “Сведения”, из выпадающего списка “Свойство” выберите “ID (или ИД) оборудования” и скопируйте его значение;

- установите тип и марку устройства – в нашем примере по первым двум сайтам в выдаче Google можно определить, что это веб-камера от Самсунг.

С помощью поисковой системы несложно узнать и точную модель камеры. После этого отправляйтесь на сайт Самсунг и ищите нужный драйвер.
Устанавливаем неподписанный драйвер в Windows 7
Возможность установки неподписанных драйверов на Windows 7 ограничена политикой безопасности Microsoft. Поэтому вы не сможете просто так поставить любой драйвер, какой захотите, если он не имеет действительной подписи и сертификата. Это сделано для обеспечения стабильности системы и защиты данных от вредоносных программ.
Однако бывает, что пользователю жизненно необходим тот или иной драйвер, не имеющий никаких сертификатов. На этот случай существует несколько способов отключения защиты. То, что это не нужно делать без необходимости, надеемся, понятно всем.
- Первый способ – это на законных основаниях получить сертификат. Подходит исключительно для разработчиков программного обеспечения.
- Второй способ – отключение проверки сертификата и подписи через групповые политики. Подходит для Windows 7 профессиональных, корпоративных и максимальных редакций.
- Третий способ – запуск системы с отключенной проверкой подписей. Подходит всем.
- Четвертый способ – отключение проверки подписей при загрузке с помощью утилиты bcdedit . Также подходит всем.
Начнем рассмотрение со второго варианта, поскольку первый для большинства юзеров нельзя считать приемлемым. Итак.
Создание групповой политики
- Введите в поисковую строку Пуска команду gpedit.msc и щелкните Enter. Кликните найденный файл – запустится редактор групповых политик.

- В окне редактора зайдите в раздел “Установка драйвера” Он находится в “Конфигурации пользователя”, где далее нужно открыть “Административные шаблоны” и “Систему”. Выберите из списка шаблонов “Цифровая подпись драйвера устройств”, откройте его контекстное меню и кликните “Изменить”.

- Отметьте “Включить”. В разделе окна “Параметры” в качестве действия при попытке установить драйвер без подписи выберите “Пропустить”. Нажмите ОК.

- После перезагрузки система не будет “материться” на неподписанные драйвера.
Отключение проверки через загрузочное меню
Перезагрузите ПК. Перед следующим стартом Windows 7 вызовите меню дополнительных вариантов загрузки (нажмите и удерживайте F8). Выберите из списка режимов “Отключение обязательной проверки подписи драйверов”.

В этот раз система не будет проверять сертификаты и позволит установить любой драйвер. В следующий раз она загрузится с обычными параметрами.
Отключение через утилиту bcdedit
Этот вариант делает то же, что и предыдущий, с той лишь разницей, что проверка подписи будет выключена до тех пор, пока вы снова ее не включите.
- Запустите от администратора командную строку.
- Введите команду bcdedit.exe -set loadoptions DDISABLE_INTEGRITY_CHECKS , нажмите Enter.
- После выполнения введите еще одну команду: bsdedit -set loadoption TESTSIGNING ON .

- Перезагрузите компьютер и устанавливайте драйвер.
Чтобы снова включить проверку подписей, выполните две другие команды: bcdedit -set loadoptions ENABLE_INTEGRITY_CHECKS и после нее – bcdedit.exe -set TESTSIGNING OF F.

Снова перезагрузитесь.
Что делать, если драйвер не устанавливается
Напоследок назовем несколько причин, по которым установка корректного и поддерживаемого драйвера может завершиться неудачей:
- ваша учетная запись не имеет требуемых полномочий;
- установка драйвера блокируется защитными программами;
- система заражена вирусами;
- файл с расширением.inf, где прописаны условия установки драйвера, не содержит сведений об оборудовании;
- в процессе установки возникает конфликт с уже инсталлированными драйверами;
- отсутствуют или повреждены системные файлы, ответственные за установку драйверов.
Умение отключить проверку подписи драйверов windows 10 может расширить ваши возможности по подключению дополнительного оборудования. Но не забывайте, что это может нанести вред вашему ПК!
Что такое цифровая подпись драйверов на Windows 10 и для чего она нужна
ЦП
– специальный реквизит электронного документа или метка, зашитая в программу. Она позволяет однозначно идентифицировать владельца. Когда речь идет о драйверах, ее главное назначение – определять, является ли он лицензионным и не вносились ли в него какие-либо изменения.
Цифровая подпись используется не только для борьбы с пиратством в ИТ, но и для защиты пользователей от взлома, атак и прочих неприятностей, связанных с цифровым окружением. Разработчики Windows 10 предусмотрительно встроили в ОС автоматический анализ всего скачиваемого и устанавливаемого контента.
Отключение проверки цифровой подписи драйверов Windows 10
Прежде чем отключить цифровую подпись драйверов Windows 10, оцените безопасность своих действий. Вы уверены в источнике, откуда скачиваете и устанавливаете новое ПО? Если да, то предлагаем разные варианты.
Способ 1. Загрузка Windows 10.
Это работает только единожды. При следующей перезагрузке проверка цифровой подписи снова включится. Итак, что нужно сделать:
Способ 2. Командная строка.
Здесь вы можете отключить проверку навсегда. Выполните следующие действия:

Все должно сработать. В правом нижнем углу вы постоянно будете видеть напоминание о том, что проверка отключена.
Включить проверку обратно можно командой bcdedit.exe -set TESTSIGNING OFF.
Способ 3. Редактор локальной групповой политики.
Этот способ подходит только для владельцев Windows 10 pro, так как отключить проверку цифровой подписи с помощью редактора в home версии вы не сможете – там он попросту отсутствует. Если же у вас расширенная версия, сделайте следующее:

Итак, мы рассмотрели, как отключить обязательную проверку подписи драйверов Windows 10 разными способами. Хотим еще раз напомнить вам, что все эти действия подвергают ваш компьютер риску. Поэтому будьте очень аккуратны.
Отличного Вам дня!
Начиная с Windows Vista Майкрософт ввел дополнительный уровень защиты для своих 64-битных систем – Device Driver Signature Enforcement. Это означает, что вы можете установить и использовать только те драйверы, которые прошли сертификацию в Майкрософт. Помимо повышения уровня безопасности, это, конечно, привело к тому, что достаточно большое количество устройств, работающих в 32-битной Семерке, не работают в 64-битной (сертификация драйверов процедура не бесплатная). Эта статья о том, каким образом можно попытаться обойти это ограничение.
0. Перед тем как начать, скачайте утилиту DSEO (Driver Signature Enforcement Overrider) c сайта разработчика – http://www.ngohq.com/home.php?page=dseo (установка не требуется).
1. Входим в Windows под “администратором” (я использовал главную запись Администратора с RID-500, в версии Professional её включить не сложно, впрочем не в этом дело – обычного “администратора” вполне достаточно).
2. и перезагружаемся.
3. После перезагрузки открываем командную строку. Самый простой способ её запустить: Пуск – <вводим в графе поиска cmd > – <после того как поиск найдёт cmd> – щёлкаем по ярлыку cmd. Альтернативный вариант: Пуск ->Все программы -> Стандартные -> Командная строка.
4. В окне командной строки выполняем следующую команду:
bcdedit /set loadoptions DDISABLE_INTEGRITY_CHECKS , где DDISABLE – это не опечатка!
5. Запускаем утилиту DSEO. Запускать её можно из любой директории, любого диска:)
После запуска как обычно “принимаем лицензионное соглашение” – yes, а затем выбираем опцию “Enable Test Mode” (включить тестовый режим) и жмем “Next”:
 2
2 Программа предупредит о том, что загружать “самоподписанные” драйверы можно только в “Test Mode”, но чтобы он вступил в силу необходимо перезагрузиться снова:
 3
3 Чтобы выйти из программы необходимо выбрать опцию “Exit” (выход) и нажать “Next”.
Перезагружаемся.
6. После перезагрузки опять запускаем DSEO и выбираем опцию “Sign a System File” (подписать системный файл) и “Next”:
 4
4 7. Программа попросит указать путь к подписываемому драйверу. Для этого скопируйте файлы “проблемного” драйвера с установочного CD или извлеките их из архива (если скачивали из Интернета) куда-нибудь на жёсткий диск – главное запомните и/или скопируйте точный адрес местонахождения драйверов из адресной строки “проводника”, не забыв указать имя самого драйвера (драйвер – это файл с расширением.sys) так как они могут находится не только в той директории, куда вы копировали/извлекали, но и в её поддиректориях!!! После указания местонахождения драйвера нажмите OK. Проделайте эту операцию для всех драйверов – изменяться в адресе будет лишь имя файла, ну или субдиректория с именем:
 5
5 P.S. Если устройство уже установлено, но не работает без заблокированного драйвера, то тогда драйвер нужно искать скорее всего в C:\Windows\system32\drivers, посмотрите в “Диспетчере Устройств” (Пуск – Панель Управления – Администрирование – Управление Компьютером) напротив какого устройства стоит вопросительный знак – то и будет устройство без драйвера. Дважды щёлкните по имени этого устройства и свойствах выберите “Драйвер” – “Сведения”, где вы и увидите адрес(а) драйвера(ов).
Вообще-то я не рекомендую так делать, так как при попытке установки драйвера без подписи Windows его не просто не загружает в ОЗУ-память на выполнение, да плюс ещё и вытирает ссылку на него из ветки “HKLM\SYSTEM\CurrentControlSet\services\” реестра как службу!!! Нормальная работа такого устройства без конфигурации службы (типа запуска и настроек) вряд-ли возможна (вообще-то просто нет:(!!!), поэтому лучше удалить это устройство полностью любыми методами, а затем подписав драйверы, установить заново!!!
8. После подписи всех драйверов, вы можете проверить правильность выполнения операции: выберите подписанный драйвер, откройте его контекстное меню, выберите “Свойства”, а затем – “Цифровые подписи”. Если вы всё сделали правильно, то должны увидеть примерно следующее:
 6
6 9. Теперь драйвер можно устанавливать. Как правило, щёлкаем на “Setup.exe” и поехало…………..
Если Винда “ругнётся” (а она явно не упустит такого момента) и выдаст такое диалоговое окно как это:
 7
7 – то не боимся и на глупые вопросы отвечаем соответствующим образом!
10. После завершения процесса установки, можно (и нужно) убедится в правильности установки драйвера – для этого смотрим журнал Винды “Система” в “Управлении компьютером”, если в нём в “минуты установочного времени” только “Сведения” – то всё в порядке (правда не всегда – там могут быть и “плачевные” сведения), но как правило “неудача” отображается в виде “Предупреждение” или “Ошибка” – тогда всё плохо:
 8
8 Если больше не будете использовать утилиту DSEO, тогда включите “Контроль учётных записей” для безопасности системы, если задумали ещё что-нибудь “подписать”, то лучше это сделать сразу, так как при включённом “Контроле учётных записей” DSEO не запустится!!!
Замечания:
1. Чтобы наши “собственноподписанные” драйверы не блокировались Виндой, нельзя отключать тестовый режим (никогда!!!), о котором свидетельствует “не весьма приятная” информация о версии сборки ОС в правом нижнем углу Рабочего стола от которой, правда, можно избавиться – в DSEO есть такая опция – “Remove Watermarks”.

2. Не все драйвера “приготовленные по такому рецепту” можно ставить без проблем, например ASUS’овские драйверы оказались “самими стойкими” в “неподчинении” установке – по крайней мере на моей машине, которая сама есть ASUS.
Как я понял, это скорее всего не из-за подписей, а из-за особенности их низкоуровневой работы – так как я получал ошибки не по поводу подписей, а просто – “окно с красным крестом” (и одной кнопкой – OK) – невозможно ставить и всё ! Хотя раньше, когда я работал под XP всё было как надо – ни одного “BSOD’а” из-за них я не видел, а вот Майкрософтские иногда “шалили”. Это к вопросу о правильности…. но Майкрософту – лучше знать:) :) :)
3. При всё время включенном “Тестовом режиме” и особенно при работе в Сети есть определённый риск установить на свою машину такие же “приготовленные” кем-то таким же образом драйверы, причём драйверы режима ядра – а это уже не смешно!!!
Так что ни в коем случае не выходить в Сеть под “Администратором”, ведь самый лучший антивирус – голова на плечах, с соображающем мозгом, естественно!