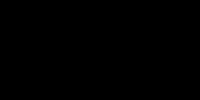Тестирование геймпада онлайн. Как настроить джойстик на пк для всех игр
Программа joytester для настройки, модификации и калибровки джойстика
Часто играя, игроки ловят себя на мысли, что мини-джойстики на геймпаде какие-то не точные и грубоватые - не хватает точности управления игрой. Особенно это касается тех моментов в игре, где нужно в считанные доли секунды прицеливаться при стрельбе. Вот для решения таких случаев, есть прекрасная утилита joytester для настройки калибровки любого джойстика (геймпада). Скачать joytester можно по ссылке чуть ниже. Интерфейс её крайне простой - не заблудитесь, настройки минимальные. В результате, вы будете иметь для игр очень точно настроенный джойстик. Скачать программу Joytester для настройки джойстика Logitech Extreme можно в конце страницы.
Настройка и калибровка джойстика Logitech Extreme 3D Pro
Раздел 1. Термины и понятия
Типы контролёров
Традиционные и обще принятые средства управления ПК - это клавиатура с мышью. Но для некоторых игровых жанров и направлений (например: авиасимуляторов ) лучше и удобнее применять специальный контроллер управления. Наиболее распространены контроллеры следующих типов: геймпад , джойстик, руль, штурвал, датчик движения .
Джойстик - контроллер для управления в авиасимуляторах . Представляет собой рукоятку, закрепленную на платформе. В более "навороченных" моделях может иметься дополнительная рукоятка для управления двигателем или педали. Если дешёвые джойстики могут выполнять только совсем простые действия (простое управление и стрельба), то дорогим существующим моделям джойстиков можно добавить более сотни разных функций и возможностей.
Интерфейс подключения к ПК
Интерфейсом подключения проводного контроллера может использоваться USB- или Game-порт (в старых моделях) . Чаще используется USB , тем более что USB-порты есть во всех компьютерах.
Количество кнопок (12, trigger - Button12)
Число кнопок контроллера. С помощью кнопок можно совершать многие действия - прыжки, удары, стрельбу и так далее. Для современных игр обычно достаточно джойстика с 10-12 кнопками.
Количество осей (4, X-Axis, Y-Axis, Throttle,Twist )
Число осей плавного регулирования. Оси обеспечивают возможность плавного изменения какой-либо характеристики, влияющей на перемещение самолета.
Функции осей, применяемых в авиасимуляторах :
- тангаж:
изменение наклона рулей высоты. Тянем ручку на себя - летим вверх, от себя - летим вниз;
- крен:
изменение угла наклона крыльев относительно горизонта. Осуществляется наклоном ручки вправо/влево;
- тяга двигателя:
изменение скорости полёта, например, для резких манёвров;
- руль направления:
предназначен для скольжения самолета в горизонтальной плоскости.
Ручка управления двигателем (Throttle )
Наличие отдельной ручки для управления двигателем (изменения величины тяги). При движении ручки от себя тяга падает, на себя – растет (по умолчанию).
Количество переключателей вида (8, POV1)
Количество видов переключателей в контроллерах. В реальности пилот, сидя в кабине, может осмотреться, чтобы оценить обстановку справа и слева, не разворачивая при этом самолет. Переключатель видов ("хатка", hat switch ) позволяет "крутить головой" в играх, где предусмотрена такая возможность. Иногда ему можно назначить и другие функции - навигацию по меню, управление тягой двигателя и пр.
Любительский перевод терминов настроек осей
«Sensitivite » «Чувствительность» )
«Dead Zone » (Наиболее подходящий перевод – «Мертвая зона» ).
«Range » (Наиболее подходящий перевод – «Амплитуда» или «Диапазон» ).
Раздел 2 Установка джойстика Logitech Extreme 3D Pro.
Выложив определенную сумму, счастливый, Вы идете домой, прижимая коробку с джойстиком к груди, даже не подозревая, что несете домой очередную головную боль. Смею Вас утешить - что, просмотрев ряд статей я убедился, что джойстик Logitech Extreme 3D Pro многие геймеры рекомендуют как бюджетный вариант, где соотношение цена / возможности / качество весьма приемлемо для многих игроков.
В данном разделе мы рассмотрим два варианта установки джойстика Logitech Extreme 3D Pro на Ваш компьютер.
Вариант установки с использованием программного обеспечения установленной Windows . Способ наиболее простой, предоставляющей возможность настройки или калибровки осей джойстика Logitech Extreme 3D Pro, но исключающий возможность использования настроек и регулировок, предусмотренных производителем.
Вариант с использованием программного обеспечения производителя, более сложный и предоставляющий возможность использования настроек и регулировок, предусмотренных производителем, но почему-то исключающий возможность настройки и калибровки джойстика Logitech Extreme 3D Pro (это калибровка пропускается).
2.1 Установка джойстика Logitech Extreme 3D Pro, используя программу и драйверы Windows
Вся установка джойстика Logitech Extreme 3D Pro сводится к подключению в USB порт компьютера. Операционка Windows определит и установит свои драйверы для вашего джойстика. Все он готов к работе. Если же вы захотите джойстик Logitech Extreme 3D Pro откалибровать, тогда вам нужно поступать вот так:
ПУСК \ УСТРОЙСТВА И ПРИНТЕРЫ \ Logtech Extreme 3D Pro (Скрин №1) \ кликаете по значку правой кнопкой мыши, в открывшемся окне выбираете «Параметры игровых устройств управления», кликаете левой кнопкой мыши по надписи и видите картинку как на Скрине №2 \ затем кликаете «Свойства» и видите картинку как на скрине №3 \ далее «Откалибровать» видите картинку как на скрине №4 \ Д алее и отвечаете на вопросы мастера калибровки (я не описываю их). После завершения работы мастера произведите проверку джойстика (Скрин №5), поочередно нажимая на все клавиши и изменяя положения осей. Настройка и калибровка Logitech Extreme 3D Pro закончена.
2.2 Установка джойстика Logitech Extreme 3D Pro, используя программное обеспечение, прилагаемое к джойстику.
Посмотрите, на прилагаемом к джойстику Logitech Extreme 3D Pro, диске или зайдите на сайт производителя, где скачайте (для Windows ) самую последнюю версию драйвера. На текущий момент v . 5.10.127 от 30 августа 2010 г. для Windows 7x64 - 13 Мб.
Зайдите по ссылке и перейдите из раздела поддержка, куда вы сразу попали в раздел «Загрузка». Выберите и скопируйте приемлемый для Вас вариант драйвера. Русского варианта пока что нет: Ссылка
Внимание:
Запустите программу установки драйвера джойстика Logitech Extreme 3D Pro, при этом не подключая джойстик к компьютеру, пока программа установки не попросит Вас сделать это. Вы увидите, в утилите установки, на экране, картинку с USB портом и штекером USB от джойстика для подключения (скрин №8). Вот только тогда, вставьте штекер вашего джойстика в порт USB компьютера и продолжите программу установки.

После окончания установки увидите такую картинку Logitech Profiler .
(Play WOP там прописано пока не будет).

Раздел 3. Создание профиля игры и подключение созданной конфигурации джойстика Logitech Extreme 3D Pro к компьютеру.
Теперь, что бы проводить какие либо настройки, надо создать профиль джойстика для игры в World of Planes . (Условно назовем профиль WOP).
Для этого топаем в следующем направлении:
Открываем «Profile » » «NEW» и видим примерно, такую вот картинку

· В этом окне в первой строке набираем с клавиатуры и присваиваем созданному профилю имя WOP (или любое другое).
· В следующей открытой строке, через «Browse …» указываем путь файлу, с которого запускаете игру. Если запускаете с лаунчера , то выбираете путь к WorldOfWarplanes.exe, а не к файлу лаунчера , если запускаете на прямую , то тоже указываете путь к WorldOfWarplanes.exe.
(У меня это : D:\Games\World_of_Warplanes\ WorldOfWarplanes.exe).
· В третьей строке Вам предлагают к сделанному Вами профилю подключить первую или вторую иконку. Выбираем иконку выделением.
Когда закончите создавать профиль, то нажимайте "OK".
В результате проделанный действий, вы должны узреть картинку Logitech Profiler (точно как на Скрине №12) , где в третьей строке слева вверху, указана наша конфигурация Play WOP (Слово «Play » добавляется программой).
Теперь, чтобы Ваша (пока ещё не настроенная) конфигурация загружалась всегда при запуске компьютера, сделаем следующий шаг:
Открываете в Logitech Profiler «Options» Global Profiler Settigs .. ставите метки как на скрине №14 и нажимаете "OK".
Теперь Ваш профиль будет загружаться вместе с джойстиком при любом запуске Вашего компьютера.

Если Вам что-то не понравилось, открываете в Profiler Edit à Delete и удаляете этот профиль.
Тогда процедуру создания игрового профиля придется повторить, т.к. не создав новый профиль, Вы не сможете ничего редактировать.
Теперь можно и перезагрузить компьютер. (хотя, этого можно не делать). После перезагрузки компьютера на панели, в правом нижнем углу экрана, у часов, вы должны увидеть значок Logitech (скрин №4). Дважды кликаем по значку, открывается окно программы.
Раздел 4. Настройка и калибровка отдельных параметров джойстика Logitech Extreme 3D Pro, используя программное обеспечение Logitech .
Внимание особенность.
В идеале, все настройки, которые вы поставите на джойстике Logitech Extreme 3D Pro с использованием программного обеспечения Logitech , должны автоматом (если они есть в игре), отражаться и в настройках джойстика Logitech Extreme 3D Pro в игре.
К сожалению, этого пока не происходит. Многие пользователи на форуме жалуются на невозможность установить инверсию той или иной оси джойстика при плохой или не правильной работе. Throttle . Это может быть связано с конфликтом настроек программного обеспечения Logitech и игры.
Если Вы установили инверсию оси Throttle здесь, то в настройках и калибровках игры это делать не надо. Если это невозможно сделать в настройках и калибровках игры, попробуйте сделать это здесь. И по остальным настройкам и калибровкам прошу обратить на это внимание.
Учитывая, что сейчас наши уважаемые коллеги постоянно работают над программным обеспечением игры на джойстике, в ряде случаев помогает просто перезагрузка компьютера.
Настройку Throttle можно выполнить по двум вариантам:
· Вариант, когда для активации форсажа , используется дополнительная кнопка джойстика Logitech Extreme 3D Pro (его мы рассмотрим это ниже, значение Range в Throttle устанавливается 99%).
· Вариант разработчиков, когда для включения форсажа используется рычажок Throttle (рассматривать не будем, т.к. там все и так ясно). В этом случае значение Range в Throttle устанавливается 100%.
Теперь по делу. В открытом Logitech Profiler поочередно открываем: X-Axis , Y-Axis , Twist à Axis Properties и везде наблюдаем такую картинку.

Описание параметров осей и возможные настройки Logitech Extreme 3D Pro тут (скрин №16):
Следует иметь в виду, что для эффективного управления в игре, практически для каждого самолета (группы самолетов) требуется своя настройка, калибровка и установка практически всех осей джойстика индивидуально. Пока разработчики не предложат свой вариант настройки этих параметров, Вам придется это делать самостоятельно или использовать предлагаемые настройки наших уважаемых мододелов .
Поэтому давая здесь, описание отдельных параметров настройки, я в итоге рассчитываю на Вашу сообразительность и инициативу.
· «Sensitivite » (Наиболее точный перевод - "чувствительность"), пусть на всех настройках и калибровках X-Axis , Y-Axis , Throttle , Twist будет 50%.
Вообще по логике - это основной параметр, с которым надо работать, но с моей точки зрения он заблокирован (по крайне мере у меня). Что 1%, что 100% разницы почти нет, проверял на ботах, на F6U.
· «Dead Zone » (Наиболее правильный перевод – "мёртвая зона").
Этот параметр характеризует свободный ход джойстика по осям в %, до начала выполнения команды и может в какой-то мере компенсировать механический износ осей джойстика.
После выхода обновления, размер в % мертвой зоны теперь может устанавливаться в настройках и калибровках джойстика Logitech Extreme 3D Pro в игре, что более желательно, и в этом случае вы устанавливаете здесь параметр 0 (ноль).
Если у Вас на джойстике Logitech Extreme 3D Pro установленная мертвая зона, после перезагрузки игры сбрасывается на «0», то устанавливайте её здесь. Параметр от 0 до 10% для каждого джойстика на осях X-Axis , Y-Axis , Twist подбирается индивидуально (можно один для всех осей, у меня сейчас стоит 10%). На оси Throttle = 0. После установки нажать клавишу «OK».
· Range (Наиболее вероятный перевод – амплитуда или диапазон).
Я не рекомендую изменять эту настройку здесь на осях X-Axis , Y-Axis , Twist потому что, кроме достижения некоторой плавности в управлении, Вы уменьшаете угол отклонения рулей при полном отклонении джойстика и сами же снижаете маневренность Вашего самолета. Параметр по умолчанию (100%). После установки нажать клавишу «OK».
Настройка и калибровка джойстика Logitech Extreme 3D Pro, при использовании дополнительной клавиши форсаж программным обеспечением Logitech (На любителя).
Если вы не хотите использовать предложенную разработчиками регулировку тяги двигателя и форсажа через «Throttle », то можно использовать следующий вариант настройки.
Для этого варианта настройки, в Logitech Profiler открываем: «Throttle », Axis Properties и наблюдаем эту картинку.

Особенностью данной настройки является установка для «Throttle » Range 99%. Это делается для того, чтобы при движении рычага до упора, двигатель не набирал 100% мощности и не переходил в режим «форсаж » (скрин №17).
Здесь же ставится метка о инвертировании оси «Throttle », но можно это сделать и в настройках и калибровках джойстика в игре.
После проведения всех этих операций Logitech Profiler можно закрыть, но не выйти из программы.
Настройка и калибровка джойстика Logitech Extreme 3D Pro, при использовании дополнительной клавиши форсаж , в настройках и калибровках джойстика Logitech Extreme 3D Pro в игре (продолжение).
Сначала закончим с «Throttle » (тяга и форсаж ).

На скрине №18 изображена начальная установка, на скрине №19 как надо установить настройку, двигая вверх слева от столбика ползунок. Не забудьте при этом сохранить параметры.
Внимание:
Иногда при загрузке боя двигатель не набирает полные обороты (видно по обороту винта), просто «Throttle » поверните до конца в одну и другую стороны. Это какая-то нестыковка в программе разработчиков. При данной настройке, надо дополнительно на джойстике Logitech Extreme 3D Pro назначать клавишу включения форсажа .
Раздел 5. Редактирование файла joystick.xml и внесение новых настроек конфигурации от мододелов .
У многих пользователей вызывает проблема переноса новых параметров настройки на свои джойстики. Я попробую более детально описать эту операцию при использовании Блокнота Windows .
При этом я понимаю, что пользователи, которые возьмутся это делать для себя, ориентируются в работе Windows .
1. Создаем пустой каталог, например на диске E:\ A_Disk
2. Если вы для работы с файлами используете проводник, то необходимо установить настройку, при которой проводник показывал бы скрытые файлы.
ПУСК » ПАНЕЛЬ УПРАВЛЕНИЯ » ПАРАМЕТРЫ ПАПОК » В параметрах открываем закладку ВИД и в дополнительных параметрах, опускаемся в самый низ. СКРЫТЫЕ ФАЙЛЫ И ПАПКИ – устанавливает точку, где указано: «Показывать скрытые файлы, папки и диски». Скрин №20.
3. Находим на C:\ пользователи (users )\ник компьютера\APP of Warplanes\joystick.xml и копируем данный файл каталог E:\ A_Disk – и переименовываем его, например joystick000.xml (это для работы) и дополнительно сохраняем копию этого файла, где-нибудь на диске.

4. Из архива мододела , предварительно скачанного с форума извлекаем новые настройки джойстика Logitech Extreme 3D Pro в E:\ A_Disk . Как правило, это тоже файл joystick.xml .
5. Запускаем "блокнот" и чтобы он увидел Ваши файлы (скрин №21), в строке загрузки после имя файла – установить параметр «Все файлы (*.*) и открываем им один файл joystick000.xml. Затем открываем новый "блокнот" и открываем файл joystick.xml .

6. В обоих файлах находим следующие
строки: начало
7. Затем открываем "блокнотом" файл с joystick000.xml. и там выделяем те же строки. Нажимаем CRTL+V и копируем содержимое буфера в Ваш игровой файл.
8. Закрываем блокнот с файлом joystick.xml без изменения и блокнот с файлом joystick000.xml сохраняем. Переписываем фаил joystick000.xml в C:\ пользователи (users )\ник компьютера\APP Data\roaming\wargaming.net\World of Warplanes\joystick000.xml. Удаляем основной файл джойстика Logitech Extreme 3D Pro joystick.xml из каталога (а копия у нас есть) и переименовываем файл joystick000.xml. в joystick.xml . Собственно, готово ! !!!

Буду искренне рад, если из всего здесь написанного о программе joytester для настройки и калибровки джойстиков и, в частности джойстика Logitech Extreme 3D Pro, что-то пригодится и Вам.
Вирусов и всякой иной дряни внутри файлов нет, скачивайте смело!
Чего уж греха таить, многие из нас любят поиграть в компьютерные игры. Частенько в разных играх становится необходимостью использование джойстика, которого, к сожалению, часто нет под рукой, и приходится работать с клавиатурой. Либо же он есть, но возникает страх перед необходимостью его настройки. Что же в таком случае делать, отказаться от желания поиграть? А вот и нет, нужно лишь настроить джойстик на windows 7 на своем компьютере! Внешний вид такого джойстика будет напоминать обыкновенную 32-разрядную приставку, то есть, в нем будет предусмотрена крестовая навигация, 4 кнопки на торце, 4 фронтальные, а также 2 по центру.
Настройка джойстика
Вам достаточно будет настроить джойстик один раз, после чего все станет понятным, и вопросов больше не будет возникать. Делается это все очень просто. Итак, каждого джойстика имеется USB-провод, который нужно подключить к компьютеру. После этого система либо распознает устройство, либо нужно будет скачать необходимые драйвера.
После того, как вы с этим нехитрым делом разберетесь, необходимо будет откалибровать джойстик. Для этого нужно зайти в Панель управления, затем – в Устройства/принтеры (или Игровые устройства).
Находим там пиктограммку с нашим джойстиком, кликаем по нему правой клавишей, выбираем «Параметры», снова выбираем джойстик, и нажимаем «Откалибровать».
Переходим далее, и видим «Калибровка осей», нажимаем. После этого жмем на крестовину джойстика, ожидая пока крестик, что на картинке, не переместится в самый центр. Затем – «Далее», и, наконец, «Готово».
Теперь необходимо проверить работоспособность устройства. Переходим во вкладку, на которой написано «Проверка», и поочередно нажимаем на кнопки джойстика. Если все они функционируют нормально, то повсеместно начнут загораться различные значки с циферками, и будет в движении крестик. Если всё работает, поздравляю, теперь можно уже приступать к полноценной игре.
Кстати, не забудьте зайти в параметры игры, в частности, в настройки управления, и выберите там соответствующий пункт «Управление с джойстиком» (также там будет возможность в качестве альтернативы выбрать клавиатуру).
Как видите, установить джойстик на компьютере – проще некуда. Это займет всего лишь несколько минут, но играть будет намного приятнее, чем при помощи клавиатуры. И не только приятнее, но еще и на порядок удобнее и практичнее. А чтобы играть было вообще хорошо, то не забудьте правильно .
Геймпад Xbox 360 полюбился многими игроками с самого начала его производства в 2005 году, и сохраняет свою популярность даже после выхода контроллера нового поколения Xbox One в 2013 году. Почему? Всё просто: это один из лучших геймпадов для ПК, когда-либо созданный.
По неутихающим требованиям сторонних разработчиков, компания Microsoft в 2014 году возобновила традицию кроссплатформенности игровых контроллеров, выпустив для джойстика Xbox One всё необходимое программное обеспечение для поддержки работы с ПК. Традиция эта продолжилась недавним выпуском обновленной модели контроллера Xbox One, поддерживающего беспроводное подключение по Bluetooth.
Но после изучения данного вопроса, у интернет-издания Ars Technica появились неутешительные новости для любителей ПК, планировавших в ближайшем будущем поиграть в любимые игры с помощью геймпада Xbox One. Пользователям, установившим обновление Windows 10 Anniversary, стоит приготовиться к трудностям, вне зависимости от того, используют они новый геймпад с Bluetooth или старый с обновленными драйверами.
Сразу стоит сказать, что Microsoft в курсе возникших проблем, и, судя по официальным заявлениям, в скором времени стоит ожидать патчей и фиксов, которые утихомирят разбушевавшихся игроков по всему миру.
Во всяком случае, остаётся на это надеяться, ведь на исправление конфликтов геймпада Xbox One с Windows 10 у Microsoft остаётся примерно 7 недель. Дело в том, что на 27 сентября 2016 года назначена дата релиза Forza Horizon 3 от Microsoft Studios и T-minus, первой из волны кроссплатформенных игр между Windows 10 и Xbox One. Ожидается, что выход этих игр должен побудить многих пользователей ПК к переходу на Windows 10.
При этом проблемы с совместимостью контроллера Xbox One и Windows 10 остаются актуальными, делая невозможным использование геймпада для многих игр на ПК. Большинство игр просто не распознают геймпад, подключённый через Bluetooth или беспроводной адаптер Xbox One. А другие, в том числе и функция Big Picture в Steam, принимают один контроллер за два разных джойстика, подключенных одновременно.
Судя по отчётам об ошибках на официальном форуме службы поддержки Xbox, проблемы несовместимости возникают при несвязанных между собой обстоятельствах и в самых различных играх. Но по наблюдениям, именно обновление Windows 10 Anniversary вносит неполадки в работу и стандартных геймпадов Xbox One, и моделей, поддерживающих Bluetooth. Установка обновления приводит к непродолжительной синхронизации контроллера с беспроводным адаптером компьютера, и последующему автоматическому отключению геймпада.
При повторной попытке синхронизации, на геймпад производится установка свежих драйверов, и лишь после этого он вновь начинает распознаваться системой, но при этом больше не узнаётся некоторыми играми с поддержкой геймпада, например, Gang Beasts или Videoball. К счастью, проводной геймпад Xbox 360 продолжает работать вполне исправно.
Возможно ли, что новое обновление Windows вносит изменения в работу интерфейса XInput? Ведь именно технология XInput и обеспечивает прямую совместимость ПК с геймпадом от Xbox, что и привело в своё время к популярности джойстика Xbox 360. С её использованием разработчики игр без проблем обеспечивают удобство в управлении на всех платформах. Многие контроллеры совместимы с этим интерфейсом, а те геймпады, что не поддерживают XInput, часто перепрограммируются пользователями ради исправления этого.
Но обновление Windows 10 Anniversary сделало невозможным использование перепрограммированных геймпадов, не предназначенных для ПК, таких как DualShock 4 (эксклюзивный контроллер для PlayStation). На данный момент существует способ обойти возникшие проблемы, но по словам InputMapper (одного из главных разработчиков в сфере совместимости DualShock 4 и Windows 10), это лечение симптома, а не самой болезни.
Скорый патч обновит неработающие драйвера геймпада Xbox One и исправит все неполадки, возникшие по вине Windows 10 Anniversary. Но непонятно, зачем вообще было обновлять программное обеспечение контроллера, и по какой причине последнее обновление Windows полностью предотвращает совместимость компьютера с ненативными геймпадами.
Но на другую проблему Microsoft вряд ли обратит внимание в ближайшее время. Дело в том, что поддержка Bluetooth новых моделей геймпада Xbox One очень ограничена, к одному компьютеру с помощью Bluetooth можно подключить лишь один геймпад одновременно.
Microsoft об этом ограничении замалчивает, но официальная страница службы поддержки пользователей Xbox подтверждает: через Bluetooth к компьютеру с Windows 10 можно подключить лишь один геймпад Xbox One, при этом для работоспособности контроллера необходимо установить последнее обновление Windows 10 Anniversary. Пользователям, желающим подключить таким образом сразу несколько геймпадов, придётся купить официальный беспроводной адаптер Xbox One. Если его покупка не входила в ваши ближайшие планы, то пока рекомендуем воздержаться от приобретения сразу нескольких джойстиков ради игры с друзьями в Push Me Pull You или Towerfall: Ascension на одном компьютере.
Дальше – хуже. Даже один геймпад не будет работать на Windows 10 последней версии, если не обновить его прошивку, о чём пользователя при подключении геймпада никоим образом не уведомляют. Для этого придётся вручную найти и установить приложение «Аксессуары Xbox» из Магазина Windows. Запустив это приложение с подключенным через Bluetooth геймпадом, пользователь получит уведомление о необходимости обновления прошивки устройства. Вероятно, контроллер Xbox One не производит этих действий самостоятельно по той причине, что консоли Xbox One автоматизируют процесс обновлений не так, как это происходит на ПК с Windows 10.
Пока Microsoft не выпустит патч, исправляющий все эти проблемы, рекомендуется избегать установки обновления Anniversary. Пользователи, которым уже не посчастливилось его установить, и которые хотят продолжить беспрепятственно играть в любимые игры с помощью беспроводных контроллеров, могут откатить версию Windows до предыдущей, эту функцию нетрудно найти в панели управления. 1/52
genapilot.ru
Defender. Вопросы и ответы
Акустические системы 1.0
Не работает поиск радио в модели Spark M1
Электроника для авто
Игровые манипуляторы
Геймпад или руль не работают в играх Grand Theft Auto V, FIFA 16, Mortal Kombat X, Blur, Bulletstorm, Driver San Francisco, Mafia II или работают некорректно.
Как настроить управление в игре Burnout Paradise?
Как настроить геймпад, руль или джойстик в игре?
Игра не видит геймпад, руль или джойстик или не реагирует на отдельные органы управления.
Не работает вибрация в эмуляторе «Project 64» (Nintendo 64 Emulator).
Геймпад, руль или джойстик не калибруются, калибруются неверно и автомобиль в игре уводит в сторону.
Геймпады
Игровые рули
Игровые приставки / мини-консоли
Общие вопросы
Мыши, коврики, клавиатуры, наборы
Гарнитуры, наушники, микрофоны
Акустические системы
Чистящие средства
Чехлы, сумки, держатели, прочие аксессуары
WiFi-камеры и Веб-камеры
Как проверить, что геймпад, руль или джойстик для ПК исправен?
- Подключите джойстик (руль, геймпад) к ПК.
- Нажмите сочетание клавиш "WIN+R" и выполните команду "joy.cpl".
- Выберите Ваш джойстик в открывшемся диалоговом окне "Игровые устройства" и нажмите кнопку "Свойства". Если джойстик отсутствует в диалоговом окне "Игровые устройства", то смотрите рекомендации тут.
- Открывшееся диалоговое окно "Свойства: ..." позволяет регистрировать взаимодействие с органами управления джойстика. Если данное окно не регистрирует взаимодействие с органами управления джойстика или джойстик ведет себя некорректно, то:
- Если джойстик проводной, обратитесь в сервисный центр.
- Если джойстик беспроводной, проверьте, что батарейки не разряжены, что их полярность не перепутана при установке в батарейный отсек, что связь между джойстиком и USB-приемником успешно установлена.
defender.ru
Как настроить геймпад?
Многим не нужно и объяснять, что такое геймпад. Но если у кого-то вопрос возникает, то всё просто - это джойстик.
Бывают разных видов и формы. Соответственно, и подключаются по-разному.
Начнем с того, что геймпад разделяют на четыре вида:
- одномерный - не особо функциональный, ним можете совершать движения только вверх-вниз, вправо-влево.
- двухмерный - дает возможность пользователям более сложными объектами, обычно они находятся в двух плоскостях;
- трехмерный - в соответствии с названием предоставляет геймеру управление в трех плоскостях;
- четырехмерный, его же и называют чаще всего геймпадом, а на другие говорят джойстики. Нужен такой вид в более сложных играх, в частности, в игровых консолях.

DirectInput или XInput?
Выбирая девайс, вы можете заметить, что на нем пишет либо DirectInput, либо XInput. Этот фактор тоже влияет на саму настройку конфигурации.
Во-первых, DirectInput- это стандартное подключение.
С ним же и придется повозиться, выставляя все параметры.
Однако среди его преимуществ неограниченное количество одновременных подключений джойстиков, возможное использование клавиатуры и мышки (это уже под силу более продвинутым пользователям).
К тому же, работать будет со всеми устройствами, независимо от того, старые они или новые.
Во-вторых, XInput изначально разработан для XBox 360.
Данный API же знать не знает никаких сторонних устройств для управления. Правда, на нем же идут лучше большинство видеоигр.
Однако есть условие - игры эти должны быть нового поколения, желательно, последних выпусков. Да и система тоже.
То есть, у каждого пользовательского интерфейса есть свои особенности. На подключении это сказывается обычно в пользу XInput.
Вернуться к меню 
Что делать с геймпадом?
Конечно, достаньте его из упаковки. В ней же точно будет шнур. Его же и нужно вставить в соответствующий порт на ноуте или ПК.
Кстати, если к устройству прилагается диск, не брезгуйте ним - установите патчи и с него.
Кроме того, на установочном CD может быть дополнительная информация, с помощью которой легче будет осуществить настройку. На нем же часто находятся специальные программы.
А детальнее?
В основном, для осуществления настройки и самого подключения вам нужен USB-разъем. Об этом мы уже и говорили выше.
Следующим шагом будет калибровка.
Разобраться с ней можно через Панель управления.
Кликнете на него правой стороной мышки, посмотрите на конфигурацию.
“Калибровка осей” - то, что вам нужно. В появившемся окне нажмите на крестовину на вашем устройстве.
Ваша задача - сделать так, чтобы крестик оказался в центре.
По сути, всё, что вам нужно делать - это подтвердить, что отныне вы используете не клавиатуру, а именно геймпад во время игр.
Теперь же, если вам нужно для продолжения клацнуть на клавишу, просто нажмите что-то на джойстике.
Кроме того, как правило, многие игры предлагают специальное пользовательское меню для настройки под ваши требования.
Главное - перепроверьте не только основные, но и все остальные клавиши, чтобы во время игры не было никаких казусов.
Другого способа нет?
Есть, но он не проще, наоборот - более детализирован.
Похожим на первоначальный методом проверьте работоспособность всех кнопок. Нудно, но эффективно.
В общем, и по старинке настроить геймпад не составит особого труда.
Конечно, в некоторых случаях стандартными инструментами не обойтись.
К примеру, некоторые игры не очень хорошо поддерживают джойстики. Тогда уже и приходится прибегнуть к дополнительным методам и программам.
Для игр, особенно консольных, вам просто необходим геймпад. За его неимением пользователи часто обращаются к привычной клавиатуре, однако она не настолько функциональная.
Геймпад же представляет собой более удобный способ управления.
Правда, даже купив данный девайс, геймеры порой теряются: как же его настроить под свои потребности?
Вернуться к меню 
Джойстик для PS3
У вас несколько вариантов: с помощью проводов и без.
Первый вид осуществляется просто: подключите ваш геймпад к компьютеру.
ПК, в свою очередь, начнет процесс установки необходимых драйверов, патчей и так далее. В общем, ждите.
Когда всё закончится, скачайте MotioninJoy. В принципе, следуйте инструкции. Всё должно быть предельно просто.
Что касается потенциальных ошибок, то есть вспомогательный способ.
Запустив приложение, нажмите на вкладку “Driver Manager”. Там должен отображаться ваш геймпад. Потом же кликните на “Load Driver”, то есть “загрузить драйвер”. Всё, что остается, - ждать завершение загрузки.
Следующим шагом будет переход на вкладку Profiles.
Выбирайте параметр Select one mode. И, несмотря на то, что у вас другое устройство, отмечайте XBox 360.
Как обычно, подождите конца установки. Теперь же остается убедиться в том, что функционирует всё правильно. Осуществить это можно в разделе опций.
Беспроводной метод же заключается в том, что вам нужно проделать всё то, что было указано выше. Тогда уже можете приступать к дальнейшим шагам.
В MotioninJoy выберете раздел BluetoothPair. Соответственно, включите bluetooth-адаптер, причем это необходимый шаг.
В противном случае, без проводов не обойтись. Потом же в Bluetooth Adapter должен быть ваш адаптер, кликнете его, потом Pair Now. И снова же подождите.
Только теперь вытаскивайте кабель из USB-порта. В случае если устройство завибрирует, то можете наконец-то возрадоваться: всё вышло.
Что насчет нюансов?

Подбираем геймпад
Безусловно, кроме обычной установке, нужно разобраться и с другими параметрами.
К примеру, вибрация. Она вроде бы не особо и важна, но всё же добавляет ощущений.
Обычно вибрация срабатывает на критических моментах: вас убили, персонаж упал, ударился или же произошла авария. В общем, в наиболее рискованных ситуациях.
Если же ничего такого у вас не происходит, возможно, опция отключена.
Однако обратите внимание, установлены ли у вас необходимые драйверы. А дальше дело за малым: с помощью джойстика активируйте опцию.
Чтобы игра на персональном компьютере была ещё интереснее и ярче, многие пользователи предпочитают использовать джойстики. Так вам не придется покупать игровые приставки, чтобы попробовать новые виды игр. Подключить геймпад к компьютеру достаточно просто, но в этом деле есть свои подводные камни. Попробуйте все способы из данной статьи, если у вас возникают проблемы.
Быстрое подключение джойстика к компьютеру
Если всё пройдет гладко, то вашего участия практически не потребуется, ведь в джойстиках по умолчанию уже есть драйвера для устройства, они самостоятельно устанавливаются в компьютер при первом подключении.
- Внимательно посмотрите в какой разъем лучше вставлять джойстик – usb 2.0 или usb 3.0. Последний вариант быстрее, но бесполезен, если джойстик подходит для версии 2.0;
- Вставьте его в компьютер и подождите, пока система отреагирует;
- В нижнем правом углу должна появиться табличка “Идет установка драйверов устройства”. Это может занять несколько минут;
- Как только установка закончится, вы сможете пользоваться джойстиком.
Калибровка джойстика
Когда система определила устройство и установила все драйверы, пора заняться калибровкой джойстика, если он реагирует на смещение оси.
- Зайдите в Мой компьютер и правой кнопкой мыши кликните на геймпад. В появившемся меню выберете строку “Калибровка” или “Откалибровать”.
- Тут же появится окошко, в котором предстоит выбрать свой джойстик. Нажмите “ок”.
- Вы увидите небольшую схему с крестиком. Вам нужно нажимать крестец на джойстике, пока символ на экране не сместится в центр.
Теперь можете проверить работоспособность джойстика в специальной вкладке.


Установка драйверов для джойстика вручную
Если вы вставили геймпад в компьютер, но система так и не обнаружила устройство, то придется ставить драйверы самостоятельно.
- Первый способ установки заключается в ручном поиске драйвера в поисковике интернета. Забейте название вашего джойстика в поисковую строку и поищите драйверы для него сами;
- Но существует ещё один способ, в котором система сама поищет за вас драйверы.
Зайдите в Панель управления через меню Пуск компьютера. Поставьте сортировку разделов по категориям в правом верхнем углу.
Отыщите раздел “Оборудование и звук”, зайдите в него.


Теперь войдите в Диспетчер устройств. Обратите внимание, что войти в этот подраздел может только администратор компьютера. Если вы зашли с гостевой учетной записи, нужно выполнить вход в основную.


Теперь найдите джойстик в диспетчере устройств. Он может находиться в USB контроллерах.


Кликните по джойстику правой кнопкой мыши и выберете раздел “Обновить драйверы”.
Поиск необходимых дополнений начнется сразу же. Как только драйверы найдутся, система установит их. Перезагрузите компьютер для их корректной работы. Теперь вы можете выполнить калибровку геймпада.


Если калибровка не работает
Может быть и такое, что драйверы на устройство стоят, геймпад работает, но в игре никак не устанавливается калибровка и соответствие клавиш.
Тогда вам нужно задать клавиши геймпада вручную. Просто найдите в игре раздел управления и вместо клавиш на клавиатуре поставьте клавиши геймпада. Вручную выбирайте по одной для каждого действия.
Это не самый удобный способ, но он позволит вам использовать джойстик в игре. Некоторые игры совсем не предназначены для игры с геймпадом. Лучше всего устанавливать на свой компьютер эмулятор любой игровой приставки и играть внутри него. Так вы обеспечите себе стабильную работу джойстика.