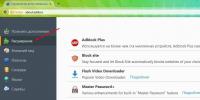Прямоугольник с закругленными углами. Как закруглить углы на изображении в фотошопе? Квадрат с закругленными углами как называется фигура
Прямоугольник — самая простая из основных фигур, отвечает за нее элемент
Заметка
Визуально x и y координаты в параметрах прямоугольника могут оказаться не левым верхним углом, если например к фигуре будет применена трансформация.
Контуры прямоугольника рисуются той же кисточкой, что и линии, с теми же самыми свойствами. По умолчанию для кисточки используется значение none (stroke: none) и контур не рисуется. Несколько примеров:
Результат в «живую» или смотрим на картинке:
Заметка
Контур рисуется таким образом, что его половина находится внутри прямоугольника, а другая половина — вне его. Смотрим на один из прямоугольников в увеличенном виде:

Если не задать начальное значение х- или у- координате, они будут приравнены к нолю. Если задать ширину или высоту равную нолю — прямоугольник не будут отображаться. Использование отрицательных значений для определения ширины или высоты прямоугольника является ошибкой.
Закругленные прямоугольники
Чтобы нарисовать прямоугольник с закругленными углами, нужно задать радиусы закругления угла по осям x (rx) и y (ry). Максимальное число для rx — половина ширины (width) прямоугольника. Максимальное значение для ry — половина высоты (height). Если задать только одно из rx или ry, тогда неуказанное будет приравнено к указанному.
Вам понадобится
- Фотография или другое изображение в цифровом формате;
- Компьютер с установленной на нем лицензионной программой Corel Draw.
Инструкция
Рассмотрим способ, вам требуется закруглить один или несколько углов у прямоугольного по-разному.
Откройте в программе Corel Draw новый при помощи CTRL+N, или выбрать функцию «Создать» (Create) в выпадающем из меню «Файл» списка. Далее из того же списка выберите операцию «Импорт» или вызовите ее комбинацией клавиш CTRL+I. Далее, укажите в диалоговом окне путь к файлу изображения, и нажмите кнопку «Импорт» (Import). Ваше отобразится на данном листе.
На панели инструментов найдите свиток «Редактор узлов» (Node Editor), в нем выберите инструмент «Форма» (Shape). Также этот инструмент можно вызвать нажатием клавиши F10.

Справа от угла, который вам нужно закруглить, щелкните левой кнопкой мыши по границе изображения. Появится новый узел у изображения, дополнительно к четырем угловым. Далее, выберите опцию «Преобразовать в кривую» (Convert Line To Curve) на панели «Редактора узлов». Слева от вновь созданного узла появятся метки закругления.

На таком же расстоянии от угла добавьте новый узел на перпендикулярной стороне изображения. Не меняя инструмента «Форма», щелкните по основному угловому узлу дважды, он будет удален. Сразу станет заметным закругленный угол изображения. Метками направляющих прямых можно изменять радиус закругления угла.

Очень простым способом (с привлечением векторного объекта) можно одновременно округлить все углы у прямоугольного изображения. Не прибегая к вышеописанному способу редактирования узлов, нарисуйте рядом с импортированным изображением прямоугольник такого же размера инструментом «Прямоугольник» (Rectangle Tool) или вызовите инструмент клавишей F6.

Уже знакомым вам инструментом «Форма» щелкните по прямоугольнику и потяните мышкой за любой из его узлов к центру прямоугольника. Углы будут закруглены. Радиус закругления можно откорректировать тем же инструментом.
Отметьте свое изображение стрелочкой инструмента «Указатель» (Pick Tool).
Далее в списке главного меню найдите свиток «Эффекты» (Effects) и выберите опцию «PowerClip»и из выпадающего списка функцию «Поместить в контейнер» (Place Inside Container). Широкой стрелкой укажите на нарисованный вами прямоугольник с закругленными углами. Он станет рамкой, в которой разместится ваше изображение.
Давайте попробуем изменить радиус скругления. Я введу значение 20px в верхний нижний угол и нажму Enter. Результат:
Как видите, из обычного (Rectangle) наш прямоугольник превратился в совершенно другую фигуру, Rounded Rectangle, или "Прямоугольник со скруглёнными углами".
Я могу ввести любое другое значение радиуса и радиус изменится сразу после нажатия Enter.
Но, как Вы, наверное, заметили, я ввожу значение в окно ввода одного радиуса, а меняются все четыре. Это происходит потому, что по умолчанию активна кнопка "Связать значение радиусов:

Если мы кликнем по ней, тем самым, отключив эту опцию, то величины радиусов будут не связаны между собой, и я могу получить, например, это:

Толщина обводки по умолчанию задана в пунктах, но я могу изменить эту величину на привычные мне пиксели, кликнув правой клавишей мыши по окну ввода:

А теперь давайте представим, что вдруг из прямоугольной фигуры, которую я показал в начале, мне понадобилось создать сектор круга с радиусом 200 пикселей и углом между радиусами 90° и шириной обводки 5 пикс.
Я ввожу значение ширины и высоты по 200 пикс., меняю единицы измерения ширины обводки на пиксели и ввожу значение 5. Затем я ввожу величину радиусов трёх углов, равную нулю, а величину оставшегося угла подгоняю вручную ползуном (обычная формула расчёта длины дуги L = πRα/360° здесь не подойдёт из-за особенностей построения кривых Безье). Результат:

Итак, я получил из прямоугольника сектор круга:

А теперь об экспорте фигуры в код CSS. Нет ничего проще. Идём Слои --> Копировать CSS и данные фигуры копируются в буфер обмена компьютера.
Открываем, текстовый редактор, например, Notepad++, создаём новый документ и вставляем туда код.
Вот какой SCC стиль данной фигуры выдал мне Photoshop:
| 1 2 3 4 5 6 7 8 9 10 11 12 | . Прямоугольник_1 { border- width: 5px; border- color: rgb( 0 , 0 , 255 ) ; border- style: solid; background- color: rgb( 255 , 0 , 0 ) ; position: absolute; left: 15px; top: 25px; width: 190px; height: 190px; z- index: 2 ; } |
Мало того, что он не полный и не оптимизированный, да ещё и название класса на кириллице, что является грубейшей ошибкой.
Поэтому с родным фотошоповским экспортом CSS рекомендую пока повременить, лучше пользоваться бесплатным плагином CSS3Ps , об установке и использовании этого плагина подробно рассказано , а ещё лучше ваять стили самому.
Как вновь открыть окно свойств фигуры, если Вы его случайно закрыли
Отвечаю на вопрос читателей сайта. Если Вы закрыли окно свойств прямоугольника и Вам надо его случайно открыть, то:
Убедитесь, что выбрана нужная фигура. Если фигура не выбрана, то выбрать её можно с помощью инструмента "Выделение контура " (Path Selection Tool)
Открываем вкладку главного меню "Окно" (Window) и кликаем по строке "Свойства" (Properties). Скриншот на английском .
Примечание.
О том, как русифицировать интерфейс Photoshop CS6, рассказано .
Доброго всем утра, дня, вечера или ночи. С вами снова и опять Дмитрий Костин. Как-то я просматривал разные картинки и тут мне приглянулись некторые из них. А приглянулись он тем, что у них были закруглены края. Сразу как-то интереснее смотрится. Вы не находите? И поэтому в сегодняшнем уроке я хотел бы вам рассказать, как закруглить углы в фотошопе, чтобы фото смотрелось поинтереснее.
Вот чем я люблю фотошоп, так это тем, что во многих случаях одно и тоже дело можно сделать несколькими способами. Так и здесь. Давайте приступим к нашему фотошопству.
Простое сглаживание
Сглаживание с использованием границ
Этот способ похож на предыдущий, но всё же сильно отличается. Проделывать всё будем с тем же самым изображением.

С помощью создания фигуры
Вот третий способ уже кардинально отличается от двух предыдущих. Так что передохните пару секунд и едем дальше. Изображение менять не буду и опять загружу эту машину в фотошоп.

Вы видите, что у вас в итоге получилось? Картинка стала с загругленными краями, а все из-за того, что она отображается только так, где стоит наш нарисованный закругленный прямоугольник. Но теперь вы можете обрезать лишний фо с помощтю инструмента"Рамка", либо же сразу сохранить картинку и у вас уже будет отдельное изображение с закругленными углами.

Попробуйте проделать все сами, а заодно и скажете, какой из представленных способов болле предпочтителен вам.
И кстати, если у вас есть пробелы в фотошопе или вы его просто хотите полностью изучить в кратчайшие сроки, то очень рекомендую вам посмотреть один замечательный курс по фотошопу для начинающих . Курс отлично сделан, рассказано и показано всё просто великолепно и каждый материал разбирается очень подробно.
Ну а на сегодня я свой урок заканчиваю. Не забудьте подписаться на новые статьи и поделитесь этим со своими друзьями. Рад был вам на моем блоге. Жду вас снова. Пока-пока.
С уважением, Дмитрий Костин
Эллипс.
Многоугольник.
Линия.
Произвольная фигура . Позволяет создавать разнообразные фигуры, которые сразу заливаются цветом переднего плана. Для создания всех фигур, кроме произвольной фигуры, надо выбрать фигуру, поместить курсор в нужный участок изображения, и удерживая левую кнопку мыши, путем перемещения курсора создаем фигуру. Если после того как фигура создана нажать клавишу пробел, то фигуру можно переместить в любую точку изображения. Если держать нажатой клавишу Alt во время создания фигуры, то фигура будет создана из центра. Для создания произвольной фигуры, нужно ее выбрать в строке настроек инструментов в пункте Shape. Для изменения радиуса закруглений у фигуры прямоугольника с закругленными краями, в той же строке настроек, поставить нужное значение в пункте Radius.
Рука – если изображение не помещается в рамку экрана, мы можем его перетаскивать.
Поворот вида. Поворачивает полностью лист со всеми слоями.
![]()
Масштаб - если навести курсор на изображение,он принимает форму,крестик в кружке, и с каждым щелчком левой кнопкой мыши изображение будет увеличиваться. Если нажать клавишу Alt, то с каждым щелчком, изображение будет уменьшаться.
Цветовые квадраты -основной (верхний) цвет и фоновый (нижний) цвет.
Режим быстрой маски . Вызывается кнопкой Q. полупрозрачное изображение (что-то вроде пелёночки прикрывающей рисунок), на котором можно рисовать как на самом обычном слое, а потом преобразовать эту маску обратно в выделение.
Режимы просмотра документов . Первый, стандартный режим, ставится по умолчанию, второй-полный экран с полоской меню, третий-полный экран. Переключаться между режимами можно так же нажатием клавиши F.

"Горячие" клавиши Photoshop.
ctrl+N создание нового файла
ctrl+O открытие файла
ctrl+S сохранение файла
ctrl+W закрытие файла
ctrl+A выделение всех элементов
ctrl+C копировать
ctrl+V вставить
ctrl+ "-" уменьшить размер
ctrl+ "+" увеличить размер
ctrl+ "0" натуральный размер
F смена режимов отображения экрана
F5 палитра настройки кисти
F7 окно слоев
tab режим просмотра
ctrl+R отображение линеек
ctrl+D снятие выделений
ctrl+H скрыть/показать направляющие
ctrl+T свободное трансформирование (изменение размера картинки, поворот, трансформация)
ctrl+enter окончание работы с текстом
ctrl+shift+N создание нового слоя
ctrl+J дублировать слой
ctrl+G объеденить слои в группу
ctrl+E слить слой с нижним слоем
ctrl+shift+E слить все слои в один
ctrl+U окно цветовой фон/насыщенность
ctrl+B окно цветового баланса
ctrl+shift+U быстрое перекрашивание изображения в черно-белое
ctrl+alt+Z вернуться на несколько шагов назад сразу
ctrl+shift+Z вернуться на шаг назад
ctrl+Z вернутся на 1 шаг назад/вперед
[ уменьшить размер кисти
] увеличить размер кисти
shift+[ уменьшить жесткость кисти
shift+] увеличить жесткость кисти
Лекция 3. Шрифты.
Сегодня в нашем распоряжении имеются тысячи различных шрифтов. Шрифты можно классифицировать на несколько категорий и сделать это можно по-разному. Применительно к нуждам скрапбукинга, целесообразно выделить следующие 5 категорий.
1. Шрифты с засечками
2. Рубленные шрифты
3. Рукописные
4. Машинописные
1. Шрифты с засечками имеют небольшие поперечные линии на концах штрихов и имеют переход от толстой линии к тонкой.

2. Рубленные шрифты не имеют засечек и единообразны по толщине. Эта группа шрифтов (особенно шрифты большой толщины) прекрасно помогает создавать работы, приковывающие внимание.

3. Рукописные шрифты имитируют текст написанный вручную ручкой, пером, кисточкой и т.п. В этой категории так же можно выделить подкатегории:

Эти шрифты выглядят, как правило, довольно декоративно, а потому не стоит их использовать для набора длинных текстов. Они будут плохо смотреться в тексте, выполненном только заглавными буквами. Зато набранные большим кегелем такие шрифты могут создавать потрясающие эффекты. Запомните это для нашего следующего урока по сочетанию шрифтов.
4. Машинописные шрифты имитируют текст, набранный на печатной машинке.

5. Декоративные. В эту категорию можно условно отнести все остальные шрифты. Они совершенно не подходят для длинных текстов, но они незаменимы при оформлении заголовков, художественных текстовых блоков.