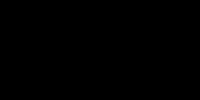Практическая работа обработка текстовой информации. Задания для практических работ Операции с выбранным блоком текста
Практическая работа №5.
Задание 1 «Ввод символов»
Введите с помощью клавиатуры:
Буквы русского алфавита : Аа Бб Вв Гг Дд Ее Ёё Жж Зз Ии Йй Кк Лл Мм Нн Оо Пп Рр Сс ТтУу Фф Хх Цц Чч Шш Щщ Ьь Ыы Ъъ Ээ Юю Яя
Буквы английского алфавита : Aa Bb Cc Dd Ee Ff Gg Hh Ii Jj Kk Ll Mm Nn Oo Pp Qq Rr Ss Tt Uu Vv Ww Xx Yy Zz
Алфавит десятичной системы счисления: 0 1 2 3 4 5 6 7 8 9
Алфавит римской системы счисления: I (1) V (5) X (10) L (50) C (100) D (500) M (1000)
Специальные символы (русская раскладка клавиатуры): ! « № ; % : ? * () _ + / - = \
Специальные символы (английская раскладка клавиатуры): ! @ # $ % ^ & * () _ + | - = \
Произвольный текст о себе (имя, возраст, класс и т. д.)
Сохраните файл в личной папке под именем Символы. rtf
Задание 2 «Правила ввода текста»
Запустите текстовый процессор, установленный на вашем компьютере.
Введите текст:
При вводе текста соседние слова отделяются одним пробелом. Знаки препинания (запятая, точка, двоеточие, восклицательный и вопросительный знаки) пишутся слитно с предшествующим словом и отделяются пробелом от следующего слова.
Кавычки скобки пишутся слитно с соответствующими словами.
Тире выделяется пробелами с двух сторон.
Дефис пишется слитно с соединяемыми им словами.
Введите текст, обращая внимание на соблюдение соответствующих правил:
Тема «Правила ввода текста», гостиница «Малахит», шоколад «Алёнка», роман «Война и мир».
Этапы создания текстового документа: ввод, редактирование, форматирование.
Информация во Всемирной паутине организована в виде страниц (Web -страниц).
Всё-таки, Мамин-Сибиряк, жар-птица, северо-восток, Ростов-на-Дону, Нью-Йорк. Пришлось волей-неволей остаться здесь на ночь. Горя бояться – счастья не видать. Москва – огромный город, город-страна. Конец XVII века – первая половина XIX века.
Задание 3 «Вставка символов»
В текстовом процессоре откройте файл Вставка. rtf :
Прснльнй кмпьютр: сстмнй блк (мтрнск плт, цнтрльнй прцсср, пртвн пмть, жсткй дск), вншн стрств (клвтр, мшь, мнтр, прнтр, кстчск клнк)
В нужные места вставьте буквы, обозначающие гласные звуки, так, чтобы получились названия устройств персонального компьютера.
Сохраните файл в личной папке под именем Устройства. rtf
Задание 4 «Замена символов»
В текстовом процессоре откройте файл Замена. rtf :
К*литка, к*морка, к*вычки, к*блук, б*гровый, п*гром, с*тира, ур*ган, *кв*ланг, н*в*ждение, ср*жение.
Замените символы «*» на буквы «а» или «о», чтобы слова были написаны правильно.
Сохраните файл в личной папке под именем Слова. rtf .
Задание 5 «Автоматическая замена»
В текстовом процессоре откройте файл 100. rtf :
У про100го 100рожа
Непро100рный дом:
Часто в нем 100ножка
Бродит под 100лом.
Дорожит 100ножка
Чм100тою ног
И 100личной ваксой
Чистит 100 сапог.
Сохраните в личной папке под именем сто. rtf
Задание 6 «Удаление фрагментов»
В текстовом процессоре откройте файл Удаление.rtf:
Клавиатура, джойстик, сканер, принтер.
Монитор, графопостроитель, принтер, мышь.
Жёсткий диск, flesh -память, компакт-диск, процессор.
Принтер, акустические колонки, наушники, микрофон.
Системный блок, центральный процессор, оперативная память, жёсткий диск, блок питания.
Системный юлок, клавиатура, мышь, монитор, акустические колонки.
Видеокарта, карта расширения, звуковая карта, сетевая карта.
Enter , End , Esc , Delete .
Цветной принтер, лазерный принтер, матричный принтер, струйный принтер.
В каждой группе найдите лишнее слово (словосочетание) и удалите его.
Сохраните файл в личной папке под именем Нет_лишнего. rtf .
Задание 7 «Перемещение фрагментов»
В текстовом процессоре откройте файл Перемещение.rtf:
CPU –
RAM –
HDD –
Video Card –
Sound Card –
Оперативная память, центральный процессор, видеокарта, жёсткий диск, звуковая карта.
Создайте пары, поместив рядом с каждым англоязычным термином его русский аналог.
Сохраните файл в личной папке под именем Пары. rtf .
Задание 8 «Копирование фрагментов»
В текстовом процессоре создайте новый документ.
Используя операции копирования вставки, наберите текст стихотворения на английском языке:
Meet me in the morning.
Meet me at noon.
Meet me in September,
Or the middle of June.
Meet me at midnight.
Meet me in the hall.
Meet me in the summer.
Meet me in the fall.
Meet me in the evening.
Meet me at eight.
I’ll meet you any time you want,
But, please, don’t be late.
Сохраните файл в личной папке под именем Стих. rtf .
Задание 9 «Склеивание и разрезание строк»
В текстовом процессоре откройте файл Строки.rtf:
Шило в мешке не утаишь. Не всё коту масленица. Кончил дело – гуляй смело. Готовь сани летом, а телегу – зимой. Пар кости не ломит. Без труда не выловишь рыбку из пруда. Не всё золото, что блестит. Слово – серебро, молчание – золото. Раньше встанешь – раньше работу кончишь. Цыплят по осени считают. Делу – время, потехе – час. Сначала подумай, потом начинай. Семь раз примерь, один раз отрежь. Работа страшна не рукам, а глазам. Дело мастера боится.
Отредактируйте содержимое файла так, чтобы каждая пословица занимала ровно одну строку.
Сохраните файл в личной папке под именем Пословицы. rtf .
Задание 10 «Изменение размера и шрифта символов»
В текстовом процессоре создайте новый файл и сохраните его в личной папке под именем Шрифт1. rtf .
Наберите фразу «Я изучаю текстовый процессор». Создайте девять копий этой фразы, помещая каждую из них в новой строке.
Задайте для первых двух строк размер шрифта 12 пунктов, тип шрифта Times New Roman .
Для второй пары строк: размер шрифта 14 пунктов, тип шрифта Courier New .
Для третьей пары строк: размер шрифта 16 пунктов, тип шрифта Comic Sans MS .
Для четвертой пары строк: размер шрифта 18 пунктов, тип шрифта Tahoma .
Для пятой пары строк: размер шрифта 20 пунктов, тип шрифта Arial .
Закройте файл Шрифт1. rtf , сохранив изменения.
Задание 11 «Изменение цвета символов»
1. В текстовом процессоре откройте файл Радуга.rtf:
2. Вспомните, какая связь между цветами радуги и словами появившейся на экране фразы. Окрасьте каждое слово в соответствующий ему цвет.
3. Сохраните файл с изменениями в личной папке и закройте его.
1. В текстовом процессоре создайте новый файл и сохраните его в личной папке под именем Индексы. rtf .
2. Выберите тип шрифта Arial , размер шрифта 14, начертание курсив.
3. Наберите следующий текст:
Единицы измерения количества информации:
1 байт = 8 битов
1 Килобайт = 2 10 байтов
1 Мегабайт = 2 10 Кбайт = 2 20 байтов
1 Гигабайт = 2 10 Мбайт = 2 20 Кбайт = 2 30 байтов
4. Сохраните изменения в файле и закройте его.
ТЕКСТОВЫЙ ПРОЦЕССОР WORD. ТЕХНОЛОГИЯ СОЗДАНИЯ, ОТКРЫТИЯ И СОХРАНЕНИЯ ДОКУМЕНТОВ
После загрузки текстового процессора Word появляется окно с именем Документ 1 , в которое можно вводить текст нового документа. Для создания очередного нового документа можно выполнить команду Создать меню Файл или нажать комбинацию клавиш Ctrl+N. При этом использование команды Создать позволяет создать разнообразные виды документов по готовым шаблонам, предлагаемым в диалоговом окне.
В Word имеется несколько десятков стандартных шаблонов (файлы с расширением.dot) для создания самых разнообразных текстовых документов. Некоторые шаблоны могут быть легко модернизированы или сконструированы заново с помощью Мастера шаблонов .
Ввод текста осуществляется построчно, переход на следующую строку текста производится автоматически в пределах абзаца. Конец одного и начало другого абзаца задаются нажатием клавиши Enter. Переход на новую строку не прерывая абзаца можно осуществить нажатием комбинации клавиш Shift+Enter.
Для начала работы с уже существующим документом его следует открыть, т. е. переписать файл этого доку мента в оперативную память компьютера и вывести его на экран в соответствующее окно. Документ можно открыть:
- непосредственно из меню Файл, если файл этого документа находится в списке, расположенном внизу падающего меню в числе последних документов, с которыми работал Word. Количество запоминаемых имен файлов устанавливается на вкладке Общие диалогового окна команды Параметры меню Сервис;
- командой Открыть меню Файл с последующим выбором нужного файла в диалоговом окне и возможным его предварительным просмотром;
- с помощью кнопки Открыть, расположенной на панели инструментов Стандартная.
По умолчанию в диалоговом окне появляются имена всех вложенных папок и имена всех файлов с расширением.doc. Можно открывать файлы документов, сохраненные в других форматах, выбирая нужные форматы по раскрывающемуся списку Тип файла. В поле Имя файла можно указать спецификацию или приблизительное имя файла с использованием символов шаблона * и?. В случае, если имя файла неизвестно, его можно попытаться найти по дате создания или последнего изменения или некоторым другим признакам. Для этого в диалоговом окне открытия документа следует открыть раскрывающийся список Сервис и выбрать там опцию Найти.
Периодическое и окончательное сохранение документов Word имеет несколько основных режимов:
- сохранение файла с заданием его имени и места сохранения - команда Сохранить как меню Файл;
- сохранение файла с прежней спецификацией - команда Сохранить меню Файл;
- автосохранение.
В режимах Сохранить и Сохранить как документы Word сохраняются со стандартным расширением.doc. Дополнительные режимы и условия сохранения файлов задаются на вкладке Сохранение диалогового окна команды Параметры меню Сервис. Файл может сохраняться с паролями для чтения, записи или без них. Пароль может быть изменен путем повторного ввода или удален клавишей Del.
Word позволяет сохранять файлы в формате, отличном от стандартного. В диалоговом окне команды Сохранить как в списке Тип файла можно выбрать тип, для которого Word поддерживает стандартное конвертирование данных.
При сохранении документа полезно сформировать его краткое описание, указав название, тему, автора, учреждение и др. Это позволит в дальнейшем точно идентифицировать документ. Создание подобной сводки производится на вкладке Документ диалогового окна команды Свойства меню Файл.
В данном архиве находится итоговая практическая работа по информатике для 7 класса к 4 главе "Обработка текстового документа".
Полностью использованы материалы УМК Босовой Л.Л.
«Задание 4.Итоговая работа»
Итоговая работа .
Подготовка реферата «История развития
компьютерной техники»
В текстовом процессоре создайте новый документ и последовательно скопируйте в него содержимое файлов Итоговая работа.Введение. rtf , Начало эпохи Э BM . rtf , Первое поколение Э BM . rtf , Второе поколение Э BM . rtf , Третье поколение Э BM . rtf , Четвёртое поколение Э BM . rtf , Заключение. rtf .
Сохраните результат работы в личной папке под именем Рефе pa т . rtf .
Озаглавьте каждый из шести разделов документа (названия разделов могут совпадать с названиями соответствующих файлов).
Отформатируйте документ в соответствии с требованиями к реферату.
Добавьте в начало документа ранее подготовленную вами титульную страницу (Титул. rtf ).
Добавьте на страницы документа верхний колонтитул с названием реферата.
После слов «Первая электронная вычислительная машина (ЭВМ)» в разделе «Начало эпохи ЭВМ» добавьте сноску, в которой поясните, как связаны понятия «ЭВМ» и «компьютер».
В сети Интернет найдите информацию о С. А. Лебедеве и дополните ею текст реферата.
Узнайте, когда и кем был разработан первый массовый персональный компьютер, и добавьте эту информацию в соответствующий раздел реферата.
Найдите в сети Интернет изображения ЭВМ разных поколений. Вставьте по одному наиболее интересному изображению в соответствующие разделы.
Добавьте в реферат раздел «Сравнительные характеристики поколений ЭВМ» и включите в него таблицу:
| Характеристики | Поколения ЭВМ |
|||
| I | II | III | IV |
|
| Годы применения | ||||
| Элементная база | ||||
| Размеры | ||||
| Количество ЭВМ в мире | ||||
| Быстродействие | ||||
| Объём оперативной памяти | ||||
| Типичные модели | ||||
| Носитель информации | ||||
Найдите необходимую информацию в сети Интернет и занесите её в соответствующие ячейки таблицы.
Добавьте раздел «Список литературы и Интернет-ресурсов» и включите в него перечень источников информации, которыми вы пользовались при подготовке реферата.
К каждому из заголовков разделов примените стилевое форматирование, выбрав для них стиль Заголовок 1 . Автоматически сформируйте новый раздел «Оглавление».
Сохраните в личной папке файл с изменениями, распечатайте его и сдайте на проверку учителю.
Просмотр содержимого документа
«Основные требования к оформлению рефератов»
Основные требования к оформлению рефератов:
Реферат должен быть выполнен на одной стороне листов белой бумаги формата A 4 (210 Í 297 мм).
Размеры полей страницы (не менее):
Правое – 30 мм,
Верхнее, нижнее, левое – 20 мм.
Отступ первой строки: 8-12 мм.
Междустрочный интервал: полуторный.
Выравнивание абзаца: по ширине.
Гарнитура текста: Times New Roman (или аналогичная).
Кегль: 12-14 пунктов.
Цвет: чёрный.
Заголовки на отдельной строке без точки, не подчеркивая. Выравнивание по центру или по левому краю. Интервал перед заголовком – 12 пунктов, после – 6 пунктов.
Нумерация страниц: арабские цифры, сквозная нумерация, на титульном листе номер не ставится.
Оформление титульного листа:
Просмотр содержимого документа
«Титульный лист»
Задание 4.15. Форматирование абзацев
Выполните форматирование абзацев в соответствии со следующими требованиями:
Номер абзаца
Свойства абзаца
Форматирование символов
Отступ
Выравнивание
Междустрочный интервал
Интервалы
слева
первой строки
перед
после
по
центру
одинарный
Arial, 18
Arial, 24, полужирный
Arial, 28, полужирный, курсив
по
левому краю
Arial, 16
по
центру
Сохраните файл в личной папке под именем Титул. rtf и закройте его.
В текстовом процессоре создайте новый документ.
Наберите черновик документа (Times New Roman , 14 пунктов, выравнивание по левому краю) с информацией о своей школе, себе и своём учителе:
| Текст для ввода | |
| Муниципальное автономное общеобразовательное учреждение средняя общеобразовательная школа № 20 Реферат по информатике «История развития компьютерной техники» Работу подготовил: ученик 7 класса Иванов Иван Проверил: учитель информатики Петров П. П. п.Баранчинский, 2014 |
Вопрос: Помогите по информатике!!! Скачайте файл для работы: Удаление.rtf 1. В текстовом процессоре откройте файл Удаление.rtf: Клавиатура, джойстик, сканер, принтер. Монитор, графопостроитель, принтер, мышь. Жёсткий диск, flash-память, компакт-диск, процессор. Принтер, акустические колонки, наушники, микрофон. Системный блок, центральный процессор, оперативная память, жёсткий диск, блок питания. Системный блок, клавиатура, мышь, монитор, акустические колонки. Видеокарта, карта расширения, звуковая карта, сетевая карта. Enter, End, Esc, Delete. Цветной принтер, лазерный принтер, матричный принтер, струйный принтер. 2. В каждой группе найдите лишнее слово (словосочетание) и удалите его. 3. Сохраните файл в личной папке под именем Нет_лишнего.rtf.
Помогите по информатике!!! Скачайте файл для работы: Удаление.rtf 1. В текстовом процессоре откройте файл Удаление.rtf: Клавиатура, джойстик, сканер, принтер. Монитор, графопостроитель, принтер, мышь. Жёсткий диск, flash-память, компакт-диск, процессор. Принтер, акустические колонки, наушники, микрофон. Системный блок, центральный процессор, оперативная память, жёсткий диск, блок питания. Системный блок, клавиатура, мышь, монитор, акустические колонки. Видеокарта, карта расширения, звуковая карта, сетевая карта. Enter, End, Esc, Delete. Цветной принтер, лазерный принтер, матричный принтер, струйный принтер. 2. В каждой группе найдите лишнее слово (словосочетание) и удалите его. 3. Сохраните файл в личной папке под именем Нет_лишнего.rtf.
Ответы:
Принтер,мышь, флеш-память, микрофон, блок питания, системный блок, клавиатура, карта расширения, end, струйный принтер. С сохранением вы должны справиться:з Удачи)
Похожие вопросы
- үстеудің мағынасыналық түрлеріне сөйлем құрау.
- (3a-2)(a-5) Помогите, пожалуйста
- журавли - указать падежи имён прилагательных м.р ед.ч
- Каким членом предложения является числительным в следующем предложении на письменном столе лежали два конверта
- З якою швидкістю повинна рухатися нестабільна частинка,щоб час її життя збільшився вдвічі?
- Вместо точек вставьте пропущенные буквы. Раскройте скобки. Расставьте знаки препинания. 1.Командир полка подош…л к койке Лукина сел у его ног и (в)(пол)голоса чтобы никого не разбудить стал обсуждать с ним план спасения Седова. 2.Бомбы неслись (не)умолимо к земле второй танк стоял (в)плотную к пожару развернув влев… (в)сторону моста опуще…ый ствол орудия. 3.Плясали залихватски с гиканьем (в)присядку. 4.(Направ…) давит красная кирпичная глыба Исторического музея ра…ползавшаяся и (в)ширь и (в)глубь с ее восточной крышей башнями минаретами столбами выступающими низме…ым ходом. 5.Чувствуя (не)зримую но надежную поддержку деда я взял со стола краюху и стал есть ее (в)сухомятку. 6.Он оглянул комнату своими тусклыми глазами (на)выкате с нависшими веками. 7.Застигнутый так внезапно (в)расплох «златокузнец» сразу ощутил себя как бы во власти посетившей ее бойкой и настойчивой гостьи. 8.(По)началу все его усилия были тщетны (по)напрасну он стучал (по)боку ящика его (н…)кто не слышал но вдруг неожида…о (в)далеке послышались легкие шаги и появилась надежда на спасение.