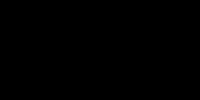Почему компьютер включается и сразу отключается. Почему компьютер включается и сразу выключается сам по себе? Где искать причину неисправности
Компьютер – сложное устройство, где каждый компонент должен работать корректно, обеспечивая слаженную работу всей системы. При возникновении серьезных неполадок в работе компьютера, в целях защиты он может внезапно отключаться сразу же после включения.
Проблема с резким выключением компьютера достаточно часто встречается, и причин возникновения подобной неполадки не так много. Ниже мы рассмотрим основные, которые чаще всего и влияют на появление подобной поломки.
Совет: если перед тем, как отключиться, BIOS издает звуки, их необходимо запомнить и пробить через любой поисковик. Часто BIOS может указывать пользователю на то, какая неполадка в компьютере вызвала его резкое отключение, в связи с чем вы сможете намного быстрее идентифицировать причину и, соответственно, решить проблему.

Причина 1: нарушение системы охлаждения

Прежде всего, столкнувшись с резким отключением компьютера сразу или практически сразу после его включения, следует заглянуть под корпус системного блока и посмотреть, имеется в нем пыль и грязь.
Если компьютер не чистился годами, то грязь и пыль в больших объемах могли накопиться на кулерах, платах, микросхемах и т.д. Если вы видите, что пыли в системном блоке достаточно, ее необходимо обязательно собрать с помощью пылесоса, а затем аккуратно прочистить кисточкой от остатков.
Особое внимание следует уделить системе охлаждения: тщательно прочистить радиатор и кулер и пыли, а также заменить термопасту между радиатором и процессором. После сборки компьютера включите его и проверьте, крутится ли кулер – вполне возможно, что вентилятор и вовсе вышел из строя, и здесь уже может потребоваться его замена.
Причина 2: неполадки в оперативной памяти
Неправильное подключение оперативной памяти или выход из строя планки может вызвать проблему с резким отключением компьютера.
Внимательно осмотрите оперативную память компьютера: нормально ли подключены все планки. Рекомендуется внимательно осмотреть сами планки и слоты, в которые они подключаются: если будут обнаружены повреждения, это лишь подтверждает причину проблемы.
Если к компьютеру подключены несколько планок оперативной памяти, рекомендуется по одной панке отключать и проверять работоспособность компьютера: если из строя вышла одна планка, компьютер нормально запустится и заработает.
Причина 3: неполадки в блоке питания

Блок питания – важнейшее устройство компьютера, играющее далеко не последнюю роль в его корректной работе. Столкнувшись с отключением системы, необходимо задуматься о работоспособности блока питания.
Следует обязательно осмотреть внутреннюю составляющую блока питания: не забит ли он пылью, не попал ли в его внутренности инородный предмет, вызывающий короткое замыкание, а также не вздуты ли конденсаторы.
Причина 4: неполадки в материнской плате
Достаточно часто причина резкого отключения компьютера может быть вызвана материнской платой компьютера: отказ в работе какого-либо из разъемов, проблема с конденсаторами и прочее. В данном случае, как правило, материнская плата нуждается в полной замене.
Причина 5: сбой в работе BIOS

Как правило, эта причина неполадки касается вас в том случае, если вам прежде доводилось вносить изменения в настройки BIOS. Неверно установленные параметры могут легко привести к тому, что компьютер будет сначала включаться, но из-за невозможности продолжения работы будет происходить резкое отключение.
В данном случае поможет выйти из ситуации сбор настроек BIOS. Как правило, подобную процедуру можно выполнить, если выполнить вход в БИОС, а затем найти и выбрать параметр Load Optimized Defaults, Load Fail-Safe Defaults или Load Setup Defaults .
Это основные причины, которые могут подсказать, из-за чего же все-таки и происходит резкое отключение компьютера. Если своими силами проблему устранить не удалось, не откладывайте поход в сервисный центр.
Стала доступна всем слоям населения. Сейчас купить компьютер может каждый: обилие специализированных магазинов позволяет подобрать оптимальную модель, а доступность обучающей литературы - разобраться с азами работы. Несмотря на это, у владельцев компьютеров и даже ноутбуков иногда возникают ситуации, когда приходится прибегать к услугам специалистов, способных устранять различные неисправности. И все-таки, намного удобнее не зависеть от помощи сторонних людей, а уметь самому диагностировать возможные проблемы и уметь восстанавливать работоспособность техники. Именно поэтому сегодня мы рассмотрим, почему Это одна из частых проблем, с которой иногда приходится сталкиваться довольно широкому кругу пользователей.
Если компьютер включается и сразу выключается, то в промежутке между этим динамик, подключенный на плате, обычно издает ряд прерывистых сигналов. Существуют специальные таблицы, по которым, зная порядок сигналов, можно определить причину сбоя. В противном случае поиск выполняют по косвенным признакам.
Прежде чем приступить к выяснению причин, необходимо отключить от платы всю вспомогательную периферию: винчестер, привод для компакт-дисков, звуковой адаптер, все подключенные к портам устройства (кроме клавиатуры), шлейф корпуса (провода на кнопку Power, Reset и пр.). Кроме того, провод питания должен остаться один - только к материнке, остальные ветки отключаем.
Выполняем тестовое включение. Для этого на плате небольшой отверткой замыкаем два контакта Power. Проблема осталась? Читаем дальше.
Если компьютер включается и сразу выключается, то необходимо проверить настройки BIOS. Разумеется, это возможно только в том случае, если между включением и отключением проходит достаточно времени. Многие платы имеют пункт настройки, автоматически выключающий компьютер в одной из двух ситуаций: вентилятор центрального процессора не вращается (неисправен), достигла выставленного предела. Напомним действия для входа в БИОС: сразу после включения компьютера нужно часто нажимать клавишу DEL.
Не следует забывать о возможности обнуления БИОС (это следующий шаг, если предыдущий не дал результатов). На материнской плате присутствуют специальные штырьки, подписанные «Clear CMOS». Находим их непосредственно на плате или сначала в инструкции, а затем замыкаем контакты для сброса настроек на заводские.
Следующая причина, из-за которой компьютер сразу выключается - это проблемы с Процессоры современных графических решений иногда выходят из строя: достаточно вспомнить «отвал» чипов видеокарт NVidia. Вынимаем из разъема видеокарту и включаем компьютер без нее. Если при этом самопроизвольного выключения не происходит, то «виновник» определен. Необходимо повторно вставить ее в разъем и проверить работоспособность, а на основании результатов принять решение: оставить или приобрести новую.
Компьютер подает признаки жизни - пронзительно пищит динамиком, значит, есть шанс обойтись «малой кровью», так как и материнка целы.
Если после включения компьютер выключается, то необходимо оставить всего один Можно также попробовать его переставить в другой разъем.
Последняя причина, почему компьютер включается и сразу выключается, заключается в неисправности самой материнской платы. Очень часто при подключении плат расширения (например, звуковых и видеоадаптеров) материнка сильно прогибается, а на элементах нарушается пайка к токопроводящим дорожкам. Владельцы плат старого поколения (и бюджетных новых) через время сталкиваются с естественным повреждением электролитических конденсаторов - тех самых небольших бочонков. Если такое произошло, то поведение платы зависит от цепи, в которой расположен конденсатор: компьютер может отключаться как мгновенно, так и через время.
В блоке питания размещен охлаждающий вентилятор, если он перестает работать, то схема защиты от перегрева отключает подачу электроэнергии. Косвенная причина: чрезмерное количество подключенных к компьютеру мощных компонентов.
Подведем итог:
Отключаем от платы все лишнее;
Проверяем БИОС, сбрасываем настройки;
Локализуем аппаратную неисправность.
В диагностике неполадок компьютерной техники многие явления и связи неочевидны. То есть совершенно разные неисправности имеют одинаковые внешние признаки. Наверняка многие из вас встречались с такой формой «забастовки» ПК, при которой его работа продолжается… всего несколько секунд. Иными словами, за включением следует немедленное отключение, а на экране при этом – черный «квадрат Малевича».
Поговорим, по каким причинам компьютер включается и сразу выключается, а также что с этим делать в домашних условиях без специального оборудования.
Причины мгновенного отключения ПК после старта
Традиционно неполадки компьютеров делятся на аппаратные и программные. Первые вызваны сбоем в работе оборудования, вторые – операционной системы и приложений. Ситуация, которую мы рассматриваем сегодня, полностью относится к первой категории, то есть всегда связана с железом.
Что может стать ее причиной:
- Нестабильное напряжение в бытовой электросети, если системный блок подключен к ней напрямую.
- Неисправный блок питания, перебитый сетевой шнур.
- Некорректное подключение любого устройства внутри системного блока – неполная установка в разъем, отхождение контактов и т. д.
- Неправильная установка системы охлаждения (подошва радиатора не соприкасается с поверхностью процессора) или ее полный выход из строя.
- Короткое замыкание в любом из устройств системного блока.
- Повреждение прошивки BIOS.
Как видите, круг возможных виновников довольно обширен. По сути, причиной может оказаться всё, что угодно. Упростить диагностику поможет «анамнез» (история возникновения неисправности) и сопутствующая «клиника».
Сужаем круг поиска
В первую очередь следует выяснить, какие события предшествовали нынешней ситуации. Например:
- Компьютер стал выключаться после скачка напряжения в электросети. Вероятная причина – выход из строя блока питания, иногда вместе с подключенным к нему другим оборудованием.
- Неполадка возникла во время грозы после удара молнии где-то неподалеку. Причина – электрическое повреждение сетевого контроллера материнской платы.

- ПК перестал работать после чистки от пыли или замены/подключения нового оборудования. Возможные причины – неполная или неправильная установка устройств в разъемы, гнутые ножки процессора (если вы извлекали его из гнезда), неправильная установка системы охлаждения, неподключенный кулер.
- Перед возникновением неполадки вы обновляли BIOS, но не довели обновление до конца (компьютер перезагрузился, выключился и т. п.). Виновник проблемы – слетевшая прошивка BIOS.
Следом обратим внимание на сопутствующие проявления. Например:
- При попытке включения компьютера ощущается запах гари, появляется дым, выбивает автомат в электрощите. Вероятнее всего, вышел из строя блок питания.
- Компьютер самопроизвольно выключился с громким хлопком. Взорвался электролитический конденсатор на любом из устройств внутри системного блока.
- При включении ПК кулер делает 1-2 оборота и останавливается. Имеет место короткое замыкание в устройствах, неправильная или неполная установка оборудования в разъемы.
- Циклическая перезагрузка сразу после включения (кулер делает 1-2 оборота, останавливается, потом снова запускается и т. д., повторяя цикл включений и остановок бесконечно). По всей видимости, слетела прошивка BIOS.
Ценную информацию об источнике сбоя может дать системный динамик (buzzer), если он распаян на материнской плате или подключен к ней отдельно. Иногда в подобных случаях он успевает подать звуковой сигнал, который указывает на виновника.

Вероятная причина найдена. Что делать дальше?
Если вышеописанные этапы диагностики навели вас на мысли о неисправности или проблемах с установкой (подключением) конкретного устройства, следующий шаг – подтверждение этой версии. Как можно догадаться, он заключается в ревизии соединений – осмотре кабелей, коннекторов и гнезд, проверке надежности удержания девайса в разъеме, тестовой установке в другой слот и т. п. А при подозрении на поломку – в замене устройства на заведомо рабочий аналог.
В пользу дефектов подключения говорит следующее:
- Потемнение и оплавление пластиковых элементов соединения (слотов, коннекторов).
- Гнутые, замкнутые, сломанные контакты.
- Видимые трещины и заломы кабелей.
- Нарушение контакта при дотрагивании до устройства или наоборот – компьютер работает, пока вы удерживаете подключенный коннектор или девайс руками, а при отпускании сразу же выключается.
На неисправность устройства указывают:
- Видимые дефекты элементов – сколы, прогары, вздутые, лопнувшие, протекшие, проржавевшие у основания электролитические конденсаторы и т. д.

- Локальное изменение цвета текстолита (обычно появляется с обратной стороны платы под неисправным компонентом), копоть.
- Быстрый и заметный нагрев какого-либо элемента на плате устройства при подключении питания. В отдельных случаях неисправные компоненты греются даже в дежурном режиме – до нажатия кнопки включения на системном блоке.
- Видимые нарушения функции. Например, жесткий диск не раскручивается, а издает скрежет или стук, кулер вращается с перебоями или не вращается вообще и т. д.
- После физического отключения подозрительного девайса компьютер перестает самопроизвольно выключаться.
В пользу неисправности свидетельствует хотя бы один из перечисленных признаков. В то же время их отсутствие никоим образом не говорит об обратном. Очень часто поврежденные устройства не имеют видимых глазу дефектов.
Если неисправным оказался блок питания, не пытайтесь тестировать его подключением к нормально работающему оборудованию, это с большой долей вероятности выведет последнее из строя.
Также не следует пытаться разбирать блок питания. Случайное касание элементов высоковольтной части может привести к поражению током, даже когда устройство отключено от электросети.
Виновник не найден, подозреваемых нет
Зачастую сбои, подобные нашему, возникают спонтанно – без видимых причин и на фоне нормальной работы компьютера. Подозрений на выход из строя какого-то конкретного девайса у пользователя нет. Точнее, под подозрением находится всё железо. Что предпринять в такой ситуации?
Начнем с простого. Не открывая корпус ПК, выключите его из розетки или нажмите клавишу выключения на блоке питания.

Далее нажмите кнопку power (включения) системного блока и удерживайте ее 20-30 секунд. После этого подключите питание и пробуйте запустить ПК как обычно. Если неполадка вызвана скоплением статики или остаточным зарядом конденсаторов, следующий старт пройдет нормально и сбой никак не скажется на дальнейшей работе компьютера.
Если эта мера не принесла результата, . На эту тему есть отдельная статья, поэтому углубляться в подробности, как это сделать, не будем. Для сброса используйте перемычку Clear_CMOS или круглую батарейку-таблетку, которая обычно находится недалеко от перемычки.

Дальнейшие действия выполняйте поочередно, переходя к последующему, если не помогло предыдущее. После каждой манипуляции предпринимайте попытки включения ПК.
- Отключите от компьютера всё периферийное оборудование, оставив только клавиатуру и монитор.
- Визуально осмотрите все внутренние устройства и коммуникации системного блока, пока ничего не отключая. Убедитесь в надежности и прочности соединений.
- Пронаблюдайте за поведением процессорного кулера и корпусных вентиляторов при нажатии кнопки питания. Рывок и остановка, как сказано выше, – типичный симптом короткого замыкания. Циклические раскрутки и остановки чаще всего указывают на слет BIOS. Полное отсутствие вращений – проблемы на линии питания 12 V, выход из строя самого вентилятора или сбой в управлении системой охлаждения.
Если вероятная причина неисправности – сбой . Многие современные материнские платы позволяют это делать без программатора.
Если вероятная причина – короткое замыкание:
- Отсоедините от материнской платы всё оборудование, необязательное для включения компьютера. Оставьте подключенными процессор, систему охлаждения, память (достаточно одного модуля), видео, клавиатуру и питатель. Если проблема не ушла, ее виновник находится среди оставшихся устройств.
- Проверьте, . При коротком замыкании в нагрузке (запитанном оборудовании) импульсные БП аварийно отключаются. Так они защищают себя от перегрузки, которая вызвана чрезмерным потреблением тока.
- После выяснения, что блок питания исправен, извлеките из корпуса ПК всё оставшееся железо. Это необходимо сделать по двум причинам: чтобы исключить замыкание материнской платы на корпус (встречается при неправильной сборке системника) и для осмотра устройств со всех сторон при хорошем освещении.

- Осмотрите оборудование на наличие дефектов, как описано выше. При выявлении явных признаков поломки замените проблемный девайс на совместимый аналог.
- Соберите на столе стенд из устройств, подключите блок питания и проверьте, нет ли на материнской плате и видеокарте горячих элементов. Если есть – вы обнаружили проблемный узел. Если нет, запустите стенд замыканием контактов кнопки включения (power switch) на «мамке». Где именно они расположены на вашей модели, можно найти в описании к ней.

Дальнейшие поиски неисправности компьютера, который включается и сразу выключается, остается продолжать поочередной заменой оставшегося железа, в частности, планок памяти и видео. Хотя, если вы дошли до этого этапа, самый вероятный виновник неполадки – материнская плата. Можно, конечно, на этом не останавливаться и перейти к диагностике конкретно этого девайса, но мы условились обходиться голыми руками. Прямые руки плюс знания – и есть ваши главные помощники в решении любой проблемы с ПК. Остальное – второстепенно.
Многие сейчас не могут представить свою жизнь без ежедневного использования компьютера. Еще 10 лет назад это была роскошь, сегодня же ПК или ноутбук есть практически у каждого. Мы все больше становимся зависимыми от такого оборудования. Месячные отчеты, дорогие сердцу фотографии, личные документы и многое другое - все это сегодня хранится не на бумаге, а на жестком диске ПК. Давайте поговорим о типичных проблемах, в частности о том, почему отключается компьютер сам по себе.
Немного общих сведений
Компьютер - это дорогостоящее и очень сложное электронное оборудование, требующее периодического обслуживания и правильной эксплуатации. Говорить о том, что компьютер неправильно или нестабильно работает, не соблюдая элементарных правил, вообще не нужно.
Вам наверняка интересно, почему отключается компьютер сам по себе? Чтобы дать однозначный ответ на данный вопрос, необходимо перебрать большое количество вариантов, чем мы, собственно, и займемся в данной статье. Но перед этим хотелось бы отметить, что любой компьютер или ноутбук, независимо от возраста или технического состояния, должен время от времени модернизироваться. Бывает так, что техника просто-напросто отработала свое, израсходовался ресурс материнской карты или другого важного компонента, вот и возникают сбои. Но сейчас мы постараемся более конкретно разобраться с тем, почему отключается компьютер сам по себе, как это исправить, и возможно ли это вообще. Но обо всем по порядку.

Чрезмерная запыленность
Наверное, в мастерских по ремонту компьютеров специалисты уже давно перестали удивляться количеству пыли, которая способна осесть в системном блоке. Тем не менее на вас это способно произвести незабываемое впечатление. Если вы приобрели свой ПК более года назад и ни разу не открывали его крышку ради любопытства, то сделайте это. Конечно, если техника все еще на гарантии, то делать этого не стоит, так как будут нарушены обязательства, подписанные в договоре. И если вдруг системный блок выйдет из строя не из-за вас, а пломбы уже сорваны, ремонтировать придется его за свои средства.
Так вот, что делать, если отключается компьютер, спросите вы? Откройте крышку системного блока и посмотрите, есть ли там пыль. Чрезмерное ее количество может способствовать перегреву ключевых узлов (видеокарта, процессор) и т.п. В результате срабатывает защита и ПК выключается. В любом случае осуществить продувку пыли с помощью самого обычного пылесоса не помешает. Правда, необходимо быть предельно осторожным и предварительно обесточить технику.

Проблемы с операционной системой
Прежде чем лезть под крышку системного блока, необходимо разобраться с собственной операционной системой. Если все проблемы начались после переустановки «Виндовс», то очевидно, что причина именно в этом. Кроме того, дело может быть связано с вредоносной программой, которая через интернет или карту памяти попала к вам. Изменение исходных кодов файлов будет приводить к ошибкам. Система будет пытаться исправить их путем перезагрузки. Поэтому первым делом установите антивирусную программу.
Еще один важный момент в том, что далеко не все сборки, в частности пиратские, работают стабильно. Это очевидно, поэтому по возможности старайтесь устанавливать лицензионную ОС, ну или «чистую» пиратку. Попробуйте установить другую ОС, если проблема не решится, то необходимо искать в другом месте. Конечно, начать необходимо с самого простого, об этом мы и поговорим.

Высохла термопаста
Вообще, достаточно часто какая-либо поломка на ПК связана с перегревом основных рабочих узлов. Высохшая термопаста - одна из основных причин того самого чрезмерного, критического нагрева. Современные компьютеры надежно защищены от нагрева. Если температура достигает критического максимума, ПК отключается. Включится он минут через 5-15, то есть тогда, когда узел остынет. Но ПК включится и через пару минут опять выключится, и это будет повторяться бесконечно долго.
Причина может быть очень банальной - высыхание термопасты. Что такое термическая паста, спросите вы? Так называемый термоинтерфейс необходим для эффективного отвода тепла из рабочей зоны. Это вязкое вещество, которое способствует охлаждению процессора, видеокарты и всех тех мест, где есть кулеры. Так вот, ремонт компьютеров потребуется ровно тогда, когда паста высохнет. Ее необходимо менять хотя бы раз в несколько лет, по крайне мере так рекомендуется делать.
Компьютер отключается во время работы: причины и их устранение
Как было отмечено, часто суть проблемы заключается в слишком высокой температуре. Процессор в данном случае является наиболее уязвимым местом. Дело в том, что во время работы он сильно греется, поэтому данный узел крайне зависим от эффективной работы кулера. Зачастую проблема кроется в следующем. Вы осуществили разгон процессора и увеличили его мощность, скажем, на 10%. При этом вентилятор крутится с такой же скоростью. Это неминуемо приведет к и, возможно, его выходу из строя. Тем не менее, если осуществлять разгон правильно, согласно инструкции, то проблемы вряд ли возникнут.

Ремонт компьютеров после выхода процессора из строя осуществляется быстро, но очень дорого. Мощный ЦП обойдется вам в значительную сумму денег. Определить, является ли процессор слабым звеном, очень просто. Для этого можно скачать программу, контролирующую его температуру. Если она будет достигать верхнего предела, вы это точно заметите. Останется лишь принять соответствующие меры.
О блоке питания
Ситуаций, когда блок питания выступает виновником внезапного отключения, относительно мало, но они имеют место. Чаще всего это случается из-за его недостаточной мощности. К примеру, вы купили системный блок, после чего поменяли видеокарту и процессор на более мощные аналоги. В это же время остался стандартным. Во время повышения нагрузки на него, скажем, при запуске какой-либо требовательной игры, он может просто не обеспечить достаточной мощностью «начинку» вашего системного блока и выключиться.
Если компьютер отключается при включении, то дела совсем плохи. Скорее всего, понадобится замена блока питания на более мощный. Кстати, данный параметр необходимо также рассчитывать, чтобы не потратить лишнего. Чем мощнее системный блок в целом, тем более производительным должен быть БП. Кстати, посмотрите и на его охлаждение, возможно, там слишком много пыли.
Выключения из-за видеокарты и оперативной памяти
Если во время игры отключается компьютер, то вероятней всего мы столкнулись с каким-либо сбоем видеокарты. Проблема может заключаться в том, что кулер не справляется, как следствие, повышается температура и срабатывает защита. Если вы выполняли разгон видеокарты, то верните все к заводским параметрам и, возможно, проблема исчезнет.
Что касается оперативки, то с нее лучше и начать диагностику. Если вы замечали периодические зависания некорректное воспроизведение видеофайлов и игр, то дело может быть в оперативке. Проверить ее под нагрузкой можно с помощью программы AIDA 32/64.

Материнская плата
Это самый дорогостоящий и важный элемент системного блока. Именно на материнской плате и держится вся система. Если при загрузке компьютер отключается, то это может быть сигналом о том, что пора проверить «мать». Если из строя вышли конденсаторы, то их можно перепаять. Если в пайке образовались микротрещины, то есть вероятность того, что они заполнятся пылью, и все встанет на свои места. В противном случае придется менять плату.
Есть еще такой ответственный элемент, как чипсет, он находится на материнской плате и охлаждается небольшим металлическим кулером. Так вот, нередко он перегревается, из-за чего ОС и перезагружается. Проверьте его с помощью мультиметра и при необходимости поменяйте кулер.
Отключаются устройство ввода/вывода
Нередко возникают проблемы с периодическим отключением клавиатуры, мыши, веб-камеры и других периферийных устройств. К счастью, большинство подобных недугов просто и быстро устраняется. Кое-что лечится с помощью установки драйверов последней версии. Если это не помогло, то дело может быть в порту, к которому подключено устройство. Если отключилась клавиатура на компьютере, проверьте актуальность драйвера, работоспособность порта. Если ничего не помогает, отнесите клавиатуру на проверку в мастерскую, возможно, дело именно в ней.

Бывает так, что внезапно отключился звук на компьютере. В этом случае имеет смысл проверить тот же порт, а затем провод, идущий к колонке. Вполне возможно, что у вас слетел звуковой драйвер, в этом случае никакие звуки на ПК воспроизводиться не будут. Свежий драйвер можно скачать на официальном сайте производителя.
Как правильно настроить компьютер
Важную роль играет правильная Тут имеются в виду различные настройки БИОСа, в частности, не рекомендуется разгонять ПК. Если вы этим и занимаетесь, то трезво оценивайте все риски. В слишком слабых персональных компьютерах разгон не даст никакого прироста производительности. Целесообразно всегда использовать заводские настройки и частоты, что будет гарантией длительной и бесперебойной работы. К примеру, если монитор компьютера отключается во время работы, то это может свидетельствовать о постепенном выходе из строя матрицы. Вам будет проще купить новый дисплей, нежели ремонтировать старый. От вас данная поломка мало зависит, но вот все, что находится в системном блоке, лучше оставить таким, какое оно есть.
Заключение
Как вы видите, причин, почему отключается компьютер сам по себе, довольно много. Чтобы быстрее разобраться с проблемой, рекомендуется пользоваться мониторинговыми программами. Так вы сможете контролировать температуру всех компонентов. При необходимости можно выполнить тест под нагрузкой, который покажет, что именно дает сбой, и почему ПК выключается. Что же касается ремонта, то вряд ли вы сможете качественно перепаять конденсаторы материнской платы, но вот заменить термопасту или выполнить продувку от пыли под силу каждому. Чтобы компьютер работал долго, необходимо обеспечить стабильное напряжение. Для этого используйте стабилизаторы напряжения, и будет вам счастье.
Нередко бывает ситуация, когда у простого пользователя, после длительного периода нормальной эксплуатации, компьютер, внезапно, начинает самостоятельно отключаться. Довольно часто причина этого достаточно легко устранима собственными силами. Попробуем разобраться – от чего это происходит, и как исправить возникшие неполадки.
Причины выключения ПК и их решения
Отключаться компьютер может из-за множества различных причин, среди которых можно выделить как программные, так и аппаратные. В целом можно примерно определить – какова причина, по поведению. Так, если операционная система не успевает начать загружаться – то высока вероятность именно аппаратных проблем.
В противном случае могут быть проблемы любого характера, в том числе и программные, чаще из-за различного рода вредоносного ПО. Однако в первую очередь необходимо узнать - почему такое происходит.
Вредоносные программы
Различного вида программ, создающих многие неприятности для пользователей, притом самостоятельно распространяющихся, существует великое множество. Есть и такие, которые после своей загрузки производят отключение ПК.
Разберём – что делать, чтобы либо исключить такой вариант, либо устранить проблему.
В первую очередь необходимо создать загрузочный диск, или флэш-накопитель с антивирусным ПО. На сайтах производителей антивирусных программ бесплатно предлагаются такого рода образы, с полной инструкцией по созданию загрузочных дисков. Хотя для этого и потребуется «здоровый» компьютер, с доступом в интернет.

Создав такой накопитель, следует:

Примечание. Полная проверка может происходить длительное время, вплоть до нескольких суток – зависит от количества и характера записанной информации, а также от общей производительности системы.
Если же после проверки система аналогично отключается при работе, или вовсе не успевает загрузиться – то проблема однозначно аппаратного характера.
Низкое питание или неисправность БП
Когда ПК даже ещё не успевает начать загрузку, либо предыдущий вариант однозначно указал на аппаратную проблему, то нередко виновником проблем становиться источник вторичного питания в самом компьютере. Или, как вариант, попросту слишком низкое напряжение в сети переменного тока 220В.

В первую очередь необходимо проверить напряжение сети переменного тока. Помочь в этом может либо «знакомый электрик», либо универсальный прибор – мультиметр. В идеале напряжение сети должно быть 220 Вольт, однако допускаются отклонения в размере 10%. Т.е. при 240 или 200 В блок питания должен работать нормально.

В случае отклонения напряжения за допустимые пределы, необходимо либо решать проблему, обращаясь к электрикам, либо установить стабилизатор напряжения, коих в продаже представлено достаточное количество.
В самом блоке питания, если проблема не в розетке, могут быть неисправности следующего характера (когда компьютер периодически отключается):
- аварийное отключение, в результате перегрева – возможно, вышел из строя вентилятор охлаждения, либо внутренняя часть блока питания сильно загрязнилась;
- физическая деградация компонентов схемы (чаще конденсаторов) – обычно после «прогрева» начинает работать нормально;
- чрезмерная нагрузка компонентов системного блока – аварийное отключение, в результате перегрузки;
- сигнал аварии от материнской платы – неисправности работы встроенных преобразователей или др. (хоть это уже и не сам БП).
Что необходимо делать, чтобы исправить ситуацию:

По большому счёту, если очистка от пыли решила проблему, то хорошо. В остальных случаях (кроме варианта, когда система не работает с заведомо исправным БП) источник вторичного питания лучше всего заменить. А вот в варианте неработоспособности системы при заведомо исправном блоке питания проблема кроется в иных компонентах.
Перегрев процессора или видеокарты
После длительной эксплуатации, либо же при изначальном браке некоторых комплектующих, возможна ситуация, когда компьютер отключается из-за перегрева важных компонентов. К примеру – радиаторы охлаждения центрального или графического процессора могут «зарасти» пылью и перестать выполнять свои функции.

Если компьютер выключается сам по себе, через 5 минут работы, то в первую очередь необходимо проверить именно системы охлаждения.
На что изначально обратить внимание, подскажет характер поведения ПК:

Когда воспользоваться, программными средствами для определения повышенной температуры возможности нет, а в BIOS отображаются вполне адекватные значения (ведь нагрузка в этом режиме отсутствует), то следует просто провести визуальный осмотр и профилактику систем охлаждения.
В первую очередь необходимо убедиться, что охлаждающие системы надёжно зафиксированы на своих местах, а вентиляторы на них (если есть) вращаются без посторонних звуков и усилий. Когда вентилятор сильно шумит, или трудно вращается, то его следует заменить.
Профилактика СО производится следующим образом (достаточно просто):

Однако возможны случаи, когда профилактика не помогает (либо компьютер вовсе новый). В таком случае возможно система охлаждения попросту не справляется с поставленной задачей, т.к. ей не хватает производительности. Это может быть как неверный расчёт ещё при производстве, так и потеря эффективности, ввиду износа.
Потому необходим более тонкий подход, который пригодиться также в случае разовых неполадок, которые ещё не «вылились» в серьёзную проблему. К тому же такой контроль поможет не допустить появления проблем.
Видео: Компьютер отключается
Завышена температура, значения узнаём в AIDA
Все основные системы ПК оснащены встроенными компонентами контроля и самодиагностики. Так и центральный процессор, видеокарта и чипсет, оснащены температурными датчиками. Их показания можно увидеть в BIOS, либо же воспользоваться специальными программами в среде ОС.

Одна из наиболее распространённых программ такого рода (а также обладающая многими другими полезными функциями) – это AIDA. Потому ей и воспользуемся. Установки она не требует – достаточно скачать, и можно сразу запускать. Программу скачивать необходимо соответствующей версии. Если у вас 64 битная версия ОС (сейчас таковых уже большинство), то и программа необходима AIDA64.
Сам запуск осуществляется двойным кликом по исполнительному файлу программы (aida64.exe или aida.exe, соответственно для 64 битной и 32 битной версии). После запуска, в левой части окна программы (озаглавлено «Меню») необходимо выбрать пункт «Датчики», после чего справа отобразятся показания всех температурных датчиков, имеющихся в системе. Полезно проверить температурные показания при работе ресурсоёмких приложений, т.к. при нагрузке они повышаются.

Температура не должна (в идеале) превышать 70 градусов по Цельсию. Однако многие мощные решения допускают нагрев кристалла вплоть до 100 градусов. Однако чем ниже температура – тем лучше. Когда же она подходит к критической отметке – то вывод явный – система охлаждения соответствующего компонента не справляется.
Почему самопроизвольно выключается компьютер
Выше перечислены лишь основные, наиболее часто встречающиеся проблемы. Однако всё может быть и значительно проще. Например, может запросто западать кнопка включения на системном блоке. Обладая небольшим опытом – можно такой дефект запросто определить на ощупь, но не помещает исключить этот вариант более точными методами.
К примеру, можно её попросту отключить от материнской платы, запустив ПК вручную замкнув соответствующие контакты. Если компьютер перестал выключаться – то причина определена. Останется лишь устранить дефект.

Во многих случаях необходимо начать проверку именно с этой позиции. Но если причина не в кнопке, то переходить к проверке других возможных вариантов, описанных выше.
Отключается через некоторое время, что делать…
Разберём – по какому алгоритму определять неисправность такого рода:

Для того, чтобы произвести все вышеописанные операции, необходимо обладать хотя бы минимальными познаниями строения ПК. Если же устранить проблему не удалось (что маловероятно), то следует обратиться к специалистам. Хотя можно и заменить ПК целиком, что тоже выход.
В итоге рассмотрена основная часть возникающих проблем с самопроизвольным отключением, согласно статистическим данным.
В 99% случаев проблемы носят именно такие, относительно простые причины. Устранить их также труда не составляет.
Однако возможны и неисправности другого рода, с аналогичными симптомами, например – нестабильная работа преобразователя тока на материнской плате (справедливо и для видеокарты). В таком случае можно либо заменить основной компонент, либо обратиться в сервисный центр.