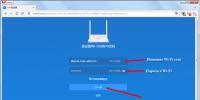Не видит usb жесткий диск windows 7. Не открывается внешний жесткий диск
Читайте как исправить внешний жесткий диск, который не распознаётся Windows . Причины и способы решения проблемы нераспознавания диска. В этом руководстве мы постараемся описать проблему не распознавания внешнего диска в операционной системе «Windows 10» и представим возможные способы ее устранения.
Содержание:
Внешний жесткий диск и данные пользователя?
Персональные компьютеры играют большую роль в повседневной жизни каждого человека. Они используются нами для работы и развлечений, общения с друзьями и коммуникации. Помимо персональных компьютеров разработаны дополнительно другие компьютерные устройства, дополняющие и расширяющие возможности применения компьютерных технологий для каждого. Они значительно упрощают любой производственный процесс, позволяют создавать, управлять, редактировать и обмениваться любыми проектами, документами, таблицами, презентациями и т.д. Также компьютеры позволяют получать и отправлять корреспонденцию посредством электронной почты; обрабатывать, просматривать или прослушивать разнообразные изображения, видео потоки или музыку; загружать, скачивать или обмениваться любой информацией через сеть; получать свежие новости и общаться с друзьями в социальных сетях и многое другое.
Огромный объем информации постоянно хранится на персональных компьютерах и используется нами постоянно при необходимости. Для сохранения данных используются различные запоминающие устройства: жесткие диски и твердотельные накопители, внешние диски, карты памяти и т.д. Дополнительно, пользователи компьютеров могут хранить свою информацию удаленно в сети Интернет на различных облачных хранилищах, скачивать, загружать и обмениваться ей по желанию в любое время. Так же для обмена можно использовать различные онлайн-сервисы и приложения.
Однако, как бы не были доступны такие способы хранения и обмена информацией, пользователи продолжают использовать внешние диски и накопители. Благодаря им пользователь всегда имеет у себя нужную ему информацию и может воспользоваться ей в любое время.
Внешние диски – «USB-накопители» или внешние жесткие диски – очень удобны и довольно просты в использовании. Но, как это часто бывает, в определенный момент, может произойти непредвиденное. В некоторых случаях вы можете подключить свой диск к персональному компьютеру с операционной системой «Windows» или другому устройству с помощью «USB-порта» и обнаружить, что жесткий диск не распознается. Эта проблема может быть вызвана проблемами разделов на вашем внешнем диске, неправильной файловой системой, испорченными портами «USB» , проблемами с драйверами в «Windows» или другими вариантами неполадок. В худшем случае сам диск может просто быть окончательно испорчен.
Следующие описанные шаги будут одинаковыми для обоих флеш-накопителей «USB» и больших внешних жестких дисков, которые работают аналогичным образом.
Дополнительно, вы можете просмотреть наше видео: «Windows 10, 8, 7 не видит жесткий диск или SSD – Как подключить!» . Оно поможет вам, если после переустановки «Windows» один из разделов жесткого диска перестал отображаться в «Проводнике» , либо новый жесткий диск, установленный в ваш компьютер, также не отображается, хотя при этом виден в настройках «BIOS» .
Отображается ли диск в приложении ?
Во-первых, вам необходимо проверить, обнаруживает ли операционная система «Windows» ваш диск при его подключении. Подключите ваш съемный диск к компьютеру. Если это внешний жесткий диск, вам может потребоваться перевести переключатель питания на жестком диске в положение «Вкл.» , чтобы активировать его. Некоторые сверхмощные съемные жесткие диски, возможно, даже придется подключать с помощью отдельного силового кабеля, прежде чем они будут работать.
Затем откройте инструмент управления дисками, представленный в стандартном наборе приложений операционной системы «Windows» . Данный инструмент позволяет вам осуществлять полное управление всеми дисками и разделами, расположенными на вашем компьютере, внутренними и внешними, подключенными в настоящий момент. можно открыть различными способами, но мы покажем вам только некоторые из них. Выберите любой способ по своему усмотрению для дальнейшего применения.
Способ первый : Нажмите вместе сочетание клавиш «Windows + R» и откройте диалоговое окно «Выполнить» . В поле запроса «Открыть» введите команду «diskmgmt.msc» , затем нажмите кнопку «ОК» или клавишу «Ввод» на клавиатуре. Приложение будет открыто.

Способ второй : На рабочем столе найдите ярлык проводника файлов «Этот компьютер» и щелкните по нему правой кнопкой мыши. В открывшемся меню выберите из списка доступных действий раздел «Управление» .

Откроется приложение , в котором представлены все главные элементы контроля и настройки параметров компьютера. В левой панели окна выберите раздел , расположенный по следующему адресу: – – .

Способ третий «Пуск» , расположенной на «Панели задач» в нижнем левом углу рабочего стола, или нажмите вместе сочетание клавиш «Windows + X» , и откройте всплывающее меню. В списке доступных приложений выберите раздел .

Вы должны увидеть свой внешний диск в окне . И даже если он не отображается в проводнике файлов вашего компьютера, потому что не содержит каких-либо разделов, он должен отображаться здесь.

Если вы видите здесь свой диск, то вы можете сразу перейти к последнему разделу нашего руководства, в котором мы покажем, как правильно его отформатировать, чтобы операционная система «Windows» или другие устройства могли получить к нему доступ и распознать его.
Если в приложении ваш диск не отображается, то перейдите к следующему разделу руководства, где мы попытаемся определить причину, почему ваш диск не распознается.
Возможные причины и способы решения проблемы не распознавания диска
Если система «Windows» вообще не видит ваш диск, то возможно, возникла проблема с аппаратным обеспечением «USB-порта» вашего компьютера, проблема с драйвером или у вас может быть просто испорченный диск.
Сначала отключите диск от «USB-порта» и попробуйте подключить его к другому «USB-порту» вашего компьютера. Если он работает в одном «USB-порту» , но не работает в другом, то, вероятно, ваш «USB-порт» испорчен. Если вы подключили накопитель через «USB-концентратор» (устройство, которое позволяет увеличивать количество «USB-портов» и предоставляет возможность их одновременного использования), то попробуйте подключить накопитель к компьютеру напрямую. Некоторые «USB- концентраторы» могут не обеспечивать достаточную мощность для работы внешнего накопителя.
Если диск не отображается в окне даже после того, как вы убрали «USB- концентратор» и подключили диск к другому «USB-порту» на своем компьютере, трудно точно определить, плох ли ваш накопитель или, возможно, сам компьютер испытывает определенные проблемы. Если у вас есть другой компьютер поблизости, попробуйте подключить диск туда, чтобы проверить, будет ли он обнаружен там. Если диск не работает на любом компьютере, к которому вы его подключаете, то, вероятно, он полностью испорчен и его необходимо будет заменить.
Если диск определяется и работает на других компьютерах, то есть большая вероятность, что в операционной системе «Windows» возникли проблемы с драйверами для вашего диска. Вы можете это проверить, используя приложение , которое можно открыть различными способами. Список способов доступа к приложению достаточно большой, но мы опишем только три из них.
Способ первый : Щелкните правой кнопкой мыши по кнопке «Пуск» , расположенной на «Панели задач» или нажмите вместе сочетание клавиш «Windows + X» и откройте всплывающее меню. Выберите из списка доступных приложений раздел .

Способ второй : Откройте диалоговое окно «Выполнить» , например, нажав вместе сочетание клавиш «Windows + R» . В поле запроса «Открыть» введите команду «devmgmt.msc» и нажмите клавишу «Ввод» или кнопку «ОК» .

Способ третий : Откройте окно приложения способом, описанным нами ранее в этом руководстве. В левой панели окна перейдите по следующему адресу: «Управление компьютером (локальным)» – «Служебные программы» – .

Найдите раздел «Дисковые устройства» и проверьте наличие в нем любого устройства с желтым восклицательным знаком, расположенного рядом с ним. Такая маркировка дискового устройства означает, что в операционной системе «Windows» возникли определенные проблемы с драйвером этого устройства. Щелкните правой кнопкой мыши устройство с желтым восклицательным знаком, выберите раздел «Свойства» и посмотрите сообщение об ошибке. Это сообщение может помочь вам устранить проблему – вы можете выполнить поиск решения для указанной ошибки в сети Интернет, и устранить неполадку.

Однако не все проблемы легко устранить, и они могут быть достаточно сложными для исправления. Если проблема возникла недавно, возможно, вы захотите запустить процесс восстановления системы в исходное состояние, используя внутренние инструменты операционной системы «Windows» . Либо в окне свойств проблемного диска перейдите на вкладку «Драйвер» . Затем вы можете использовать кнопку «Обновить драйвер» для установки новой обновленной версии драйвера для вашего устройства. Или использовать кнопку «Откатить» , чтобы отменить любые изменения и вернуть прежний драйвер. Либо использовать кнопку «Удалить устройство» , чтобы удалить его из вашей системы, и дать возможность операционной системе «Windows» самостоятельно переустановить драйвер, и правильно его настроить при повторном подключении накопителя.

Не забудьте нажать кнопку «ОК» или клавишу «Ввод» на клавиатуре для сохранения внесенных изменений.
Разметка и форматирование диска
Вы можете использовать стандартное приложение «Windows» для исправления проблем раздела и файловой системы накопителя. Если вы видите, что выбранный диск не разделен на разделы и отмечен отметкой «Не распределена» , то вам придется создать на нем новый раздел. Это позволит устройствам, на базе «Windows» или других операционных систем, использовать его.
Воспользуйтесь любым описанным выше способом и откройте приложение . Затем щелкните правой кнопкой мыши внутри нераспределенного пространства подключенного устройства и выберите «Создать простой том» .

Будет запущен «Мастер создания простых томов» , в котором вам будет предложена помощь по созданию тома на диске. Нажмите кнопку «Далее» для продолжения.

Затем выберите размер тома в пределах минимального и максимального значений. Обычно, мастер устанавливает значение размера простого тома по умолчанию, исходя из характеристик вашего диска. Нажмите кнопку «Далее» для перехода на следующую страницу помощника.

Назначьте букву для диска и нажмите кнопку «Далее» .

Выберите, желаете ли вы форматировать этот том и какие параметры форматирования при этом нужно использовать, или не форматировать его, установив отметку в соответствующей ячейке. По умолчанию, вам будет предложено форматировать том, только необходимо выбрать, какую файловую систему вы будете использовать. Нажмите кнопку «Далее» и перейдите на последнюю страницу.

Здесь в главном окне вы увидите все ваши выбранные параметры, нажмите кнопку «Готово» и завершите процесс создания простого тома. Если вы хотите что-либо изменить, то используйте кнопку «Назад» для перехода на нужную страницу «Мастера создания простого тома» и внесения требуемых изменений.

Если ваш диск разделен на разделы, но вы все еще не видите его в проводнике файлов, то убедитесь, что вы присвоили ему букву диска, чтобы получить доступ к нему в операционной системе «Windows» . Как мы описали выше, это происходит автоматически, но если вы вручную отменили букву диска, то диск может не отображаться и быть недоступным в системе «Windows» .
Для присвоения буквы диску щелкните правой кнопкой мыши раздел съемного диска, выберите «Изменить букву диска или путь к диску…» .

Нажмите кнопку «Добавить» , а затем назначьте новую букву диска, выбрав свой вариант или используя вариант по умолчанию. Например, присвойте диску букву «D» и он будет отражен в проводнике файлов под указанной буквой. Затем нажмите кнопки «ОК» для сохранения изменений.

В отдельных случаях, диск может быть разделён на разделы, однако может иметь неправильную файловую систему. Например, вы можете отформатировать диск под файловую систему «ext4» из «Linux» или файловую систему «HFS Plus» из «Mac» . Операционная система «Windows» не может прочитать такие файловые системы. Поэтому переформатируйте диск на более новую файловую систему «NTFS» или более старую версию файловой системы «FAT32» , чтобы «Windows» смогла ее распознать.
Чтобы переформатировать раздел, щелкните на нем правой кнопкой мыши, выберите раздел «Форматировать…» и укажите нужную файловую систему.
Обратите внимание, что процесс форматирования приведет к стиранию всех файлов на вашем диске. Поэтому, если вы хотите сохранить все важные файлы, то подключите диск к той файловой системе, на которой вы производили форматирование диска ранее (например, если вы форматировали диск на компьютере с «Linux» или «Mac» , то подключите его на компьютер с соответствующим управлением), и скопируйте свои важные файлы, прежде чем продолжить.
В последние годы внешний жесткий диск очень популярен среди пользователей. Это связано с мобильностью и большим объемом дополнительной памяти. Но иногда в его работе возникают неполадки, из которых наиболее частой можно назвать такую, когда не определяется внешний жесткий диск через USB. В статье рассмотрим самые популярные причины этой проблемы и ее решение.
Подключение нового устройства
Если вы только купили винчестер, то перед началом работы его стоит отформатировать. В противном случае он не будет отображаться. Для полной очистки и настройки надежнее использовать утилиту Acronis.
- Скачайте утилиту с сайта и запустите её.
- Выберите внешний диск.
- Кликнув ПМК, выберите «Форматировать».
Механические повреждения
В первую очередь при вопросе «Почему не работает?» необходимо осмотреть винчестер на наличие сколов, следов от удара. Это часто является основной проблемой неполадки устройства.
Иногда можно по звуку узнать о проблемах с диском при подключении к компьютеру или ноутбуку:
- Если слышно треск, прерывистые удары, стук, то это говорит о неисправности устройства.
- Если горят индикаторы питания, но не слышно звуков движения шпинделя и магнитной головки, то это также говорит о поломке.
В таких случаях необходимо заменить устройство либо отдать его мастеру на ремонт.
Проблемы с питанием
Существует много разных моделей внешних HDD и некоторые из них при недостатке мощности либо не работают, либо работают со сбоями. Для устранения проблемы используют отдельный кабель для подключения питания.
Стоит изучить инструкцию к вашей модели диска и при необходимости подключить дополнительный кабель питания.
Если в HDD используется разъем USB 3.0, могут возникнуть проблемы при работе с портом USB 2.0 на ПК
 Если манипуляции не дают результата, стоит подключить к порту usb на компьютере либо ноутбуке любое другое устройство. Проблема может быть в неисправности самого разъема.
Если манипуляции не дают результата, стоит подключить к порту usb на компьютере либо ноутбуке любое другое устройство. Проблема может быть в неисправности самого разъема.Обновление драйверов
Если драйвера устарели либо отсутствуют, то диск может не отображаться в проводнике. Для устранения проблемы:

Если данные действия не помогли, необходимо проверить драйвера комплексно (как это сделать, смотрите ) и в случае необходимости удалить их в том же окне, перезагрузить компьютер и установить заново, скачав с сайта производителя.
Устаревшая файловая система
Чаще всего данная проблема возникает после перехода с Windows XP на новую версию. Получается, что файловая система внешнего диска старой версии и это не позволяет полноценно работать с ОС.
Для устранения конфликта можно отформатировать внешний диск, если на нем нет важных данных. Либо же снова установить более старую версию Windows, переписать файлы с винчестера. А потом уже обновлять ОС и форматировать диск.
Более сложным вариантом будет изменение файловой системы самостоятельно. Для этого можно использовать специальные утилиты.
Изменение типа файловой системы в программе Acronins:

Проблемы с обозначением диска в системе
Возможно, винчестер не определяется из-за того, что ОС присвоила ему букву уже существующего диска либо вообще буква отсутствует. Для решения проблемы необходимо (на примере Windows 10):
- Зайти в «Средства администрирования» через меню «Пуск».

- Зайти в «Управление компьютером» → «Управление дисками».

- Выбрать доступную букву.
Внешние жесткие диски с каждым днем становятся все более популярными у пользователей ПК. Все дело в том, что очень часто на встроенном накопителе информации катастрофически не хватает места, и чтобы не менять носитель, можно воспользоваться HDD (внешним винчестером). Современная модель такого устройства представляет собой небольшую коробочку, вмещающую в себя 1-2 ТБ информации. Но что делать, если компьютер не видит внешний жесткий диск, причем, сразу после покупки нового устройства. Сегодня мы попробуем разобраться в ситуации и расскажем, что делать, если компьютер не видит съемный жесткий диск, в зависимости от причины неисправности.
Компьютер не видит внешний жесткий диск. Причины
Прежде чем решать проблему, необходимо понять причину неисправности. Рассмотрим основные из них.
Недостаточное питание
Если винчестер достаточно объемный, то отсутствие его в “Диспетчере файлов” может быть вызвано недостаточным питанием. Такая ситуация возникает в случае, если вы используете USB-разветвитель, на котором уже подключены другие устройства. Все USB-интерфейсы, в зависимости от типа, выдают различную мощность.
Важно! Попробуйте вставить соединительный кабель в разные USB-гнезда. Возможно, один из разъемов сможет обеспечить достаточное питание для работы устройства. Или подключите носитель напрямую к порту.
Обрыв соединительного кабеля
Исправить ситуацию поможет замена кабеля.
Модель винчестера имеет другое подключение, не USB
Сегодня на рынке представлено огромное количество устройств, которые имеют различные параметры и подключение. Некоторые устройства для подключения питания требуют отдельный кабель. Все эти нюансы необходимо проверять во время покупки по техническому описанию.
Важно! Возможно, вы подключили устройство, как обычно — по USB, а необходимо было воспользоваться дополнительным кабелем питания.
Проблема в настройках
Если компьютер не видит внешний жесткий диск, причины также могут быть следующими:
- Проблема с драйверами. Если операционная система не может правильно определить драйвера для внешнего накопителя, то следует загрузить их с официального сайта. Если у вас новый носитель, то драйвера должны быть записаны на нем.
Важно! Извлеките их на другом компьютере, которому удалось распознать устройство.
- В БИОСе не включена поддержка USB. Если другой компьютер распознает внешний накопитель, то проверьте, включена ли поддержка USB в вашем ПК.
- Неисправность устройства. Если манипуляции с подключением по USB не дают результата, то проверьте работоспособность устройства, подключив его к другому компьютеру, возможно, накопитель неисправен. При механических поломках следует обратиться в сервисный центр.
Важно! Чтобы эти проблемы были предупреждены и решены:
- Выбирайте шнур для подсоединения устройства как можно короче в длину и как можно толще. Все это существенно влияет на передачу мощности.
- Проблему с недостатком питания можно решить таким образом: подключите кабель с двумя разъемами на одном конце в разные гнезда на корпусе системного блока. Таким образом, устройство получит электроэнергию с двух источников.
Что делать, если проблема в настройках
Чтобы компьютер идентифицировал устройство, в интерфейсе управления у съемного носителя информации должно быть имя. Но иногда бывает так, что диск не обнаруживается из-за некорректной конфигурации в BIOS. Исправить ситуацию можно, зайдя в настройки и изменив конфигурацию на другую, предложенную из списка. После этих манипуляций перезагрузите компьютер.
Подробная инструкция:
- Нажмите меню “Пуск”.
- Нажмите “Панель управления компьютером”.
- Убедитесь, что вы просматриваете элементы по категориям (в правом верхнем углу надпись “Просмотр”).
- Кликните по “Система и безопасность”.
- Найдите пункт “Администрирование”.
- В открывшемся окне найдите элемент с названием “Управление компьютером”.
- В левом открывшемся окне выберите “Управление дисками”. Вам должны быть видны все диски, подключенные к системе, в том числе и внешние. Ваша задача — поменять букву съемного накопителя на ту, которой в операционной системе нет.
- Найдите в окне ваш внешний источник информации, а затем щелкните по нему правой кнопкой мыши и выберите “Изменить букву диска или путь к диску”.
- В открывшемся окошке выберите “Изменить”.
- Выберите любую понравившуюся букву.
- Нажмите “ОК”.
Важно! Если вы подключаете впервые новый накопитель к компьютеру, скорее всего, он не отформатирован, поэтому не будет отображаться в окне “Мой компьютер”. В этом случае букву поменять вы не сможете. Щелкните правой кнопкой по внешнему диску и выберите “Создать простой том”, но помните, что при этом процессе все данные на носителе информации будут удалены.
Проблемы с приложениями
Проблемы с тем, что компьютер не видит внешний жесткий диск, нередко возникают после работы с такими программами, как Acronis и Alcohol, другими подобными приложениями для создания виртуальных накопителей информации. В процессе работы с такими программами ПК переключается на коммуникацию с виртуальными дисками, а реальные — перестает видеть.
В этой ситуации необходимо вернуть систему в предыдущее состояние или полностью удалить программу вместе со всеми настройками.
Важно! Проверьте, не осталось ли в системе созданных ранее виртуальных дисков. При наличии — удалите их и перезагрузите компьютер, сбросив настройки CMOS до установок по умолчанию.

Решаем проблему с драйверами
Если внешний накопитель — новый, и его нет в окне “Мой компьютер”, то на 99% это явление связано с драйверами. Действуйте следующим образом:
- С панели управления зайдите на вкладку “Диспетчер устройств”. Убедитесь, что вы просматриваете меню по мелким значкам (правый верхний угол).
- Раскройте вкладку “Дисковые устройства”.
- Обратите внимание, не отображается ли напротив накопителя восклицательный знак в желтом треугольнике. Если треугольник присутствует, то обновите драйвер.
Важно! Если вы не нашли ваш накопитель, то попробуйте его найти в “Другие устройства”.
- Удалите старый драйвер, кликнув правой кнопкой мыши по устройству и выберите задачу “Удалить”.
- Отключите устройство и включите обратно через минуту в USB-порт. Драйвер должен автоматически определиться и установиться.
Важно! Обычно операционная система Windows 7 и 8 при подключении любого нового устройства автоматически устанавливает для него драйвер. Если этого не произошло, то нажмите в диспетчере устройств команду “Действия”->”Обновить конфигурацию оборудования” или загрузите драйвер с официального сайта производителя устройства HDD.
Если не виден старый внешний жесткий диск
Если внешний носитель ранее работал на вашем компьютере, а затем перестал, то действуйте следующим образом:
- Проверьте USB, через который вы подключаете накопитель путем подключения любого другого устройства (телефон, плеер, принтер и т. д.). При необходимости — переустановите драйвер контроллера USB.
- Проверьте шнуры на предмет повреждений. Провод должен быть не поврежден, а USB-штекера плотно присоединены к компьютеру и HDD. При необходимости — замените шнур на новый.
- Зайдите в меню управление и поменяйте букву диска, как было описано выше. Сделайте это обязательно в том случае, если вы создавали новые разделы на вашем винчестере.
- Проверьте внешний HDD на вирусы. Некоторые вирусы блокируют диски и отключают возможность их видеть.
- Зайдите в “Диспетчер устройств” и выясните, правильно ли определяется устройство. Не должно быть никаких восклицательных желтых или красных знаков, которые сигнализируют об ошибках.
- Проверьте работоспособность жесткого диска на другом компьютере либо ноутбуке. В этом случае, возможно, поможет переустановка операционной системы.
Возникают ситуации, когда катастрофически не хватает места на жестком диске. Для пользователей ПК проблему можно решить самостоятельной установкой второго винчестера в системный блок, но если вы являетесь владельцем ноутбука, то для замены носителя придется обращаться в сервисный центр. Одним из вариантов выхода из подобной ситуации является приобретение внешнего жесткого диска.
Это очень полезное устройство для хранения и обмена данными между ПК, с приличным объемом до нескольких терабайт и размером в смартфон. Но и как любое электронное устройство не застраховано от ошибок и неисправностей. Пользователь сталкивается с ситуацией, когда при подключении компьютер не видит внешний жесткий диск.
Внешний жесткий диск не опознан
Чаще всего при подключении к компьютеру возникает ошибка, что операционная система Windows не может опознать USB-устройство и оно работает неправильно. Почему возникает подобная ситуация?
Для начала попробуйте включить его в другой USB порт. Если внешний жесткий накопитель распознается другим портом, проблема, скорее всего в неисправности USB контроллера этого порта.
Когда ошибка появляется и при подсоединении к другому порту, следует проверить на другом компьютере. Если другой ПК видит съемный накопитель, следует проверить, включена ли в БИОСе поддержка USB.
Возможно возникли проблемы с драйверами. Следует проверить «исправность» драйверов в «Диспетчере устройств», в который можно попасть с «Панели управления». Зайдите на вкладку «Дисковые устройства» и посмотрите не отображается ли против съёмного накопителя восклицательный знак в жёлтом треугольнике. Если да, пробуем обновить драйвер. Сначала удалите драйвер съемного накопителя кликнув правой кнопкой мыши на пункт «Удалить» из всплывающего меню. Отключите и примерно через минуту обратно включите устройство в USB порт. Драйвер должен автоматически определится.
Если вышеуказанные действия не принесли ожидаемого результат, значит операционная система Windows не может правильно определить драйвера для внешнего накопителя. В таком случае, загрузите их с официального сайта. Если у вас новый внешний жесткий диск, то драйвера должны быть на нём записаны. Извлеките их на другом компьютере, который успешно распознает устройство.
Иногда компьютер не видит съёмный носитель из-за нехватки питания. Такая проблема появляется, когда вы используете USB разветвитель, на который уже подключены несколько устройств. Попробуйте подключить его напрямую к порту. Некоторые внешние накопители имеют два разъема, нужно подключать оба, хотя на втором компьютере съемный носитель может без проблем работать на одном.
Иногда из-за нехватки питания устройство не распознается при подключении к передним USB портам, переподключите его на задний порт. Встречаются ситуации, когда при сборке компьютера не были подключены передние порты.
Из-за механических поломок самого устройства или при обрывах в соединительном кабеле. Если кабель можно поменять самостоятельно, то при механических поломках обязательно следует обращаться в сервисный центр.
Устройство опознано, но не отображается
Иногда после подключения внешнего накопителя в трее появляется значок, система его видит, но он не отображается на вкладке «Мой компьютер» или в файловом менеджере. Почему так происходит? Эта ситуация довольно часто встречается, если винчестер «подроблен» на локальные диски. Windows может присвоить внешнему устройству уже имеющуюся букву локального диска.
Исправить букву вы сможете на вкладке «Управления дисками» в разделе «Управление компьютером», который в свою очередь можно вызвать из командной строки командой compmgmt.msc.
Нажмите правой копкой мыши на прямоугольник с названием внешнего жесткого диска и в выпадающем меню кликните на пункт «Изменить букву диска или путь к диску». Система отобразить все «незанятые» буквы, можете выбрать любую.
Иногда съёмный жесткий накопитель не отображается на вкладке «Мой компьютер» потому что, он не отформатирован. Для этого, на вкладке «Управления дисками» кликните на нём правой кнопкой мыши и в выпадающем меню выберите пункт «Форматирование».
Если еще вчера хорошо работавший жесткий диск без видимых причин в один не очень прекрасный момент перестает работать, это подобно катастрофе. Вспоминая хранящуюся на нем информацию, вдруг начинаешь понимать, что там ничего ценного нет - все данные бесценны. Верно кто-то подметил, что если комп не видит внешний жесткий диск, то это словно конец света. Хотя далеко не всегда все так плачевно.
Главное - не поддаваться на провокации, а внимательно подумать, почему Что именно изменилось с момента последнего запуска? Правильные ответы на эти вопросы позволяют почти в половине случаев самостоятельно восстановить работоспособность носителя. Далее мы поговорим об основных причинах, из-за которых комп
Пожалуй, в своей жизни каждому человеку приходилось хоть раз попадать ситуацию, когда сложнейший механизм переставал работать из-за вышедшей из строя малозаметной детали. Эта участь не обошла стороной и жесткие диски, причем как внешние, так и внутренние. В настоящее время популярны USB-винчестеры, но существуют и с интерфейсом SATA, значительно превосходящие первых по быстродействию. Любой внешний винчестер подключается к компьютеру через разъем соответствующего порта. Здесь и заключается одна из самых банальных причин, почему комп не видит внешний жесткий диск. Есть два типа USB-разъемов: одни распаяны на материнской плате и выводятся с обратной стороны системного блока, а другие вмонтированы в корпус с выводом на лицевую панель. Очевидно, что большинство пользователей подключают винчестер к самым доступным разъемам, то есть, на передней панели корпуса. А так как лишь у немногих компьютер собран в надежном корпусе, то не стоит удивляться, что китайские производители сэкономили на элементах разъема. К примеру, скользящие контакты могут оказаться недостаточно подпружиненными, их площадь уменьшенной в целях экономии, а используемые материалы слишком изнашиваемыми. Из этого следует, что иногда, подключив интерфейсный провод винчестера к порту на не видит внешний жесткий диск. Проблема в контактах разъема. Решить можно двумя способами:
- подключать к портам на материнской плате;
- приобрести качественный USB удлинитель - это дешевле, чем замена корпуса.
Следующая причина - недостаток питания. Стандарт USB 2 предполагает максимальный ток в 500 мА на порт. Поэтому если подключено слишком много USB устройств, то винчестеру может не хватить мощности для работы. Решение: убираем все «лишнее» (веб-камеры, USB-модемы и пр.) или покупаем концентратор с блоком питания. Кроме того, разъемы на передней панели соединяются с материнской платой жгутами тонких проводов, в которых также есть своя потеря напряжения. Стоит запомнить, что эти разъемы подходят, прежде всего, для маломощных устройств (флешки, телефоны).
Если по-прежнему не работает жесткий диск, то нужно проверить настройки БИОС: не запрещены ли в нем USB-порты. Для устройств, использующих «карман» (mobilrack), полезно проверить состояние внутренних шлейфов и разъемов - возможно, причина именно в них.
После этого следует поверить программную часть компьютера. Хотя внешние винчестеры рассчитаны на работу «из коробки», обычно не требуя каких-либо специальных драйверов, тем не менее, в системе нужно установить пакет программ для чипсета. Это особенно важно для поколений до Windows Vista. Также может наблюдаться конфликт конфигурации подключенных устройств, в такой ситуации часто компьютер вообще не может полностью загрузиться.
Конечно же, возможна внутренняя поломка самого винчестера. Самостоятельно восстановить его удается далеко не всегда, поэтому нужно узнать, где находится ближайший сервисный центр.