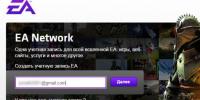Может ли ноутбук раздавать Wi-Fi без роутера? Что для этого нужно и как настроить? Как раздать WiFi с ноутбука: инструкция от А до Я Как узнать может ли компьютер раздавать wifi.
Ритм современных технологий заставляет нас оставаться в сети постоянно. В противном случае мы пропустим все новости, несколько писем на электронную почту, звонок в Viber, приглашение в Facebook, новый статус на Twitter и так далее. Технологии держат нас в курсе всех событий, и это заставляет постоянно быть в онлайн-доступе.
Способы передачи Интернет-сигнала
Существует два наиболее очевидных способа передачи Интернет-сигнала: по проводам и с помощью технологии Wi-Fi. Первый подразумевает громоздкость и стационарность точки доступа к сети: нам нужен Интернет-порт, подсоединенный к нашему ПК. Его, в свою очередь, нельзя перемещать по квартире, за счет чего устройство становится стационарным в некотором роде.
Второй способ сейчас более распространен. Он устроен очень просто - где-нибудь в одном месте установлен передатчик, который без проводов распространяет сигнал для доступа к Интернету в пространстве вокруг себя. Таким образом, каждое устройство, попадающее в эту зону, может подключиться к сети без каких-либо ограничений по перемещению. Именно поэтому сегодня подключение Интернета через WiFi-роутер пользуется большей популярностью, чем создание доступа с помощью проводов.
Создаем беспроводную сеть
Самостоятельно создать свою беспроводную сеть может каждый. Для этого нужно лишь соответствующее оборудование - передатчик сигнала, который будет создавать ту самую зону беспроводного подключения вокруг себя. Это и есть WiFi-роутер. Работа с ним достаточно проста и комфортна - нужно единожды провести его настройку для того, чтобы в будущем он продолжал работать на постоянной основе без каких-либо изменений.
Начать организацию беспроводной сети необходимо с приобретения самого роутера и его подключения к точке доступа - источнику Интернет-сигнала. Чаще всего это провода, идущие в вашу квартиру или офис. Через них роутер и принимает сигнал, преобразуя его в волны. По этой причине скорость Интернета через WiFi может быть немного ниже, особенно если речь идет о множестве устройств. Правда, если приобрести мощный роутер, никаких ограничений в скорости вы не заметите.
Настройка роутера
Разумеется, кроме простого подключения устройства к точке выхода проводов также нужно позаботиться и об адаптации его, проще говоря - о настройке параметров вашего подключения. Это обусловлено тем, что существуют разные технологии передачи Интернет-сигнала, из-за чего каждый роутер должен настраиваться индивидуально. Кроме того, сюда следует отнести также данные самой беспроводной сети - ключ доступа (пароль, необходимый для подключения), а также название (то, как сеть Wi-Fi будет отображаться на разных устройствах).

Домашний WiFi-Интернет, доступный через роутер, достаточно настроить один раз, чтобы пользоваться им в будущем без изменений. Сделать это можете и вы с помощью специального помощника, встроенного в само устройство на программном уровне. А для этого нужно подключить роутер к ПК и загрузить установочный диск (или драйвера, скачанные из Интернета), чтобы ваш компьютер распознал его. После этого можно проходить этап настройки - заходите в «Административный центр» девайса (делается это из браузера путем захода по адресу 192.168.0.1 или 192.168.1.1). Дальше можете просто следовать инструкциям помощника - и не ошибетесь.
Передача через ноутбук
Разумеется, подключению с помощью роутера есть достойная альтернатива. Это раздача сигнала через ваш ноутбук. Почему не стационарный ПК? Да потому, что главным условием в этой схеме является наличие Wi-Fi-адаптера, которого может и не быть в комплекте со стационарным компьютерным блоком. Поэтому отвечаем на вопрос о том, как раздавать Интернет по WiFi с ноутбука. Опять же, убедитесь, что на вашей модели такой адаптер присутствует. Ну и читайте инструкцию, которую мы изложили в этой статье, чтобы иметь возможность сделать то же самое.

Вообще, Интернет через WiFi ноутбука открывает массу возможностей. Например, вы можете использовать компьютер как приемник сигнала от проводного соединения и в дальнейшем передавать его в беспроводном формате как Wi-Fi-сеть на другие устройства. Это позволит планшет и смартфон использовать без ограничений, не отключая при этом ноутбук.
Такая раздача Интернета существенно экономит деньги - вы можете платить за доступ одного устройства, обеспечивая при этом соединение сразу нескольких. Или раздавать сеть друзьям, к примеру. Поэтому запоминайте методики, которые могут помочь это организовать.
Раздача на Windows
Первым делом опишем способ, который предлагают сами разработчики операционной системы Windows как самый простой и удобный для передачи Wi-Fi-сигнала. Понять, как раздавать Интернет по WiFi с ноутбука этим способом, не так уж и сложно.
Сначала нужно зайти в «Центр управления сетями», где будет пункт «Настройка нового подключения». Он нам и нужен, после чего система предложит запустить «Мастер установки подключения к сети». Выбираем его, затем жмем «Далее». Получаем меню «Настройка беспроводной сети Компьютер-Компьютер», где нет никаких настроек или полей для заполнения, лишь куча информации.

Пропускаем ее и жмем «Далее», пока не высветятся три поля. Первое называется «Имя сети» - здесь мы впишем название нашей Wi-Fi-сети, которое будут видеть другие устройства. Вторым полем является выпадающее меню «Тип безопасности». Просто запомните, что нам нужно выбирать WPA2-Personal. Еще ниже располагается третье поле - это пароль. Он служит для того, чтобы никто посторонний не мог подключить Интернет через WiFi, который мы создали. После этого жмем «Далее». Последним шагом будет выбор уровня доступа. Нам нужен пункт «Включить общий доступ подключения к Интернету», после чего жмем закрыть. Как вы можете видеть, наша сеть готова. Зайти в нее может каждый, кто знает пароль.
Дополнительные программы
Мы рассмотрели, как раздавать Интернет по WiFi с ноутбука, однако существует еще несколько способов. Очень удобным является работа со сторонними программами. В последнее время их выпустили очень много - это, к примеру, Connectify, MyPublicWiFi, mHotSpot и другие. Среди этих программ есть масса как платных, так и бесплатных вариантов, зато всех их объединяет схожий функционал и цель - создание беспроводных сетей для ваших устройств. Плюсом использования такого ПО является упрощенный интерфейс и более понятное устройство по сравнению с решением от Microsoft Windows. Такие программы иногда могут предложить более расширенный функционал, чем стандартный инструмент операционной системы, за счет чего они подойдут для решения большего количества задач.
Командная строка
Еще один вариант того, как ваш ноутбук превратить в Wi-Fi-роутер - это запуск специальной комбинации через командную строку. Данный способ имеет как свои плюсы, так и минусы. Явным преимуществом является простота для тех, кто привык работать с текстовыми командами. Вам нет необходимости искать ярлыки, переходить в меню, скачивать какие-то программы - достаточно ввести несколько строк, и точка доступа готова. С другой стороны, минус этого метода ясен для тех, кто ни разу в жизни не сталкивался с таким инструментом, как командная строка. Таким пользователям однозначно лучше пропустить этот пункт.
Итак, первым делом заходим в командную строку. Сделать это можно нажатием клавиш Win (та, что с флажочком Windows снизу клавиатуры) и R одновременно. Появится окно, в которое нужно вписать ncpa.cpl. Жмем «Ок».
Перед вами откроется список подключений по Wi-Fi. Нажмите на одном из них правой кнопкой мыши и выберите пункт «Свойства». Ищите вкладку «Доступ», жмите на нее, после чего поставьте галочку «Разрешить другим пользователям сети использовать подключение к Интернету данного компьютера».

Далее еще раз запускаем командную строку, но на сей раз от имени Администратора. Для этого в панели «Пуск» отыщите пункт «Командная строка», после чего кликните правой кнопкой и нажмите «Командная строка (Администратор»).
Теперь вам нужно проверить, поддерживается ли у вас передача Wi-Fi-сигнала. Для этого впишите команду «netsh wlan show drivers». Если появится масса информации по драйверам, значит, все отлично. Если нет - увы, ничего не выйдет.
Теперь вводим команды подключения. Первая - это «netsh wlan set hostednetwork mode=allow ssid=Name key=Pass» (без кавычек, где Name - это название сети, а Pass - пароль для нее). На экране должна появиться информация о том, что все службы успешно активированы, после чего пишите «netsh wlan start hostednetwork». Все, вот и вся настройка Интернет WiFi-соединения с помощью командной строки. Чтобы остановить действие сети, повторите команду, заменив «start» на «stop».
Раздаем интернет на Mac
Раз уж затронули тему раздачи Wi-Fi с ноутбука на Windows, было бы неплохо поднять такую же проблему с устройствами на Mac OS. Правда, здесь все гораздо проще.
Первым делом нужно открыть общий доступ для Wi-Fi-подключения. Делается это в настройках службы «Общий доступ» (это все находится в «Системных настройках»), а именно - в пункте «Для компьютеров, использующих…». Именно в этом меню и нужно поставить галочку напротив пункта Wi-Fi.

После этого следует провести настройку «Общего Интернета». Для этого сначала нужно из выпадающего меню выбрать Ethernet, Thunderbolt или VPN - в зависимости от того, какой у вас Интернет. Далее жмем «Параметры Wi-Fi» и записываем название сети и пароль. Канал и тип безопасности можете не трогать.
Все, когда с настройками покончено, остается лишь активировать раздачу. Сделать это можно клавишей «Включить».
Как подключиться?
Когда вы создали собственное подключение с компьютера, эту сеть можно увидеть в общем списке беспроводных соединений. Соответственно, и зайти в Интернет через него можно с любого девайса. Для этого достаточно лишь, как было отмечено ранее, знать ключ безопасности (пароль) входа в сеть и, разумеется, ее название. Если все сделано правильно, по идее, у вас должен появиться Интернет на планшете, смартфоне или том устройстве, с которого вы сидите онлайн.
Типичные проблемы
Разумеется, и в такой простой операции, как создание беспроводного подключения, может возникнуть ряд проблем. Две наиболее типичные - это отсутствие соединения при условии, что Wi-Fi-сеть создана правильно, и невозможность подключиться к сети, так как она отсутствует.
Наиболее частые решения
Решается это несколькими основными способами. В первую очередь необходимо проверить соответствие вашего устройства требованиям. Это значит, есть ли у вас Wi-Fi-адаптер на ноутбуке, установлены ли на него самые свежие драйверы, достаточно ли новой версии адаптера для работы с Wi-Fi-сетью и подобные вопросы. Узнать их можно, обратившись к командной строке (см. инструкцию выше). Также рекомендуется зайти на официальный сайт производителя вашего ноутбука и скачать самое последнее программное обеспечение.

На втором этапе необходимо убедиться в правильности настроек, которые вы ввели при создании своей Wi-Fi-сети. В частности, речь идет о типе Интернет-соединения, о способе подключения (VPN или Ethernet-подключение - каждое из них требует особых параметров соединения).
В третью очередь проверьте ограничения! Поскольку ноутбук - это не WiFi-роутер, в его настройках по умолчанию могут стоять некоторые ограничения для обеспечения безопасности работы устройства. Это, например, брандмауэр от Windows, антивирусная программа или еще какой-нибудь сдерживающий софт, распознающий вашу сеть как угрозу. Перед тем как раздавать Интернет по WiFi с ноутбука, проверьте, не является ли он причиной того, что у вас не получается раздавать сигнал.
Применение роутера для раздачи доступа в Интернет в домашних условиях сегодня уже можно назвать аксиомой. Такое подключение по WiFi, в отличие от сотовой связи, обеспечивает бесплатный скоростной доступ в Сеть для всех мобильных устройств, включая ноутбуки, смартфоны и планшеты.
Однако, в некоторых случаях, например, на съемной квартире или в общежитии, не всегда целесообразно приобретать маршрутизатор, поэтому у многих пользователей возникает вопрос: можно ли с ноутбука раздать вай фай?
Конечно можно! Такое решение, конечно, накладывает некоторые ограничения. Например мощность сигнала будет очень небольшой, а значит и радиус действия существенно меньше. Тем не менее - это вариант решения задачи, и мы расскажем, как его реализовать на практике.
Как раздать вай фай с ноутбука, используя возможности Windows
В Windows 7 и Windows 10 разработчики предусмотрели функцию создания виртуального роутера, однако активировать ее несколько сложнее, чем это организовано, например, на телефонах под управлением ОС Android. Там достаточно в меню активировать функцию «Точка доступа», задать пароль - и раздача Интернета запущена.
Как раздать вай фай через ноутбук на базе операционной системы Windows? Отметим, что способы раздавать WiFi в Windows 7 и Windows 10 серьезно различаются, и в последнем случае все гораздо проще. Поэтому, начнем в настройки виртуального роутера в Windows 7, а затем расскажем, как включить все в «Десятке».
Большинство описанных в Сети способов настройки в Windows 7 относятся к организации виртуальной «вай фай» сети в меню «Центр управления сетями и общим доступом | Создание и настройка нового подключения или сети». Главным здесь является пункт «Настройка беспроводной сети компьютер-компьютер». Все бы хорошо, но беда в том, что в некоторых версиях Windows такого пункта просто нет, и пользователи встают в тупик.
Но выход есть! Мы расскажем, как раздать WiFi с ноутбука, используя командную строку и с помощью сторонних утилит. Поверьте, сделать это сможет даже новичок.
Если же вы хотите настроить беспроводную сеть на стационарном компьютере, то вам потребуется купить специальный wi-fi адаптер, который будет выступать в роли роутера. Подключается такое устройство по usb-порту. Так что позаботьтесь о том, чтобы хотя бы один такой слот был свободен. Владельцы ноутбуков лишены подобных забот, потому что во все современные лэптопы подобный адаптер встроен. Многие пользователи хвалят данную модель:
 Итак, в Windows 7 в меню Пуск наберите в поиске «cmd» и запустите ее с правами администратора. В открывшемся окне введите команду:
Итак, в Windows 7 в меню Пуск наберите в поиске «cmd» и запустите ее с правами администратора. В открывшемся окне введите команду:
netsh wlan set hostednetwork mode=allow ssid=«WiFiNout» key=«Test5678» keyUsage=persistent
где WiFiNout - пример имени создаваемой Wi-Fi сети, а параметр Test5678 - пример пароля (ключа) к сети, которые вы можете задать на свое усмотрение.
 После подтверждения выполнения операции необходимо активировать виртуальную беспроводную сеть. Сделать это можно с помощью команды:
После подтверждения выполнения операции необходимо активировать виртуальную беспроводную сеть. Сделать это можно с помощью команды:
После выполнения этой команды ноутбук начинает раздавать WiFi сеть. Но нам предстоит еще организовать к ней доступ ваших устройств. Для этого кликните правой кнопкой мыши по значку сети в трее Windows и выберите в контекстном меню «Центр управления сетями и общим доступом».
 В открывшемся окне в меню слева выберите пункт «Изменение параметров адаптера». Откроется список имеющихся сетевых подключений, среди которых появилось новое с именем «WiFiNout».
В открывшемся окне в меню слева выберите пункт «Изменение параметров адаптера». Откроется список имеющихся сетевых подключений, среди которых появилось новое с именем «WiFiNout».
 Чтобы организовать из этой сети доступ к Интернету, нужно разрешить его в нашем текущем подключении по кабелю. Для этого кликните правой кнопкой по значку проводного соединения и выберите в контекстном меню пункт «Свойства».
Чтобы организовать из этой сети доступ к Интернету, нужно разрешить его в нашем текущем подключении по кабелю. Для этого кликните правой кнопкой по значку проводного соединения и выберите в контекстном меню пункт «Свойства».
 Откроется окно с параметрами подключения, в котором нужно на вкладке «Доступ» поставить галочку в поле «Разрешить другим пользователям сети использовать подключение к Интернету данного компьютера» и ниже выбрать созданную нами сеть.
Откроется окно с параметрами подключения, в котором нужно на вкладке «Доступ» поставить галочку в поле «Разрешить другим пользователям сети использовать подключение к Интернету данного компьютера» и ниже выбрать созданную нами сеть.
После этого, желательно перезагрузить компьютер. После перезагрузки, чтобы ноутбук начал раздавать сеть, потребуется вновь активировать ее в командной строке командой:
netsh wlan start hostednetwork
Для остановки Wi-Fi трансляции используйте команду:
netsh wlan stop hostednetwork
Если после всех проделанных операций ничего не работает, то убедитесь, что у вас установлены самые свежие драйвера на сетевой адаптер. Без интернет-соединения можно сделать это с помощью утилит, которые работают в оффлайн-режиме и специализируются именно на сетевом оборудовании. Одна из таких программ — 3DP Net. Скачайте ее на официальном сайте, закиньте на флешку и запустите на любом устройстве. Софт автоматически подберет нужные драйвера из базы данных.
Раздача вай фай с ноутбука на базе Windows 10
Чтобы включить раздачу вай фай в Windows 10 разработчики добавили отдельную функцию - «Мобильный хот-спот». Для того, чтобы его активировать, откройте в меню «Пуск» раздел «Параметры» и кликните по иконке «Сеть и Интернет».
 Откроется окно с параметрами, связанными с сетью. Здесь в левом меню найдите пункт «Мобильный пункт хот-спот» и кликните по нему. Теперь, в правом поле вы увидите текущие параметры вашей будущей беспроводный сети, ее имя и сетевой пароль. Задайте подходящие вам названия и ключ сети.
Откроется окно с параметрами, связанными с сетью. Здесь в левом меню найдите пункт «Мобильный пункт хот-спот» и кликните по нему. Теперь, в правом поле вы увидите текущие параметры вашей будущей беспроводный сети, ее имя и сетевой пароль. Задайте подходящие вам названия и ключ сети.
Если вы не хотите, чтобы кто-то имел возможность включать раздачу Wi-Fi удаленно по Blutooth, то отключите эту функцию в данном окне.
 Теперь можно активировать беспроводную сеть. Для этого кликните по выключатели в верхней части окна настроек. Чтобы устройства, подключаемые по Wi-Fi сети, получили доступ к Интернету, потребуется дать доступ для вновь созданной сети, как мы указывали выше, зайдя в меню «Настройки параметров адаптера» (справа вверху в этом же окне) и настроить доступ в свойствах кабельного подключения.
Теперь можно активировать беспроводную сеть. Для этого кликните по выключатели в верхней части окна настроек. Чтобы устройства, подключаемые по Wi-Fi сети, получили доступ к Интернету, потребуется дать доступ для вновь созданной сети, как мы указывали выше, зайдя в меню «Настройки параметров адаптера» (справа вверху в этом же окне) и настроить доступ в свойствах кабельного подключения.
В данном случае, это сеть с номером 13. Чтобы устройства смогли подключаться, перезагрузите ПК.
Connectify - программа для раздачи вай фай с ноутбука
 Небольшой утилиты Connectify вполне достаточно для раздачи Интернета с ноутбука при подключении через кабельное соединение. Чтобы активировать функцию подключения Интернета через USB-адаптер сотового оператора 3G и 4G, потребуется купить программу (2650 рублей).
Небольшой утилиты Connectify вполне достаточно для раздачи Интернета с ноутбука при подключении через кабельное соединение. Чтобы активировать функцию подключения Интернета через USB-адаптер сотового оператора 3G и 4G, потребуется купить программу (2650 рублей).
 Скачать утилиту можно с сайта программы абсолютно бесплатно. После установки виртуального роутера вас кратко ознакомят с возможностями настройки, после чего можно приступать к запуску раздачи Wi-Fi.
Скачать утилиту можно с сайта программы абсолютно бесплатно. После установки виртуального роутера вас кратко ознакомят с возможностями настройки, после чего можно приступать к запуску раздачи Wi-Fi.
От вас потребуется выбрать сетевой адаптер, через который в ноутбук соединяется с Интернет и задать собственный пароль.
Чтобы включить трансляцию, нажмите кнопку в нижней части окна программы - «Запустите точку доступа Hotspot».
Если данная утилита вас не устраивает, то можете выбрать любой аналог из списка:
- Virtual Router . Наверное, самая популярная программа из-за своего простого интерфейса и бесплатной версии. Присутствует любительский перевод, который не мешает процессу настройки.
- Switch Virtual Router . По сравнению с предшественницей имеет больший функционал. Также поддерживает русский язык.
- Maryfi . Работает и в случае, если вы используете прокси-сервер или даже VPN-подключения. Есть возможность настройки оффлайн-сети.
Вывод
Как видите, настроить wi-fi на ноутбуке очень просто. Мы лично проверяли все три способа и беспроводное соединение работало отлично. Да, в некоторых случаях могут возникнуть ошибки. Все они, как правило, касаются устаревших драйверов. Иногда, бывает, ругаются различные антивирусы, особенно те, в которых встроены фаерволы, контролирующие сетевой трафик. Их, разумеется, лучше отключать перед настройкой беспроводного соединения. Также втроенный в операционную систему брандмауэр тоже может быть недоволен. В остальном, процесс настройки должен пройти без проблем.
Для подключения к сети Интернет сразу нескольких устройств, в том числе беспроводным способом, чаще всего используется классический Wi-Fi роутер. Современные роутеры прекрасно справляются со своей задачей, обеспечивая надежное и устойчивое к помехам соединение, вот только маршрутизатор не всегда может оказаться под рукой. Стандартная ситуация – вы решили провести несколько дней на даче и взяли с собой только ноутбук с USB-модемом. Неплохо было бы иметь возможность подключаться через него к Интернету не только на своем портативном компьютере, но и на мобильных гаджетах, таких как смартфон или iPod. Т.е. возникает потребность в использовании ноутбука как отдельной точки доступа Wi-Fi, к которой по аналогии с обычным роутером могут подсоединяться другие устройства. Если кто не знал, функционал для реализации такой задачи встроен в операционные системы Windows 7/10, главное чтоб ваш ноутбук был оснащен беспроводным адаптером.
Итак, в данной статье в пошаговом режиме рассмотрим все основные способы раздачи Wi-Fi с ноутбука, работающего под управлением Windows 7 или Windows 10. Точку доступа будем создавать как средствами самой системы, так и с помощью наиболее популярных сторонних программ. Источником интернета для ноутбука станет 3G-модем одного из операторов мобильной связи. Впрочем, все рассмотренные схемы будут работать и в случае обычного проводного подключения интернета.
Создание виртуального Wi-Fi роутера через командную строку
Пользователям, не дружащим с командной строкой, это способ наверняка покажется достаточно сложным и мудреным. Однако если точно следовать инструкциям, то никаких проблем возникнуть не должно. Самое главное, данный способ универсален, т.е. работает и в Window 7, и в Windows 10, и при этом не требует установки каких-то дополнительных приложений.
Первым делом запустим саму командную строку от имени администратора. Сделать это можно через строку поиска меню Пуск, кликнув по пункту «Командная строка» правой кнопкой и выбрав «Запуск от имени администратора». В Windows 10 просто жмем правой клавишей мыши по значку меню Пуск и выбираем «Командная строка (администратор)».
В консоли сразу же выполняем команду netsh wlan show drivers дабы удостовериться, что в текущий момент Wi-Fi адаптер ноутбука способен работать в режиме точки доступа. После ввода указанной команды жмем Enter и ищем строку «Поддержка размещенной сети».
Если рядом стоит «Да», то все в порядке и можно переходить к следующему этапу, если же написано «Нет», то продолжать не имеет смысла, так как адаптер не готов к раздаче Wi-Fi. Причины отсутствия поддержки размещенной сети могут быть самые разные – от некорректно установленных (или старых) драйверов до несовместимости текущей версии Windows с установленным оборудованием. Способам решения подобной проблемы мы посвятили отдельную статью (см. « »), поэтому сейчас заострять внимание на них не будем и пойдем дальше.
На данном этапе нам нужно ввести команду для инициализации создаваемого виртуального хоста вай-фай. Выглядит она так:
netsh wlan set hostednetwork mode=allow ssid=InternetNout key=87654321
- InternetNout – имя беспроводной сети;
- 87654321 – пароль.
Если все прошло успешно, то появится соответствующее сообщение, как на скриншоте.

Теперь запускаем нашу сеть командой netsh wlan start hostednetwork , по итогам выполнения которой мы должны увидеть сообщение «Размещенная сеть запущена».

Надо проверить, действительно ли появилась новое беспроводное соединение. Заходим в «Центр управления сетями и общим доступом» и находим созданную нами сеть InternetNout.

Правда, статус у нее пока «Без доступа к сети», что нас категорически не устраивает. Чтобы виртуальная точка вай-фай смогла раздавать интернет, она должна получить доступ непосредственно к тому соединению, через которое ноутбук сам получает интернет. В нашем случае это Ethernet 3 .

Кликаем по нему, а затем нажимаем на кнопку «Свойства».

Далее переходим на вкладку «Доступ» и ставим галочку рядом с пунктом «Разрешить другим пользователям сети использовать подключение к интернету данного компьютера». Ниже в выпадающем списке выбираем целевое подключение. У нас это «Подключение по локальной сети* 14».

Жмем «ОК» для применения параметров. Теперь в центре управления сетями статус InternetNout изменился на «Интернет», чего мы и добивались.

Берем в руки смартфон и в соответствующем разделе настроек проверяем, видит ли устройство созданную Wi-Fi точку. Если все описанные выше шаги выполнены, то сеть непременно будет обнаружена. Кликаем по ней, вводим пароль и ждем, когда произойдет подключение.

Ноутбук начнет раздавать интернет для нашего смартфона через Wi-Fi. Вывести информацию о сети, например, число подключенных клиентов, позволяет команда netsh wlan show hostednetwork . Для отключения точки доступа выполняем команду netsh wlan stop hostednetwork .

Раздача Wi-Fi с помощью беспроводной сети компьютер-компьютер в Windows 7
Этот способ позволяет создать точку доступа без всяких манипуляций с командной строкой, но работает методика только в Windows 7. Сначала открываем «Центр управления сетями и общим доступом», а затем переходим по ссылке «Настройка нового подключения или сети».

В открывшемся окне выбираем пункт «Настройка беспроводной сети компьютер-компьютер», после чего жмем «Далее».

Заполняем поля «Имя сети» и «Ключ безопасности», потом кликаем еще раз «Далее».

Появится окно, которое известит вас о том, что сеть готова к использованию. На этом же этапе предлагается включить общий доступ к подключению к Интернету. Это необходимо обязательно сделать, кликнув по соответствующей ссылке.

Теперь остается только дождаться завершения операции.

Чтобы увидеть только что созданную сеть, в «Центре управления сетями и общим доступом» слева нужно перейти по ссылке «Управление беспроводными сетями».

Здесь есть возможность управлять подключениями – удалять, добавлять, изменять свойства, задавать приоритет.

Мобильный хот-спот в Windows 10
В системе Windows 10 существует возможность очень быстро организовать точку доступа для мобильных устройств через утилиту Параметры. Запускаем приложение и переходим в раздел «Сеть и Интернет». В меню слева выбираем пункт «Мобильный хот-спот».

Если ноутбук подключен к интернету проводным способом или с помощью USB-модема, на открывшейся странице можно будет разрешить совместное использование интернет-соединения несколькими устройствами. То есть появится та же точка доступа вай фай, через которую с ноутбука пойдет раздача интернета на другие устройства. Для активации хот-спота перемещаем расположенный сверху ползунок в положение «Вкл».

Имя сети и пароль для доступа к ней будут указаны чуть ниже (они генерируются автоматически). Сеть существует (у нас она называется DESKTOP- EHJUIN4 3118 ), но пока не имеет доступа к интернету, в чем можно убедиться, зайдя в центр управления сетями.

Чтобы открыть этот доступ, нужно повторить все те же действия, которые мы совершали при работе с командной строкой. Заходим в Свойства подключения, отвечающего за «поставку» интернета к ноутбуку, и на вкладке «Доступ» ставим галочку рядом с соответствующим пунктом. Ниже выбираем в списке нужное подключение, для которого открываем доступ к Интернету. Сохраняем изменения кнопкой OK.

Убеждаемся в том, что сеть теперь подключена к Интернету.

Подсоединяемся к ней на смартфоне или любом другом устройстве.

Популярные программы для раздачи Wi-Fi с ноутбука
Если все приведенные выше способы вас не устраивают или с помощью них не получилось раздать Интернет, есть смысл воспользоваться сторонними программами, коих существует великое множество. Мы рассмотрим две самых удобных на наш взгляд.
MyPublicWiFi
Данное приложение имеет немало положительных отзывов и обладает простым интерфейсом, позволяющим уже после пары кликов начать раздавать интернет по Wi-Fi с ноутбука. Скачиваем программу с официального сайта mypublicwifi.com и устанавливаем на свой портативный компьютер. В ходе установки потребуется перезагрузить ноутбук. Далее запускаем утилиту и задаем настройки виртуальной точки доступа.

Прописываем название сети и пароль, также указываем подключение, через которое будет осуществляться раздача интернета посредством Wi-Fi. Запускается виртуальная сеть нажатием кнопки «Set up and Start Hotspot». Настроек у программы минимум, так что разобраться в них не составит труда.

Connectify Hotspot
Еще одна популярная программа, предоставляющая возможность без проблем раздать вай-фай с ноутбука любым портативным устройствам. Скачиваем русскоязычную версию утилиты по адресу http://www.connectify.me/ru/ , устанавливаем ее и перезагружаем компьютер. Запускаем программу. На вкладке «Настройки» мы видим, что приложение может работать в нескольких режимах. По умолчанию выбран режим «Точка доступа Wi-Fi hotspot» – это нас устраивает. Задаем параметры виртуального роутера примерно как на приведенном ниже скриншоте.

Обращаем внимание на то, что мы создали новую беспроводную точку доступа, получая интернет через тот же вай-фай. Программа допускает такую конфигурацию. Выполнив все настройки, запускаем точку нажатием кнопки в нижней части окна. После нескольких секунд ожидания сеть должна появиться. Находим ее на смартфоне и подключаемся, предварительно введя пароль.

У нас никаких трудностей не возникло – после успешного соединения раздача интернета с ноутбука происходила так, как если бы это был обычный роутер. Данные обо всех подключенных к вашему Wi-Fi пользователях отобразятся на вкладке «Клиенты» приложения Connectify Hotspot.

Заметим, что для создания точки доступа мы использовали бесплатную версию программы, функционала которой оказалось вполне достаточно. Если вам будут нужны расширенные возможности, то, конечно, придется платить.
Это, пожалуй, все, что мы хотели рассказать по теме раздачи вай-фай с ноутбука средствами системы Windows 7/10 или с помощью специальных программ. Если виртуальный роутер не хочет создаваться, то, скорее всего, имеются проблемы с драйверами адаптера или он вовсе не поддерживает работу в режиме точки доступа (второе маловероятно). Если же сеть появилась, но после подключения к ней сайты не загружаются, значит общий доступ к интернету не открыт или заблокирован фаерволом/антивирусом. Пишите о возникающих трудностях в комментариях ниже, и мы совместными усилиями попытаемся вам помочь.
Нужен скоростной интернет для смартфона или планшета, но дома нет Wi-Fi? Не беда, используйте компьютер как роутер. Раздать интернет с ноутбука или ПК, имеющего беспроводный адаптер, можно несколькими способами: при помощи специальных программ Virtual Router Plus и Switch Virtual Router, создав виртуальную сеть через командную строку либо используя функцию «Мобильный хот-спот» в Windows 10.
Другие способы раздать интернет:
Как раздать Wi-Fi с ноутбука на Windows
Выполнив две команды в командной строке и предоставив общий доступ к подключению к интернету, можно создать точку доступа и раздавать сеть. Этот способ подойдет для любой версии Windows. Единственное, на ноутбуке должен работать Wi-Fi. Чтобы его включить, щелкните на значок «Доступ к Интернету» в области уведомлений и активируйте Wi-Fi.
Запустите командную строку от имени администратора:
- В Windows 7 нажмите «Пуск» и введите в поиске cmd . Появится результат «Командная строка». Кликните по нему правой кнопкой мыши и выберите «Запустить от имени администратора».
- В Windows 8 и 8.1 щелкните по значку Windows правой клавишей мышки и выберите «Командная строка (администратор)».
- В последних сборках Windows 10 нажмите на иконку Windows правой кнопкой мышки и выберите «Windows PowerShell (администратор)».


Скопируйте и вставьте команду:
сайт " key="password " keyUsage=persistent
Вместо сайт можете придумать другое название сети, password заменить на свой пароль. Лучше не использовать русские буквы в названии сети и пароле – только цифры, символы и английские буквы.

Затем нажмите «Enter». Появится сообщение, что операция прошла успешно.

Скопируйте и вставьте следующую команду:

Опять нажмите «Enter». Увидите сообщение, что созданная сеть запущена.

Точка доступа создана, но пока не раздает Wi-Fi. Сначала придется настроить общий доступ к интернету в разделе «Сетевые подключения». Чтобы туда попасть, нажмите «Win» + «R», введите ncpa.cpl и щелкните «Enter». Кнопка «Win» – это клавиша со значком Windows.

Откроется окно «Сетевые подключения». После выполненных команд, там уже появилось новое соединение, которое называется «Беспроводное сетевое соединение» на Windows 7 или «Подключение по локальной сети*» на Windows 8, 8.1 и 10. В названии стоит номер (к примеру, в моем случае на Windows 10 – 17, у вас могут быть другие число либо цифра), а под ним имя сети.

Теперь правой клавишой мыши щелкните по соединению, через которое осуществляется подключение к интернету. Например, у меня проводное соединение Ethernet. Появится список опций, в котором выберите «Свойства».

Перейдите на вкладку «Доступ» и поставьте галочку напротив пункта «Разрешить другим пользователям сети использовать подключение к Интернету данного компьютера», а в выпадающем списке «Подключение домашней сети» выберите созданное сетевое подключение – «Подключение по локальной сети*» либо «Беспроводное сетевое соединение». После этого нажмите «ОК».

Запущенная точка доступа начнет функционировать, а компьютер раздавать Wi-Fi. Чтобы остановить сеть, в командной строке Windows введите следующее и щелкните «Enter»:
netsh wlan stop hostednetwork
Этот способ хорош, но после перезагрузки ПК придется запускать сеть по новой. Давайте я расскажу как сделать так, чтобы точка доступа Wi-Fi создавалась автоматически при каждом запуске компьютера.
Создаем точку доступа: запуск Wi-Fi при старте ПК
Чтобы интернет раздавался сразу же после включение компьютера и не приходилось каждый раз запускать беспроводное соединение, необходимо добавить BAT или CMD файл с параметрами сети в автозагрузку. Для этого откройте «Блокнот». Скопируйте и вставьте в текстовый файл 2 строчки:
netsh wlan set hostednetwork mode=allow ssid="сайт " key="password " keyUsage=persistent
Имя сети сайт и пароль password можно поменять на свои.

Сохраните текстовый файл в любое место на жестком диске, назвав его как угодно, к примеру, «start-wifi-hotspot», но при сохранении в строке «Имя файла» в конце добавьте.bat либо.cmd , чтобы расширение изменилось (в данном случае нет разницы между расширениями BAT и CMD, так что подойдет любое).

- В Windows 7: «Пуск» → «Все программы» → «Автозагрузка».
- В Windows 8, 8.1 и 10: нажмите «Win» + «R», введите shell:Startup и щелкните «Enter».

Переместите в «Автозагрузку» созданный CMD либо BAT файл.

Теперь при каждом запуске ПК будет создаваться точка доступа.
Файл не обязательно добавлять в «Автозагрузку». Можно просто дважды нажать на него и сеть запустится. Чтобы так же быстро ее останавливать, создайте второй файл с расширением.cmd или.bat, вставьте в него следующую команду, сохраните и щелкайте на него в нужный момент.
netsh wlan stop hostednetwork


Как раздать интернет по Wi-Fi с компьютера при помощи программы Virtual Router Plus

Если вариант с использованием командной строки показался сложным, воспользуйтесь специальными программами. Первая – Virtual Router Plus. Сайт разработчиков больше не работает, поэтому гуглите «скачать Virtual Router Plus» и загружайте установочный файл утилиты с понравившегося портала с бесплатным софтом. После установки настройте виртуальный роутер:
- В поле Network Name (SSID) дайте сети название.
- В поле Password задайте пароль, который должен состоять не менее, чем из 8 символов.
- В Shared Connection выберите подключение, интернет-соединение которого будет раздаваться с ноутбука или ПК (через него компьютер подключен к сети).
Затем нажмите кнопку «Запустить виртуальный маршрутизатор плюс», после чего создастся новая точка доступа.
Беспроводная сеть создана, осталось предоставить ей доступ к интернету. Перейдите в «Центр управления сетями и общим доступом» → «Изменение параметров адаптера» либо нажмите «Win» + «R», в поле «Открыть:» вставьте ncpa.cpl и щелкните «Enter».

Откроется раздел «Сетевые подключения». Правой клавишей мыши нажмите на соединение, через которое работает интернет и в раскрывшемся списке опций выберите «Свойства».

Откройте вкладку «Доступ», поставьте галочку в чекбоксе «Разрешить другим пользователям сети использовать подключение…» и в списке выберите созданное «Подключение по локальной сети*». В конце нажмите «ОК».

Как создать точку доступа на ПК через программу Switch Virtual Router
Вторая утилита, которая поможет создать точку доступа Wi-Fi, называется Switch Virtual Router. По сравнению с Virtual Router Plus у программы более продвинутые настройки. Установочный файл утилиты можно найти в Сети в свободном доступе или загрузить с официального сайта .

Программа переведена на русский язык и проста в использовании. В окне настроек заполните три поля: в первом задайте название будущей точки Wi-Fi, во втором введите пароль, а в третьем повторите его. Switch Virtual Router умеет автоматически запускаться при включении компьютера, оставаться в рабочем состоянии во время спящего режима, а еще можно включить отображение подключенных к Сети устройств.

После настройки Switch Virtual Router, нажмите «ОК» и в главном окне программы щелкните «Start». Осталось настроить общий доступ к интернету по инструкции выше.
Connectify – лучшая программа для запуска виртуальной сети
Connectify Hotspot 2018 – самая продвинутая из представленных в статье программ, но большинство функций доступны только в платной версии. Функционал бесплатной Connectify ограничен созданием точки доступа Wi-Fi, причем сеть нельзя полностью переименовать – «Connectify» останется в названии. Зато лишний раз не придется предоставлять общий доступ к интернету в «Сетевых подключениях», достаточно выбрать соединение из списка в настройках программы.
Скачать установочный файл Connectify Hotspot 2018 можно с официального сайта https://www.connectify.me/ru/hotspot/ . После первого запуска, будет предложено ввести ключ активации, приобрести лицензию либо воспользоваться бесплатной версией.

Выберите соединение, которое будет «делиться» интернетом (если таких несколько, например: Ethernet и USB-модем), измените имя Wi-Fi сети и пароль, или оставьте настройки по умолчанию. Потом нажмите «Запустите точку доступа Hotspot».

Из дополнительных функций в бесплатной версии работает блокировщик рекламы, а также во вкладке «Клиенты» можно посмотреть какие устройства подключены к точке доступа, узнать скорость их интернет-соединения и сколько они использовали трафика.

Мобильный хот-спот в Windows 10
В юбилейной версии Windows 10 появился системный инструмент, позволяющий быстро запускать точку доступа. Новая функция называется «Мобильный хот-спот»: чтобы перейти к управлению ею, щелкните правой кнопкой мыши по меню «Пуск», зайдите в «Параметры» → «Сеть и Интернет» и откройте пункт «Мобильный хот-спот».


Выберите интернет-соединение, подключение которого будет использоваться для раздачи Wi-Fi, задайте имя сети, пароль и переключите тумблер в положение «Вкл». Готово – мобильный хот-спот запущен.



Не получается раздать интернет с ноутбука: ошибки и проблемы
Если после выполнения команды netsh wlan start hostednetwork в командной строке либо Windows PowerShell появляются ошибки «Не удалось запустить размещенную сеть. Группа или ресурс не находятся в нужном состоянии для выполнения требуемой операции» или «Не удалось запустить размещенную сеть. Интерфейс беспроводной локальной сети выключен», проверьте включен ли на ноутбуке Wi-Fi.
Для этого нажмите на иконку «Доступ к Интернету» в трее и убедитесь, что Wi-Fi активирован (кнопка горит синим цветом). Либо перейдите в «Параметры» → «Сеть и Интернет» → «Wi-Fi» и проверьте включен ли тумблер в пункте «Беспроводная сеть».


Вторая причина возникновения этих ошибок – в компьютере нет Wi-Fi адаптера. В ноутбуках он встроен, а в большинстве ПК отсутствует. Поэтому придется установить PCI или USB адаптер.
Также ошибка «Не удалось запустить размещенную сеть» появляется, когда Windows PowerShell или командная строка запущены не от имени администратора.
Еще стоит проверить работу сетевых адаптеров в «Диспетчере устройств». Чтобы туда попасть, раскройте меню «Пуск» и выберите одноименный пункт, либо используйте комбинацию клавиш «Win» + «R», чтобы открыть окно «Выполнить», вставьте mmc devmgmt.msc в поле «Открыть:» и нажмите «ОК».

В «Диспетчере устройств» щелкните на «Вид», выберите «Показать скрытые устройства» и раскройте пункт «Сетевые адаптеры». Если в иконках «Microsoft Hosted Network Virtual Adapter», «Microsoft Wi-Fi Direct Virtual Adapter» и других адаптеров, в названии которых присутствуют «WAN», «WLAN», «Wireless» и «Wi-Fi» есть стрелочка, значит, эти адаптеры отключены. Щелкните по ним правой кнопкой мышки и выберите «Включить устройство».


Кроме того рядом с адаптером может стоять желтый восклицательный знак, или он может вообще не определяться и отображаться во вкладке «Другие устройства» как «Неизвестное устройство». Тогда попробуйте сделать следующее: сначала удалите адаптер (щелкните по нему правой клавишей мышки, выберите «Удалить устройство» и подтвердите, нажав «Удалить» в новом окне), а затем нажмите «Обновить конфигурацию оборудования».
Если предыдущие способы не помогли исправить ошибку «Не удалось запустить размещенную сеть», остается обновить драйвер Wi-Fi адаптера. Сначала попробуйте это сделать в автоматическом режиме: нажмите на адаптер правой кнопкой мыши, щелкните «Обновить драйвер» и выберите «Автоматический поиск обновленных драйверов». Произойдет установка драйверов, после чего в конце появится сообщение «Обновление программного обеспечения для данного устройства завершено успешно» либо «Система Windows успешно обновила драйверы».




Если нужный драйвер не будет найден автоматически, скачайте его с сайта производителя ноутбука, либо введите название Wi-Fi адаптера в поисковой системе и загрузите драйвер с понравившегося сайта с ПО. Если драйвер без инсталлятора, выберите «Выполнить поиск драйверов на этом компьютере», укажите путь к папке с драйвером и нажмите «Далее».


Другая распространенная проблема, когда точка доступа запущена и работает, к ней подключаются другие устройства, но интернет не раздается, сайты не открываются, а в статусе состояния подключения появляется сообщение «Без доступа к Интернету».
Чаще всего это происходит из-за того, что запущенное сетевое соединение не подключено к интернету. Как настроить общий доступ к интернету для созданной виртуальной сети, подробно описано в начале статьи.
Также антивирус и встроенный в него брандмауэр могут блокировать подключение к интернету. В таком случае в настройках антивирусного ПО отключите брандмауэр и сам антивирус на время раздачи Wi-Fi.

Еще точка доступа Wi-Fi может не запускаться из-за отключенной службы автонастройки WLAN. Чтобы проверить ее работу, нажмите сочетание клавиш «Win» + «R», введите services.msc и щелкните «ОК».

Найдите в списке «Службу автонастройки WLAN», щелкните по ней правой кнопкой мышки и выберите «Свойства».

В пункте «Тип запуска» выберите «Автоматически», нажмите «Применить» и «ОК». После выполненных действий перезапустите ПК.

Благодаря интенсивному развитию новой техники и технологий, в настоящее время у каждого пользователя имеется по несколько девайсов обеспечивающих возможность связи с интернет через Вайфай, достаточно только включить эту опцию в устройстве. По этим обстоятельствам все чаще люди сталкиваются с проблемой отсутствия беспроводной сети, например, в гостях, у знакомых, имеющих ноутбук с быстрым доступом к всемирной паутине, но не имеющих Вай Фай роутера для обеспечения связью дополнительных гаджетов.
При этом проблему раздачи WiFi можно решить довольно просто. К счастью разработчики Виндовс 7, 8 и 10 из компании «Майкрософт» предусмотрели возможность использования компьютеров в качестве источника Вайфая. Ниже представлены конкретные инструкции о способах раздачи WiFi с ноутбука.
Задачу можно решить двумя методами: с применением средств Windows, а также через приложения сторонних программистов. Главным условием, относящимся ко всем методикам по использованию ПК для раздачи Вайфая, является наличие в компьютере специального беспроводного адаптера, которыми обычно производители оснащают ноутбуки.
1 способ: с применением инструментов Виндовс
Привлекательность рассматриваемого метода в отсутствии необходимости поиска и инсталляции в компьютер дополнительного программного обеспечения, т. к. все можно обеспечить посредством встроенных средств Виндовс.
Необходимо выполнить следующую последовательность действий:
2 способ: через командную строку
Алгоритм действий следующий:

3 способ: с применением приложения «Connectify»
В случае если пользователю лень разбираться в инструментах ОС, то можно эффективно включить раздачу Вай Фай через утилиту «Connectify».
Чтобы настроить раздачу WiFi с ноутбука рассматриваемой программой необходимо сделать следующие последовательные шаги:

4 способ: через приложение «MyPublicWiFi»
Утилита очень похожа на описанное приложение в предыдущем методе раздачи интернета и также позволяет без особых усилий сделать точкой доступа Вай фай домашний ноутбук.
Чтобы сделать и настроить беспроводную сеть через «MyPublicWiFi» потребуется исполнить следующие действия:
- Найти приложение в интернете и инсталлировать его в ноутбук, ее функционал аналогичен Connectify и вполне достаточен для того, чтобы сделать ПК точкой доступа Вай фай;
- Сделать отметку на строчке “Automatic HotSpot configuration”;
- Затем поставить галочку на «Enable Internet Sharing»;
- В следующем поле указать соединение ПК с всемирной паутиной и кликнуть «Set up and Start Hotspot»;
 Дополнительно можно настроить одновременный запуск утилиты вместе с Виндовс. Чтобы это сделать необходимо, выполнить лишь пару шагов:
Дополнительно можно настроить одновременный запуск утилиты вместе с Виндовс. Чтобы это сделать необходимо, выполнить лишь пару шагов:

5 способ: с использованием приложения «mHotSpot»
Чтобы организовать доступ к беспроводному интернету можно воспользоваться удобной в эксплуатации утилите «mHotSpot», которая тоже отлично справляется с раздачей Вай фай при наличии лэптопа с интернетом.
Чтобы создать сеть Вай фай рассматриваемой программой можно воспользоваться следующей простой инструкцией:
- Найти приложение в интернете и инсталлировать его в ноутбук;
- Далее включить приложение с правами администратора системы;
- В следующих двух графах набрать наименование Вай Фай и код доступа;
- Потом в графе «Internet Source» указать соединение ПК с глобальной сетью;
- Затем в пункте «Max Client» написать цифру от 1 до 10, в зависимости от числа используемых гаджетов в создаваемой среде Вай фай;
- Кликнуть «Start Hotspote»;
- Готово, раздача интернета успешно работает и можно выходить в сеть с применением подключаемых к Вай фай девайсов!

Заключение
В статье представлено 5 различных способов создания WiFi с ноутбука. Можно с успехом использовать любой из понравившихся пользователю методов и пользоваться современными достижениями беспроводных технологий без покупки для этих целей дополнительного оборудования, например, роутеров.