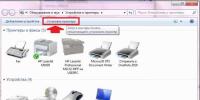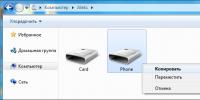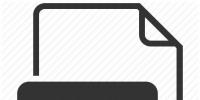Как зайти в настройки роутера Asus: пошаговая инструкция. Пароль Asus, как узнать пароль от роутера и как сбросить, если забыл Как открыть настройки роутера asus
Маршрутизаторы или роутеры позволяют осуществить беспроводное подключение нескольких потребителей к сети интернет. Устройства марки Asus благодаря оптимальному сочетанию цены и качества получили широкое распространение. Для эффективной работы прибора нужно ввести правильные параметры его функционирования. Для этого потребуется войти в настройки роутера Asus. Разберемся, как это сделать.
Войти в настройки оборудования и осуществить их корректировку помимо персонального компьютера или ноутбука также возможно с помощью смартфона или планшета. Вносить изменения в функциональные параметры лучше всего при кабельном соединении с потребителем. Настройка роутера по беспроводной сети может привести его в
Присоединение периферийного устройства к роутеру при помощи поставляемого в комплекте кабеля не представляет никакой сложности.

- Одним концом он вставляется в гнездо LAN маршрутизатора, другим — в соответствующий по конфигурации разъем компьютера.
- Затем роутер подключается к сети электрического питания, основной интернет — кабель, размещенный в разъеме WAN можно при этом не отключать.
Беспроводное соединение
Транслируемая новым роутером Wi-Fi сеть общедоступна, чтобы подключиться к ней не требуется введение пароля. Называться она будет в большинстве случаев Asus и рядом будет размещена иконка с самым высоким уровнем сигнала. Соединение осуществляется:

Если роутер использовался ранее или на нем установлен неизвестный пароль, нужно вернуть его к заводским настройкам. На корпусе сзади есть отверстие с небольшим диаметром, обозначенное надписью «RESET». В нем расположена кнопка, которую следует нажать и удерживать около 10 сек тонким острым инструментом наподобие иглы. Параметры устройства вернуться к заводским значениям.

Входим в настройки роутера
Для того чтобы попасть в панель административного управления маршрутизатора Asus выполняются следующие действия:
Шаг 1. Потребитель с помощью кабеля или беспроводной сети подключается к устройству.
Шаг 2. С открытого браузера выполняется вход в меню настроек роутера. Для доступа к настройкам роутера потребуется его IP адрес. Узнать его можно выполнив кабельное подключение или в меню доступа к беспроводным сетям. Кроме того, данные для входа обозначены на наклейке, расположенной в задней части корпуса прибора.


На заметку! Разумеется, если логин и пароль изменялись ранее, следует вводить новые данные. При их утере придется восстановить заводские параметры маршрутизатора по описанному выше методу. Открывается панель администратора.
В комплекте с прибором поставляется записанное на диске программное обеспечение. Оно содержит полезные утилиты, и инструкцию по эксплуатации. С его помощью проще всего изменить настройки роутера Asus.

Иногда после выполнения этих действий административная панель управления роутера не открывается, а появляется надпись: «страница не доступна». В этом случае следует предпринять следующее:
- при беспроводном соединении проверить параметры прохождения IP;
- если автоматическое получение адреса активировано, а ошибка остается, нужно подключиться с помощью кабеля;
- проверить целостность его соединения;
- по светодиодной индикации на корпусе роутера убедиться в наличии электрического питания прибора.
Кроме того, можно попробовать зайти в административную панель управления маршрутизатора с помощью другого потребителя интернет трафика.
Заключение
В заключении отметим, что вход в настройки роутера Asus не представляет особой сложности. Следуя пунктам простой инструкции его вполне можно выполнить самостоятельно, не прибегая к помощи специалистов. Прошивку лучше осуществлять по кабельному соединению. Изменения, внесенные по беспроводной сети, могут привести к порче оборудования.
Видео — Как зайти в настройки и быстрая настройка роутера Asus
Компания ASUS специализируется на создании высокотехнологичной техники для разного рода деятельности. Фирма славится смартфонами, телевизорами, ноутбуками, системными платами, периферийным оборудованием и пр. Рассмотрим важнейший и востребованный в современном обществе продукт – роутер ASUS.
ASUS – популярный «игрок» на рынке, выпускает качественные устройства в сегменте беспроводного оборудования.
Каждый роутер имеет множество функций, некоторые из них новейшие.
Практически все роутеры марки ASUS имеют идентичные характеристики, поэтому информация о них будет носить обобщенный характер.
Продукт поставляется в картонной коробке с красивой обложкой. Обычно устройство оформлено в темных цветах. Указана фирма, название модели и, конечно же, фотография самого продукта.
Внутри имеется сам роутер, отдельно лежат антенны (их нужно самостоятельно прикрутить), инструкция, блок питания и кабель Ethernet. Руководство на нескольких языках, в том числе на русском. Упаковка содержит описание устройства, гарантийный талон и прочее. Блок питания небольшого размера на 19В 1,75А, но в разных моделях отличается.
На случай если пользователю нужна дополнительная информация, например, по прошивке, все это есть на официальном сайте в разделе поддержки.
Многие роутеры ASUS имеют внушительный вид. По характеристикам – двухдиапазонные и трехдиапазнные маршрутизаторы с наличием USB 3.0 и гигабитных портов. Два двухъядерных процессора, позволяющих действовать в двух диапазонах, обеспечивают высокую скорость работы с беспроводными устройствами. Практически любой роутер «Асус» работает по стандартам 802.11n, 802.11ac и другим.
Внешний вид
 В основном компания создает модели темных оттенков из матового пластика. Сам роутер кажется большим, определяясь размерами 22×9×16 см, но бывают и больше, и меньше. Например, модель Asus RT-AC88U имеет габариты 30×18×6 см. Подобный корпус необходимо ставить только на горизонтальную поверхность.
В основном компания создает модели темных оттенков из матового пластика. Сам роутер кажется большим, определяясь размерами 22×9×16 см, но бывают и больше, и меньше. Например, модель Asus RT-AC88U имеет габариты 30×18×6 см. Подобный корпус необходимо ставить только на горизонтальную поверхность.
На передней панели располагается несколько индикаторов, отвечающих за какое-либо действие. Обычно они горят белым цветом, но если возникнет проблема, – красным. В старых роутерах других моделей такой функции не было. К примеру, если интернет-соединение потеряно, загорятся индикаторы, отвечающие за соединение LAN, WAN или даже Wi-Fi. При обмене пакетами эти указатели будут мигать белым или другим цветами.
Еще на лицевой панели видна сливающаяся надпись ASUS.
 На боковой стороне маршрутизатора находятся кнопки, отвечающие за подсоединение беспроводных клиентов (WPS) и отключение беспроводных модулей устройства. На других устройствах – кнопка для управления подсветкой. На любом из торцов расположен порт USB 3.0. Обязательно имеется решетка для вентиляции. Обычно она находится как по бокам, так и на лицевой стороне маршрутизатора или же снизу.
На боковой стороне маршрутизатора находятся кнопки, отвечающие за подсоединение беспроводных клиентов (WPS) и отключение беспроводных модулей устройства. На других устройствах – кнопка для управления подсветкой. На любом из торцов расположен порт USB 3.0. Обязательно имеется решетка для вентиляции. Обычно она находится как по бокам, так и на лицевой стороне маршрутизатора или же снизу.
Для многих роутеров доступно подключение принтеров, смартфонов. Можно подсоединить внешний жесткий диск.
В зависимости от типа роутеров имеются специальные разъемы для антенн. Они располагаются по боковым сторонам устройства. Обычно чем больше антенн, тем сильнее сигнал. На задней стороне ASUS-роутера, по умолчанию, присутствуют:
- локальные порты;
- USB 2.0;
- индикаторы работоспособности;
- кнопка выключения и сброса настроек;
- порты LAN и WAN;
- разъем для питания.
 Еще один момент заключается в том, что панель управления и порты находятся не сбоку, а сзади. В качестве дополнения имеются дополнительные переключатели, например, кнопка для отключения светодиодов либо порт USB 3.0.
Еще один момент заключается в том, что панель управления и порты находятся не сбоку, а сзади. В качестве дополнения имеются дополнительные переключатели, например, кнопка для отключения светодиодов либо порт USB 3.0.
В целом к моделям роутеров ASUS никаких претензий нет. Все выполнено в современном и оригинальном стиле. Как раньше, обычной квадратной коробки уже нет и в помине.
Что касается возможностей, в роутеры обычно встраивается двухъядерный процессор с частотой 1 или 1.9 ГГц. Из предыдущей информации известно, что такая микросхема поддерживает не только USB-технологию, но еще и PCIe. Обязательно имеется гигабитный сетевой коммутатор. В некоторых моделях используется интерфейс SATA. ОЗУ составляет 512 Мб, флеш-память – 256 Мб. Поддержка двух диапазонов – 2,4 ГГц и 5 ГГц – бывает как с одним процессором, так и с двумя. Наличие двух процессоров – более эффективный вариант.
Подключение и подготовка к работе
 Так как все роутеры ASUS имеют схожие порты и разъемы, разберемся, как подключиться к роутеру ASUS. Стоит подготовиться заранее. И не только разложить кабели и прочие принадлежности, но также узнать сведения о типе соединения, используемым вашим провайдером. Например, PPTP, PPPoE, L2TP применяют авторизацию по имени пользователя и паролю. Эти данные обычно определяет провайдер, прописывая в договоре по оказанию услуг. Теперь конкретно о действиях:
Так как все роутеры ASUS имеют схожие порты и разъемы, разберемся, как подключиться к роутеру ASUS. Стоит подготовиться заранее. И не только разложить кабели и прочие принадлежности, но также узнать сведения о типе соединения, используемым вашим провайдером. Например, PPTP, PPPoE, L2TP применяют авторизацию по имени пользователя и паролю. Эти данные обычно определяет провайдер, прописывая в договоре по оказанию услуг. Теперь конкретно о действиях:
- Подключить блок питания к разъему устройства, при этом должен загореться индикатор. Если нет, нажать кнопку включения роутера.
- Взять сетевой кабель – разъем Ethernet – и подключить его в порт WAN.
- Подсоединить к портам LAN-кабели и соединить с компьютером или другими устройствами для интернет-связи. При подключении смартфонов и планшетов использовать Wi-Fi, точка доступа которого видна любыми устройствами по умолчанию.
- При включении Wi-Fi на экране смартфона или ноутбука отобразится точка доступа ASUS. Подключиться к ней, ключ вводить не нужно, так как он пока что не установлен (если роутер не настраивали специалисты).
Это основные действия, совершаемые с каждым маршрутизатором компании ASUS. То есть, нужно подсоединить все кабели и подключить по Wi-Fi. Дальше приступить к настройке самого роутера.
Настройки
 В каждом сетевом или беспроводном устройствах – маршрутизаторах – зайти в панель управления и настроить сеть. Всегда для входа используется браузер и специальный адрес.
В каждом сетевом или беспроводном устройствах – маршрутизаторах – зайти в панель управления и настроить сеть. Всегда для входа используется браузер и специальный адрес.
Открыть используемый браузер, в адресной строке прописать IP-адрес роутера ASUS: 192.168.1.1. Для моделей других фирм он иногда отличается, узнать IP можно в инструкции или в интернете.
После входа появится окошко для ввода логина и ключа. По умолчанию, в оба поля всегда вписывается admin. Нажать Enter и осуществить вход в настройки роутера ASUS.
На заметку. Сведения для входа в админ-панель ASUS находятся на задней стороне устройства. Если стоит пароль на Wi-Fi, там его тоже можно найти в виде 8-значного кода (PIN Code).
В главном окне нажать кнопку «Перейти», чтобы попасть в классический интерфейс с различными параметрами.
Автоматическая настройка
Первоначально применяется так называемая быстрая настройка. Здесь делается пара кликов и особых действий от пользователя не требуется. Происходит осуществление настройки роутера ASUS RT и других моделей.

В случае если провайдер использует технологию «Автоматический IP», все вышеописанное будет проделано в пару кликов и уже можно пользоваться интернетом. Но бывают и другие типы соединения, например, PPPoE, L2TP и PPTP. Рассмотрим, как быть с ними.
Подключение к интернету вручную на примере некоторых провайдеров
 Здесь настройка такая же легкая, как и в первом случае. После проверки «Мастером быстрой настройки» всех параметров и наличия соединения на втором шаге «Настройка интернета» высветятся пункты. Выбираем тот, что используется провайдером, например, PPPoE.
Здесь настройка такая же легкая, как и в первом случае. После проверки «Мастером быстрой настройки» всех параметров и наличия соединения на втором шаге «Настройка интернета» высветятся пункты. Выбираем тот, что используется провайдером, например, PPPoE.
После выбора понадобится ввести имя пользователя и ключ, позволяющие соединиться с провайдером, выдающим эти данные и указывающим их в договоре. Если нужно сменить коды для интернета, рекомендуется поступить следующим образом:
- В главном окне панели управления перейти в раздел «Интернет».
- Перейти на вкладку «Подключение».
- Изменить параметры.
«Дом.ру»
 Теперь рассмотрим подключение к сети на примере провайдера «Дом.ру». Настройки, приведенные ниже, актуальны для большинства типов роутеров ASUS, а также других компаний:
Теперь рассмотрим подключение к сети на примере провайдера «Дом.ру». Настройки, приведенные ниже, актуальны для большинства типов роутеров ASUS, а также других компаний:
- Для начала необходимо зайти в ASUS.
- Перейти в раздел «Интернет» (находится слева), а потом кликнуть по вкладке «Подключение».
- «Дом.ру», как большинство других провайдеров РФ, использует тип соединения PPPoE. Выбрать его в пункте «Тип WAN-подключения».
- Отметить «Да» напротив пунктов «Включить WAN», «Включить NAT», «Включить UpnP».
- Обозначить флажок «Да» напротив пункта «Получить IP-адрес WAN автоматически», а также «Подключаться к DNS-серверу автоматически».
- На шаге, где настраивается учетная запись указать имя пользователя и пароль, предоставленные провайдером «Дом.ру».
- Применить изменения и попытаться подключиться к интернету.
Для некоторых провайдеров, особенно «Ростелекома», допустимо использовать «Динамический IP» (аббревиатура – DHCP). В этом случае в типе WAN-подключения выбирается Automatic IP.
Отметить чекбоксы «Да» напротив опций «Включить WAN», «Включить NAT» и «Включить UPnP». А также «Подключиться к DNS-серверу автоматически» тоже обозначить «ДА».
 «Ростелеком»
«Ростелеком»
- Зайти в панель управление роутером ASUS.
- В разделе «Интернет» во вкладке «Подключение» выбрать «Тип WAN-подключения» – PPPoE.
- В параметрах учетной записи указать имя пользователя и пароль, предоставленные в договоре «Ростелекома».
- Отметить пункты «ДА» в опциях «Получить IP-адрес автоматически», «Подключаться к DNS-серверу автоматически».
- Не забыть отмечать пункты «Да» для включения WAN, NAT и UPnP.
 «Билайн»
«Билайн»
При использовании провайдера «Билайн» необходимо использовать тип подключения L2TP. Выбрать его в разделе «Тип WAN-подключения».
Отметить пункты «Да» в параметрах «Включить» WAN, NAT и UpnP. Поставить чекбоксы «Да» напротив «Получить IP-адрес WAN автоматически» и «Подключиться к DNS-серверу автоматически». В настройках учетной записи ввести логин и код, предоставленные «Билайном».
В строке «VPN-сервер» вписать tp.internet.beeline.ru. Применить изменения и удостовериться в работоспособности интернета.
 NetByNet
NetByNet
- Зайти в раздел «Интернет», во вкладку «Подключение».
- Тип WAN-подключения – PPPoE.
- WAN, NAT и UPnP – «Да».
- Подсоединение к DNS-серверу автоматически – «Да».
- Использовать логин и код по договору.
- В поле MTU прописать – 1472.
- Применить изменения.
Резервное подключение через 3G, 4G
Принцип работы заключается в том, что будет два соединения:
- основное от провайдера;
- если первое пропадет, роутер будет использовать резервное решение, основанное на USB-модеме 3G/4G.
В домашней обстановке такая концепция, возможно, не пригодится, но в каких-то фирмах ситуация имеет место.
Стоит заметить, что не все роутеры ASUS поддерживают подключение 3G или 4G модемов. Вот перечень моделей, способных на это: RT-N14U, RT-AC66U, RT-AC52U, RT-AC55U и другие. Обычно все образцы, имеющие темную версию прошивки, поддерживают подключение модемов.
Проверку поддержки роутером модемов осуществляют на официальном ресурсе ASUS – https://www.asus.com/event/networks_3G4G_support/ .
Если маршрутизатор еще не подключен, следует настроить все параметры, соединить кабели в соответствии с указанным в начале статьи описанием. Дальше действовать по плану:

После перезагрузки устройства должна появиться новая беспроводная сеть, относящаяся к USB-модему.
 Беспроводная сеть в последнее время пользуется большой популярностью, если взять смартфон и проверить наличие Wi-Fi сети в любом месте города, практически всегда найдется несколько точек доступа.
Беспроводная сеть в последнее время пользуется большой популярностью, если взять смартфон и проверить наличие Wi-Fi сети в любом месте города, практически всегда найдется несколько точек доступа.
Настроить wifi-роутер от компании ASUS просто:
- В панели управления слева щелкнуть по разделу «Беспроводная сеть». На вкладке «Общие» имеются основные настройки Wi-Fi-сети.
- Выбрать частотный диапазон 2.4 ГГц или 5 ГГц (последний поддерживается не всеми устройствами. Условие: роутер и клиент должны поддерживать данный диапазон). Назвать сеть в поле SSID, если нужно скрыть свою сеть, выбрать чекбокс «Да». Режим беспроводной сети, ширину канала оставить, как есть. Если имеются точки доступа, работающие на одном канале, выбрать наименее занятый. Далее – шифрование WPA – WPA2-PSK, задать ключ.
Это основные параметры, настройка которых для новичка является стандартной процедурой. Для более гибкой настройки перейти на вкладку «Профессионально». Здесь задать время, когда радиомодуль будет включен или отключен. Задать параметры работы Wi-Fi, когда он не используется, также есть возможность включить изоляцию точки доступа, позволяющую ограничить доступ к локальной сети прочим устройствам.
Чтобы ограничить подключения к персональной беспроводной сети устройств, использовать вкладку «Фильтр MAC-адресов». Тут задать доверенные адреса известных смартфонов, ноутбуков, других гаджетов. Посторонние устройства подключиться уже не смогут.
Таким образом проводится настройка wi fi-роутера ASUS.
Настройка в режиме повторителя (репитера), усилителя, адаптера или точки доступа
 Кто не в курсе, репитер – это устройство, позволяющее увеличить радиус сигнала Wi-Fi. Если роутер находится далеко, репитер (повторитель) способен усилить сигнал на большее расстояние. «Вай фай» роутер позволяет это реализовать:
Кто не в курсе, репитер – это устройство, позволяющее увеличить радиус сигнала Wi-Fi. Если роутер находится далеко, репитер (повторитель) способен усилить сигнал на большее расстояние. «Вай фай» роутер позволяет это реализовать:
- Слева выбрать раздел «Администрирование», перейти на вкладку «Режим работы».
- Выбрать опцию «Режим повторителя», нажать «Сохранить».
- Откроется окошко, где указаны точки доступа. Подключиться к своей сети.
- Вписать пароль для авторизации точки доступа.
- Убедиться, что галочка «Используйте настройки по умолчанию» стоит, нажать «Применить».
- Дождаться окончания процесса.
Кстати говоря, теперь доступ к панели управления роутером будет осуществляться по адресу router.asus.com.
IPTV
 Настройку IPTV на роутере ASUS осуществляют пользователи, желающие смотреть телевизор. Роутер подключается к телевизору через кабель или соединяется по «вайфай», но изначально устройство настраивается, для этого:
Настройку IPTV на роутере ASUS осуществляют пользователи, желающие смотреть телевизор. Роутер подключается к телевизору через кабель или соединяется по «вайфай», но изначально устройство настраивается, для этого:
- Перейти в настройки роутера, раздел «Локальная сеть».
- На вкладке IPTV раскрыть меню «Выбор порта IPTV STB», кликнуть на порт LAN, к которому подключается приставка.
- Применить изменения для IPTV.
Протокол IPv6
Если провайдер позволяет настроить протокол IPv6, во многих роутерах ASUS есть данная возможность, например, она имеется в модели RT-N12VP.
В главном окне, в разделе «Дополнительные настройки» находится параметр IPv6. Открыв его, пользователь настраивает необходимые опции.
Динамический DNS
Для настройки данной функции необходимо зайти в роутер, далле – раздел «Интернет» или WAN, открыть вкладку DDNS .
Отметить пункт «Да» напротив «Включить DDNS-клиент», вписать сервер и имя хоста, предоставленные поставщиком. Нажать «Применить».
Настройки безопасности
 Использование встроенного фаервола в ASUS-устройствах защищает персональную сеть от атак извне, например, вирусов из сети и взломов. Необходимо:
Использование встроенного фаервола в ASUS-устройствах защищает персональную сеть от атак извне, например, вирусов из сети и взломов. Необходимо:
- Перейти в раздел «Брандмауэр». На вкладке «Общие» отметить пункт «Да» напротив «Включить брандмауэр».
- Обозначить опцию «Включить защиту Dos».
- В остальном настройки оставить как есть, далее – «Применить».
 Находясь в панели управления, слева выбрать «Родительский контроль». Для включения функции достаточно перевести переключатель Enable Parental Control в положение ON.
Находясь в панели управления, слева выбрать «Родительский контроль». Для включения функции достаточно перевести переключатель Enable Parental Control в положение ON.
Из выпадающего меню ниже найти собственную беспроводную сеть, кликнуть на значок в виде плюса.
Для редактирования нажать значок в виде карандаша, отметить дату, время, когда функция родительского контроля будет отключена. Щелкнуть на ОК. Применить параметры.
Настройка принтера
В данном случае необходимо подключить принтер к USB-порту роутера ASUS.
- Открыть панель управления в системе Windows, перейти в раздел «Устройства и принтеры» (проще раздел открыть через «Поиск»). Нажать кнопку «Добавить принтер». В открывшемся окошке выбрать «Добавить локальный принтер».

- Дальше отметить пункт «Создать новый порт» и выбрать из списка Standart TCP/IP Port.

- Следующий шаг подразумевает ввод IP-адреса принтера, такого же, как у роутера: 192.168.1.1. Адрес прописать в поле «Имя» и «Имя порта». Снять галочку с пункта «Опросить принтер и выбрать драйвер автоматически».

- В следующем окошке выбрать пункт «Обычное», а в выпадающем меню – Generic Network Card.

- Установить драйвер для принтера. Из списка определить свою модель и щелкнуть «Далее». Затем – «Установить с диска», указать путь до файла с драйверами.

- Когда принтер установлен, нужно настроить общий доступ к нему. Выбрать опцию «Нет общего доступа…».

- Открыть через «Пуск» окно «Устройства и принтеры», перейти в свойства своего принтера. На вкладке «Порты» отметить галочкой тот, что создан, нажать «Настроить порт».

- В параметрах отметить протокол LPR, указать любое имя. Сохранить изменения.

 DLNA – функция, позволяющая организовать меди-сервер с доступом к телевизору или другому устройству медиафайлов. Настройка в роутерах ASUS осуществляется таким образом:
DLNA – функция, позволяющая организовать меди-сервер с доступом к телевизору или другому устройству медиафайлов. Настройка в роутерах ASUS осуществляется таким образом:
- В главном окошке роутера перейти в раздел «USB-приложение».
- Щелкнуть по ссылке «Файл/Медиасервер».
- Во-первых, включить его, переведя чекбокс в положение ON напротив пункта Enable DLNA Media Server. Во-вторых, по желанию меняется имя.
- «Применить».
На вкладке «Сетевое окружение» нужно активировать опцию «Разрешить общий доступ к ресурсу». Использовать настройки.
Теперь на телевизоре можно включить DLNA, позволить себе смотреть фильмы или слушать музыку.
 Если ASUS-роутер поддерживает VPN, слева видно раздел «VPN-сервер». Перейдя на него, нужно выбрать пункт «Да» напротив фразы «Включить сервер PPTP» и применить изменения.
Если ASUS-роутер поддерживает VPN, слева видно раздел «VPN-сервер». Перейдя на него, нужно выбрать пункт «Да» напротив фразы «Включить сервер PPTP» и применить изменения.
На вкладке «Подробнее о VPN» выбрать из выпадающего меню LAN to VPN Client, а также отметить все галочки в области MPPE Encryption.
В пункте «IP-адрес клиента» ввести диапазон, применить изменения.
Снова вернуться на вкладку VPN-сервер, ввести имя пользователя и пароль, после чего добавить их с помощью значка в виде плюсика.
Настройка торрент-клиента на роутере
Если есть какие-то проблемы со скачиванием торрентов, можно загрузить Download Master с помощью роутера ASUS, для этого:
- Открыть интерфейс, перейти в раздел «USB-приложение».
- Выбрать ссылку Download Master.
- Щелкнуть по кнопке «Добавить», или «Add», выбрать торрент-файл для скачивания. Затем – «Применить», или «Apply».
Возможные неисправности и способы их устранения
Продукты от фирмы ASUS славятся своей эффективностью как в работе, так и в сроке службы, но бывают проблемы с доступом к сети. Решения для большинства неполадок однотипные, например:
- Обновить прошивку.
- Перезапустить сеть.
- Проверить подключение кабелей.
- Посмотреть правильность настроек в роутере и ПК.
Если на официальном сайте для роутера ASUS имеется актуальная прошивка, ее рекомендуется скачать и «прошить» устройство несколькими способами.
 Через веб-интерфейс
Через веб-интерфейс
- Зайти в интерфейс устройства, затем – в раздел «Администрирование».
- Во вкладке «Обновление микропрограммы» нажать кнопку «Выберите файл», указать путь до прошивки.
- Нажать «Отправить».
- Ожидать окончания процесса.
Скачивание прошивки желательно осуществлять на официальном сайте компании http://www.asus.com/support/. В поле поиска ввести модель роутера, выбрать ссылку Driver & Tools.
В выпадающем меню OS нужно выбрать Other, раскрыть вкладку Firewall, загрузить прошивку.
Через мобильное приложение
Скачав приложение ASUS Router App, ASUS Router для Andorid или iOS, можно управлять роутером со смартфона. Достаточно подключиться к нему по Wi-Fi.
Нажав на раздел «Более» (обозначен тремя точками), возможно обновить прошивку беспроводного устройства. Все делается автоматически.
Через USB-устройство
Иногда после неудачной прошивки или неправильных действий пользователя в веб-интерфейс роутера ASUS попасть невозможно, но надо его как-то прошить. Смысл в том, что придется использовать устройство USB-UART, ножки которого нужно будет припаять к плате, данный способ применяется только в случаях, когда роутер совсем вышел из строя, а также нужно обладать необходимыми знаниями в области электроники.
Сброс настроек роутера на заводские
 Самый эффективный способ – до заводских. Для этого зажать специальную кнопочку Restore или Reset на оборотной стороне корпуса. Если кнопка «утоплена», использовать иголку или другой тонкий предмет. Держать кнопку нажатой 10 секунд, когда индикатор замигает, отпустить, затем подождать 1-2 минуты.
Самый эффективный способ – до заводских. Для этого зажать специальную кнопочку Restore или Reset на оборотной стороне корпуса. Если кнопка «утоплена», использовать иголку или другой тонкий предмет. Держать кнопку нажатой 10 секунд, когда индикатор замигает, отпустить, затем подождать 1-2 минуты.
Теперь доступ к роутеру будет осуществляться по логину и паролю – admin. Восстановить параметры роутера ASUS возможно также из интерфейса:
- Перейти в раздел «Администрирование» на вкладку «Управление настройками».
- Нажать кнопку «Восстановить», ожидать окончания процесса.
Вывод
Рассматривая любую новинку компании ASUS, можно с уверенностью сказать, что все устройства делаются на совесть. Ноутбук, компьютер или роутер «проживут» долго при правильной эксплуатации.
Плюсы
Среди достоинств ASUS пользователями отмечаются следующие:
- Множество вариантов внешнего вида от минималистичного до пафосного.
- Простая настройка, доступный для пользователя интерфейс.
- Стабильность работы.
- В основном цена оправдана.
- Множество различных портов, разъемов и функций.
Минусы
Недостатки незначительные, заключаются в:
- сверхярких светодиодах у некоторых моделей.
- редких сбоях.
В целом минусов нет. Многие пользователи жалуются, что роутер урезает скорость, но это не всегда зависит именно от устройства.
Процедура входа в роутеры фирмы Asus не имеет особых отличий от других производителей роутеров и маршрутизаторов. Тем не менее у многих пользователей возникают проблемы с этим, ведь нередко требуется войти в настройки своего роутера, чтобы, например,
В данной статье мы расскажем как зайти в роутер Asus и что делать, если забыл пароль от него.
С чего начать?
Как только это условие выполнено открывайте любой браузер и в адресную строку пробуйте вводить следующие ip адреса поочередно и нажимайте «Enter»:
- 192.168.1.1
- 192.168.0.1
Ввод в адресной строке браузера ip адреса роутера

Ввод логина и пароля от роутера (По умолчанию admin, admin)
Здесь вводим значения логина и пароля по умолчанию — admin.
Если вы меняли значения по умолчанию, то вводите их.
Как только будет введена верная комбинация авторизационных данных вы попадете в настройки роутера Asus.

Вид настроек роутеров Asus
Что делать, если не появляется окно ввода логина и пароля от роутера?
В этом случае не исключен факт того, что в настройках было изменено адресное пространство. В этом случае вы можете ознакомиться с , в которой мы рассказывали как узнать ip адрес роутера.
Также можно просто сбросить роутер на заводские настройки долгим нажатием кнопки Reset на задней стороне роутера.

Сброс роутера кнопкой Reset
В этом случае все настройки будут сброшены на заводские и ip адрес роутера можно будет посмотреть на наклейке снизу.

Заводские логин пароль и ip адрес роутера Asus на наклейке снизу
Как войти в роутер Asus, если забыл пароль?
В этом случае, как и в предыдущем, вам поможет только сброс на заводские настройки. После этого пароль и ip адрес станут стандартными, то есть те, которые написаны на наклейке на нижней части роутера.
Стоит учесть, что если сбросить роутер Asus на заводские настройки, то у вас скорее всего перестанет работать интернет и Wi-Fi. В этом случае его придется настраивать заново.
Инструкция написана пользователем olympuser .
Для первичной настройки нужно подключить идущий в комплекте Ethernet-кабель к сетевой карте компьютера и к одному из LAN-портов маршрутизатора. Кабель, приходящий от провайдера нужно подключить к WAN-порту.
1. Настройка сетевой карты
Windows XP
На панели управления переключитесь к классическому виду, после этого зайдите в «Сетевые подключения».



Откроется окно со свойствами подключения. Выделите пункт «Протокол Интернета (TCP/IP)» и нажмите кнопку «Свойства».

- IP-адрес
- Маска подсети: 255.255.255.0;
- Основной шлюз: 192.168.1.1;
- Предпочитаемый DNS-сервер: 10.0.0.1;
- Альтернативный DNS-сервер: 10.0.0.2.
Затем нажмите ОК → Закрыть.

Сетевая карта настроена.
Windows Vista
Нажмите кнопку «Пуск», выберите пункт «Панель управления».

На панели управления переключитесь к классическому виду, после этого зайдите в «Центр управления сетями и общим доступом».

В центре управления сетями и общим доступом выберите пункт «Управление сетевыми подключениями».

По значку «Подключение по локальной сети» нажмите правой кнопкой мыши и в появившемся меню выберите пункт «Свойства».


В свойствах протокола Интернета поставьте точку напротив пункта «Использовать следующий IP-адрес» и введите следующие параметры:
- IP-адрес можно выбрать любой из диапазона 192.168.1.2-192.168.1.254. Например, 192.168.1.100;
- Маска подсети: 255.255.255.0;
- Основной шлюз: 192.168.1.1;
- Предпочитаемый DNS-сервер: 10.0.0.1;
- Альтернативный DNS-сервер: 10.0.0.2.
Затем нажмите ОК → Закрыть.

Сетевая карта настроена.
Windows 7
Нажмите кнопку «Пуск», выберите пункт «Панель управления».

На панели управления в меню «Просмотр» выберите пункт «Крупные значки», после этого зайдите в «Центр управления сетями и общим доступом».

В центре управления сетями и общим доступом выберите пункт «Изменение параметров адаптера».

По значку «Подключение по локальной сети» нажмите правой кнопкой мыши и в появившемся меню выберите пункт «Свойства».

Откроется окно со свойствами подключения. Выделите пункт «Протокол Интернета версии 4 (TCP/IPv4)» и нажмите кнопку «Свойства».

В свойствах протокола Интернета поставьте точку напротив пункта «Использовать следующий IP-адрес» и введите следующие параметры:
- IP-адрес можно выбрать любой из диапазона 192.168.1.2-192.168.1.254. Например, 192.168.1.100;
- Маска подсети: 255.255.255.0;
- Основной шлюз: 192.168.1.1;
- Предпочитаемый DNS-сервер: 10.0.0.1;
- Альтернативный DNS-сервер: 10.0.0.2.
Затем нажмите ОК → Закрыть.

Сетевая карта настроена.
Windows 8
В панели "Пуск" выберите "Рабочий стол".

На рабочем столе наведите мышь на нижний или верхний правый угол экрана, появится панель. В ней выберите значок-"шестерёнку".

На открывшейся справа панели выберите "Панель управления".

В Панели управления в поле "Просмотр" выберите "Крупные значки" или "Мелкие значки", чтобы отобразился весь список. Зайдите в "Центр управления сетями и общим доступом".

На панели слева выберите "Изменение параметров адаптера".

Правой кнопкой мыши нажмите на имеющееся в этом окне подключение по локальной сети, выберите "Свойства".

В открывшемся окне найдите "Протокол Интернета версии 4 (TCP/IPv.4)", дважды кликните на саму надпись или нажмите на неё один раз, а ниже выберите "Свойства".

В свойствах протокола Интернета поставьте точку напротив пункта «Использовать следующий IP-адрес» и введите следующие параметры:
- IP-адрес можно выбрать любой из диапазона 192.168.1.2-192.168.1.254. Например, 192.168.1.100;
- Маска подсети: 255.255.255.0;
- Основной шлюз: 192.168.1.1;
- Предпочитаемый DNS-сервер: 10.0.0.1;
- Альтернативный DNS-сервер: 10.0.0.2.
Затем нажмите ОК → Закрыть.

Сетевая карта настроена.
2. Настройка маршрутизатора
Веб-интерфейс
Откройте браузер (рекомендуется Internet Explorer), в строке адреса введите http://192.168.1.1/ и нажмите Enter. В окне «Подключение к 192.168.1.1» введите имя пользователя admin и пароль (по умолчанию задан пароль admin, его можно изменить в настройках маршрутизатора) и нажмите кнопку «OK».

Обновление прошивки
Если вам не требуется поддержка IPTV (воспроизведение мультимедиа в программе AKADO WinTray), то выполнять обновление прошивки необязательно. Маршрутизатор стабильно работает с версиями прошивки 1.0.0.8, 1.0.1.6.
Обновление прошивки до версии 1.0.2.1 от 05.10.2010 может понадобиться только при одновременном выполнении следующих условий:
- Не работает IPTV (воспроизведение мультимедиа в программе AKADO WinTray)
- Используется версия прошивки 1.0.0.8 или 1.0.1.6
Для обновления прошивки выполните следующие действия:
- Выберите раздел «Администрирование».
- Перейдите на вкладку «Обновление микропрограммы».
- Выберите файл новой прошивки.
- Нажмите кнопку «Отправить».
Файл новой прошивки можно скачать непосресдственно с официального форума произвоителя.

Сеть и Интернет

Маршрутизация
Настройка маршрутизации необходима для одновременной работы Интернета и локальной сети.
- Выберите раздел «ЛВС».
- Перейдите на вкладку «Маршрут». Включите многоадресную маршрутизацию, если требуется поддержка IPTV (воспроизведение мультимедиа в программе AKADO WinTray).
- Включите статические маршруты. Задайте маршрут со следующими параметрами:
- IP-адрес сети или хоста: 10.0.0.0
- Сетевая маска: 255.0.0.0
- Шлюз: Ваш шлюз
- Метрика: 1
- Интерфейс: MAN
- Нажмите кнопку «Добавить»
- После появления маршрута в таблице нажмите кнопку «Применить».

Пиринговая сеть
Не все программы могут корректно работать через маршрутизатор. Для некоторых программ (DC++, Radmin/RDP/HTTP/FTP-сервера) нужно настроить переадресацию портов. Рассмотрим эту процедуру на примере P2P-клиента.
В P2P-клиенте для нашей сети версии 5 нужно зайти в Файл → Настройки → Настройки соединения. Указанные там номера TCP и UDP-портов потребуется прописать в настройках маршрутизатора, как указано ниже. Если к сети подключается несколько компьютеров, то порты в P2P-клиентах должны быть разными, при необходимости значения можно изменить.

В других версиях P2P-клиентов нужно выбрать пункт «Ручная настройка фаервола»:

Перейдите к веб-интерфейсу маршрутизатора и выполните следующие действия:
- Выберите раздел «WAN».
- Перейдите на вкладку «Виртуальный сервер».
- Включите виртуальный сервер.
- Добавьте два виртуальных сервера для P2P-клиента.
- Нажмите кнопку «Применить».

Вы всё сделали согласно инструкции, однако у вас что-то не работает? - Внимательно ознакомьтесь со статьёй "Особенности подлючения через маршрутизатор" , проверьте всё ли вы сделали верно.
С вопросами по настройке оборудования вы можете обращаться на
Сегодня расскажем о том, как зайти в настройки роутера Asus. Как и многие другие сетевые устройства, модемы и маршрутизаторы от производителя Asus имеют общие правила контроля доступа. Вход в настройки осуществляется посредством браузера – здесь открывается консоль администратора, в которую можно вносить необходимые изменения.
Вход в настройки
Роутер Asus, как и любой другой, позволяет осуществить подключение посредством браузера. Для того, чтобы открыть панель администратора, необходимо ввести IP-адрес устройства. Узнать его можно тремя методами:
· изучив заднюю крышку устройства и найдя на ней адрес;
· открыв меню сетевого подключения в Windows и узнать IP;
· подключившись к устройству по сетевому кабелю.
Второй и третий способы предпочтительнее, так как иногда мастера устанавливают уникальные значения на устройстве и заводские данные, указанные на задней крышке модема, становятся неактуальными.
Подключение через сетевой кабель
Самый простой способ. Для этого необходимо соединить сетевым кабелем маршрутизатор с компьютером. На корпусе компьютера или ноутбука есть специальный разъем под сетевой кабель. На модеме же должен присутствовать LAN разъем (не путать с WAN). После этого можно ввести адрес 192.168.0.1 или 192.168.1.1. Готово, теперь мы получили доступ к админке. Здесь необходимо ввести логин и пароль пользователя (admin / admin, как правило).
В синем квадрате указан порт LAN.
Подключение с использованием средств Windows
Предпочтительный вариант получения доступа, который позволяет безошибочно определить точный адрес модема. Зайти на роутер можно открыв меню управления доступом. Для этого необходимо нажать комбинацию клавиш Win + R и ввести в открывшемся окне ncpa.pl. После этого действия откроются все доступные устройства к подключению и среди них найти интересующий нас Asus (он может иметь и другое название, если данные были ранее изменены).
Затем необходимо кликнуть правой кнопкой мыши на названии устройства и выбрать подпункт меню «Status» или «Статус» (в русифицированной версии Windows). При клике на статус откроется еще одно дополнительное окно, в котором будет меню «Details» или «Подробнее». Нажав на эту кнопку, появятся данные подключения. Там необходимо найти строку IPv4 Default Gateway или «Шлюз по умолчанию» и адрес, указанный рядом. Это и есть IP адрес модема, по которому происходит подключение. Необходимо скопировать этот IP в адресную строку браузера, после чего появится вход в панель администратора. Снова вводим логин и пароль. Панель администратора открыта.

Проблемы с подключением
Многие пользователи жалуются и пишут в сети вопросы, похожие на «не могу зайти в меню» или «не открывается меню маршрутизатора». Как правило, такое случается, если в панели администратора модема были внесены изменения. Как войти в настройки роутера при такой проблеме? Есть один верный способ – сброс настроек роутера физически. Для этого необходимо нажать и продержать 10 секунд кнопку Reset, расположенную на заднем торце устройства.
Как зайти в безопасный режим?
Вход в админку через Вай Фай – самое предпочтительное решение, так как оно является простым и включает в себя все необходимые настройки. Этот способ позволяет открыть любую страницу с настройками и установить те данные, которые необходимы для использования модема. Как правило, личный кабинет настраивают на маршрутизаторе именно посредством вайфай подключения.
Совет: не следует менять некоторые заводские настройки маршрутизатора, например, диапазон частот или другие критерии, которые были выставлены производителем. Это поможет избежать возникновения других проблем. В конечном итоге, из-за такого вмешательства может возникнуть необходимость полного сброса настроек модема.