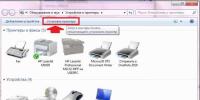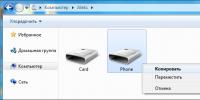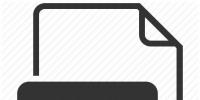Как загрузить рингтоны в айтюнс. Как поставить рингтон на айфон с помощью iTunes
Мелодии для iPhone не потеряли своей актуальности, ведь смена рингтона вносит немного разнообразия в нашу повседневность. Решил значит на днях создать себе новую мелодию и поставить ее на звонок Айфона, но оказалось, что в обновленном iTunes есть небольшие изменения в интерфейсе, что немного усложнило задачу. Если вы делаете и устанавливаете мелодии в устаревших версиях iTunes, то читайте инструкцию здесь – « ». Ну а мы будем разбираться в 12-й версии Тунца.
Для удобства, инструкцию сделали из двух разделов:

Теперь, в компьютере, ищем наш музыкальный файл в формате MP3, цепляем его мышкой и перетягиваем в медиатеку с песнями (3).

Наш музыкальный файл появился в медиатеке iTunes. Теперь жмем на нем правой кнопкой мыши и выбираем – Сведения (4).

В открывшимся окне ищем – Параметры. Выставляем, начало 0:00, конец 0:30 и жмем OK. Таким образом длинна нашего рингтона для Айфона будет составлять 30 секунд. Пробовал делать рингтон продолжительностью 3 минуты, iTunes не пропустил, выдал следующее:
«Рингтон не был скопирован на iPhone, так как его продолжительность слишком велика».
Поэтому, 30 секунд это оптимальный вариант.

Выделяем наш музыкальный трек, нажатием на файле в iTunes мышкой, трек выделяется синим цветом. Теперь ищем вкладку:
- Файл – Конвертировать – Создать версию в формате AAC
Не знаю зачем Apple так далеко спрятала эту функцию, раньше было проще – нажимали правой кнопкой мыши на файле и конвертировали, теперь путь для конвертации стал чуть длиннее.

Через пару секунд получаем наш 30-секундный файл, с таким же названием, как и исходный файл. Жмем на этой 30-тисекундной мелодии правой кнопкой мыши и выбираем – Показать в Проводнике Windows (Показать в Finder, жмут пользователи Mac OS).

В открывшимся окне видим наш файл-рингтон, но пока еще в формате M4A, переименовываем расширение M4A в расширение M4R. Если у вас возникли сложности с переименованием расширения или расширение не отображается, то гляньте инструкцию – « ».
Если в iTunes создавать рингтоны вам неудобно, то можете воспользоваться следующими сервисами и программами:
После чего вы сможете воспользоваться второй частью данной инструкции для синхронизации этих рингтонов в свой Apple iPhone.
Ставим рингтон на звонок iPhone

Переименованная мелодия в формате M4R и есть наш созданный рингтон для iPhone. По сути мелодия для звонка готова, теперь ее нужно поставить в iPhone путем синхронизации.
При помощи мыши, хватаем готовый M4R-файл, тянем его в iTunes и отпускаем прямо в программу. Перед этим желательно перенести этот рингтон в какую-то свою папку (и уже из нее тянуть в iTunes), так как в будущем он еще может пригодиться. Существует еще способ как можно добавлять рингтоны в iTunes – .

Что бы убедиться, что M4R-рингтон успешно добавился в iTunes делаем следующее: в верхней части программы, там где у нас стоял раздел «Музыка», жмем и выбираем – «Звуки». Если раздела «Звуки» нет, то в этом же контекстном меню, с низу, жмем – «Править меню», отмечаем галочкой «Звуки» и жмем Готово.
В iTunes 12.7 разработчики убрали кнопку – Править меню, поэтому некоторые пользователи не могут включить раздел Звуки. Теперь рингтон добавляется в программу iTunes путем перетягивания рингтона в формате M4r. Перетянуть рингтон можно – .
Попав в раздел Звуки, мы должны видеть наш 30-секундный файл. Если мы его видим, и он там есть, значит рингтон успешно добавлен в iTunes. Иногда, не смотря на правильно выполненные действия выше, рингтон не появляется в разделе Звуки, так случилось в iTunes под MacOS, помогло удаление 30-секундного файла из раздела Песни, который видимо как то мешал загрузке M4R. Но при удалении этого файла нужно выбрать кнопку – Оставить Файл.
Если ваш рингтон в формате M4R ни как не появляется в Звуках, то возможно проблемы с исходным музыкальным MP3-файлом, в таком случае попробуйте другие музыкальные файлы MP3. Или попробуйте сделать рингтон не в iTunes, а при помощи других сервисов и ссылки на которые мы указывали .

Если в iTunes, в разделе Звуки, рингтоны появились, то ставим их в iPhone:
- Берем USB-кабель, при помощи него подключаем iPhone к компьютеру. В верхней панели программы iTunes нажимаем на появившийся значок Айфона
- В левой боковой панели под самим Айфоном жмем раздел – Звуки
- Ставим галочку – Синхронизировать звуки
- Выбираем: Все звуки или Выборочные звуки
- В нижней части iTunes жмем – Применить или Синхронизировать

Ждем, пока пройдут все этапы синхронизации, и iTunes запишет рингтон в iPhone. После чего берем телефон, заходим в Настройки – Звуки – Рингтон, и видим наш рингтон самый первый в списке.
Если вы хотите включить вспышки подсветки iPhone при входящем звонке, которые будут сопровождать вашу мелодию, то читаем – .
Если надумаете удалять рингтоны из iPhone, то читаем – . Ну а если у вас еще остались вопросы по рингтонам для Айфона или вы хотите такое же красивое название рингтона, как на последней картинке, то добро пожаловать в наши – « ».
Если обладатель айфона желает, чтобы звуки, исходящие из этого устройства, были разнообразными, и поднимали настроение, то должен знать, как добавить рингтон на айфон через айтюнс. Следуя нижеприведенной инструкции, любой пользователь гаджета от эппл сможет загружать понравившийся рингтон на iPhone через iTunes. Добавлять красивые мелодии в телефон совсем не трудно, главное разобраться с функциями программы iTunes.
Прочитав простую инструкцию ниже, вы узнаете, как добавить рингтон в айфон через айтюнс и скачать из интернета любой понравившийся трек.
Чтобы скинуть рингтон на iPhone в iTunes, последовательно выполните эти действия:
- Подключите гаджет к ПК или ноутбуку посредством USB-кабеля.
- Откройте программу iTunes.
- Выберите в открывшемся интерфейсе ваш телефон (обычно, это происходит автоматически).
- Зайдите в раздел «Медиатека», а после во вкладку «Звуки».
- Загрузите мелодию в iTunes. Чтобы сделать это, откройте папку «Файлы» и зайдите на вкладку «Добавить в медиатеку», после чего выберите мелодию с компьютера и перенесите на звонок.
- Заново войдите на вкладку «Звуки» на ПК или ноутбуке – в зависимости от того, на каком устройстве вы выполняете перенос. Выберите те звуки, которые нужно синхронизировать. Можно выбрать все звуки или только часть, отметив нужные галочкой.
- Нажать на значок «Синхронизировать» и дождаться окончания переноса мелодий в айфон.
Вот и все. Эти 7 нетрудных шагов отвечают на вопрос как перенести рингтон с айтюнс на айфон. Кстати, так же легко загруженный из интернета музыкальный файл с iPhone перенести в папку компьютера. Хотя эта процедура вряд ли кому понадобится, т.к. через ПК или ноутбук очень просто скачать любые файлы.

Какие трудности могут возникнуть при работе через iTunes
Чтобы у владельцев айфонов не возникло проблем с тем, как загрузить рингтон, обратим внимание на такие моменты, как:
1 Добавленный музыкальный файл обязательно должен быть в формате Рингтоны в других форматах добавиться не смогут. 2 Время звучания рингтона должно быть не более 40-ка сек. В том случае, когда выбранный файл музыкального трека длиннее 40-ка секунд, отредактируйте его в интерфейсе программного решения iTunes.Иногда возникает такая серьезная проблема, когда программа айтюнс не может распознать айфон. Конечно, в этой ситуации закачка мелодий становится невозможной, ведь для начала нужно разрешить проблему синхронизации. Чтобы выяснить, в чем дело, сначала нужно проверить версию айтюнс – последняя она или устаревшая. Если версия не самая новая, нужно удалить установленную на ПК или ноутбуке программу и загрузить новейший вариант.
Также для устранения проблемы можно попробовать сделать перезагрузку айфона и отключить из USB-портов другие устройства, если таковые имеются.
И, наконец, последнее, что можно сделать, если предыдущие действия не помогли – попробовать подключить айфон к другому ПК или ноутбуку. Если проблема повториться, скорее всего, айфон нуждается в сервисном обслуживании, т.к. повреждена какая-либо деталь.

Как сделать рингтон в iTunes самому
Если владелец гаджета от эппл захочет отредактиролвать мелодию на свой вкус, т.е. самостоятельно создать рингтон – айтюнс ему в этот тоже сможет помочь. Программа включает функции, позволяющие редактировать любой музыкальный файл.
Для того, что создать рингтон в iTunes, необходимо:
- Открыть программу айтюнс на ПК или ноутбуке.
- Из библиотеки выбрать необходимый музыкальный трек.
- Правой кнопкой мышки кликнуть на нужной мелодии и выбрать раздел «Сведения». Перейти на вкладку «Параметры», где определить начало и конец мелодии. Затем сохранить сделанные изменения.
- Опять двойным щелчком мыши кликнуть на выбранной мелодии и нажать «Создать версию в формате AAC». Программа автоматически отредактирует рингтон в соответствии с произведенными пользователем изменениями. А значок усовершенствованной вами мелодии возникнет в программе рядом с изначальной мелодией.
- Снова осуществить двойной щелчок мыши по треку и выбрать «Показать в Finder». Сразу же появится обработанный рингтон с расширением.m4a., который нужно выбрать.
- Нужно обязательно поменять на.m4r, чтобы он корректно отображался в iTunes.
- Вновь обратиться к программе айтюнс, чтобы удалить музыкальную композицию, сформированную на этапе 4. Но при этом необходимо оставить файл на компьютере, а не избавиться от него, удалив безвозвратно, переместив в корзину.
- Заново перейти на вкладку Finder и открыть отредактированный файл.m4r., кликнув по нему 2 раза мышью. Музыкальная композиция автоматически добавится в медиатеку программы айтюнс.
- Подсоедините гаджет от эппл к айтюнс, перейдите на вкладку «Звуки». Выберите пункт «Синхронизировать звуки», и обновленный рингтон переместится в iPhone.

Чтобы добавить созданную мелодию к звонку или смс-оповещению, нужно войти в настройки айфона и во вкладке «Звуки» поставить галочку возле этой мелодии.
Как видно из вышеприведенной инструкции, создать свой рингтон с помощью программы айтюнс гораздо сложнее, чем просто закачать выбранный трек. Но дело того стоит, если вы хотите, чтобы на вашем айфоне звучали только самые любимые мелодии, пусть даже на это придется потратить немного свободного времени.
Рингтон является крайне важным элементом для любого пользователя мобильного устройства. Мелодия, которая стоит на звонке, во-первых, определяет личность владельца аппарата в глазах окружающих. Во-вторых, пользователь телефона слышит эту мелодию еще много раз, привыкает к ней и реагирует на нее как на звонок инстинктивно. Да и, в-третьих, некоторые люди просто любят установить на рингтон свою любимую песню для того, чтобы слышать ее при входящем вызове. Хотя нередко по какой-то причине после того, как мелодию устанавливают на звонок, она перестает быть любимой. Ну да ладно.
Отличие iPhone и Android
В сегодняшней статье мы расскажем о том, как добавить рингтон на айфон через «Айтюнс». Многие пользователи «яблочных» смартфонов удивляются тому, что здесь нет возможности добавлять свои аудиофайлы и устанавливать их на звонок. Это странно, поскольку на том же Android существует специальное поле в настройках, позволяющее установить любой аудиофайл в качестве заставки на звонок. У iPhone же все по-другому.
Отличие заключается в том, что добавление мультимедиа-файлов осуществляется не напрямую, а через iTunes - специализированный проигрыватель, поставляющийся по умолчанию вместе с «яблочными» гаджетами. Поэтому для того чтобы знать, как добавить рингтон на айфон через «Айтюнс», необходимо понимать, как работает этот софт.
Политика iTunes

Также хотелось бы отметить, что по умолчанию добавлять свою музыку на iPhone не разрешается. Разработчики пошли таким путем осознанно, вынуждая пользователей загружать аудиофайлы из магазина Apple. Конечно, для нас это не подходит - в России никто не станет покупать один трек за 1 доллар, поскольку его можно бесплатно загрузить на одном из множества пиратских сайтов. Кроме того, не факт, что интересующая вас песня или трек будут доступны в этом каталоге.
Поэтому мы рассказываем, как добавить рингтон на айфон через «Айтюнс» без необходимости приобретать трек в магазине Apple.
Требования к файлу
Для начала опишем, каким должен быть файл, содержащий трек на звонок для нашего телефона. Во-первых, длительность его не должна превышать 38 секунд. Да, именно такой максимальной длительности может быть звук, который будет импортирован в ваш девайс. Поэтому, если вы ищете, как добавить рингтон на айфон через "Айтюнс 12.0.1", на забудьте обрезать трек до указанных размеров. В противном случае программа просто не распознает его как рингтон.

Во-вторых, звук, который вы хотели бы слышать у себя на звонке, должен иметь определенный формат - это.M4R. Это опровергает довольно распространенное заблуждение о том, что в качестве рингтона может устанавливаться MP3- или.AAC-файл.
Создаем аудиофайл в.AAC
Итак, объясняем порядок действий для ищущих, как добавить рингтон на айфон через «Айтюнс» с компьютера. Для начала открываем ту самую iTunes и жмем на вкладку «Файл». В открывшемся окне нужно выбрать «Добавить файл в библиотеку», затем откроется окно для выбора музыкального трека, с которого мы будем нарезать наш звонок. Сделайте свой выбор, после чего нажмите «Ок». Обращаем внимание, что описываемый метод предназначается для добавления в качестве звонка треков, расположенных на вашем компьютере.
Вспоминаем одно из условий, которому должен соответствовать рингтон (длительность не больше 38 секунд), после чего находим точки на временной шкал (согласно им мы хотим обрезать трек). Предположим, пусть это будет время с 1 минуты 10 секунд до 1 минуты 48 секунд включительно.

Затем, если вас интересует, как добавить рингтон на айфон через "Айтюнс" 12 версии, открывайте вкладку «Информация», которая появляется после клика правой клавишей мыши по нашему аудиофайлу. В ней ищем пункт «Параметры». Открывшееся окно содержит два поля - «Старт» и «Время остановки», в которых указываем временные границы нашего рингтона. Жмем «Ок» и получаем готовый «обрезанный» музыкальный файл. Стоит отметить, что оригинальная MP3, которую мы загрузили в iTunes изначально, не пострадает - временное ограничение можно будет легко снять.
Кликаем правой кнопкой мыши на наш файл и выбираем пункт «Создать версию в формате.AAC». В библиотеке программы после этого появится первоначальная версия нашего рингтона, над которой мы будем работать дальше.
Переименовываем в.M4R
Для того чтобы осуществить задуманную нами операцию (по которую мы опишем чуть дальше, нужно подготовить наш компьютер. Сделать это просто - перейдите в «Панель управления», во вкладку «Параметры папок». Там вверху есть вкладка «Вид», в которую вам нужно зайти. Далее в открывшемся списке нужно найти пункт «Скрывать расширения для зарегистрированных типов файлов», с которого вам необходимо снять обозначение. Это позволит открыть форматы во всех именах файлов. Например, вы будете видеть название картинки не так: Name; а так: Name.jpg. Это же касается и других расширений.
Дальше нам нужно переименовать полученный файл. Если вы ищете, как добавить рингтон на айфон через «Айтюнс» 11 версии, перейдите в программу и нажмите правой кнопкой мыши на полученный файл AAC. Здесь нужно выбрать пункт «Показать в проводнике». На экране появится диалоговое окно, где будет обозначен трек в формате.M4A. Вновь используйте правую кнопку и выберите «Переименовать», после чего измените «A» на «R». Сохраните изменения. В самой программе файл.AAC можно удалить.
Синхронизация iPhone с iTunes

Вот и готов наш рингтон. Осталось перекинуть его в телефон, и те, кто искали, как добавить рингтон на айфон 5, смогут это сделать. Итак, для начала нужно загрузить файл в библиотеку iTunes. Для этого достаточно перетянуть его из папки в Проводнике на вкладку программы, где вскоре появится вкладка «Звуки». Это значит, что софт уже распознал ваш обрезанный трек как рингтон. После этого по привычной процедуре осуществляем синхронизацию ПК и смартфона.
Выбор трека
По завершении синхронизации вопрос о том, как добавить рингтон на айфон через «Айтюнс» (новый, старый - не важно) отпадет сам собой. В настройках телефона вы увидите название нашего трека. Соответственно, он станет доступным для выбора и дальнейшей установки на звонок.
Считайте, что с нашей задачей мы справились успешно, если увидели у себя на устройстве название созданного файла. Дальнейшие действия расписывать не имеет смысла - буквально пары нажатий хватит для того, чтобы обновить ваш звонок.
Больше треков
У многих пользователей, которые изначально искали ответа на вопрос «как добавить рингтон на айфон через «Айтюнс» своими силами», возникает удивление - неужели для того, чтобы добавить новый трек, придется проходить ту самую процедуру? Отвечаем: переживать не стоит, все гораздо проще, чем кажется. Достаточно вам проделать описанные в этой статье действия еще раз самостоятельно, и вы поймете, что это очень просто и занимает не так уж много времени. Кроме того, часто изменять рингтоны никто не будет, поскольку в этом просто нет необходимости. Даже самому требовательному в вопросе музыки пользователю достаточно прослушать трек несколько раз на компьютере, чтобы понять, годится он на звонок или нет.

Да и потом проводить операцию по добавлению треков можно в групповом формате, просто выбирая сразу несколько песен, переименовывая их все и загружая на смартфон.
Альтернатива
Безусловно, существуют и другие, альтернативные способы создания рингтона на ваш iPhone. В частности, заключаются они во взаимодействии с программами, специально предназначенными для выполнения такой задачи. За счет этого можно сказать, что они более удобны и просты в использовании, чем описанный выше способ.
К примеру, для работы на Mac OS существует очень удобная программа GarageBand. С ее помощью можно напрямую отправлять готовый рингтон в iTunes, чтобы потом без лишних проблем устанавливать его на айфоне. Опять же, в этой специализированной программе приведено больше инструментов для более удобной и качественной нарезки треков.

Если вы пользуетесь компьютером на платформе Windows, то и для вас есть решение, облегчающее процесс создания рингтона для «яблокофона». Называется программа, о которой идет речь, Fried Cookies’ Ringtone Maker. Она обладает очень простым и интуитивно понятным интерфейсом, и процедура обрезки треков заключается лишь в нескольких нажатиях кнопки мыши.
Каким вариантом воспользоваться, в конечном итоге решать только вам.
Официальный и самый удобный способ добавить новый рингтон на iPhone - найти и приобрести его в обширном каталоге звуков iTunes прямо на мобильном устройстве. Но у этого варианта есть свои минусы: приходится платить и нельзя редактировать готовые рингтоны, а также добавлять свои звуки из сторонних источников.
Чтобы купить рингтон в iTunes, нажмите «Настройки» → «Звуки» → «Рингтон» → «Магазин звуков». Выберите понравившиеся мелодии и оплатите их.

К слову, для навигации по каталогу мелодий iTunes удобнее использовать стороннее приложение Tuunes.

После покупки аудиофрагмента он появляется в списке доступных рингтонов в настройках звука на iPhone.

Клиент iTunes для Windows и macOS позволяет загружать на iPhone аудиофайлы из памяти компьютера, попутно преобразуя их в рингтоны. Способ не такой простой, как предыдущий, и требует наличия ПК, зато полностью бесплатный.
Чтобы воспользоваться этим вариантом, сначала нужно добавить необходимые звуки в десктопную версию iTunes, а затем синхронизировать с её помощью iPhone с компьютером. Подробная инструкция доступна в другом Лайфхакера.
Если в процессе вам понадобится обрезать или конвертировать аудиофайлы в формат M4R, можете использовать эти .

Стандартная программа GarageBand - единственный способ сделать любой аудиофайл рингтоном на iPhone без компьютера и iTunes. Не очень простой, но бесплатный.
Если GarageBand нет на вашем устройстве, можете скачать программу из App Store.

Она позволит вам обрезать и установить в качестве звонка почти любой файл из памяти iPhone, не защищённый от копирования. Эта объясняет процесс по шагам.
Если на iPhone отсутствуют подходящие музыкальные файлы, вы можете загрузить их бесплатно.
4. Как скачать рингтон на iPhone с помощью iOS-программ для создания рингтонов и десктопного клиента iTunes
В App Store есть программы с бесплатными коллекциями звуков, отобранных специально для роли мелодии звонка. Установив такое приложение на iPhone, вы сможете скачать из его каталога нужные звуки и при необходимости отредактировать их: к примеру, обрезать длину или добавить затухание.
Из-за ограничений iOS эти программы не позволяют устанавливать аудиофайлы в качестве мелодии звонка. Но в каждой из них есть простая иллюстрированная инструкция, которая поможет вам превратить выбранный звук в рингтон с помощью компьютера и iTunes.
Можете попробовать одну из следующих программ. Они практически ничем не отличаются, кроме интерфейса и ассортимента звуков.
MobiMover для Windows и macOS - это бесплатная альтернатива iTunes. Она позволяет обмениваться файлами между компьютером и iPhone. Добавлять рингтоны через MobiMover быстрее и удобнее, чем через iTunes.
Чтобы сделать из аудиофайла рингтон, сначала обрежьте его и конвертируйте в M4R с помощью любого из . Затем подключите к компьютеру iPhone, запустите MobiMover и нажмите Custom.

На боковой панели открывшегося окна выберите Audios → Ringtones. Затем добавьте в список рингтонов нужные аудиофайлы с помощью кнопки Transfer to This Device и подтвердите действие.

После завершения синхронизации аудиофрагмент появится на iPhone в списке доступных рингтонов.
Каждый день очень большое количество людей покупают себе новый iPhone но многие даже не представляют себе как они могут быть удобными в использовании. После покупки для многих обладателей iPhone становится большой проблемой настройка и установка рингтонов для iPhone.
Одним из самых простых способов это медиацентр iTunes. С помощью него вы сможете редактировать любой понравившийся вам рингтон и без каких либо усилий установить его на входящий вызов или на будильник.
1.
Требуется запустить iTunes на своем ПК или ноутбуке.
2.
Выбираем песнью, зайдя в библиотеку iTunes.
3.
Нажимаете после наведения на нужную вам мелодию правой кнопкой мыши и выбираете пункт «Сведения». В пункте «Сведения» переходим в параметры и там вы увидите «Начало» и «Конец». Теперь вам нужно выбрать отрывок, который вам больше всего нравиться. Важным моментом является то что ваша композиция не может превышать 30 секунд. Для этого вам и нужно выбрать отрезок из мелодии. Например ставим промежутки «Начало» 0:05, а «Конец» – 0:35. После всех выше сделанных действий нажимает кнопку ОК.
4.
Теперь нужно снова нажать правой кнопкой мыши по выбранной вами мелодии и выбрать пункт «Создать версию в формате AAC». После того как вы нажали на пункт «Создать версию в формате AAC» iTunes начнет обработку вашей мелодии и создаст выбранный вами отрезок. После окончания обработки ваша обрезанная мелодия появится рядом с оригиналом.
5. Следующим шагом нужно поменять формат с.m4a на.m4r. После чего он станнит рингтоном для iTunes.

6.
Добавляем рингтон двумя щелчками в медиатеку iTunes.
7.
Подключаем свой айфон к iTunes и переходим на вкладку Звуки где ставим галочку в пункт «Синхронизировать звуки». После синхронизации ваша мелодия будет вам доступна на вашем iphone.

8. Включаем iPhone и заходим в настройки телефона. Настройки –> Звуки –> Рингтон и ставим галочку напротив вашей мелодии звонка. Установка завершена и у вас теперь новая мелодия для входящих вызовов.