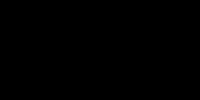Как узнать какой у тебя виндовс 10.
При установке любой системы Windows в различных ее вариациях и обновлениях иногда важно знать о том, какая именно сборка присутствует на компьютере. В некоторых случаях такая информация поможет изначально предусмотреть проблему совместимости программного обеспечения. Но остановимся на Как узнать сборку и версию системы, сейчас и будет показано.
Что такое сборка и версия операционной системы?
Любой пользователь компьютерной системы на основе Windows должен четко понимать разницу между версией ОС и ее сборкой. В информации и о том и о другом много общего, однако версия является текущим представлением типа системы, начиная с Windows 3.1, а сборка указывает на установочный пакет, который может включать или не включать в себя некоторые дополнительные компоненты.
Так, например, в основной версии любой системы отсутствуют обновления, хотя платформы вроде.NET Framework или поддержка скриптов на основе Java или Visual Basic присутствуют всегда. Другое дело, что это не самые последние программные модули, которые потом и придется обновлять. В равной степени это относится и к популярному пакету Microsoft Office.
Windows 10: как узнать сборку простейшим методом?
Касательно информации об установленной программной среде все выглядит достаточно просто. Посмотрите на интерфейс Windows 10. Как узнать сборку? Да очень просто!

Нужно всего лишь вызвать при правом клике по значку компьютера, который, как правило, располагается на «Рабочем столе». Тут следует выбрать строку свойств, после вызова которой будет показана основная информация по устройству, включая сведения об операционной системе. Увы, это очень краткие сведения.
Сведения о системе
Чтобы получить максимум информации и найти ответ на вопрос о том, как узнать сборку Windows 10 на компьютере, лучше использовать скрытые средства системы, которыми она располагает.
В стандартной «Панели управления» нужно выбрать соответствующий раздел. В окне описания, кстати, будут показаны не только текущие параметры Windows, но и отображены абсолютно все устройства, установленные на локальном компьютерном терминале или ноутбуке, включая даже версию системы ввода/вывода BIOS.
через командную строку?
Командная строка тоже является одним из средств, которые позволяют просмотреть текущие сведения о системе. Для начала ее нужно вызвать через cmd в меню «Выполнить» (Win + R) или через меню правого клика на кнопке пуска, после чего прописать в простейшем варианте winver.
Если требуется узнать разрядность процессора и поддерживаемой системы, придется применить команду echo %processor_architecture%.
Вместо итога
Впрочем, можно рассматривать вопрос и о самой операционной системе Windows 10. Как узнать сборку или решить проблему получения такой информации? В этом (частном) случае все достаточно просто. Рядовому юзеру хватит и стандартного меню Но разработчикам ПО под Windows-системы придется покопаться.

Кроме встроенных средств самой системы, можно воспользоваться и множеством дополнительных специальных утилит, которые предоставляют полный набор характеристик не только «железа», но и программной среды. Как правило, сведения, выдаваемые такими приложениями, содержат куда больше информации, нежели те, которые предусмотрены самой системой.
Среди всех этих приложений главенствующее положение занимают программы-оптимизаторы, однако нередко можно получить всю интересующую пользователя информацию при помощи утилит вроде CPU-Z или чего-то похожего. Они-то как раз и являются самыми популярными и востребованными у максимального числа пользователей. Пренебрегать и теми и другими средствами отображения информации не стоит.
Это, собственно, и все, что касается вопроса о Windows 10. Как узнать сборку системы, думается, уже всем понятно. Каковыми будут средства доступа к такой информации, каждый решает сам.
Узнать, какая версия Windows у вас установлена можно невооруженным взглядом, так как все версии ОС отличаются друг от друга по дизайну. Но если вам нужно узнать не просто факт, что у вас Windows 10, но и то, какая именно версия системы у вас используется, то придется проделать нелегкий путь. Не важно, зачем вы ищите – как узнать свою версию Windows 10, метод, где проверить версию, не меняется. Всего доступно 2 пути, как проверить версию ОС.
Как узнать версию Windows 10
Как правило, узнать, какая версия Windows 10 установлена, нужно в случае, если вы хотите внести какие-то изменения или установить дополнения в систему. В этом случае важно, какая версия у вас установлена. И не достаточно знать, что у вас просто Windows 10, так как и сами системы отличаются друг от друга. Можно выделить 3 основные градации, как разделять системы:- По разрядности;
- По комплектации;
- По актуальности;

Но это еще не все варианты отличий систем друг от друга. У вас также может быть установлена одна из 4-ех версий систем. Существуют 4 основные версии Windows 10:
- Windows 10 Home;
- Windows 10 Pro;
- Windows 10 Enterprise;
- Windows 10 Education;
Как узнать, какие обновления установлены на компьютере на Windows 10
Зачастую нужно узнать, какие обновления установлены на компьютере. Например, вы хотите проверить, не установили вы проблемные обновления. В этом вопросе вам совершенно не поможет центр обновлений Windows Update. Вам нужно обратиться к строке выполнения команд. Чтобы ее вызвать вы должны использовать комбинацию клавиш WIN+R. Клавиша WIN, это клавиша, на которой изображен логотип системы Windows. После этой комбинации у вас откроется новое окно, в котором вы сможете ввести одну из двух команд:- winver;
- msinfo32;

После ввода команды вам необходимо нажать клавишу Enter и перед вами откроется новое окно. Вам нужно выбрать лишь одну из двух команд, а вводить их нужно с маленькой буквы и без последнего знака «;». В первом случае вы получите крайне мало информации, но там будет информация и о том, какая система у вас используется.

С помощью команды msinfo32 вы также узнаете версию вашей операционной системы. Но в этом окне будет куда больше информации. Вы можете использовать эту команду и для получения сведений о вашем устройстве на Windows 10, а не только о том, какая версия ОС у вас установлена.

Если вам было нужно узнать, какая версия Windows 10 установлена на компьютере, то вам нужно провести комплексный анализ. Вам могут помочь некоторые программы, например, даже в вверху пишут точное название вашей системы, что позволит узнать разрядность. А для версии ОС и для версии обновлений, вы вполне можете использовать стандартные средства системы. Когда будете изучать свою систему, можете записать данные в блокнот. Характеристики вашей системы в будущем могут измениться. Неизменным останется только разрядность ОС. Ее можно сменить только полной переустановкой ОС. А если у вас включены автоматические обновления Windows 10, то вы можете и не уследить, что у вас обновился компьютер, а значит обновилась и версия системы.
- Полезные программы для Windows 10
Многие задаются вопросом, как посмотреть версию Windows 10 или как узнать сборку своей системы. В этой статье мы рассмотрим несколько самых удобных способов как это можно сделать. Большинство с них не требуют скачивания сторонних утилит.
Сначала нужно сказать что версия Windows это четырехзначный код, который в себе скрывает месяц и год выпуска. Если же говорить о сборке, то сборки выходят уже чаще и в рамках одной версии. Поэтому версия это более широкое понятие чем сборка или build.
Этими способами мы попадем в новые параметры Windows 10. Сразу говорю что мы показываем это на последней версии с последней сборкой Windows 10. В предыдущих версиях первый пункт нас перенаправлял в обычные свойства компьютера, где у меня не отображается версия и сборка Windows 10.
Как узнать какая установлена версия Windows 10

Этот способ хороший тем что можно воспользоваться всего лишь окном Выполнить и открыть нужное окошко, в котором мы также можем посмотреть параметры компьютера и собственно версию Windows 10. Что собственно быстрее за все предыдущие и следующие способы.
Как узнать версию Windows 10 с помощью редактора реестра
В реестре сохраняется вся информация о Вашей операционной системе. С помощью редактора реестра мы можем без проблем её посмотреть.

Как посмотреть номер сборки Windows 10 с помощью командной строки
- Открываем командную строку от имени администратора.
- Выполняем команду systeminfo.
После выполнения команды Вы сможете увидеть версию и номер сборки, а также разрядность Вашей операционной системы. Как на меня этот способ не очень удобный поскольку в командной строке читать и искать информацию намного сложнее чем в предыдущих способах.
Как посмотреть номер сборки Windows 10 с помощью сторонних программ
Есть много как программ так и утилит которые показывают всю информацию как о железе так и об операционной системе. Сам ними не пользуюсь, но если же у Вас одна с таких установлена, тогда можете без проблем использовать её. Для этого подойдут программы такие как Everest или AIDA64. У меня же установлена AIDA64, поэтому в разделе Операционная система
можно посмотреть все доступные данные о Вашей Windows.
Выводы
Как Вы могли догадаться, посмотреть версию Windows 10 на Вашем компьютере не так уж и сложно и можно сделать разными способами, но результат от этого никак не измениться. В этой статье мы как раз собрали все способы как посмотреть версию Windows. Сам использую или первый или второй способ, поскольку они самые быстрые. Напишите нам в комментарии какому способу Вы отдаете предпочтение и возможно ещё какие-нибудь способы решения этой проблемы Вы знаете.
В данном материале изучим, как узнать версию Windows 10. Делает это, как штатными средствами ОС, так и сторонним ПО. Под версией пользователи могут подразумевать:
- Редакция – бывает Home, Pro, Enterprise;
- Версия (Сборка ОС) – содержит 4 цифры, например 1709, где последние две цифры означают месяц, а первые год выхода обновления. Сборка – это номер улучшения и исправления текущей версии.
- Разрядность – бывает система 32 или 64 разрядная.
Использование встроенного приложения winver
Вызовите окошко команд «Выполнить». Сначала нажмите кнопку Win, далее R. Скопируйте или напишите команду winver. Кликните Enter или OK. По такому же принципу можно использовать поиск.
В результате откроется окно с информацией о Windows. Где можно посмотреть версию, сборку, редакцию.
Просмотр через параметры Windows
Запустите окошко параметров одним удобным для Вас способов:

В настройках ОС посетите раздел «Система».
Проскрольте в самый низ, а именно до пункта «О программе», нажав на него. Здесь интересует две области характеристики устройства и Windows. В первой области можно узнать разрядность ОС, во второй все остальные параметры.
Использование компонента сведения о системе
Сведения о системе содержат множество информации, касающейся Вашего компьютера. Чтобы посмотреть версию Windows 10 проделайте такие действия.
В поиск или окно «Выполнить» (Win + R) напишите msinfo32, после чего произведите нажатие Enter.
Если требуется, сделайте клик на «Сведения о системе» в левой панели. В правой части окошка Вы узнаете редакцию, сборку и битность. Элемент «Аппаратно-зависимый уровень» показывает полный номер сборки.
Проверка с помощью Cmd и PowerShell
Не вводя команд, Вы можете сразу узнать версию сборки Windows 10 по первой строке. Чтобы определить остальные сведения напишите конструкцию ниже:
После клика Enter построится перечень информации о системе. Где Вы узнаете: разрядность и редакцию Windows 10.
Также можно использовать команду wmic os get XXX, где за место XXX нужно подставить:
- Caption - редакция;
- OSArchitecture - разрядность;

В поиске введите PowerShell, щелкнув Enter. В окошке PowerShell напечатайте команду:
Get-ComputerInfo
Чтобы узнать нужную информацию произведите нажатие Enter:
- WindowsBuildLabEx – сборка (build);
- WindowsProductName – редакция;
- WindowsVersion – версия.

Просмотр через дополнительные методы: реестр и программы
Запустите редактор реестра Windows 10. Для этого включите окно «Выполнить» (Win + R), впишите regedit, кликнув OK. При UAC нажмите «Да».
Посетите раздел CurrentVersion в реестре. Полный путь посмотрите на изображении ниже. Чтобы проверить версию Windows 10 обратите внимание на такие параметры и их значения:
- CurrentBuild – сборка;
- ProductName – редакция;
- ReleaseId – версия.

Если способов выше Вам мало, тогда узнать версию ОС помогут сторонние программы. К такому ПО относится:
- System Information Viewer
- CPU-Z
- HWiNFO32
Например, в HWiNFO32 выглядит это так.
Теперь Вы знаете, как узнать версию Windows 10. Вполне сделать это можно штатными инструментами ОС, не прибегая к программам. Самую полную информацию дают параметры Windows.
Версия ОС — это своеобразный номер, который присваивается ей, для более удобного отображения информации о системе. По этому номеру можно узнать, какие обновления установлены, с какими другими продуктами она совместима, какие драйвера будут поддерживаться, не устарела ли Ваша система и тому подобное.
Существует несколько методов узнать версию ОС и номер ее сборки. Среди них есть встроенные методы операционной системы Виндовс 10 и сторонние программные инструменты, которые требуют дополнительной инсталляции. Рассмотрим более подробно основные из них.
Способ 1: SIW
SIW - это удобная утилита, которую можно загрузить с , позволяет узнать все необходимое о своем ПК всего за несколько кликов. Для того, чтобы просмотреть номер ОС, этим способом достаточно установить и открыть SIW, а потом в главном меню утилиты справа нажать «Операционная система» .

Действительно, очень просто. Также плюсом этого способа является лаконичный русскоязычный интерфейс, но есть и минусы, а именно платная лицензия, но с возможностью использовать демо продукта.
Способ 2: AIDA64
— еще одна неплохая программа для просмотра информации о системе. Все что нужно от пользователя — это инсталлировать это приложение и в меню выбрать пункт «Операционная система» .

Способ 3: Параметры системы
Просмотреть версию Windows 10 можно, заглянув в параметры программной части ПК. Этот метод хорош, так как не требует от пользователя установки дополнительного ПО и отнимает совсем немного времени.

Способ 4: Окно команд
Также довольно простой способ, не требующий инсталляции ПО. В таком случае, чтобы узнать версию системы, достаточно выполнить несколько команд.

Узнать номер своей ОС довольно просто. Поэтому, если у Вас возникла такая необходимость, но данная задача вызывает затруднение и Вы не знаете, где искать эту информацию на своем компьютере, наша инструкция Вам поможет. Это бывает необходимо, воспользуйтесь одним из методов и через несколько минут Вы уже будете обладать нужной информацией.