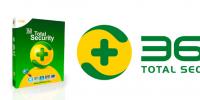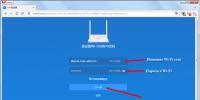Как убрать рекламу в браузере: удалить баннеры и всплывающие окна. Эффективные методы удаления баннера-вымогателя (винлокера) Что делать если появился баннер
Нередко пользователи становятся жертвами вирусов, которые серьезно мешают работать в Windows. Ярким примером является блокировка рабочего стола с помощью баннера. Это случается, если вы не позаботились о защите своего компьютера. Вы не можете совершать никакие действия, ОС заблокирована, а на экране написано что-то вроде «Вы нарушили закон. Пополните такой-то номер мобильного, иначе потеряете все свои данные». В данной статье описано, как убрать подобный баннер с рабочего стола своего компьютера.
Стоит понимать, что это мошенничество. Вы ничего не нарушали, в законодательстве нет пунктов насчет блокировки рабочего стола пользователей. Ни в коем случае не идите на поводу у мошенников и не отправляйте им свои деньги.
Скорее всего, это даже не поможет – разблокировка с помощью кода вряд ли поможет избавиться от вируса, и баннер так и останется на компьютере.
Часто, чтобы избавиться от подобных проблем, рекомендуется просто переустановить операционную систему. Конечно, удаление и повторная установка Windows обязательно поможет. Но это долгий способ. Не забывайте, что вам еще нужно установить все необходимые драйвера и программы.
В данной статье рассмотрены более простые и быстрые способы избавиться от баннеров-вымогателей.
Запуск в безопасном режиме
Если вы обнаружили, что при запуске Windows выскакивает баннер, блокирующий все функции компьютера, вам необходимо запустить операционную систему в режиме диагностики. Чтобы сделать это, следуйте представленным инструкциям:

Таким образом вы попадете в диагностический режим Виндовс. Если вам это удалось, и баннера здесь нет, переходите к следующей части руководства. Если блокировка есть и в этом режиме, вам потребуется запустить ПК с помощью LiveCD (описано ниже).
Как правило, вирус-баннер изменяет некоторые записи в реестре, что приводит к неисправной работе Windows. Ваша задача – найти все эти изменения и устранить их.
Редактирование реестра
Вызовите диалог «Выполнить» с помощью сочетания клавиш «Win» и «R». В открывшемся окошке нужно ввести команду «regedit»
и нажать Энтер. Вы попадете в редактор реестра Windows. Внимательно следуйте инструкции, чтобы ничего не пропустить. 
С помощью каталога в левой части окна программы пользователям необходимо открыть следующие директории:
· HKEY_LOCAL_MACHINE/Software/Microsoft/Windows/Current Version/Run
Здесь нужно найти запись, отвечающую за автозапуск вашего баннера при старте системы. Далее ее следует удалить. Щелкните ПКМ по записи и выберите опцию «Удалить» в раскрывшемся контекстном меню. Смело удаляйте все подозрительное, это никак не скажется на работе вашей системы. Если удалите что-то лишнее, например автозапуск Skype, сможете все вернуть. 
· HKEY_LOCAL_MACHINE/Software/Microsoft/Windows NT/CurrentVersion/Winlogon
В этой папке нужно найти параметр с названием «Shell»
и присвоить ему значение «explorer.exe»
. Далее найдите запись «Userinit»
и задайте ей значение «C:\Windows\system32\userinit.exe»
. Чтоб редактировать записи, просто дважды кликайте по ним. 
· HKEY_CURRENT_USER/Software/Microsoft/Windows NT/CurrentVersion/Winlogon
Также найдите параметры «Userinit» и «Shell» . Запишите где-нибудь их значения – это и есть пути к вашему баннеру. Удалите обе записи. В этой директории их быть не должно.
Профилактика
После того, как у вас получилось убрать все лишние записи из реестра Windows, вы можете закрыть редактор и запустить перезагрузку компьютера. Система должна запуститься без каких-либо проблем.
Теперь вам нужно убрать «хвосты», которые остались от вредоносного скрипта. Откройте проводник Windows (Мой компьютер). Найдите файлы, на которые ссылались «неправильные» параметры «Shell» и «Userinit» и удалите их.
После этого очень важно просканировать систему с помощью антивирусной программы. Желательно самой глубокой проверкой, которая есть в вашем антивирусе. Если у вас нет никакой защиты системы – немедленно скачайте и установите. Например, вы можете воспользоваться бесплатной программой от Майкрософт — Security Essentials. Загрузить ее можно по этой ссылке — https://www.microsoft.com/ru-ru/download/details.aspx?id=5201 .
 Далее в руководстве описывается, как удалить баннер, если он открывается даже во время запуска безопасного режима Виндовс.
Далее в руководстве описывается, как удалить баннер, если он открывается даже во время запуска безопасного режима Виндовс.
Создание Live CD от Kaspersky
Если у вас не получается убрать баннер через безопасный режим, стоит воспользоваться LiveCD. Это специальная мини-ОС, которая записывается на диск или флешку. С ее помощью вы можете загрузиться и отредактировать поврежденный реестр или запустить утилиту для автоматического устранения неполадок.
К примеру, вы можете воспользоваться бесплатным сервисом от Лаборатории Касперского. Для этого вам нужно создать загрузочную флешку или диск на другом, рабочем компьютере:

Разблокировка через Live CD Касперского
Чтобы убрать последствия заражения вирусами, вам понадобится выполнить следующее:

Установочный диск
Вы также можете воспользоваться установочным диском от своей операционной системы, чтобы избавиться от последствий заражения вирусами. К этому приходится прибегать, когда баннер появляется сразу после звукового сигнала БИОС, и у вас нет возможности использовать другие средства.
Вставьте инсталляционный диск или загрузочную флешку с образом своей системы и перезагрузите ПК. Вызовите Boot Menu и выберите загрузку с внешнего носителя. Если потребуется, нажмите любую клавишу на клавиатуре. Далее удаление последствий вирусной атаки описано на примере Windows 7.
Выберите язык интерфейса и нажмите «Далее». В нижней части экрана кликните по гиперссылке «Восстановление системы»
. Откроется новое окно, в котором вам потребуется выбрать пункт «Командная строка»
. 
В открывшей консоли введите команду «bootrec.exe /FixMbr» и нажмите Энтер. После этого введите еще одну команду — «bootrec.exe /FixBoot» и снова нажмите Enter. Также введите строку «bcdboot.exe c:\windows» (Если система установлена на другой диск, нужно указать его). Перезагрузите PC – и проблема будет решена.
Интернет – это одно из чудес средств современной коммуникации. Всего лишь около тридцати-сорока лет назад люди смутно представляли себе, что это такое, а сейчас с ним связана наша работа и досуг. Когда мы путешествуем бескрайними прериями всемирной паутины, то все предлагаемое браузерами выглядит как поисковое благо и, кажется, ничто не может омрачить незаменимости Интернета в нашей жизни.
Но, как говорил Альфред Нобель: «Любые значимые изобретения всегда чем-то омрачены».
Интернет предлагает нам доступ к огромному массиву полезной информации, но если мы будем халатно относиться к безопасности компьютера, то он наградит нас парочкой вирусов, разрушающих операционную систему и повреждающих комплектующие ПК. Среди них может оказаться и баннер.
Баннер и принцип его работы
Интернет-сёрфинг – это опасная затея для тех, кто наивно полагается, что антивирус спасет от всевозможных вирусов. Пренебрегая полным обеспечением безопасности компьютера, можно подцепить и такого вредоносного вируса-вымогателя как баннер.
Баннер – это троянская программа, работа которой направлена на блокировку или полное ограничение доступа к данным пользователя ПК. Если однажды, загрузив компьютер, вы увидите на экране монитора окно, где с вас требуют выплату штрафа за правонарушение, которого вы не совершали, или по другой причине будет предложено перевести деньги для восстановления доступа, то, видимо, вы стали жертвой деятельности трояна.
Вирусо-писателями, которые создают баннерные программы, всегда движут деньги. Принцип работы вируса-вымогателя прост: создавая такие «мифологические подарки» в виде троянов, хакеры «играют» с методами социальной инженерии, пытаются воздействовать на испуганного и растерянного юзера психологически. Все сводится к тому, чтобы вы побыстрее перечислили указанную баннером сумму.
Пути появления баннера в компьютере
Троянскими программами нас награждает плохо защищенный компьютер. Но это не единственный путь попадания вируса на компьютер.

Если антивирусные базы у вас новые и защита ничуть не устарела, значит, баннер был подхвачен одним из этих путей:
- при посещении и скачивании на сайте с пиратским контентом;
- если случайно был скачан файл с расширением «e.exe» и это не программа и не игра (данное расширение относится только к такому виду информации);
- если пытались переустановить FlashPlayerне через официальный сайт;
- зашли на сайт, об исходящей угрозе от которого, вас предупреждала антивирусная программа.
Способы бесплатного удаления баннера в Windows
Заведя в своем компьютере такого надоедливого зверя как «троян-вымогатель», ни в коем случае не нужно бежать к ближайшему терминалу самообслуживания или в банк для оплаты его требований.
ОС Windows предлагает следующие и абсолютно бесплатные пути избавления от баннера:
- переустановка операционной системы;
- через режим «Безопасного пользования»;
- правка реестра;
- через антивирусную утилиту AVZ;
- с помощью специальной антибаннерной программы;
Способ каждый подбирает, тот, который ему будет удобен. Но 100% результат может гарантировать только применение специальной программы.
Видео: Как удалить баннер с рабочего стола Windows
Программа для удаления баннера с рабочего стола для разблокировки Windows
Самым простым и быстрым способам удаления вируса-вымогателя с компьютера будет использование Антибаннера. Их существует достаточно много, но предпочтительно выбирать такую программу в зависимости от установленного антивирусного ПО.
Если блокировочное окно успело появиться на вашем экране, можно использовать следующие утилиты:
- kaspersky windows unlocker;
- dr.web curelt;
- kaspersky virus removal tool;

Если у вас более простой случай: система только загрузилась, и троян еще не успел блокировать доступ к данным, то можно воспользоваться антибаннерной программой, предлагаемой поставщиком вашей антивирусной защиты. Для этого нужно просто перейти на официальный сайт.
Используем Kaspersky Windows Unlocker
Лаборатория Касперского разработала специальный сервис для борьбы с троянами-винлокерами. Программу KasperskyWindowsUnlocker можно назваться борцом № 1 с баннерами-вымогателями денежных средств. Но сложность ее использования в том, что нужно иметь заранее закачанный образ утилиты на диске или флешке. Как вариант может рассматриваться приобретение, но это для приверженцев всего исключительно лицензионного.
При наличии диска действовать нужно следующим образом:

Убираем бесплатными сервисами антивирусов
Подобный способ можно применять только в том случае, если еще не всплыло соответствующее окно блокировки.
Суть устранения довольно проста:
- зайти на официальный сайт Касперского или Dr.Web;
- заполнить специальную форму для получения кода-активации блокера;
- ввести код активации.
Хорошей альтернативой данному способу будет использование предварительно записанных дисков аварийного восстановления.
Восстановление системы
Подобный способ применяется в том случае, если программа ни в «Безопасном» ни обычном режиме не успевает загрузиться. Применяются программы LiveCD от Dr.Web или Kaspersky Rescue Disk.

Действовать нужно так:
- скачать с запасного ПК (или компьютера друга) на диск или флешку образ утилиты;
- загрузить с носителя систему;
- провести сканирование и удалить баннер.
Подобные программы тем хороши, что универсальны для всех типов и выпусков операционных систем. Диск или флешку стоит «пожертвовать» под нее.
Убираем в безопасном режиме
Попытаться устранить баннер можно и через систему загрузки. Делать это нужно так:
- перезагружаем компьютер;
- во время загрузки нажимаем F8 и выбираем «Безопасный режим с поддержкой командной строки»;
- если компьютер загрузится, и мы увидим «Рабочий стол», то сразу же переходим в «Пуск»;
- выбираем «Найти файлы и программы», для WidowsXP– «Выполнить»;
- в появившемся окне вписываем regedit;

Если место рабочего стола возникла черная командная строка, то не нужно паниковать, достаточно ввести аналогичное первому случаю слово и нажать Enter/
Правим загрузочную запись
Неплохим способом борьбы с загрузочными вирусами является правка записи. Но для этого нужно иметь диск с консолью восстановления.
Если у вас есть к нему доступ, правка производится следующим образом:

Стоит отметить, что данный способ не идентичен и для каждой из операционных систем он будет разным. Подобные методы вообще довольно опасны и не будучи уверенным в своих силах лучше просто переустановить ОС.
Видео: Как убрать MBR-баннер с помощью загрузочной флешки
Переустановка Windows
Это безопасный и верный способ избавиться от винлокера. Все, что для этого нужно – это наличие свободного времени и диск с записанным образом ОС. Современная переустановка программного обеспечения доведена до нескольких кликов мышью и никаких особых знаний не требует. Можно, конечно, пригласить квалифицированного специалиста, но если диск есть в наличии, справится можно и самому. По-сути, все, что нужно сделать – это вставить носителя и дождаться установки.
Всплывающие окна подскажут, что делать в каждой конкретной ситуации. Подобная система избавления от трояна-блокировщика может применяться в том случае, если на диске «С:/» нет никаких важных документов или программ, которые владельцу бы хотелось сохранить. Если это не так, можно попробовать восстановиться через реестр.
Наилучший способ – правка реестра
Это абсолютно бесплатный и достаточно безобидный для системы способ избавления от баннера. Правку реестра вполне можно считать лучшим способом избавления от троянского заражения ПК, но нужно знать, как ее провести.
Алгоритм действий следующий:

Вот и все. Но не стоит забывать, что потом нужно будет избавиться от следов баннера на ПК. Для этого существует ряд программ.
Баннер – это очень неприятный подарок Интернета за наше к нему безграничное доверие. Существует множество способов как его устранить, когда он возникает на компьютере. Например, переустановка ОС или правка реестра. Но самым действенным можно считать хорошо настроенную систему защиты, которая избавит вас от лишнего времяпрепровождения за переустановкой и правкой изменений. Это тот случай, когда правильная защита – лучший способ избавления.
Испуганным и доверчивым пользователям Интернета ни в коем случае не стоит спешить с платой по возникшему требованию. Помните: это всего лишь созданная мошенниками вымогающая программа. Оплата в лучшем случае возобновит работу ПК на несколько дней, а в худшем – деньги просто уйдут никуда.
Пожалуй, одной из самых неприятных проблем, с которой приходится сталкиваться пользователям Windows, являются баннеры. Обычной перезагрузкой здесь вопрос не решишь – после перезагрузки баннер и не думает пропадать. И полбеды, если это обычная назойливая реклама. Хуже, когда это вымогательство, приправленное запугиванием статьёй уголовного кодекса, которую никто на самом деле не нарушал. Новички ведутся и на такое, отправляя деньги на неизвестный кошелёк. Неосведомлённость играет с ними злую шутку.
Что делать, если вы стали одним из счастливчиков, подцепивших баннер на свой компьютер? Есть ли решение этой проблемы? Есть, и не одно. В данной статье мы рассмотрим не только несколько способов удаления баннера с компьютера, но и разберёмся с причинами его появления, чтобы вы впредь не наступали на одни и те же грабли. Начнём со способов удаления.
Чтобы удалить баннер данным способом, следуйте дальнейшим инструкциям:
- Перезагрузите компьютер.
- Во время его включения нажмите кнопку F8, чтобы открыть меню выбора режима запуска. Необходимо успеть сделать это прежде, чем операционная система загрузится.
- Выберите «
Безопасный режим с поддержкой командной строки». В данном меню мышь не работает, поэтому пользуйтесь стрелочками для перемещения между вариантами и кнопкой «Enter» для выбора.

- Дождитесь загрузки Windows, после чего откройте окно «
Выполнить», нажав на комбинацию кнопок «Win+R».

- Введите «regedit»
и нажмите «
ОК»
.

- Откройте папку: «HKEY_LOCAL_MACHINE-SOFTWARE-Microsoft-Windows NT-CurrentVersion-Winlogon», затем найдите параметр под названием «Shell» и замените его значение на «explorer.exe».


- Перезагрузите ваш ПК, чтобы подтвердить изменения. Дело сделано.
Видео — удаляем баннер с компьютера
Способ №2. Удаление с помощью антивируса
Читайте подробный обзор лучших антивирусных программ в статье —
Этот способ проще, чем первый, так как не требует от вас почти никаких действий. Вам нужен всего лишь установленный антивирус. Подойдёт любой: Касперский, Avast, Dr.Web и прочие. Теперь перейдём к инструкции:

Способ №3. «Ва-банк»
Самый простой способ решения проблем, связанных с ОС – это её переустановка. Если у вас нет возможности установить антивирус и нет желания копаться в реестре, то вы можете прибегнуть к такому незамысловатому методу. Но не забывайте придерживаться двух простых правил:

Итак, баннер вы удалили. Теперь вам не помешает знать что нужно делать, чтобы не засорять баннерами свой компьютер в будущем и раз за разом не прибегать к системным манипуляциям, описанным в способах выше. Давайте разберёмся с причинами и способами избежать их.
Причины появления баннера на компьютере
Причина №1. Установка «Flash Player»
Нет, не спешите удалять флеш-плеер! Это полезная программа, с помощью которой можно смотреть видео прямо в браузере, слушать музыку и делать много других приятных вещей. Другое дело, когда под видом его установки с сомнительного сайта на ваш компьютер попадает вредоносный софт, засоряющий его баннерами и прочими непотребствами.
На самом деле в большинстве браузеров Flash Player установлен изначально, и в его повторной установке нет никакой необходимости. Вы можете легко проверить его наличие. Для этого проделайте следующие операции:

Важно! Если же флеш-плеер у вас отсутствует, то скачивайте его с сайта разработчика, ни в коем случае не позволяйте делать это за вас странным всплывающим окнам. Он бесплатный и находится в свободном доступе.

Причина №2. Установка пиратского софта
Очень много людей любят халяву. Они предпочтут скачать кряк, патч, кейген и прочее, что поможет им пользоваться какой-нибудь программой в обход оплаты. К сожалению, после активации подобного софта вы с большой вероятностью получите в награду баннер. Поэтому самый лучший вариант в данном случае – проявить уважение к разработчикам и не поскупиться на средства. Лучше спокойно пользоваться лицензионным программным обеспечением и не тратить своё время и нервы.

Причина №3. Опасные сайты
Читайте полезную информацию и лучшие сервисы для проверки в статье —
Интернет прекрасен тем, что предоставляет массу возможностей. С его помощью вы можете получать почти любую информацию, проводить финансовые операции, будь то заказ товаров или оплата авиабилетов, скачивать игры, программы, книги и т.д. Казалось бы, в чём проблема? А проблема в том, что интернет пестрит огромным множеством сомнительных сайтов, с которых подцепить вирус (коим, по сути, и является баннер) проще простого.

Чтобы избежать этого, придерживайтесь простых правил:
- скачивайте софт только с сайта разработчика. Но будьте внимательны – есть много «сайтов-подделок», которые копируют интерфейс официальных сайтов. Обращайте внимание на адрес страницы в адресной строке. Если в нём есть лишняя цифра или неправильно написана буква – незамедлительно покиньте его;
- не скачивайте исполняемые файлы (файлы с расширением.exe), особенно если вам нужно скачать картинку, музыку или любой другой файл иного формата. Скачивание экзешников – самый простой способ угробить вашу ОС;
- не кликайте по сомнительным рекламным баннерам. Нередки случаи, когда пользователи Windows XP и более старых ОС ловили после такого Winlocker, полностью блокирующий им доступ к системе.
Следуя простым инструкциям и правилам, описанным в данной статье, вы без проблем удалите назойливый баннер и в будущем минимизируете риск наградить им свой компьютер снова.
Видео — Как удалить баннер с рабочего стола
Трояны-винлокеры - это разновидность вредоносного ПО , которое путем блокировки доступа к рабочему столу вымогает у пользователя деньги - якобы если тот переведет на счет злоумышленника требуемую сумму, получит код разблокировки.
Если включив однажды ПК вы видите вместо рабочего стола:

Либо что-то еще в том же духе - с угрожающими надписями, а иногда с непристойными картинками, не спешите обвинять своих близких во всех грехах.
Они, а может быть и вы сами, стали жертвой вымогателя .
Как блокировщики-вымогатели попадают на компьютер?
Чаще всего блокировщики попадают на компьютер следующими путями:
- через взломанные программы , а также инструменты для взлома платного софта (кряки, кейгены и прочее);
- загружаются по ссылкам из сообщений в соц.сетях , присланным якобы знакомыми, а на самом деле - злоумышленниками со взломанных страниц;
- скачиваются с фишинговых веб-ресурсов, имитирующих хорошо известные сайты , а на самом деле созданных специально для распространения вирусов;
- приходят по e-mail в виде вложений, сопровождающих письма интригующего содержания: «на вас подали в суд…», «вас сфотографировали на месте преступления», «вы выиграли миллион» и тому подобное.
Внимание! Порнографические баннеры далеко не всегда загружаются с порносайтов. Могут и с самых обычных.
Такими же способами распространяется другой вид вымогателей - блокировщики браузеров. Например, такой:

или такой:

Они требуют деньги за доступ к просмотру веб-страниц через браузер .
Как удалить баннер «Windows заблокирован» и ему подобные?
При блокировке рабочего стола, когда вирусный баннер препятствует запуску любых программ на компьютере, можно предпринять следующее:
- зайти в безопасный режим с поддержкой командной строки, запустить редактор реестра и удалить ключи автозапуска баннера.
- загрузиться с Live CD («живого» диска), например, ERD commander, и удалить баннер с компьютера как через реестр (ключи автозапуска), так и через проводник (файлы).
- просканировать систему с загрузочного диска с антивирусом, напримерDr.Web LiveDisk илиKaspersky Rescue Disk 10 .
Способ 1. Удаление винлокера из безопасного режима с поддержкой консоли.
Итак, как удалить баннер с компьютера через командную строку?
На машинах с Windows XP и 7 до старта системы нужно успеть быстро нажать клавишу F8 и выбрать из меню отмеченный пункт (в Windows 8\8.1 этого меню нет, поэтому придется грузиться с установочного диска и запускать командную строку оттуда).

Вместо рабочего стола перед вами откроется консоль. Для запуска редактора реестра вводим в нее команду regedit и жмем Enter .

Следом открываем редактор реестра , находим в нем вирусные записи и исправляем.
Чаще всего баннеры-вымогатели прописываются в разделах:
HKEY_LOCAL_MACHINE\SOFTWARE\Microsoft\Windows NT\CurrentVersion\Winlogon - здесь они изменяют значения параметров Shell, Userinit и Uihost (последний параметр есть только в Windows XP). Вам необходимо исправить их на нормальные:
- Shell = Explorer.exe
- Userinit = C:\WINDOWS\system32\userinit.exe, (C: - буква системного раздела. Если Windows стоит на диске D, путь к Userinit будет начинаться с D:)
- Uihost = LogonUI.exe
HKEY_LOCAL_MACHINE\SOFTWARE\Microsoft\Windows NT\CurrentVersion\Windows - смотрите параметр AppInit_DLLs. В норме он может отсутствовать или иметь пустое значение.
HKEY_CURRENT_USER\Software\Microsoft\Windows\CurrentVersion\Run - здесь вымогатель создает новый параметр со значением в виде пути к файлу блокировщика. Имя параметра может представлять собой набор букв, например, dkfjghk. Его нужно удалить полностью.
То же самое в следующих разделах:
HKEY_LOCAL_MACHINE\SOFTWARE\Microsoft\Windows\CurrentVersion\Run
HKEY_LOCAL_MACHINE\SOFTWARE\Microsoft\Windows\CurrentVersion\RunOnce
HKEY_LOCAL_MACHINE\SOFTWARE\Microsoft\Windows\CurrentVersion\RunServices
HKEY_LOCAL_MACHINE\SOFTWARE\Microsoft\Windows\CurrentVersion\RunOnceEx
Для исправления ключей реестра кликните правой кнопкой по параметру, выберите «Изменить», введите новое значение и нажмите OK.

После этого перезапустите компьютер в нормальном режиме и сделайте сканирование антивирусом Он удалит все файлы вымогателя с жесткого диска.
Способ 2. Удаление винлокера с помощью ERD Commander.
ERD commander содержит большой набор инструментов для восстановления Windows, в том числе при поражении троянами-блокировщиками.
C помощью встроенного в него редактора реестра ERDregedit можно проделать те же операции, что мы описали выше.
ERD commander будет незаменим, если Windows заблокирован во всех режимах. Его копии распространяются нелегально, но их несложно найти в сети.
Наборы ERD commander для всех версий Windows называют загрузочными дисками MSDaRT (Microsoft Diagnostic & Recavery Toolset), они идут в формате ISO, что удобно для записи на DVD или переноса на флешку.

Загрузившись с такого диска, нужно выбрать свою версию системы и, зайдя в меню, кликнуть редактор реестра.

В Windows XP порядок действий немного другой - здесь нужно открыть меню Start (Пуск), выбрать Administrative Tools и Registry Editor.

После правки реестра снова загрузите Windows - скорее всего, баннера «Компьютер заблокирован» вы не увидите.
Способ 3. Удаление блокировщика с помощью антивирусного «диска спасения».
Это наиболее легкий, но и самый долгий метод разблокировки.
Достаточно записать образDr.Web LiveDisk или Kaspersky Rescue Disk на DVD, загрузиться с него, запустить сканирование и дождаться окончания. Вирус будет убит.

Удалять баннеры с компьютера как с помощью диска Dr.Web, так и Касперского одинаково эффективно.