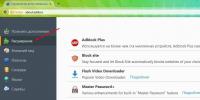Как правильно включить iPad первый раз? Настраиваем iPhone как новый Первое включение айпада мини.
Несмотря на простоту вопроса, разобраться с тем, как включить iPad самостоятельно у части людей не получается. Мы в магазине даже очевидную кнопку Home не увидели, так как iPad тогда только вышел, а с iPhone (да и другой техникой Apple) мы дела ещё не имели. Но даже нажав кнопку Home, вы рискуете увидеть непонятный с первого раза зеленый значок со штекером, и что с этим делать вам может быть непонятно. Потому я расскажу, как же правильно первый раз включить iPad после покупки.
Это будет полезно, так как на моих глазах была как-то истерика у русских, которые покупали новый iPad и не увидели рабочего стола. Дело было в Бангкоке — тайцы им ничего объяснить не смогли. Пришлось выступать в роли консультанта мне.
Как включить iPad первый раз после покупки
Если у вас уже есть рабочий стол, то ваш iPad включали работники магазина. В принципе ничего страшного — пользуйтесь, вряд ли они там что-то злостное сделали (главное, обратите внимание, чтобы в iPad не было никаких установленных приложений помимо стандартных, подробнее об этом читайте в статье: Не покупайте iPad с установленными приложениями). Если же всё-таки вам хочется со 100% гарантией иметь устройство с чистой ОС, то рекомендую прочитать инструкцию по прошивке iPad .
Итак, если ваш iPad только из коробки, то как ни прискорбно, но включить его без компьютера и программы iTunes не получится. Потому устанавливаем iTunes (инструкция для Windows по установке iTunes) и подключаем с помощью провода идущего в комплекте — iPad к ПК.
Запускаем iTunes, видим выбор: настроить iPad как новое устройство или восстановить информацию из резервной копии. Настраиваем iPad как новое устройство. Через какое-то время iPad окончательно включится и вы увидите экран операционной системы. По умолчанию в iPad может быть установлена не самая новая версия ОС, потому рекомендую обновить её по инструкции, упомянутой выше.
«Воздушный» планшет Apple - один из самых желанных гаджетов 2015 года. Если вы купили или получили iPad Air или iPad Air 2 в подарок, но не знаете, с чего начать - просто прочтите эту статью. Из неё вы узнаете всё самое необходимое о ключевых настройках, приложениях, аксессуарах и кастомизации.
Процесс настройки займет от 15 до 30 минут - в зависимости от того, какие из этих шагов вы сочтете нужным выполнить.
Первоначальная настройка /
Чаще всего батарея вашего уже частично заряжена, так что можно смело его включать. Нажмите кнопку питания на верхней грани справа (когда iPad находится в портретном режиме, кнопка Home - внизу). Зарядите его до 100% - или прямо сейчас, или сразу после того, как планшет будет настроен.
Планшет включится и поприветствует вас надписью Hello . Проведите по экрану слева направо (это движение называется «свайп»). Далее предложит вам выбрать подходящие параметры: язык, страну использования, подключение к беспроводной сети Wi-Fi для активации устройства.


Включать ли геолокацию? Да, если вы хотите использовать свой iPad Air как навигатор в машине или боитесь его потерять и хотите воспользоваться сервисом Найти мой . Если планшет всё время лежит дома, и ему ничто не угрожает, лучше не включайте - так вы сэкономите заряд батареи.

Далее спросит у вас, хотите ли вы настроить свой iPad как новое устройство или восстановить его из резервной копии (iCloud или iTunes). Если это - ваш первый iPad, смело выбирайте вариант с «новым» устройством, если нет - предпочтительнее окажется один из двух вариантов восстановления.

В идеале это должна быть копия iTunes - при таком варианте вы получите обратно весь свой контент и все настройки, (в iCloud сохраняются только основные данные). Статья на тему:
- Как восстановить резервную копию из iCloud на и iPad
Теперь самое время решить вопрос с Apple ID. Если у вас уже был ноутбук, смартфон или плеер Apple, вы наверняка знаете, о чём идёт речь. Это имя пользователя (адрес электронной почты) и пароль, на которые вы покупаете игры, программы и музыку из iTunes и App Store. Так что если Apple ID у вас есть, просто выберите Войти с Apple ID и введите свои данные, если нет, пропустите этот шаг и создайте Apple ID позже по этой инструкции.

- Секретные (контрольные) вопросы Apple ID. Как сбросить (изменить) или восстановить?
- Двухэтапная проверка Apple ID (iCloud) в России - как включить? (Инструкция).
- Как заменить утерянный ключ восстановления Apple ID.
- Утерянный ключ восстановления при двухэтапной проверке Apple ID создает большие трудности для пользователей.
- Как просматривать фото и видео в iCloud или как работает приложение Фото на сайте icloud.com.
- Как проверить был ли украден (блокировка по Apple ID) или iPad?
- Как восстановить (сбросить) забытый пароль к Apple ID для iCloud, iTunes и App Store.
- Как включить и работать с iCloud Drive на iPhone, iPad и Mac.
- Как восстановить контакты из iCloud на iPhone или iPad.
- Как правильно выйти из iCloud на iPhone, iPad или и Mac (инструкция).
На очереди - сканер отпечатков пальцев Touch ID. Хотите, чтобы доступ к вашему / имели только вы? Выберите Настроить Touch ID ! Для начала Apple предложит вам придумать и запомнить 4-значный пароль. Он нужен для того, чтобы войти в систему, если Touch ID упорно не распознает ваши отпечатки пальцев, или для первого входа после перезагрузки планшета.

Далее приложите палец (можно сделать до 5 отпечатков с разных пальцев, добавлять и удалять) к кнопке Home
. Поднимайте и опускайте палец всякий раз, когда почувствуете легкую вибрацию или не увидите системное сообщение. Просканируйте сначала подушечку, а затем кончик пальца.

Apple комплектует Touch ID свои планшеты 2014 года - iPad Air 2 и . Если у вас первый iPad Air или первый-второй , защитить свой девайс от посторонних можно вводом обычного 4-значного (или более сложного) цифрового пароля.
Полезные возможности
У современных iPad есть несколько очень полезных функций, с которыми стоит познакомиться как можно быстрее.
Первая из них - Пункт управления . Чтобы открыть его, опустите палец на нижнюю кромку экрана (там, где кончается пластик белого, черного или золотого цвета и начинается экран) и проведите им по экрану вверх. Вы увидите иконки-переключатели ценных настроек - Wi-Fi, Bluetooth, Авиарежим и «Не беспокоить».

Здесь также можно настроить яркость экрана и громкость, управлять звучащей музыкой и быстро получить доступ к камере планшета. Важно помнить, что чем ярче экран, тем быстрее разрядится батарея вашего iPad. Заряд закончится гораздо быстрее и при использовании Wi-Fi, Bluetooth и служб геолокации. Если они не нужны вам здесь и сейчас - стоит отключить.
Ещё одна важная вещь - Центр уведомлений . Чтобы добраться до него, проведите пальцем от верхней кромки экрана к центру. Здесь вы будете видеть уведомления (сообщения о чем-то важном) от установленных на iPad Air / iPad Air 2 игр и программ - сообщения из социальных сетей, записи в календаре и напоминаниях. В 8 вы также можете добавить в Центр уведомлений виджеты (например, калькулятор, которого нет на iPad).
Основные настройки iPad Air / iPad Air 2
Зайдите в Настройки планшета нажатием на соответствующую иконку (темного цвета с нарисованными «шестеренками»).
1
. Подключитесь к сети Wi-Fi (собственной или находящейся в общественном месте). Может потребоваться ввод пароля.
2
. На iPad с модулем 4G (LTE) можно изменить пароль для Режима модема.
3
. Выключите уведомления для ненужных приложений. К примеру, если вы не пользуетесь встроенным календарем 8, можно избежать получения «лишних» и отвлекающих уведомлений. Также предлагаем ознакомиться со статьей по оптимизации расхода мобильного трафика.
4
. Если вы считаете, что Пункт управления не должен работать на заблокированном экране iPad - отключите доступ (Настройки
-> Пункт управления
).

5 . Настройте временные промежутки для функции Не беспокоить . В назначенное время iPad не будет отвлекать вас уведомлениями от работы или сна. Выберите Запланировано и укажите время, в которое вас нельзя беспокоить - например, с 22 до 7 часов утра.
После покупки устройства от компании Apple необходимо его впервые запустить и произвести предварительные настройки. Многие центры по продаже IPhone, IPad, IPod touch предлагают свои услуги по произведению первоначальных настроек нового устройства, требуя за это иногда приличные деньги. Соглашаться на такие предложения ни в коем случае не надо, так как настроить устройство с нуля при первом запуске сможет любой пользователь. Как только вы активируете устройство при включении, так сразу увидите первый шаг с несколькими вариантами настроек. Инструкция от Apple и так вполне понятная, но если её недостаточно, то каждый шаг и все возможные варианты настройки айфона (это относится ко всем моделям, включая 4, 5, 5s и 6) будут разобраны более подробно далее. Отметим, что для айпада и iPod touch они будут идентичными.
Как произвести настройки нового айфона при первом запуске после покупки
- Первое, что появится на экране после загрузки устройства - приветствие Hello. Это значит, что процесс настройки начался, необходимо свайпнуть экран, проведя пальцем по экрану, справа налево.
- Теперь вам предложат подключиться к одной из доступных сетей Wi-Fi. Желательно выбрать одну, ввести пароль и выполнить сопряжение, так как для некоторых дальнейших шагов понадобится доступ к интернету. Но вы можете пропустить этот шаг, нажав кнопку «Далее».
- Следующий выбор заключается в активации службы геолокации. Если вы включите ее, то сможете пользоваться такими сервисами, как «Карты», GPS, некоторыми дополнительными функциями камеры и браузера Safari. Также, благодаря включенной геолокации, работает функция «Найти IPhone». Если вам ничего этого не нужно, можете выбрать вариант «Отключить службу геолокации». Стоит понимать, что включить эту функцию, после произведения первоначальных настроек устройства, можно будет в любой момент, перейдя в настройки устройства.
- Следующий шаг - «Настройка IPhone». В нем можно выбрать один из способов восстановления данных. Нужно это в том случаях, если устройство уже использовалось раньше, и с него снималась резервная копия, которая хранится на серверах ITunes или ICloud. Если же устройство активируется впервые, резервной копии нет, выберите вариант «Настроить как новый IPhone».
- Apple ID - универсальный аккаунт для всех официальных сервисов Apple. Он необходим для таких программ, как ICloud, ITunes, App Store, App Music и других. Если у вас уже есть учетная запись, то выберите первый вариант и введите свой уникальный логин и пароль. Если аккаунта у вас нет, выберите вариант «Создать Apple ID» и пройдите процесс регистрации. Если по каким-то причинам Apple ID вам пока что не нужен, нажмите кнопку «Пропустить этот шаг».
- Теперь желательно внимательно прочесть стандартное пользовательское соглашение и нажать кнопку «Принимаю».
- Если вы активируете IPhone 5S или устройство более современной модели, вам предложат настроить Touch ID, функцию, при помощи которой на устройство установится пароль, а снять его можно будет только прикосновением пальцем владельца. Ее работа основывается на уникальности отпечатков пальцев. Если вы не хотите активировать эту функцию, выберите вариант «Настроить позже».
- На всякий случай вам предложат обезопасить устройство четырехзначным паролем. Можете сделать это или нажать кнопку «Не добавлять пароль». Помните, что обзавестись паролем можно и после первоначальной настройки, перейдя в настройки устройства.
- Настройка подходит к концу, осталось выбрать, отправлять ли данные о случившихся ошибках и других проблемах на сервера Apple. Компания собирает эту информацию для того, чтобы в будущих обновлениях системы все исправить. Лучше согласиться, так как вам от этого хуже не станет, а компания получит подробные сведения об ошибках и постарается не допустить их в будущем.
- Готово, процесс настройки прошел успешно. Вы получите соответствующее уведомление, в котором необходимо будет нажать кнопку «Начать работу».
После окончания первоначальной настройки устройства, вы можете открыть приложение «Настройки» и изменить все параметры под себя. Первым делом, стоит синхронизировать свое устройства с серверами ITunes, учетной записью Apple ID, а также активировать функцию «Найти IPhone», чтобы в случае утери или кражи у вас были шансы его найти. Через приложение App Store вы можете закачать различные дополнительные приложения, чтобы расширить список возможностей вашего устройства.
Мало кто мог подумать о том, что для включения iPad в первый раз требуется предварительная подготовка. Но это так. Для того чтобы Вы могли сэкономить время при первом включении iPad предлагаем Вам прочесть данную статью.
Заметим сразу: для того чтобы включить iPad Вам не обойтись без использования компьютера, десктопа или ноутбука. Дело в том, что на iPad нельзя свободно записывать программы через USB-порт с использованием файлового менеджера. Для соединения планшета с компьютером (PC или Mac) Вам потребуется программа iTunes, которая распространяется совершенно бесплатно и доступна для скачивания на сайте Apple.
Программа iTunes предоставляет пользователю следующие возможности:
- навигация по мультимедийной библиотеке;
- осуществление побуквенного поиска;
- организацию мультимедийной библиотеки;
- создание папок и плейлистов;
- редактирование метаданных: исполнитель, обложка, композитор и т.д.;
- импорт и запись композиций с компакт-дисков;
- воспроизведение фильмов, музыки, подкастов;
- визуализатор, многополосный эквалайзер, режим мини-плеера;
- прослушивание Интернет-радио;
- приобретение мультимедиа контента в Интернете;
- синхронизация с iPhone, iPod, Apple TV и iPad.
В случае если Вы достали свой новенький iPad, включили его и увидели на экране рабочий стол, на котором располагаются иконки приложений, знайте — Ваш планшет уже включали и регистрировали.
При включении абсолютного нового iPad, на экране отображается зелёный значок со штекером USB.
Если всё же Ваш планшет включали – ничего страшного. Единственное, что Вам надо сделать — это удостовериться в том, что на него не были установлены приложения, помимо стандартных приложений.
У большинства пользователей нашей страны на компьютерах установлена операционная система Windows. Поэтому скачивать программу iTunes с сайта Apple необходимо именно для данной операционной системы.
После установки программы iTunes Вы можете подключить iPad с помощью кабеля, который поставляется в комплекте с планшетом.
После загрузки программы Вам будет предложено два варианта последующих действий: настроить iPad как новое устройство или восстановить информацию из резервной копии. В Вашем случае необходимо выбрать первый вариант. Через некоторое время планшет включится, и Вы увидите экран операционной системы.
После этого Вам необходимо пройти процесс регистрации, который содержит в себе один подводный камень — в случае отсутствия у Вас пластиковой карточки MasterCard или VISA Вы не сможете покупать программы в магазине AppStore. Хотя в магазине AppStore есть огромное количество бесплатных приложений. Помимо этого некоторые производители игр и приложений в рамках проводимых акций раздают свои приложения совершенно бесплатно — пластиковая карточка для этого не требуется.
Рассмотрим порядок Ваших действий в программе iTunes:
- Заходим в раздел iTunes Store .
- Находим в списке программ любое бесплатное приложение (такие приложения отмечены кнопкой с надписью FREE).
- Нажимаем на неё, а затем нажимаем кнопку INSTALL APP .
- После этого Вы должны увидеть окно для входа/регистрации .
- Нажимаем кнопку «Создать новую учетную запись «, а затем кнопку «Далее «.
- Соглашаемся с лицензионным соглашением
(куда без этого?). Заполняем адрес Вашей электронной почты и пароль для регистрации нового аккаунта в AppStore. Причём пароль должен быть сложным и должен отвечать нижеперечисленным требованиям:
- хотя бы одна буква должна быть заглавной;
- хотя бы одна буква должна быть прописной;
- пароль должен содержать цифры;
- один и тот же символ не может повторяться более трёх раз;
- пароль
не может быть короче восьми символов
.
Во избежание ситуации, когда Вы забыли пароль, Вам будет предложено выбрать секретный вопрос и ответ на него для возможности восстановления пароля. После этого Вам необходимо отказаться от спама путём снятия соответствующей галочки и нажать кнопку «Далее».
- И самое главное: когда появится следующее окно в графе «Кредитная карта
» необходимо поставить точку напротив слова «None
» либо нажать на кнопку с соответствующей надписью. В случае отсутствия данной кнопки или точки, знайте — вы что-то сделали не правильно.
Для этого необходимо
iPad - интернет-планшет, выпускаемый компанией Apple . Apple iPad является классическим примером интернет — планшетов и принципиально отличается от персональных компьютеров

Настройка Wi-Fi
Для настройки Wi-Fi на iPad вы должны, находится в зоне досягаемости сигнала Wi-Fi роутера.
1. Настройки Wi-Fi находятся в меню (Настройки )
2.Выбираем вкладку Wi - Fi
3. Подождите, пока iPad определит доступные сети, затем выберите сеть.

4.Нажимите на вашу сеть. Если требуется, введите пароль и нажмите на Подключение(Join).Сети, для которых требуется пароль, обозначены значком замка.

5.Когда iPad подключен к сети Wi-Fi, значок Wi-Fi в строке состояния в верхней части экрана отображает уровень сигнала. Чем больше полос, тем сильнее сигнал
6.Исключение сети из списка ранее посещаемых, чтобы iPad не подключался к ней автоматически. Выберите «Wi-Fi », затем нажмите значок рядом с сетью, к которой Вы ранее подключались. Затем нажмите «Забыть эту сеть ».

7.Подключение к закрытой сети Wi-Fi. Для подключения к сети Wi-Fi, которая не показана в списке найденных сетей, выберите «Wi-Fi » > «Другая », затем введите имя сети . Если сеть требует ввода пароля, нажмите «Безопасность», укажите тип безопасности, который используется сетью, и введите пароль.
8. Для некоторых сетей Wi-Fi может потребоваться ввод дополнительной информации, например ID клиента или статический IP-адрес. Узнайте у администратора сети, какие настройки необходимо использовать

Проверка Соединения
Для проверки подключения необходимо зайти во вкладку вашей сети и убедиться, что ваш планшет получил настройки.

Safari
В программе Safari на iPad можно просматривать веб-сайты и быстро переходить к избранным сайтам. Веб-страницы можно просматривать в вертикальной или горизонтальной ориентации. Поверните iPad,вебстраница также повернется, и ее размер автоматически настроится по размеру экрана.

1.Открытие веб-страниц.
Коснитесь поля адреса (в строке заголовка), чтобы вывести на экран виртуальную клавиатуру, введите адрес веб-страницы и нажмите «Перейти». Если поле адреса не отображается, нажмите строку состояния в верхней части экрана для быстрого перехода к полю адреса. По мере ввода адреса отображаются адреса, начинающиеся с данных букв. Это адреса страниц, для которых созданы закладки, или недавно открывавшихся страниц. Для перехода на страницу нажмите на адрес. Полностью введите адрес, если он отсутствует в списке. Удаление текста в поле адреса. Нажмите поле адреса, затем нажмите значок
2.Изменение масштаба и прокрутка
Увеличение и уменьшение масштаба. Дважды нажмите столбец на веб-странице, чтобы развернуть его. Повторное двойное нажатие служит для уменьшения масштаб.