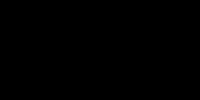Как правильно пользоваться программой MHDD? Как пользоваться программой MHDD Как проверить жесткий диск программой mhdd.
MHDD — это известная своей мощностью программа, созданная для взаимодействия с накопителями на низких уровнях. Программу четырнадцать лет назад создал Дмитрий Постригань и с тех пор пользоваться MHDD стало намного проще.
MHDD способна сканировать поверхность накопителя, имеющего интерфейс IDE при CHS-режиме. Создатель мечтал о персональном оборудовании для диагностики, внушающем пользователям доверие.
Сегодня возможности программы MHDD не ограничены только диагностикой. При пользовании MHDD утилитой можно :
- Прочитывать;
- Записывать произвольные сектора;
- Совершать управление SMART-системой, системой паролей, системой, под властью которой находятся характеристики шума;
- Можно даже менять формат накопителя.
На сайте http://www.ihdd.ru Вы можете найти копию MHDD. Скачать программу для использования можно в разном виде: архивном и в виде флоппи-диска с функцией самораспаковки.
Log/mhdd.log — основной лог-файл, создаваемый при первом запуске устанавливаемой программы. На него будут записываться производимые вами в будущем действия.
Чтобы программа MHDD считала информацию с какого-то элемента , находящегося на накопителе, нужно отправить запрос BIOS. И BIOS начинает поиск портов необходимого накопителя, проверяет данные, обменивается ими с накопителем. Затем происходит возврат данных операционной системе.

Нельзя запускать MHDD с накопителя, находящегося на IDE кабеле , к которому будет подключен тестируемый накопитель. Произойдёт повреждение данных с двух сторон. Поэтому программа не взаимодействует с PRIMARY. Если Вам необходимо разблокировать канал PRIMARY, нужно запустить MHDD, выйти, подвергнуть редакции файл MHDD.CFG. (командная срока с ключом ENABLEPRIMARY).
Программа предъявляет определенные требования к работе ПО:
- К процессору: Intel Pentium или новейшие разработки в мире компьютеров;
- Оперативная память не менее 4 мегабайт;
- MSDOS должно иметь версию не ниже 6.22;
- Необходимо устройство загрузки (USB, HDD, CDROM, FDD).

Требования к IDE/SATA контроллерам:
- Должны иметь интеграцию в северный мост; PCI UDMA имеют автоматическое определение; определенные контроллеры RAID поддерживаются; в виде микросхемы присутствуют контроллеры UDMA/RAID.
- Требования к накопителям: IDE или Serial ATA, объем, которого превышает 600 мегабайт, но не завышает 8388607 терабайт; накопитель SCSI, имеющий размер сектора, ограниченного значениями 512 и 528 байт.
- Следует переключить накопитель, над которым проводится диагностика, в режим MASTER.
- Вы можете сканировать устройство, если процесс курируется ID или EID командами (ответственна клавиша F2). Набираем SCAN, нажимаем ENTER (клавиша F4). В меню можно поменять настройки.
- Можно просмотреть атрибуты, нажав SMART ATT (клавиша F8). Вы можете узнать количество переназначенных секторов. Насторожить должно значение больше 50. Можно взглянуть на атрибут, показывающий температурные значения. UDMA CRC error rate покажет, сколько ошибок, когда данные передаются по кабелю.
- Команда HPA способна ограничить накопительный объем.
- Команда PWD блокирует накопитель путем установки пароля.
- Используя команду AAM, Вы можете регулировать шумовые характеристики.
- CONFIG позволяет менять конфигурацию.
Если Вы хотите ознакомиться со справкой по пользованию MHDD, посвящённой всем командам программы, нажмите F1. Если данная программа не помогла, попробуйте программу Victoria для анализа диска по.
Disk boot failure, insert system disk and press enter. Надпись, от которой по спине начинается шествие легионов мурашек, каждая сама размером с жесткий диск. По закону подлости происходит это, когда ничто не предвещает беды. Но не спеши судорожно перезапускать систему - это игра в русскую рулетку. Лучше загрузиться с другого носителя и взяться за тщательную проверку. Поможет в этом испытанный инструмент - MHDD.
Введение
Если SMART показывает проблемы, чаще всего это означает одно: диск вот-вот начнет сыпаться, и повлиять может даже лишняя загрузка ОС. Следующее, что нужно понять, - это софтверные на нем «бэды» или хардварные. Если хардварных не так много, то диск еще можно попытаться вернуть к жизни.
Думаю, ты слышал о таких продуктах, как MHDD и Victoria. Они незаменимы для низкоуровневой работы с жестким диском и помогут тебе совершить великие подвиги в восстановлении и диагностике. О Victoria , теперь настало время разобраться со второй - архаичной, но по-прежнему мегаполезной утилитой.
MHDD - это небольшая, но мощная бесплатная программа, которая предназначена для работы с накопителями на самом низком уровне (насколько это возможно). Первая версия была выпущена Дмитрием Постриганем в 2000 году. Она могла сканировать поверхность накопителя с интерфейсом IDE в режиме CHS. Сейчас MHDD - это значительно больше, чем диагностика. С MHDD ты можешь делать все что угодно: диагностировать накопители, выполнять чтение и запись произвольных секторов, управлять системой SMART, парольной системой, системой управления шумовыми характеристиками, а также изменять размер накопителя.
Несмотря на то что работа с MHDD возможна и через установленную Windows, я крайне рекомендую записать образ на флешку или внешний (или второй загрузочный) диск и загрузить оттуда голый DOS. Поверь, в хардварном вопросе лучше максимально исключить все звенья цепи, которые могут привести к глюкам или зависанию компьютера во время работы.
Ох уж эти интерфейсы
Не каждый интерфейс может корректно распознаваться программой.
Интерфейс SATA. Есть вероятность, что диск не определится в MHDD. Причина может заключаться в режиме работы SATA-контроллера (IDE и AHCI) в BIOS. MHDD, увы, не поддерживает режим AHCI. Необходимо менять настройки BIOS. Хуже всего то, что нынче не все матплаты поддерживают этот режим. Выходом может стать только использование машины с подходящей материнкой или отказ от MHDD.
Интерфейс IDE. Для данного интерфейса характерно распределение устройств на шлейфе - master/slave. По умолчанию MHDD скрывает все устройства в режиме slave. Исправить это можно двумя способами. Первый - изменить расположение жесткого диска (переключить перемычку на master) и проверить соответствие настройки в BIOS. Второй способ - попробовать в MHDD сменить номер диска на 2 или 4. Ну и не забывай про конфигурационный файл mhdd.cfg , который лежит в папке CFG. В данном случае важен параметр PRIMARY_ENABLED=TRUE .
Интерфейс SCSI. Может не определиться драйвер SCSI-контроллера.
Интерфейс USB.
Подключить диск через USB теоретически возможно с помощью дополнительного драйвера и настройки программы. Драйвер эмулирует режим работы через SCSI. Также необходимо отключить все лишние USB-накопители. Целевой диск должен быть подключен до загрузки MHDD. В config.sys потребуется прописать: device=X:\USBASPI.SYS /w /v , где X:\ - путь к диску.
Итак, я беру с полки один из сломанных дисков (я обычно клею на них этикетку broken) и сейчас попробую воскресить его, чтобы показать тебе, как это работает на практике. У меня на руках оказался винт WDC WD7500BPVX-60JC3T0 с винегретом вместо системы и всех файлов на нем.
Раз уж ситуация настолько печальна, я могу с чистой совестью форматировать диск вдоль и поперек, что заметно упрощает мою задачу. Но для начала давай разберемся с небольшой теорией и планом восстановления.
Готовимся
Первоначально диск должен инициализироваться программой, что вполне логично. После этого производится сканирование поверхности, которое дает понимание текущего положения дел: MHDD покажет состояние поверхности харда. Затем нужно будет отформатировать диск и провести проверку еще раз. Обычно на этом этапе софт-бэды пропадают, и остаются только хардварные. Далее можно будет выполнить процедуру REMAP, чтобы бэд-блоки переназначить в служебную область.
Главная проблема в том, что служебная область не резиновая, и даже после всех операций за диском нужно смотреть. Если бэд-блоки продолжают появляться, то диск, как ни старайся, уже не жилец. Но в более удачных случаях этот способ должен помочь. Как показывает практика, после ремапа диск может проработать еще очень много времени и даже пережить соседей по корзине. В другие разы он умирает сразу же после перезагрузки - тут уж как повезет, и предсказать эффект практически невозможно.
Не убий
Угробить диск значительно проще, чем восстановить его. К примеру, каждому известно (или должно быть известно), что к печальным последствиям ведет отсоединение шлейфа во время работы. Также крайне не рекомендуем бездумно переключать флаги и выполнять команды в MHDD. Внимательно читай документацию и не начинай что-то делать, если до конца не понимаешь, к чему это может привести.
Что ж, можно приступать к делу! Для начала создаем загрузочную флешку. Для этого я рекомендую - полная инструкция и сам DOS есть . Когда носитель готов, остается только бросить в его корень MHDD, чтобы лишний раз не лазить по директориям из командной строки.
Чтобы диск, подключенный на первый канал, точно отображался, нужно подредактировать конфиг mhdd.cfg, который лежит в папке CFG.
PRIMARY_ENABLED=TRUE

Как я уже говорил, сканирование любого устройства возможно, только если оно определяется командами ID или EID (или нажатием F2).

Сканируем
Чтобы выполнить сканирование, набираем SCAN и жмем ENTER или используем F4. Появится меню, из которого можно изменить часть настроек. По умолчанию начальный сектор равен нулю (стартовый сектор). Конечный сектор равен максимально возможному (конец диска). Все деструктивные по отношению к пользовательским данным функции (Remap, Erase Delays) по умолчанию выключены.

Давай пройдемся по параметрам сканирования.
- Start LBA - начальный сектор для сканирования, по дефолту 0, то есть начало диска.
- End LBA - сектор завершения сканирования, по дефолту конец диска. Иногда удобнее сканировать не всю поверхность (особенно когда объем диска переваливает за несколько терабайт), а только рабочую область, где лежит ОС. К примеру, диск С равен 50 Гбайт, тогда конечная область будет равна 2 * 50 * 1024 * 1024 = 104 857 600-й сектор. Можно посчитать проще: (объем * 2) * 1 000 000 , итого 100 000 000.
- Remap помечает сектор как сбойный в специальной служебной области, после чего диск к нему не обращается.
- Timeout - время задержки на чтение сектора, после которого проверка переходит к следующему сектору.
- Spindown after scan - остановить жесткий диск после сканирования.
- Loop test/repair - проводить сканирование или проверку циклично.
- Erase Delays - стирать сектора, в которых обнаружены задержки чтения.
Снова нажимаем F4 для запуска сканирования. MHDD сканирует накопители блоками. Для накопителей IDE/SATA один блок равен 255 секторам (130 560 байт).

Вот как работает сканирование:
- MHDD посылает команду VERIFY SECTORS с номером LBA (номер сектора) и номером секторов в качестве параметров.
- Накопитель поднимает флаг BUSY.
- MHDD запускает таймер.
- После того как накопитель выполнил команду, он опускает флаг BUSY.
- MHDD вычисляет затраченное накопителем время и выводит соответствующий блок на экран. Если встретилась ошибка (bad block), программа выводит букву, которая описывает ошибку.
MHDD повторяет шаги 1–5 до конечного сектора. Если нужен протокол сканирования, его всегда можно найти в файле log/mhdd.log. Во время сканирования ты можешь увидеть много прямоугольников разного цвета. Чтобы ты не сильно пугался, привожу выдержку из справки:
Наличие красных (>500 ms) блоков на полностью здоровом накопителе недопустимо. Если они есть, необходимо произвести стирание (erase) всей поверхности диска и, если это не помогло, избавиться от задержек, можно делать выводы, что данный накопитель перестал быть достаточно надежным. Буквенно-символьные блоки, например x , S и т.п., недопустимы: они говорят о наличии bad-блоков на поверхности.
Первое, что должно быть сделано, - это полная очистка поверхности командой erase. Если это не помогло, то scan с включенной опцией EraseWaits. Если bad-блоки так и не исчезли, следует запустить scan с включенной опцией Remap.
Восстанавливаем
Если сканирование выявило ошибки, первое, что необходимо сделать, - скопировать все данные с накопителя (если они, конечно, тебе нужны). В моем случае это было неактуально. Затем нужно полностью очистить поверхность при помощи команды ERASE , которая стирает каждый сектор на накопителе.

Накопитель пересчитает поля ECC для каждого сектора. Это помогает избавиться от так называемых soft-bad-блоков. Если стирание не помогло, запускаем сканирование с включенной опцией REMAP.

Если видишь, что каждый блок содержит ошибку, не пытайся стирать накопитель или сканировать с включенной опцией REMAP. Скорее всего, у накопителя повреждена служебная область, и это не может быть исправлено стандартными командами MHDD.
Внимательный читатель, посмотрев на картинки сканирования диска, вероятно, присвистнул и сокрушенно покачал головой. Да, мой диск, пока я писал статью, умер окончательно. Количество хардварных бэдов превысило все допустимые пределы, и к набиванию последних строк статьи он уже хрустел, как трактор «Беларусь». Это к слову о том, что если диск начинает сыпаться, то доверять ему нельзя, особенно если появляются хардварные бэды. Ремап сможет помочь тогда, когда диск еще не начал активно сыпаться, но на поверхности возникли дефекты. В любом случае, даже если починить удалось, используй такой диск только для некритичных данных и ни в коем случае не как основной.
О чем сигнализируют индикаторы
- BUSY - накопитель занят и на команды не реагирует;
- WRFT - ошибка записи;
- DREQ - накопитель жаждет обменяться данными с внешним миром;
- ERR - возникла ошибка в результате какой-либо операции.
Когда загорается ERR, смотри в правую верхнюю часть экрана: там будет отображен тип последней ошибки:
- AMNF - Address Mark Not Found - обращение к какому-то конкретному сектору не удалось. Скорее всего, означает, что сектор поврежден. Однако сразу после включения накопителя как раз наоборот - свидетельствует об отсутствии проблем и сообщает об успешном выполнении внутренней диагностики;
- T0NF - Track 0 Not Found - не найден нулевой трек;
- ABRT - Abort, команда отвергнута;
- IDNF - Sector ID Not found;
- UNCR - Uncorrectable Error, ошибка, не скорректированная кодом ECC. Скорее всего, в этом месте логический бэд-блок.
Вверху могут появляться еще два индикатора: PWD сигнализирует об установленном аппаратном пароле, HPА появляется в том случае, если размер накопителя был изменен с помощью команды HPA (обычно используется для скрытия бэд-блоков в конце диска).
В данной статье, Азбука ПК публикует официальную документацию к утилите для тестирования жестких дисков MHDD. Все права данной документации MHDD принадлежат автору программы Дмитрию Постриганю. Благодаря данной документации MHDD вы самостоятельно сможете протестировать жесткий диск, выполнить низкоуровневое форматирование, стирание групп секторов жесткого диска, управлять SMART областью жесткого диска и многое другое.
Что находится внутри MHDD
mhdd.exe - исполняемая программа
mhdd.hlp - этот файл используется системой справки по SMART командам
cfg/mhdd.cfg - в этом файле MHDD хранит конфигурацию
Во время первого запуска программа создаст файл log/mhdd.log . Это основной лог-файл. Все ваши действия и результаты тестов будут записаны в этот файл.
Как работает MHDD
Давайте представим, как работает операционная система MSDOS, когда ей нужно прочитать какой-либо сектор с накопителя. MSDOS просто «попросит» BIOS сделать это. Затем, BIOS ищет в своих таблицах адреса портов нужного накопителя, выполняет необходимые проверки, и затем начинает обмен данными с накопителем. После того, как всё закончено, BIOS возвращает результат операционной системе.
Давайте посмотрим на диаграмму. Здесь показано, как обычная DOS-программа работает с накопителем:
Программа <---> MSDOS <---> BIOS <---> Контроллер IDE/SATA <---> Накопитель
А теперь давайте обратим внимание на то, как работает MHDD:
MHDD <---> Контроллер IDE/SATA <---> Накопитель
Главное отличие: MHDD не использует функции BIOS и прерывания. Таким образом, у вас даже нет надобности определять накопитель в BIOS Setup. Вы можете даже включать накопитель уже после того, как загрузится MSDOS и MHDD, так как MHDD работает напрямую с регистрами накопителя и не обращает внимания на такие «мелочи» как, например, разделы, файловые системы и ограничения BIOS.
Внимание: Никогда не запускайте MHDD с накопителя, который находится на том же физическом IDE канале (кабеле), к которому (к кабелю, к каналу) подключается тестируемый накопитель. Вы будете иметь значительные повреждения данных на обоих накопителях! В связи с этим, по умолчанию, MHDD не работает с каналом PRIMARY , так как у большинства пользователей именно там находится MHDD. Для того, чтобы разблокировать канал Primary, запустите MHDD, затем выйдите, затем отредактируйте файл MHDD.CFG . Или же используйте ключ командной строки /ENABLEPRIMARY .
Для доступа к SCSI-устройствам MHDD использует DOS ASPI драйвер. Если вы не планируете работать с накопителями SCSI - значит, вам не нужны никакие драйверы.
Первый запуск MHDD. Важная информация
Некоторые люди считают, что MHDD - очень сложная программа. Они предполагали, что MHDD должна быть очень простой, но когда они, не прочитав документацию, запускали её в первый раз - приходило разочарование. MHDD - это очень сложная и опасная программа. Намного легче осваивают MHDD те, кто знаком с внутренним устройством накопителей.
Очень важно понимать, что вам придётся потратить несколько часов, а возможно и дней, прежде чем вы получите осмысленные результаты от MHDD. Я настоятельно рекомендую попробовать протестировать несколько накопителей без дефектов перед тем, как вы начнёте работать с неисправными.
При первом запуске программа создаст новый файл ./cfg/mhdd.cfg . Канал IDE Primary отключен по умолчанию.
Вы увидите меню выбора накопителей. Выберите любое устройство, которое захотите. Вы можете вызвать это меню в любое время нажатием SHIFT+F3 .
Теперь вы можете нажать F1 и использовать любые команды MHDD. Пожалуйста, будьте предельно внимательны, когда работаете с MHDD первые несколько раз.
Я бы посоветовал начать знакомство с команд EID, SCAN, STOP, CX и TOF . Некоторым из них назначены комбинации клавиш, например F4 для команды SCAN .
Взгляните на регистры. Любое IDE или Serial ATA устройство должно сообщать DRIVE READY и DRIVE SEEK COMPLETE , таким образом, вы должны видеть флаги DRDY и DRSC . Флаг BUSY сигнализирует о том, что накопитель выполняет какую-либо операцию (например, чтение или запись). Некоторые флаги, такие как WRITE FAULT и TRACK 0 NOT FOUND являются устаревшими, вы никогда их не должны видеть. Флаг INDEX также является устаревшим, однако, иногда он может мигать. Флаг DATA REQUEST (DREQ) означает, что диск запрашивает передачу данных.
Если вы заметили флаг ERROR (ERR) , посмотрите на регистр ошибок. Вы сможете определить тип возникшей ошибки. Смотрите ATA/ATAPI standard для получения дальнейшей информации о командах и регистрах.
Использование команд MHDD
Сканирование поверхности в MHDD
Сканирование любого устройства возможно только если оно может быть определено командами ID или EID (или по нажатию F2 ). Для того, чтобы выполнить сканирование, наберите SCAN и нажмите ENTER , или используйте F4 . Вы увидите меню, где сможете изменить некоторые настройки. По умолчанию, начальный сектор равен нулю (стартовый сектор). Конечный сектор равен максимально возможному (конец диска). Все деструктивные по отношению к пользовательским данным функции (Remap, Erase Delays ) по умолчанию выключены.
Нажмите F4 снова для запуска сканирования. MHDD сканирует накопители блоками. Для накопителей IDE/SATA один блок равен 255 секторам (130560 байт).
Как работает сканирование
MHDD посылает команду VERIFY SECTORS с номером LBA (номер сектора) и номером секторов в качестве параметров
Накопитель поднимает флаг BUSY
HDD запускает таймер
После того, как накопитель выполнил команду, он опускает флаг BUSY
MHDD вычисляет затраченное накопителем время и выводит соответствующий блок на экран. Если встретилась ошибка (bad block ), программа выводит соответствующую букву, которая описывает ошибку.
MHDD повторяет шаги 1-5 до конечного сектора. Если вам нужен протокол сканирования - вы всегда можете найти его в файле log/mhdd.log .
Если сканирование выявило ошибки, первое, что необходимо сделать - это скопировать все данные с накопителя. Затем необходимо выполнить полное стирание поверхности при помощи команды ERASE , которая стирает каждый сектор на вашем накопителе. Накопитель пересчитает поля ECC для каждого сектора. Это помогает избавиться от так называемых «soft-bad » блоков. Если стирание не помогло, запускайте сканирование с включенной опцией REMAP .
Если вы видите, что каждый блок содержит ошибку, не пытайтесь стирать накопитель либо производить сканирование с включенной опцией REMAP . Скорее всего, у накопителя повреждена служебная область, и это не может быть исправлено стандартными командами MHDD.
Просмотр атрибутов SMART в MHDD
Вы можете набрать SMART ATT или нажать F8 для просмотра атрибутов. Что они означают?
Пожалуй, самый главный атрибут для современного накопителя - это «Reallocated Sectors Count » (значение Raw ). Это значение сообщает, сколько на диске переназначенных секторов. Нормальный накопитель имеет raw-значение , равное нулю. Если вы видите значение более 50 - у накопителя проблемы. Это может означать брак блока питания, вибрация, перегрев, или же просто бракованный накопитель.
Взгляните на атрибут 194 - температура. Хорошие значения лежат в промежутке между 20 и 40 градусами. Некоторые накопители не сообщают температуру.
Атрибут UDMA CRC error rate означает количество ошибок, которые возникают при передаче данных по IDE/SATA кабелю . Нормальное raw-значение этого атрибута равняется нулю. Если вы видите другое значение, вам нужно срочно заменить кабель. Также, разгон очень влияет на количество ошибок такого типа.
Другие атрибуты, обычно, не так важны. Смотрите ATA/ATAPI standard для получения дополнительной информации о атрибутах и тестах SMART .
Команды идентификации накопителя в MHDD
Попробуйте команды ID и EID для того чтобы просмотреть информацию о вашем накопителе.
Смотрите ATA/ATAPI standard для получения дополнительной информации.
Стирание групп секторов или целого диска в MHDD
Вы можете использовать команду ERASE . Если ваш накопитель был опознан в BIOS Setup (или же при тесте POST), MHDD попытается использовать функции BIOS для стирания накопителя в режиме UDMA . Если вы не хотите, чтобы MHDD пыталась использовать BIOS, используйте параметр /DISABLEBIOS .
Уменьшение объёма накопителя в MHDD
Используйте команду HPA для ограничения объёма накопителя. Программа спросит новое количество доступных секторов. Для того, чтобы снять установленные ограничения, используйте команду NHPA . Производите цикл «выключение-включение» накопителя перед использованием команды NHPA . В соответствии с ATA/ATAPI standard , вы можете изменять объём накопителя только один раз за один цикл работы накопителя.
Управление парольной защитой в MHDD
Используйте команду PWD для блокировки накопителя при помощи пользовательского (USER) пароля. В соответствии с ATA/ATAPI standard , вам необходимо произвести выключение и включение накопителя для того, чтобы изменения вступили в силу.
В MHDD есть две команды для разблокировки накопителей: UNLOCK и DISPWD . UNLOCK производит разблокировку накопителя до первого выключения. Для того, чтобы отключить парольную систему, вам необходимо использовать сначала команду UNLOCK , а замем команду DISPWD (пароль должен быть известен).
Мастер-пароль устанавливается производителем и может быть использован для разблокировки.
Чтение секторов в файл в MHDD
Вы можете считать всего несколько секторов или целый диск в файл или в набор файлов. Попробуйте команду TOF . Программа пропускает дефектные сектора. Если вы планируете создавать образ размером более 1 гигабайт, лучше использовать команду ATOF , так как она умеет автоматически «нарезать» образы.
Запись секторов из файла на диск в MHDD
Используйте команду FF для записи секторов на диск. Вас попросят ввести номер первого сектора для записи и количество записываемых подряд секторов.
Управление шумовыми характеристиками накопителя в MHDD
Почти все современные накопители поддерживают Acoustic Management . Вы можете уменьшить уровень шума, издаваемого при перемещении головок, путём уменьшения скорости их перемещения. Используйте команду AAM для настройки.
Конфигурация накопителя в MHDD
При помощи команды CONFIG вы можете просматривать и изменять конфигурацию накопителя, например, максимальный режим UDMA , поддержка систем Security, SMART, AAM, HPA , поддержка режима LBA48 . Также возможно изменение размера диска. Некоторые производители уменьшают размер диска при помощи изменения конфигурации, у вас есть возможность восстановить оригинальный объём.
Пакетный запуск команд в MHDD
Вы можете написать очень простой пакетный файл (смотрите пример в каталоге BATCH ), где вы опишете всё, что вы хотите выполнить. Нажмите F5 , когда захотите запустить такой файл на исполнение.
Другие команды в MHDD
Нажмите F1 . Вы увидите краткую справку по всем командам MHDD. Для получения более детальной информации, пожалуйста, пользуйтесь командой MAN .
Параметры командной строки для MHDD
/NOPINGPONG Отключить некоторые звуки
/DISABLEBIOS Отключить стирание (ERASE) через BIOS
/DISABLESCSI Отключить модуль SCSI
/ENABLEPRIMARY Подключить канал Primary IDE/SATA
/RO Этот ключ служит для запуска MHDD на защищённых от записи носителях. Он отключает попытки создать временные файлы, а так же отключает протоколирование.
В последнее время производители всерьез занялись проблемой снижения уровня шума, издаваемого накопителями.
Некоторые добились при этом потрясающих результатов - например фирме Seagate удалось снизить шум шпинделя четвертой «барракуды» настолько, что он перестал восприниматься слухом.
Но вращающиеся блины - не единственный источник шума в механике жесткого диска.
Привод головок тоже шумит - его резкие движения рассекают воздух внутри банки, порождая «хрюкающий» звук позиционирования.
Конечно, его можно замедлить, изменив форму тока в катушке на более плавную, но это неизбежно вызовет ухудшение такого важного параметра харда, как время доступа - именно оно определяет быстродействие дисковой подсистемы в многозадачных средах, и при операциях с множеством мелких файлов.
В то же время, бывают задачи, в которых быстрое позиционирование совсем не нужно, а нужна тишина - например при работе в офисных приложениях, при проигрывании музыки и фильмов.
Как тут быть?
Именно эта проблема была решена разработчиками хардов совсем недавно - в спецификации ATA появилась функция «Automatic Acoustic Management» (AAM) - оперативная регулировка уровня шума, издаваемого накопителем в результате движения головок за счёт уменьшения скорости их перемещения.
Управлять AAM могут фирменные утилиты некоторых хардов, например IBM и Maxtor.
Но они делают это крайне неудобно - пользователь не имеет возможности быстро оценить текущий уровень шума.
В MHDD все это реализовано намного удобней: достаточно ввести «AAM» в консоль, и винчестер сам начнет трещать головками, демонстрируя свой уровень шума.
А изменить его можно клавишами «M» (минимальный уровень шума), «L» (средний) и «P» (максимальный).
Клавиша «D» выключает AAM совсем, при этом винчестер становится максимально быстрым, но в то же время и максимально громким.
Переключать винчестер можно прямо из Windows 9x в любое время, в отличие от других «фирменных» утилит (рис.3).
Рис 3. Automatic Acoustic Management
Опции безопасности
Вам никогда ни хотелось защитить свою информацию от посторонних?
Безусловно, такое желание иногда возникает, особенно если за компьютером работает несколько человек.
Личная переписка, документы, а то и просто хорошо отлаженная операционная система - вот далеко не полный список того, что хочется беречь и защищать от чужого вторжения.
Наиболее распространенный способ ограничения доступа к конфиденциальной информации - создание шифрованных разделов на винчестере, архивирование с паролем, запароливание всей файловой системы на логическом уровне (специальными программами в boot-секторе HDD), а иногда и физическая смена жесткого диска целиком (например - использование мобил-рэка).
Но у такой защиты есть множество недостатков.
Информация все равно остается на носителе, и хотя она в явном виде не доступна (программы защиты часто ограничиваются шифровкой лишь загрузочной записи, оставляя неизменной даже FAT), ее можно легко извлечь с такого диска, натравив на него дисковый редактор, или, (что проще) - одну из программ для спасения информации, например всем известную «Easy Recovery».
Шифровка файлов «на лету» более устойчива к взлому, но для ее работы требуется постоянно находящийся в памяти резидент, перехватывающий часть API системы и создающий немалую нагрузку на центральный процессор.
И никто не застрахован от сглючивания или зависания такой программы в самый неподходящий момент.
Да и в случае повреждения шифрованного раздела (например, вирусами), извлечь с него информацию будет крайне сложно.
В идеале система безопасности должна соответствовать 3-м основным требованиям:
1. Быть независимой от ОС, файловой системы, компьютера и их глюков.
2. Быть надежной и трудноломаемой.
3. Не отнимать ресурсы системы.
И так и осталось бы это мечтой, если бы никто не догадался поручить это контроллеру жесткого диска!
Это было предложено разработчиками стандарта ATA/ATAPI-3 еще в 1996 году, однако винчестеры, реально поддерживающие security-функции, появились сравнительно недавно.
Называется эта фишка «Security Set», а в просторечии - ATA-пароль.
Она позволяет защитить все содержимое винчестера не только от чтения, но и от записи, и даже от низкоуровневого форматирования!
Этого удалось добиться, встроив программу защиты непосредственно в винчестер.
С внешним миром она общается через обычный IDE-интерфейс - нужна только утилита, способная это правильно делать.
BIOS-ы некоторых материнских плат умеют ставить пароль на современные винчестеры, а на многих ноутбуках (например, фирмы DELL), это уже давно стало нормой.
Но теперь нам не надо быть обладателем супер-крутой платы или ноутбука, чтобы защитить свою инфу - это можно делать на любом компьютере с помощью MHDD!
Причем не только из BIOS, но и из DOS и Windows в любое удобное время.
Попробуем разобраться, как это работает.
Запускаем MHDD, и нажав комбинацию клавиш +, выбираем винчестер, доступ к которому мы хотим закрыть.
Нажимаем .
Обратите внимание на строку «Security: High, Off» - она означает, что пароль на винчестер не установлен (рис.4).
Драйвер AMD Radeon Software Adrenalin Edition 19.9.2 Optional
Новая версия драйвера AMD Radeon Software Adrenalin Edition 19.9.2 Optional повышает производительность в игре «Borderlands 3» и добавляет поддержку технологии коррекции изображения Radeon Image Sharpening.
Накопительное обновление Windows 10 1903 KB4515384 (добавлено)
10 сентября 2019 г. Microsoft выпустила накопительное обновление для Windows 10 версии 1903 - KB4515384 с рядом улучшений безопасности и исправлением ошибки, которая нарушила работу Windows Search и вызвала высокую загрузку ЦП.
В процессе своей работы непременно изнашиваются. Износ может проявляться медленной работой компьютера и зависаниями. А все из-за того, что на поверхности жесткого диска появляются не читаемые сектора, или как их еще называют BAD блоки.
Для проверки жёсткого диска на битые сектора bad блоки существует очень хорошая и бесплатная программа MHDD. С ее помощью можно не только найти сбойные сектора, но и попытаться исправит их (переназначить).
Как пользоваться программой MHDD?
Для начала нам нужно записать загрузочный образ MHDD на флешку, так как программа работает из под DOS.
Вставляем флешку в USB разъем компьютера или ноутбука и или известной вам записываем скачанный образ MHDD, тем самым создавая загрузочную флешку.
После того, как флешка запишется, нужно , предварительно режим работы жесткого диска с ACHI в IDE. Если этого не сделать, то MHDD не увидит ваш жесткий диск.
Если вы все сделали правильно и загрузились с флешки, то вы увидите вот такое вот окно:
Начальное окно загрузки MHDD
В нем нужно нажать «Enter», после чего появится главное окно программы MHDD:


Выбор жесткого диска вводом соответствующей цифры
Набираем цифру и жмем «Enter».
Для отображения окна с настройками проверки жесткого диска нажимаем F4 на клавиатуре.

Настройки проверки
Здесь стрелками спускаемся на строку «Remap», жмем «Enter» и выбираем «On». Этим мы включили переназначение битых секторов. Чтобы MHDD не просто находила их, но и помечала как неиспользуемые.
Теперь еще раз жмем F4 после чего запуститься сама проверка жесткого диска на битые сектора.
По времени проверка длится от 20 минут, до 4 часов в зависимости от объема и скорости жесткого диска. Диск на 1TB проверяется около 2-3 часов.
В окне справа отображаются результаты проверки. Сектора у которых время отклика 500MS и больше (коричневые и красные) считаются пред бэдами, и чем их больше тем хуже. UNC (красные крестики) это и есть бэды — не читаемые сектора.

Результаты проверки — BAD сектора
Так как в начале проверки была включена опция Remap — переназначение BAD боков из резервной области, то не исключено что после полной проверки жесткого диска программой MHDD бэды уберутся и жесткий диск еще какое — то время поработает.
Если же по окончанию проверки справа вверху не будет ни оного сектора ниже 150MS (зеленый), то это значит, что поверхность вашего жесткого диска в полном порядке и на нем нет BAD секторов.
Теперь вы знаете как легко и просто пользоваться MHDD и как с ее помощью проверить жесткий диск на битые сектора bad блоки.
Лучший способ отблагодарить автора статьи- сделать репост к себе на страничку