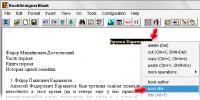Как отправить рар файл в вконтакте. Как отправить документ или файл в ВКонтакте? Как отправить неподдерживаемые файлы в контакте
 Сразу скажем, что теперь ВКонтакте можно передать Ваше фото, музыку, да и другие форматы, не только другу, но и на любую стену через сообщение. Просто прикрепляете ваш файл к сообщению или новости. Единственное ограничение – размер передаваемого файла должен быть не более 200 Мб.
Сразу скажем, что теперь ВКонтакте можно передать Ваше фото, музыку, да и другие форматы, не только другу, но и на любую стену через сообщение. Просто прикрепляете ваш файл к сообщению или новости. Единственное ограничение – размер передаваемого файла должен быть не более 200 Мб.
Итак, как передать фото, музыку, книгу другу Вконтакте , разберем поподробнее.
Заходим на свою страницу Вконтакте. Как зарегистрироваться в этой соцсети . Далее переходим в свои настройки и ставим галочку напротив пункта «Документы» — шаг 1.
На панели слева появится новый пункт «Документы», нажимаем – шаг 2.
В окне загрузки нажимаем «Загрузить документ» — шаг 3.
Типы файлов, которые можно загрузить:
doc, docx, xls, xlsx, rtf - это текстовые документы;
ppt , pptx, pdf, djvu, fb2 - презентации и книги;
png, jpg, .gif, psd, ps - изображения;
mp3 - музыка.

Далее указываете метку своему документу, у меня это — фотография «Муруджу» с меткой «Домбай». Её я могу либо скачать к себе на компьютер, если нажму на название фото, либо можно передать кому-либо через сообщение или в новости.

Чтобы передать ваше фото, музыку, книгу или текстовый документ другу Вконтакте, напишите ему сообщение, нажмите на Прикрепить – Документ.
Затем нажимаем «Отправить» и радуемся жизни. Потому что поделились, как я с подругой, новостью из похода по озерам Муруджу.
Делитесь с друзьями фотографиями, музыкой, книгами Вконтакте.
 Как прикрепить фото к сообщению и отправить ВК
Как прикрепить фото к сообщению и отправить ВК

Успешного обмена вам с вашими друзьями фотографиями, музыкой, книгами. Не забудьте поделится, кнопки соцсетей в конце поста.
Многим известно, что с некоторых пор в социальной сети Вконтакте можно передавать файлы формата: mp3 (музыка); jpg, gif, png, ps, psd (изображения), ppt , pptx (презентации), doc, docx, xls, xlsx, rtf, fb2, djvu, pdf (текстовые документы и книги). Однако что если вам вдруг понадобилось передать файл формата *.exe или любой другой. Или передать несколько файлов за раз. Выход из этого есть.
1. Берем необходимый(-е) файл(-ы) и упаковываем в zip-архив (соответственно для этого необходим установленный архиватор). Для тех, кто не знает, как это делается: кликаем правой кнопкой мыши по файлу и в появившемся списке выбираем “Добавить в архив”. Появится окошко – в нем выбираем слева формат ZIP и нажимаем “ОК”.

2. Меняем расширение *.zip на *.docx. Сохраняем. На вопрос “Выполнить изменение” жмем “Да”.


Внимание! Если у вас не отображаются расширения файлов — сделайте следующее. Откройте “Пуск” -> “Панель управления” -> ‘’Параметры папок” -> Вкладка “Вид”. Опускаем ползунок вниз и ищем надпись “Скрывать расширения для зарегистрированных типов файлов” – убираем галочку и жмем “ОК”.
3. Передаем файл другому пользователю. Обязательно известив его о том, что после передачи, перед открытием следует поменять расширение обратно. То есть *.docx на *.zip.
P.S. Данный способ позволяет передавать любые типы файлов.
class="eliadunit">
Перед там как читать эту статью посмотрите еще более легкий способ передачи совершенно любых файлов Вконтакте .
ВКонтакте есть функция передачи файлов, но передавать можно только файлы с расширениями, которые указаны ниже: .doc, .docx, .xls, .xlsx, .rtf - Текстовые документы. .ppt , .pptx, .pdf, .djvu, .fb2 - Презентации, книги. .png, .jpg, .gif, .psd, .ps - Изображения. .mp3 - Музыка.

Что же делать, если Вам необходимо передать файл расширение, которого нет в этом списке (.exe, .rar, .wav, .avi и т.д.). Или же, например Вам необходимо передать много мелких файлов.
Первым действием архивируем файл(ы), который(ые) необходимо передать. Затем выбираем любую картинку (в нашем примере “1.jpg”). Перемещаем файлы в корень любого локального диска (так будет немного удобнее).

Когда подготовительные работы окончены, необходимо зайти в командную строку, для этого нажимаем “Win+R” (Кнопка “Win” находится между “Ctrl” и “Alt”). В появившемся окне в поле “Открыть” ввести “cmd” и нажать “ОК”.
Class="eliadunit">

После чего откроется “Командная строка”, в которой для начала необходимо указать путь к папке, в которой находятся подготовленные файлы (в нашем случае это корень локального диска E:). Для этого вводим “E:” и нажимаем “Enter”.

Затем вводим следующую команду: “copy /b 2.jpg+1.rar new.jpg ” и нажимаем “Enter”. “copy /b” - общая часть, затем идет имя файла картинки (2.jpg) + имя файла архива (1.rar) и через пробел произвольное имя новой картинки (new.jpg).

В результате создается новый файл - “new.jpg ”, который можно открыть с помощью архиватора (WinRAR, 7-Zip и т.д.) Теперь эту картинку, с любыми файлами внутри можно передавать через ВКонтакте.

В случае когда требуется передать большие или огромные по размеру файлы другу или нескольким людям, то практичным способом передачи файлов будет передача их через торрент .
Здравствуйте, друзья! Как Вы знаете, Вконтакте можно , добавлять видео и фото на страницу и прочее, тогда все Ваши друзья и гости аккаунта увидят интересную для Вас информацию. Но это далеко не все. Отправить фото или видео можно человеку и личным сообщением. Делается это с помощью кнопочки «Вложения». Вот там то и есть интересующий нас пункт «Документы».
И сейчас мы с Вами разберемся, где найти документы на своей страничке Вконтакте, каким образом отправить их другому пользователю, в том числе это может быть и фотография, как добавить нужный файл со своего устройства, компьютера, ноутбука, телефона или планшета, в свой профиль и как удалить ненужные доки со страницы или из диалога.
Но давайте обо всем по порядку. Поскольку статья получилась информативная, то можете воспользоваться содержанием, чтобы быстро перейти к интересующей Вас информации.
Где найти документы
Если Вы заходите в свой профиль с компьютера или ноутбука, то чтобы перейти к просмотру доков, которые есть на Вашей странице, нужно выбрать соответствующий пункт, в правом боковом меню.
Если строки «Документы» там нет, тогда наведите курсор на любой другой пункт и нажмите на появившуюся шестеренку.
Откроется окно «Настройка пунктов меню». В нем на вкладке «Основные» напротив строки «Документы» нужно поставить галочку, и нажать «Сохранить».

Когда откроете нужную страничку, с правой стороны увидите небольшое меню. Для того, чтобы быстро найти необходимый файл, например, Вы знаете его название, воспользуйтесь поиском.
Используя поиск, можно посмотреть и доки других пользователей, если они добавляют их в свой профиль не как личные.

Как загрузить
Если Вам нужно добавить документ в свой профиль Вконтакте, то откройте страницу со всем перечнем, как было описано выше. Затем нажмите на кнопочку «Добавить….».

Как видите, есть ограничения по размеру добавляемого файла – не больше 200 МБ. Форматов поддерживается очень много, поэтому можно добавить файл ворд в вк (*.doc, *.docx), электронную книгу (*.pdf, *.fb2, *.djvu), файл, сохраненный в фотошопе(*.psd) и многое другое.


Теперь можно поменять название. Также нужно указать маркером это будет Ваш «Личный документ», то есть его не увидят другие пользователи, или же можно сделать его доступным через поиск.
Например, я добавляю информацию про горячие клавиши в Ворд. Сделаю информацию открытой – нужно поставить маркер напротив «Учебный документ», и укажу метки: горячие клавиши, реферат, MS Word, Ворд. Если какой-нибудь человек будет искать через поиск что-нибудь такое, он может увидеть в результатах мою работу.

Нужный док будет добавлен в Ваш профиль.

Как прикрепить документ в сообщении
Для того чтобы отправить файл другому пользователю, на своей страничке в правом меню выберите пункт «Сообщения». Затем откройте диалог с нужным человеком.
Внизу, слева от поля для ввода сообщения, есть изображение скрепочки – это кнопочка «Вложения», нажмите на нее.


Откроется страничка «Прикрепление ….». Внизу отобразится полный список файлов, которые есть в Вашем профиле, можете выбрать из него. Для этого наведите курсор на нужный и нажмите напротив него на появившуюся кнопочку «Прикрепить».
Можете отправить документ со своего компьютера или ноутбука. Для этого нажмите «Загрузить новый файл», найдите его и прикрепите к сообщению. Об этом подробнее немного ниже, на примере отправки фотографии.
Например, я хочу отправить Вордовский. Поскольку, в предыдущем пункте я загрузила его на свою страницу, то просто выбираю его из предложенного списка. Если не загружать файлик к себе на страницу, то можно выбрать его прямо на компьютере.

Подождите немного, пока загрузится, и нажмите на стрелочку для отправки сообщения.

Как отправить фото
Если нужно скинуть другому пользователю фото документом в вк с Вашего компьютера, то откройте диалог с нужным человеком, нажмите на изображение скрепочки и выберите из списка «Документ».

Теперь нажмите «Загрузить новый файл».

Через открывшемся Проводнике найдите на компьютере фотографию, выделите ее и нажмите «Открыть».

Фотография будет прикреплена к сообщению, нажмите на стрелочку для отправки.

Как удалить
Если же у Вас в списке очень много старых документов, которые уже не нужны, то их можно удалить оттуда.
На странице своего профиля в левом меню выберите пункт, который нам уже известен. Дальше наводите курсор на ненужные файлы и нажимайте напротив них ни крестик.

Как удалить все документы сразу
Нажимаете на значок расширения в правом верхнем углу браузера. Затем нужно выбрать «Моя страница», найти в открывшемся списке раздел «Документы» и нажать «Удаление ….».

Удаление из диалога
Если Вы хотите удалить определенный файл из диалога Вконтакте, то перейдите на страницу с сообщениями и откройте диалог с нужным человеком. Затем в переписке найдите документ для удаления и нажмите возле него по пустому месту, чтобы выделить, и кликните по кнопочке «Удалить».

Для того чтобы посмотреть все документы, которыми Вы обменивались с пользователем, откройте диалог с ним и нажмите справа от имени на изображение трех горизонтальных точек. Из выпадающего меню выберите пункт «Показать вложения».

В открывшемся окне есть четыре вкладки, так можно быстрее найти то, что именно Вас интересует.

Как удалить гифки
Чтобы удалить из документов на своей странице Вконтакте гиф-изображения, выберите в левом меню «Документы».

Здравствуйте, дорогие друзья! Сегодня мы с вами будем учиться отправлять разные файлы другим пользователям социальной сети Вконтакте. Пригождаться данная функция может довольно часто, если вы активный пользователь социальной сети, зачем открывать электронную почту, если можно передать все, что нужно здесь.
Давайте перейдем к практике и рассмотрим, как легко это все делается.
Как загрузить файл вконтакте
Загружать мы егол будем в раздел «Документы» социальной сети, поэтому запускаем свою страничку и в левом меню нажимаем на соответствующую ссылку:
В открывшемся окошке нажимаем на кнопочку «Добавить документ»:

У нас открывается окошко, в котором перечисляются ограничения для закачиваемого дока. Он не должен превышать 200 мб, а также нарушать авторские права. Также перечисляются поддерживаемые типы. Если вы не нашли ни одного из перечисленных типов, который вам подходит, то об этом я написал целый раздел в данной статье. Почитаете его чуть ниже. А сейчас, чтобы загрузить, нажмите на кнопку «Выбрать файл»:

Находим на жестком диске нужный и нажимаем на кнопочку «Открыть»:

Ждем, пока загрузиться документ и откроется еще одно окошко. В данном окошке выбираем тип документа «Личный». Если поставить настройки таким образом, то файл не будет виден и доступен для поиска другим пользователям.

В документах у нас появляется новый:

Отправляем файл сообщением
Находим человека, которому хотим отправить док и начинаем писать ему сообщение. После того, как закончите вводить текст, можно уже вставлять файл. Для этого нажмите на кнопку «Еще» и из выпавшего списка выберите пункт «Документ»:

Загружается список добавленных в ваш аккаунт документов. Напротив нужного нажмите на ссылку «Прикрепить»:

После того, как документ подгрузится, нажмите на кнопку «Отправить»:

Как отправить файл.ехе, .html и т.д.
Давайте теперь попробуем отправить файл в формате, которого нет среди разрешенных. Пусть это будет расширение.ехе. Открываем его:

Нам пишут, что данный его загрузить не удалось, потому что он не должен быть исполняемым. Исполняемый это как раз и есть файл с расширением.ехе.

Если немного пораскинуть мозгами, то можно сообразить, что для того, чтобы система пропустила данный тип, достаточно лишь сменить его расширение. Этим мы сейчас и займемся.
Меняем расширение
Это можно достаточно просто сделать в менеджере Total Commander. Если его у вас нет, то давайте попробуем это сделать стандартными средствами. В операционной системе Windows 7, как и в более новых версиях достаточно зайти в параметры папок через «Систему управления». Далее переходим во вкладку «Вид», после листаем список вниз и убираем птичку напротив пункта «Скрывать расширения для зарегистрированных типов файлов». После жмем на кнопку «Применить»: