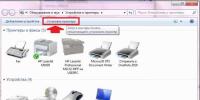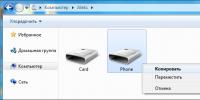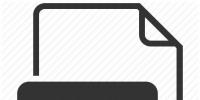Как настроить VPN-соединение в разных версиях Windows. Создание подключения к виртуальной частной сети Как подключиться vpn соединение
Virtual Private Network – это приватные удаленные сети, зашифрованные особыми способами, располагающие иностранными серверами. Они обеспечивают соединение на высоких скоростях. Их используют интернет-серферы для анонимного входа и посещения заблокированных сайтов. Рассмотрим, как настроить VPN на Windows через разные программы. Такая возможность есть, даже если официально не поддерживается провайдером.
Что представляет собой ВПН?
Для правильной настройки нужно разобраться в особенностях и принципах работы сервиса. VPN-подключение – это локальная сеть, объединяющая несколько компьютеров. Принцип функционирования основан на маршрутизаторе, который предоставляет IP всем подсоединившимся ПК.
Так, становится практически невозможным определение IP, из которого пользователь выходит в сеть, и получается обойти большинство программ блокировок. Это происходит за счет зашифрованных пакетов трафика, ключами для получения которых располагает только сервер, откуда направляются запросы по задаваемым направлениям.
Как использовать на разных ОС Виндовс?
Сначала нужно подключиться к VPN-серверу. Это может быть домашний или удаленный ПК. Провайдеры, поддерживающие такой сервис, выдают своим абонентам логины и пароли. В таком случае, процесс настройки предельно прост. Достаточно заполнить несколько ячеек, указав правильные данные.
Виндовс 7
Эта версия – самая распространенная. Вопрос, как настроить VPN на Windows 7, интересует многих. Это делается через панель управления:
- Вверху, измените изображения на «крупные значки».
- Найдите «центр управления сетями» — «настройки нового подключения» — «подключение к рабочему месту».
- Предлагается два способа – через прямой набор номера либо глобальную сеть. Нужен последний — он позволит больше узнать о ВПН.
- Необходимы данные сервера. Определить IP поможет сайт myip. Указывайте любое местонахождение – работоспособность сети не зависит от этой информации.
- Пропишите логин и пароль, выданные провайдером. При использовании собственного сервера, сведения задаются самостоятельно. Потом нужно поставить «запомнить пароль», сохранить.
Подробная и пошаговая видео инструкция!
Теперь подключение появится среди доступных. Если на компьютере несколько учеток, понадобится дополнительная подстройка через центр управления. Слева нужно выбрать «изменение параметров адаптера», чтобы появился список всех доступных соединений. Нажмите «файл», затем «новое входящее подключение».
Если учеток несколько, система предложит выбрать пользователя. Сделав это, кликните «добавить». Потом понадобится логин, имя (подойдет любое), пароль, подтвердить действия.
Теперь остается:
- Выбрать вариант подключения – через интернет.
- Настроить протокол – ТСР\IP
- Нажмите «свойства», разрешите доступ звонящим, задайте IР. Если это не делается автоматически, пропишите случайную выдачу 192.168.200.1 до 192.168.200.100.
- Подтвердите действия, кликните «разрешить доступ».
Это основные этапы процедуры, которыми можно руководствоваться на других версиях ОС.
Процесс очень простой и осуществляется через панель управления. Щелкнув «мастер подключений», выберите частную виртуальную сеть и следуйте указаниям. Если ваш провайдер работает с VPN, наименование должно соответствовать закрепленному договором. Назовите сеть домашней, рабочей, как ПК.
Виндоус 8
Восьмая версия автоматизированна, поэтому указания, как настроить VPN на Windows 8, просты:
- Внизу найдите соответствующую иконку, внешне напоминающую монитор.
- Найдите «центр управления сетями» — «создание и настройка подключения» там, где меняются сетевые параметры.
- Подтвердите прямое соединение ПК с интернетом.
- Укажите наименование рабочей среды, изменив опции. Вводятся такие же значения, как для других версий ОС.
Процесс завершен успешно.
Кому сложновато, вот посмотрите видеоинструкцию.
Windows 10
Здесь процедура другая. Она комбинирует автонастройки с указанием параметров пользователя. Достаточно знать логин, пароль, адрес сервера. Десятая версия обеспечивает стабильную работу этого сервиса через провайдеров, не работающих с ВПН. Нужно скачать соответствующую программу. Она будет принята и адаптирована ОС.
Дальнейшие действия:
- Пуск – параметры – сеть и интернет. Выберите VPN из списка, появившегося слева.
- Нажмите +, чтобы добавить новое подключение. Введите параметры в появившемся окошке. Их предоставит администратор либо провайдер. Укажите поставщика, вид ВПН, информацию для входа.
- Сохраните изменения, вернитесь к меню управления сетями, кликните «изменение параметров». Выберите свойства подключения нажатием правой клавиши мышки.
- Выделите строчку IР версии 4, потом свойства.
- Оставьте общие настройки по умолчанию, кликните «дополнительно». Уберите маркет «использовать основной шлюз». Подтвердите.
На панели появится специальная иконка. Активация занимает несколько секунд, происходит без ввода логина-пароля.
Виндовс Виста
Как настроить VPN на Windows Vista? Через пуск входите в «центр управления сетями и общим доступом», потом «установка подключения или сети». Дальше интересует «подключение к рабочему месту» — «использовать мое подключение». Предложат установить или отложить. Щелкните второй вариант. Пропишите информацию для входа.
Чтобы выбрать VPN, остается войти в управление сетевыми подключениями. Там же можно создать ярлык.
VPN-сервисы
Многие провайдеры не предоставляют такую услугу, стремясь контролировать местоположение абонентов и сохранять передаваемую информацию. Поэтому очень популярны утилиты, которые дают возможность использовать ВПН-сервис на основе существующего подключения. Они предполагают изменение IP-адреса с передачей данных по зашифрованному каналу. Такие сервисы помогают успешно обходить блокировки, предоставляя доступ к закрытым сервисам. Установка утилиты возможна на любую ОС, ПК или смартфона.

Существует множество программ, среди которых- стоит выделить несколько, признанных лучшими:
- ZenMate;
- ZenVPN;
- Spotflux.
ZenMate – удобное расширение для браузеров Хром, Опера, Фаерфокс. Это удобный сервис, который предоставляется бесплатно или платно. От выбранного пакета услуг зависит скорость. Расширение радует:
- стабильным соединением;
- длительным тестовым периодом;
- широким списком стран;
- автонастройкой параметров с возможностью ручной корректировки;
- применением одной подписки для разных устройств.
Hide.Me – вариант, который предпочтут продвинутые интернет-пользователи. Его можно точно откорректировать вручную. Есть лимитированный и безлимитный трафик. При выборе безлима выделяется 5 одновременных соединений – такое решение оценят компании. Это ПО удобно:
- опцией экстренного отсоединения;
- бесплатным режимом;
- расширенной поддержкой шифровальных протоколов.
Новичкам больше понравится Hotspot Shield. Это легко настраиваемый вариант, который устанавливается и загружается автоматически. Он поддерживает стабильное, длительное соединение, бесплатно блокирует рекламу. Предлагается шифрование по протоколу HTTPS, потому защита личных данных обеспечена. Обходит все ограничения, установленные провайдером.

ZenVPN подойдет тем, кто предпочитает конфиденциальность при использовании интернета. Эта утилита относительно бесплатна – предоставляется только 250 Мв на сутки, если нужно больше, придется купить специальный пакет.
Spotflux предлагает защищенное интернет-подключение. Выбирая это ПО, можно не беспокоиться о безопасности даже во время использования Wi-Fi. Дополнительный плюс – сжимание пакетного трафика, которое позволяет экономить его при наличии лимитов.
В последнее время все большей популярностью пользуются способы доступа к интернету через VPN-сети. Это позволяет сохранить максимальную конфиденциальность, а также посещать заблокированные по различным причинам провайдерами веб-ресурсы. Давайте разберемся, с помощью каких методов можно настроить VPN на компьютере с Виндовс 7.
Настройка VPN в Виндовс 7, как и большинство других задач в этой ОС, осуществляется с помощью двух групп способов: путем использования сторонних приложений и с применением только внутреннего функционала системы. Далее мы подробно рассмотрим эти методы решения поставленной задачи.
Способ 1: Сторонние программы
Сразу рассмотрим алгоритм настройки VPN при помощи сторонних приложений. Будем мы это делать на примере популярного ПО Windscribe. Данная программа хороша тем, что в отличие от других бесплатных аналогов может обеспечивать довольно качественный уровень соединения. Но лимит передаваемых и принимаемых данных ограничен 2 ГБ для анонимных пользователей и 10 ГБ для тех, кто указал свою электронную почту.
- После загрузки запустите установщик программы. В открывшемся окне вам будет предложено два варианта инсталляции:
- Экспресс-установка;
- Выборочная.
- Запустится процедура инсталляции.
- После её завершения в окне установщика отобразится соответствующая запись. Если вы хотите, чтобы приложение запустилось сразу же после закрытия окна, оставьте отметку в чекбоксе «Запустить Windscribe» . Затем кликните «Завершить» .
- Далее откроется окно, где будет спрашиваться, имеется ли у вас аккаунт Windscribe. Если вы впервые устанавливайте эту программу, то жмите «Нет» .
- Запустится браузер, который назначен по умолчанию в ОС. В нем откроется официальный сайт Windscribe в разделе для регистрации.
В поле «Choose Username» введите желаемую учетную запись. Она должна быть обязательно уникальной в системе. Если вы подберете неуникальный логин, придется его сменить. Также вы можете его сгенерировать автоматически, щелкнув справа по значку в виде образующих окружность стрелок.
В поля «Choose Password» и «Password Again» введите один и тот же пароль, придуманный вами. В отличие от логина, он не должен обязательно быть уникальным, но желательно сделать его надежным, используя для этого общепринятые правила составления подобных кодовых выражений. Например, комбинируйте буквы в различных регистрах и цифры.
В поле «Email (Optional)» введите адрес своей электронной почты. Это делать не обязательно, но если данное поле заполнено, то вы получите вместо базовых 2 ГБ интернет-трафика целых 10 ГБ.
После того как все заполнено, жмите «Create Free Account» .
- Затем зайдите в свой электронный ящик, найдите письмо от Windscribe и войдите в него. Внутри письма кликните по элементу в форме кнопки «Confirm Email» . Тем самым вы подтвердите свою электронную почту и получите дополнительных 8 Гб трафика.
- Теперь закрывайте браузер. Скорее всего, в Windscribe вы будете уже залогинены под текущей учетной записью, которую только что зарегистрировали. Но если это не так, то в окне с надписью «У вас уже есть аккаунт» кликните «Да» . В новом окошке введите свои регистрационные данные: логин и пароль. Далее кликните «Вход» .
- Запустится небольшое окно программы Windscribe. Для запуска VPN кликните по большой круглой кнопке в правой его части.
- После небольшого отрезка времени, во время которого проводится активация, VPN будет подключен.
- По умолчанию программа выбирает лучшую локацию с самым устойчивым соединением. Но вы можете выбрать и любой другой доступный вариант. Для этого кликните по элементу «Подключено» .
- Откроется перечень со списком локаций. Те из них, которые помечены звездочкой, доступны только для платного премиум-аккаунта. Выберите наименование региона той страны, через IP которой желаете представляться в интернете.
- Откроется список населенных пунктов. Выберите желаемый город.
- После этого VPN будет переподключен на выбранную вами локацию и IP сменен. Это вы сможете без проблем увидеть прямо в главном окошке программы.













Как видим, процедура настройки VPN и смена IP-адреса посредством программы Windscribe — довольно проста и удобна, а указание своей электронной почты при регистрации позволяет увеличить объем бесплатного трафика в несколько раз.
Способ 2: Встроенный функционал Виндовс 7
Настроить VPN можно также используя исключительно встроенный инструментарий Виндовс 7, без установки стороннего софта. Но для реализации данного метода вы должны быть зарегистрированы на одном из сервисов, предоставляющих услуги доступа по указанному виду соединения.
- Кликните «Пуск» с последующим переходом в «Панель управления» .
- Жмите «Сеть и Интернет» .
- Откройте директорию «Центр управления…» .
- Зайдите в «Настройку нового подключения…» .
- Отобразится «Мастер подключений» . Выделите вариант, предполагающий решение поставленной задачи путем подключения к рабочему месту. Жмите «Далее» .
- Затем открывается окошко выбора способа соединения. Кликните по элементу, предполагающему свое подключение.
- В отобразившемся окошке в поле «Интернет-адрес» вбейте адрес того сервиса, через который будет осуществляться соединение, и где вы заранее зарегистрировались. Поле «Имя местоназначения» определяет, как будет называться данное подключение на вашем компьютере. Его можете не изменять, а можно заменить на любой удобный для вас вариант. Внизу поставьте отметку в чекбокс «Не подключаться сейчас…» . После этого кликните «Далее» .
- В поле «Пользователь» впишите логин к тому сервису, на котором зарегистрированы. В форму «Пароль» вбейте кодовое выражение для входа и кликните «Создать» .
- В следующем окошке отобразится информация о том, что подключение готово к применению. Жмите «Закрыть» .
- Вернувшись в окошко «Центра управления» , кликните в его левой части по элементу «Изменение параметров…» .
- Отобразится перечень всех сформированных на ПК подключений. Отыщите подключение VPN. Выполните щелчок по нему правой кнопкой мышки (ПКМ ) и выберите «Свойства» .
- В отобразившейся оболочке переместитесь во вкладку «Параметры» .
- Тут уберите отметку с чекбокса «Включать домен…» . Во всех остальных чекбоксах она должна стоять. Кликните «Параметры PPP…» .
- В отобразившемся интерфейсе окна снимите отметки со всех чекбоксов и кликните «OK» .
- После того как вернетесь в основное окошко свойств соединения, перемещайтесь в раздел «Безопасность» .
- Из перечня «Тип VPN» остановите выбор на позиции «Туннельный протокол…» . Из выпадающего списка «Шифрование данных» выберите вариант «Необязательное…» . Также снимите отметку с чекбокса «Протокол Microsoft CHAP…» . Другие параметры оставьте в дефолтном состоянии. После выполнения указанных действий жмите «OK» .
- Откроется диалоговое окно, где будет предупреждение о том, что если использовать протоколы PAP и CHAP, то шифрование не будет выполняться. Мы указали универсальные настройки VPN, которые будут работать даже в том случае, если предоставляющий соответствующие услуги сервис не поддерживает шифрование. Но если для вас это критично, то регистрируйтесь только на том внешнем сервисе, который поддерживает указанную функцию. В этом же окне жмите «OK» .
- Теперь вы можете запустить соединение VPN простым кликом левой кнопки мышки по соответствующему элементу в списке сетевых подключений. Но каждый раз переходить в данную директорию будет неудобно, а поэтому есть смысл создать иконку запуска на «Рабочем столе» . Кликните ПКМ по названию VPN-подключения. В отобразившемся перечне выберите «Создать ярлык» .
- В диалоговом окошке будет отображено предложение переместить иконку на «Рабочий стол» . Жмите «Да» .
- Для запуска подключения откройте «Рабочий стол» и кликните по созданной ранее иконке.
- В поле «Имя пользователя» впишите логин VPN-сервиса, который уже вводили на этапе создания подключения. В поле «Пароль» вбейте соответствующее кодовое выражение для входа. Чтобы всегда не приходилось выполнять ввод указанных данных, вы можете установить отметку в чекбокс «Сохранять имя пользователя…» . Для запуска соединения нажмите «Подключение» .
- После процедуры соединения откроется окошко настройки сетевого размещения. Выберите в нем позицию «Общественная сеть» .
- Подключение будет выполнено. Теперь вы сможете передавать и принимать данные через интернет с помощью VPN.






















Настроить подключение к сети через VPN в Виндовс 7 можно при помощи сторонних программ или воспользовавшись только функционалом системы. В первом случае вам в обязательном порядке нужно будет скачать приложение, но собственно процедура настроек будет максимально проста, никаких сервисов прокси, предоставляющих соответствующие услуги, вам искать не придется. При использовании встроенных средств ничего скачивать не нужно, но потребуется предварительно найти и зарегистрироваться на специальном VPN-сервисе. Кроме того, ещё нужно будет выполнить целый ряд настроек, которые значительно сложнее, чем при использовании программного способа. Так что нужно выбрать самому, какой вариант вам больше подходит.
Стали обыденностью. Правда, никто особо не задумывается над тем, что стоит за понятием типа «VPN, настройка, использование и т. д.». Большинство пользователей предпочитает не лезть в дебри компьютерной терминологии и использовать стандартные шаблоны. А зря. Из знаний о таких подключениях можно извлечь массу выгод, например, увеличить трафик или скорость подключения и т. д. Давайте посмотрим, что же на самом деле представляет собой подключение к виртуальной сети на примере взаимодействия операционных систем Windows на стационарном компьютерном терминале и Android на мобильном девайсе.
Что такое VPN
Начнем с того, что VPN-настройка невозможна без общего принципа понимания сути создаваемого или используемого подключения.
Если объяснять простыми словами, в такой сети обязательно присутствует так называемый маршрутизатор (тот же роутер), предоставляющий компьютерам или мобильным устройствам, пытающимся подключиться к существующей сети, стандартные дополнительные IP-адреса для доступа в «локалку» или Интернет.
При этом виртуальная сеть, в которой имеется активированная настройка VPN-подключения, воспринимает любое устройство, к ней подключенное, с присвоением уникального внутреннего IP-адреса. Диапазон таких адресов составляет в обычном стандарте от нуля до значения 255.
Что самое интересное, даже при выходе в Интернет внешний IP-адрес устройства, с которого производится запрос, определить не так уж и просто. На это есть несколько причин, о которых будет сказано ниже.
Простейшая настройка VPN для "Андроид"
Практически все виртуальные сети с использованием беспроводного подключения по типу Wi-Fi работают по одному принципу - присвоение свободных IP-адресов из имеющегося диапазона. Неудивительно, что любое мобильное устройство может быть запросто к ним подключено (но только при условии, что оно поддерживает соответствующие протоколы подключения).

Впрочем, сегодня любые смартфоны или планшеты на основе ОС Android имеют в своем функционале опцию подключения того же Wi-Fi. Сеть определяется автоматически, если девайс находится в зоне ее покрытия. Единственное, что может понадобиться, так это только ввод пароля. Так называемые «расшаренные» (share) не требуют пароля вообще.

В данном случае нужно на смартфоне или планшете зайти в основные настройки и активировать подключение Wi-Fi. Система сама определит наличие радиомодулей на расстоянии 100-300 метров от аппарата (все зависит от модели раздающего маршрутизатора). После определения сети отобразится меню со всеми доступными подключениями с указанием их блокировки. Если на сети имеется значок навесного замка, она защищена паролем (впрочем, в сообщении это будет указано изначально). Знаете пароль - вводите.
В сетях общего пользования, где вход при помощи пароля не предусмотрен, и того проще. Сеть определилась? Все. Кликаем на подключение и пользуемся. Как уже понятно, VPN-настройка в данном случае не требуется вообще. Другое дело, когда нужно использовать настройки Windows или другой операционной системы (даже мобильной) для создания подключения или же присвоения компьютерному терминалу или ноутбуку статуса раздающего VPN-сервера.
Создание и в Windows
С «операционками» семейства Windows не все так просто, как думает большинство пользователей. Конечно, автоматическое распознавание сети или подключения посредством Wi-Fi, ADSL или даже прямого подключения через сетевую карту Ethernet они производят (при условии наличия установленного оборудования). Вопрос в другом: если раздающим является не роутер, а ноутбук или стационарный компьютер, как выкрутиться из этой ситуации?
Основные параметры
Тут придется покопаться в настройках VPN. Windows как операционная система рассматривается в первую очередь.

Сначала нужно обратить внимание даже не на настройки самой системы, а на ее сопутствующие компоненты. Правда, при создании подключения или использования его по максимуму придется настраивать некоторые протоколы типа TCP/IP (IPv4, IPv6).
Если провайдер не предоставляет такие услуги в автоматическом режиме, придется производить настройки с указанием заранее полученных параметров. К примеру, при автоподключении поля в свойствах интернет-браузера для заполнения будут неактивными (там будет стоять точка на пункте «Получить IP-адрес автоматически»). Именно поэтому не придется прописывать значения маски подсети, шлюза, DNS- или WINS-серверов вручную (тем более это касается серверов прокси).
Настройки роутера
Независимо от того, производится ли настройка VPN ASUS-ноутбука или терминала (впрочем, и любого другого устройства), общим является все-таки доступ в сеть.
Для правильной необходимо зайти в его собственное меню. Осуществляется это при помощи любого интернет-браузера при условии прямого подключения роутера к компьютеру или ноутбуку.

В адресном поле вводится значение 192.168.1.1 (это соответствует большинству моделей), после чего следует активировать функцию включения (задействования параметров маршрутизатора в расширенном режиме). Обычно такая строка выглядит как WLAN Connection Type.
Использование VPN-клиентов
VPN-клиенты являются достаточно специфичными программами, работающими по подобию анонимных прокси-серверов, скрывающих истинный IP-адрес пользовательского компьютера при доступе в локальную сеть или в Интернет.

Собственно, применение программ такого типа сводится практически к полному автоматизму. VPN-настройка в данном случае, в общем-то, и не важна, поскольку приложение само перенаправляет запросы с одного сервера (зеркала) на другой.
Правда, с настройкой такого клиента придется немного повозиться, особенно если хочется сделать в домашней виртуальной сети максимум доступных подключений. Тут придется выбирать между программными продуктами. И надо отметить, что некоторые приложения, самые маленькие по размеру, иногда превосходят коммерческую продукцию многих известных брендов, за которые еще и приходится платить (кстати, и деньги немалые).
А как же TCP/IP?
Само собой разумеется, что практически все вышеуказанные настройки в той или иной степени затрагивают протокол TCP/IP. На сегодняшний день для комфортного и не придумано ничего лучше. Даже удаленные анонимные прокси-серверы или локальные хранилища данных все равно используют эти настройки. Но с ним нужно быть осторожными.

Лучше всего перед изменением параметров обратиться к провайдеру или к системному администратору. Но четко нужно помнить одно: даже при задании значений вручную, как правило, маска подсети имеет последовательность 255.255.255.0 (в может изменяться), а все адреса IP начинаются со значений 192.168.0.X (последняя литера может иметь от одного до трех знаков).
Заключение
Впрочем, все это тонкости компьютерных технологий. Тот же самый клиент VPN для "Андроид" может обеспечивать связь между несколькими интеллектуальными устройствами. Вот только самая большая загвоздка состоит в том, стоит ли задействовать такое подключение на мобильном гаджете.
Если вы заметили, особо в технические подробности мы не вдавались. Это, скорее, описательная инструкция насчет общих понятий. Но даже тот простой пример, думается, поможет, так сказать, уразуметь саму суть вопроса. Более того, при его четком понимании вся проблема сведется только к настройкам системы, что никак не скажется на конкретном пользователе.
Но тут нужно быть очень осторожным. Собственно, для тех, кто не знает, что такое VPN- подключение, это мало что даст. Для более продвинутых пользователей стоит сказать, что создавать виртуальную сеть собственными средствами ОС Windows не рекомендуется. Можно, конечно, использовать начальные параметры настройки, однако, как показывает практика, лучше иметь в запасе какой-то дополнительный клиент, который всегда будет как козырь в рукаве.
В последние несколько лет все более популярной становится технология организации удаленного рабочего места (будь то отдельный сотрудник и целый офис) за счет технологии VPN. Однако пользователю не очень удобно каждый раз при загрузке компьютера вручную инициировать VPN соединение. Как сделать так, чтобы VPN подключение поднималось автоматически при загрузке Windows или при входе пользователя в систему и не требовало бы от пользователя никаких дополнительных манипуляций? Попробуем в этом разобраться.
Предположим, что для подключения к VPN, вы используете специально созданное подключение с именем «vpn_ office ». В том случае, если новое VPN создавалось с настройками по-умолчанию, скорее всего его название будет содержать пробелы или русские символы (). Для дальнейшей работы, лучше его переименовать, так, чтобы имя VPN подключения содержало только английский символы, а пробелы в названии отсутствовали (Правой клавишей по значку соединения и «Переименовать»).
В параметрах VPN подключения снимите галочки у параметров:
- Отображать ход подключения (Display progress while connecting)
- Запрашивать имя, пароль и т.д. (Prompt for name and password, certificate, etc)
- Включать домен входа в Windows (Include Windows logon domain)

Существует несколько способов автоматической установки VPN соединения в Windows. Большинство из них работают корректно практически во всех версиях Windows и отличаются способами реализации автоматического запуска сценария инициации VPN подключения. В некоторых случаях какая-то конкретная методика может не заработать, и вам придется попробовать альтернативную. Также стоит отметить, что описанные методики автоматического подключения к VPN были протестированы в Windows 7, однако с небольшими модификациями и правками (или совсем без оных), их можно использовать и в других ОС семейства Windows
Для установки автоматического VPN соединения мы будем использовать встроенную в систему утилиты rasdial .
RASDIAL. Установка VPN подключения из командной строки
Утилита rasdial появилась еще в самых ранних версиях Windows и использовалась для управления удаленными подключениями. Найти утилиту rasdial.exe можно в системном каталоге C:\Windows\system32\ .
Список текущих удаленных подключений можно отобразить, набрав команду rasdial без параметров.
Чтобы отключить удаленное соединение, нужно воспользоваться командой:
Rasdial «имя_ VPN_подключения» /disconnect
Нас в данном случае интересует процесс как с помощь данной утилиты можно установить VPN подключение. Формат команды в этом случае будет такой:
Rasdial [Имя_VPN_подключения] [имя_пользователя] [пароль]
[Имя_VPN_подключения] — название VPN подключения в системе
[имя_пользователя] [пароль] – информация, выданная вашим ISP или администратором.
В том случае, если название подключения или имя пользователя содержит пробел, служебные или русские символы, такой параметр нужно брать в кавычки.
В моем случае, команда подключения будет такой:
Rasdial vpn_office winitpro_admin $ecretnaRFr@z@

В случае успешной установки VPN соединения и прохождения авторизации, отобразится строка «Command completed successfully », это означает, что соединение с VPN сервером установлено.
Следующий шаг – настройка автоматического запуска данной команды.
Автозапуск VPN подключения с помощью планировщика Windows
Попробуем настроить автозапуск VPN с помощью функций планировщика (Task Sheduller) Windows. Для этого запустите программу Start->All Programs-> Accessories-> System Tools->Task Scheduler, или же в командной строке выполните: taskschd.msc
Создадим новое простое задание планировщика с именем «AutoConnectVPN
»
- When the computer starts (при загрузке компьютера)
- When I log on (при входе пользователя в систему)

Выбор в данном случае за вами, т.к. в зависимости от требования к организации системы иногда нужно, чтобы VPN автоматически подключался при загрузке компьютера (пользователь еще не вошел в систему). Это удобно использовать на серверах (для служб, работающих в фоновом режиме или для выполнения других автоматических операций). Если же требуется, чтобы VPN запускался только при входе пользователя (начало рабочего дня оператора или работника удаленного офиса), нужно выбрать второй вариант.
Затем указываем что планировщик должен запустить программу (Start a program).
В следующем окне нужно указать какую программу нужно запустить и с какими параметрами. Мы запускаем C:\Windows\system32\rasdial.exe с аргументами vpn_office winitpro_admin $ecretnaRFr@z@

После окончания работы мастера, в списке задач, выполняемых при загрузке Windows, появится еще одна с именем AutoConnectVPN. Теперь при следующей загрузке системы VPN соединение должно подняться автоматически.
Для Windows 7/ Win 8 . В том случае, если соединение не установиться, попробуйте в планировщике задач найти созданное вами задание и в его свойствах на вкладке General укажите — Run with highest privileges (запускать с правами администратора), это должно помочь.
Автозапуск VPN с помощью реестра
VPN подключение можно устанавливать автоматически и с помощью реестра. В реестре существует специальная ветка, программы в которой Windows автоматически запускает каждый раз при загрузке.

Если нужно запускать подключение только для текущего пользователя, то эту операцию нужно произвести с разделом HKEY_CURRENT_USER\Software\Microsoft\Windows\CurrentVersion\Run
Автоматическое подключение VPN с помощью автозагрузки
Просто создать ярлык для нужного VPN подключения и скопируйте (перетяните) созданный ярлык в каталог Автозагрузка (C:\ProgramData\Microsoft\Windows\Start Menu\Programs\Startup) меню «Пуск».
Возможно, многие читатели будут возмущены, почему самый простой способ автоматизации установки VPN соединения идет последним. Однако поспешу сообщить, что такая методика почему-то в некоторых случаях не всегда работает, особенно в ОС с UAC.
Автостарт VPN с помощью системной службы
Данная методика предполагает, что мы создадим собственную службу Windows, которая отрабатывает процедуру VPN соединения до входа пользователя в систему.
В командной строке с правами администратора, создадим новую службу командой:
Sc create autoVPN start= auto binPath= "rasdial vpn_office winitpro_admin $ecretnaRFr@z@" DisplayName= "AutoVPN" depend= lanmanworkstation obj= "NT AUTHORITY\LocalService"
Чтобы служба запускалась уже после запуска всех системных служб, поставим ее в зависимость от службы lanmanworkstation . В консоли services.msc должна появиться новая служба autoVPN , если она отсутствует, проверьте правильность введенной команды.
Учтите, что это псевдо-служба, и она не будет отображаться в процессах, отрабатывая один раз при запуске системы.
Удалить службу можно командой:
Sc delete autoVPN
В этой статье мы разобрали наиболее популярные способы организации автоматического VPN подключения в Windows. Если что-то не заработало, или вы знаете собственный способ организации автозапуска VPN — описывайте все в комментариях. Указанную схему можно протестировав, подняв и отработать всю процедуру на нем.
Всем добрый день! Сегодня мы поговорим как настроить VPN (Virtual Private Network) в Windows XP, в Windows Vista или Windows 7 и Lynix.
VPN расшифровывается как Virtual Private Network, что означает «Виртуальная Частная Сеть». VPN создается поверх уже существующей сети, например обычной локальной сети или Интернет, и может объединять компьютеры в различных уголках мира в одну логическую сеть. При этом все передаваемые по такой сети данные обычно зашифровываются для защиты от несанкционированного прослушивания и перехвата. Таким образом, шифрование трафика – одно из главных преимуществ использования технологии виртуальных частных сетей. Если физически компьютеры объединяются между собой кабелем или радиоволнами (wi-fi), то логическое их объединение посредством VPN возможно только с использованием специального оборудования, называемого VPN-сервером. Это может быть просто компьютер, имеющий специальное программное обеспечение. VPN-сервер управляет подключением других (обычных) компьютеров к виртуальной сети.
На компьютере, подключаемом к виртуальной частной сети, настраивается специальное VPN соединение, в конфигурации которого указывается имя VPN-сервера и другие, нужные для успешного подключения, параметры. В каждом конкретном случае эти параметры могут различаться, но последовательность действий при создании VPN подключения одна и та же. Мы рассмотрим её на примере операционных систем Windows Vista и Windows XP.
Настройка VPN-подключения в Windows XP
В этом разделе описывается настройка VPN в Windows XP.
Мастер новых подключений
Нажать кнопку «Пуск» в левом нижнем углу рабочего стола, в появившемся главном меню системы выбрать пункт «Панель управления» , если у Вас панель управления имеет вид «Стиль ХР», и Вы не можете найти значок «Сетевые подключения» , перейдите к классическому виду панели, выбрав соответствующий пункт в левой части окна:
или выберите «Сетевые подключения» прямо из главного меню «Пуск» :

Если у Вас отображается окно классического вида, найдите в нем значок «Сетевые подключения» и откройте его, в открывшемся окне, найдите и запустите «Мастер новых подключений» :

В первом окне достаточно нажать кнопку «Далее» :

Во втором, выберите «Подключить к сети на рабочем месте» и нажмите кнопу «Далее» :

В третьем выберите «Подключение к виртуальной частной сети» и нажмите кнопу «Далее» :

В четвертом в свободное поле введите название для Вашего подключения, например, «Internet VPN» и нажмите кнопу «Далее» :

На некоторых компьютерах, где есть другие подключения, между шагом 4 и шагом 5 появляется дополнительно окно с предложением выполнить для подключения набор номера. В этом случае нужно отказаться от набора номера и перейти к шагу 5.
В пятом окне введите IP-адрес основного шлюза доступа nas.iksnet (или nas3.iksnet для некоторых абонентов) и нажмите кнопу «Далее» (обратите внимание, что перед и после названия сервера не должно стоять никаких пробелов или других невидимых символов):

В шестом, для удобства работы, отметьте галочкой пункт «Добавить ярлык подключения на рабочий стол» и нажмите кнопку «Готово» :

Свойства подключения
После этого у Вас сразу откроется окно подключения, в нижней части окна найдите кнопку «Свойства» и щелкните по ней:

Или нажмите кнопку «Отмена» и выбрав подключение, нажмите на него правой кнопкой мыши и выберите «Свойства» :

В открывшемся окне выберите вкладку «Параметры» , снимите галочку с пункта «Включать домен входа в Windows» :

Во вкладке «Безопасность», снимите галочку с пункта «Требуется шифрование данных» и щелкните по кнопке «ОК»:

На вкладке «Параметры» можно поставить галочку напротив «Перезванивать при разрыве связи» , тогда, при неожиданном разрыве, соединение восстановится самостоятельно:


Подключаемся:

Теперь в поле «Пользователь» надо ввести номер своего договора (для тех абонентов, у которых номер договора трёхзначный, спереди надо добавить «0»! Например, договор 111 набирается как 0111 .), а в поле «Пароль» , свой пароль доступа для просмотра статистики и почты из договора. Обратите внимание на то, что после номера договора в поле «Пользователь» не должно стоять никаких лишних пробелов.

После удачного соединения, для удобства пользования, на вкладке «Параметры» можно снять галочку «Запрашивать имя, пароль, сертификат и т.д.» , после этого имя и пароль запрашиваться больше не будут.
Сохранение пароля
Внимание: сохранять пароль в системе не рекомендуется, потому что сохраненные логин и пароль могут быть похищены шпионскими программами или ваш компьютер может быть использован для выхода в интернет в ваше отсутствие.
Обратите внимание на то, что контроль доступа в сеть Интернет осуществляется по имени и паролю, поэтому отнеситесь серьезнее к данному моменту. Не разглашайте эти данные посторонним людям. Если у вас пароль слишком простой и короткий, в целях повышения безопасности, предлагаем изменить его. Вы можете сделать это сами, со своего рабочего места, используя клиентскую часть новой системы расчетов, доступной по ссылке: Статистика, Там вы можете сменить отдельно пароль на вход на страницу статистики и отдельно на выход в интернет. Надеемся, что там Вы еще сможете найти много нового, интересного и полезного!
Примечание
При отключенном соединении VPN, Вы так же, как и раньше, можете беспрепятственно пользоваться ресурсами локальной сети, подключение по VPN нужно только для доступа во внешнюю сеть. Если вы выключили , то для создания VPN-соединения обязательно включите «Подключение по локальной сети» иначе VPN-соединение не установится.
Ошибки
Наиболее часто система выдаёт следующие ошибки:

Ошибка 619 или 734
- Возникает, если вы забыли убрать галочку «Требуется шифрование данных » в свойствах подключения вкладка «Безопасность».
Ошибка 629
Эта ошибка возникает в том случае, если ваш логин и пароль уже подключены (вспомните, не давали ли вы кому нибудь из знакомых попользоваться вашим интернетом), если нет, тогда данное соединение неразорвано на сервере. Для этого подождите 10 мин, и попробуйте через это время подключиться заново… Если ничего не помогло с 3-й попытки, то советую обратиться в службу поддержки.
Ошибка 650
«Сервер удаленного доступа не отвечает» :
- Недоступен сервер доступа в Интернет. Проверьте, включено ли «Подключение по локальной сети», исправна ли сетевая карта, исправен ли сетевой кабель, не выставлен ли в настройках IP-соединения какой-то определённый IP-адрес.
Ошибка 651 или 800
Ваш модем (либо другое устройство) сообщило об ошибке» или «Нет связи с сервером VPN соединений»
- Данные ошибки могут возникать, если вы удалили или отключили прежнее подключение «Подключение по локальной сети» .
- Или, если вы указали в шаге 5 неверный адрес . Проверьте его, убедитесь, что цифры разделяют точки, а не запятые.
- Брандмауэр блокирует исходящие запросы на VPN соединения.
- Запрос по какой-либо причине не доходит до сервера, т.е. возможно шлюз вашего сегмента не пропускает запрос в силу возникшей нагрузки или сбоя.
- Сервер отправляет ответ о невозможности подключиться т.к. в данный момент наблюдается большое число одновременных попыток соединения.
Возможные исправления
- Проверить работает ли локальная сеть в этот момент времени.
- Проверить прохождение сигнала командой ping до Вашего шлюза, а затем до вашего сервера авторизации.
- Исправить в реестре пару ключей или переустановить Windows
Ошибка 678
«Ответ не получен»
- Если не поможет, то попробуйте пересоздать подключение по VPN заново (обратите внимание на тип подключения, он должен быть PPTP, а не PPPoE или L2TP).
- Также эта ошибка может возникать при отрицательном балансе вашего лицевого счета.
Ошибка 679
- Данная ошибка возникает при отключенном сетевом адаптере. Вам необходимо включить сетевой адаптер пройдя в «ПУСК->Панель Управления->Система->Диспетчер устройств->Оборудование».
Ошибка 691 или 718
«Неверный логин или пароль»
- Проверьте, правильно ли набран логин (номер договора). Он должен быть 4х значным (трёхзначные номера договоров должны дополняться нулём спереди). Попробуйте еще раз набрать логин и пароль. При наборе проконтролируйте, что включена верная раскладка клавиатуры (язык набора), состояние индикатора Caps Lock.
- Или если в данный момент
- Если операционная система при подключении не предлагает вводить имя пользователя и пароль, то необходимо выполнить следующие действия: Открыть «Панель управления», выбрать «Сетевые подключения», правой кнопкой мыши щелкнуть по вашему VPN соединению и в меню выбрать «Свойства». Откроются свойства VPN-соединения. Теперь нужно перейти во вкладку «Параметры» и поставить галочку напротив «Запрашивать имя, пароль, сертификат и т.д.». После этого подтвердите изменения нажав кнопку «ОК». При следующем подключении появится запрос имени пользователя и пароля.
Ошибка 711
Эта ошибка возникает, если на компьютере не запущена требуемая служба. При этом невозможно подключение к сети, а также в некоторых случаях - установка сетевых адаптеров. Эта проблема может возникнуть, если не запущены все или некоторые из перечисленных ниже служб.
- Поддержка самонастраивающихся устройств Plug and Play
- Диспетчер автоматических подключений удаленного доступа
- Диспетчер подключений удаленного доступа
- Телефония
Для устранения этой ошибки выполните следующие действия для каждой из указанных выше служб.
- Откройте компонент «Администрирование», нажав кнопку Пуск и выбрав пункты Панель управления, Система и ее обслуживание и Администрирование. Требуется разрешение администратора Введите пароль администратора или подтверждение пароля, если появится соответствующий запрос.
- Дважды щелкните Службы. Требуется разрешение администратора Введите пароль администратора или подтверждение пароля, если появится соответствующий запрос.
- Щелкните правой кнопкой мыши одну из указанных выше служб и затем щелкните Свойства.
- На вкладке Общие в пункте Тип запуска выберите вариант Вручную.
- Нажмите Применить, а затем нажмите Запустить.
Ошибка 720
«Не удается подключится к удаленному компьютеру.»
Данная ошибка возникает при повреждении стека сетевых протоколов в Windows. Проверить целостность стека можно с помощью утилиты netdiag .
- Введите команду
- Средство Netdiag отобразит результаты проверки ряда сетевых компонентов, в том числе Winsock. Для получения дополнительных сведений о данной проверке наберите команду netdiag в следующем виде:
- Если средство Netdiag сообщает об ошибке необходимо восстановить раздел реестра Winsock2.
- Самый простой и быстрый способ решения:
- После этого перезагружаем компьютер и настраиваем подключение по локальной сети так как выполнение этой команды приводит к перезаписи параметров реестра, которые используются стеком протоколов TCP/IP, что равнозначно его удалению и повторной установке. При надобности пересоздайте VPN подключение.
- Если и это не помогло, то полностью переустановить стек TCP/IP можно так:
- Удалите раздел реестра командой REG DELETE HKEY_LOCAL_MACHINE\System\CurrentControlSet\Services\Winsock
- Удалите раздел реестра командой REG DELETE HKEY_LOCAL_MACHINE\System\CurrentControlSet\Services\Winsock2
- Перезагрузите компьютер
- Откройте папку %winroot%\inf
- В ней найтите файл nettcpip.inf, сделайте его резервную копию и после откройте его в текстовом редакторе (например Notepad).
- Найдите в нем строки:
- Исправить их на:
- Сохранить изменения в файле nettcpip.inf
- Открыть Network Connections и щелкнув правой кнопкой мыши по свойству нужного нам сетевого подключения выбрать Install->Protocol->Add. Далее выбрать «have disk» и указать путь %winroot%\inf (обычно эта папка скрыта!)
- Выбрать TCP/IP из списка. После этого вы опять попадете в окно свойств сетевого подключения, но для TCP/IP теперь кнопка Uninstall будет активна.
- Выберите в списке This connection uses the following items протокол TCP/IP и нажмите кнопку Uninstall.
- Перезагрузите компьютер
- Установить протокол TCP/IP аналогично шагам 2-5.
- Если всё из вышеперечисленного не сработает, то посмотрите инструкцию по адресу
Ошибка 733
- Возникает, если вы забыли убрать галочки со всех протоколов, кроме Протокол Интернета и QoS .
Ошибка 734
- Скорее всего у вас вирус WIN32.Sality .
Ошибка 735
- «Запрошенный адрес был отвергнут сервером»: Возникает, если вы ввели IP-адрес в «Свойства TCP/IP» (он должен получаться автоматически).
Ошибки 741 — 743
«Неверно настроены параметры шифрования»
- Зайдите в настройки VPN соединения, и во вкладке «Безопасность» отключите пункт «шифрование данных».
Ошибка 764
«Считыватели смарт-карт не установлены»
- Данная ошибка возникает, если вы неправильно настроили подключение по VPN. Попробуйте его удалить и настроить заново по этой инструкции.
Ошибка 769
«Указанное назначение недостижимо»
- Ошибка возникает из-за отключенного подключения по локальной сети или отсутствия физического линка. Рекомендуется проверить состояние ЛВС (должно быть включено) и физическое подключение к сети (сетевой кабель должен быть подключен).
- Иногда возникает в том случае, если роутер по какой-то причине не выдал правильный IP-адрес по DHCP
Ошибка 781
«Попытка кодирования не удалась, потому что не было найдено ни одного действительного сертификата.»
- Причины возникновения: VPN клиент пытается использовать L2TP/IPSec протокол для подключения.
- Совет: Войдите в настройки подключения VPN-Свойства->Сеть->Тип VPN и выберите PPTP VPN
Ошибка 789
«Выбран неверный тип VPN соединения»
- Зайдите в настройки VPN соединения и на вкладке «Сеть» из списка «Тип VPN» выберите «Автоматически» или «PPTP». Попробуйте повторно подключиться.
- Также эта ошибка возникает, если вы при вводе IP-адреса ошиблись, и вводите запятые вместо точек для разделения октетов.
Ошибка 807
Если используется «Автоматический» тип VPN-соединения, то попробуйте поменять на «PPTP». В свойствах сетевой карты надо поставить Receive-Side Scaling State — disable и Receive Window Auto-Tuning Level — disable. Возможно также, что соединение с сервером доступа блокируется брандмауэром (файрволлом). Можно ещё пересоздать VPN подключение согласно инструкции, если проблема не решится – удалить обновление системы KB958869, либо сделать восстановление системы на более раннее состояние.
Ошибка 809
Возникает при:
1 Использовании типа VPN соединения L2TP в Windows Vista и Windows 7 из-за блокировки соединения брэндмауэром Windows. Решение: Исправить тип VPN подключения на PPPtP. Активировать правило брандмауэра «Маршрутизация и удаленный доступ (PPPtP)»
2 Блокировке со стороны установленного Вами файрвола или антивируса с функцией сетевого экрана Решение: Корректно настройте свой файрвол.
Ошибка 1717
«Неизвестный интерфейс»
- Попробуйте перезагрузить компьютер
- Если не поможет, то запустите из командной строки (проверка целостности системных файлов)
Настройка VPN-подключения в Windows Vista/7
Мастер новых подключений
Аналогично настройке подключения по VPN в Windows XP запускаем «Установка подключения или сети» и выбираем «Подключение по VPN»:

Выбираем создание нового подключения и тип PPTP , после этого нажимаем кнопку Далее :
Если у Вас еще не создано ни одного подключения VPN, то в появившемся окне нужно выбрать «Использовать мое подключение к интернету (VPN)»
Если в системе уже были созданы подключения, то в появившемся окне выбираем «Нет, создать новое подключение»

Заполняем поле для адреса сервера, ставим галочку Не подключаться сейчас и нажимаем кнопку Далее :

Вводим в поле Имя пользователя номер договора, а в поле Пароль — пароль для VPN-соединения (указан в приложении №2 к договору как Пароль для просмотра статистики, почты и VPN-соединения) и нажимаем кнопку Создать :

Свойства VPN-подключения
После этого выбирайте «Свойства VPN-подключения» и исправляйте в отмеченных местах:

Если убрать галочку «Запрашивать имя, пароль, сертификат и т.д.» то при выполнении подключения компьютер не будет выводить окно подключения и запрашивать логин и пароль. В случае, если Windows забудет логин с паролем (а такое случается), то соединение не будет установлено. Отобразится ошибка 691. При этом пользователю не будет предложено заново ввести логин и пароль. Что делать в этом случае.


Ярлык соединения на рабочем столе в Windows Vista и 7 можно сделать следующим образом: Открываем «Центр управления сетями и общим доступом», в левой колонке нажимаем ссылку «Изменения параметров адаптера», в открывшемся окне нужно найти ваше «VPN-подключение» (название может быть другим, в зависимости от того как вы указали «Имя местоназначения» в процессе настройки). Нажимаем правой кнопкой на соединении и выбираем «создать ярлык». По умолчанию будет предложено расположить этот ярлык на рабочем столе. Нажимаем «Да».
Ошибки
Ошибка 609
Этот метод решения проблемы срабатывает не всегда.
- Запустите командную строчку (CMD) под правами Администратора
- Введите следующие команды (удаление драверов miniport):
- Теперь следующие две (установка драйверов miniport):
Ошибка 619
«Порт отключен»
Возможные причины и способы решения:
- Неполадки операционной системы. В этом случае рекомендуем обратиться к специалистам.
- Включен брандмауэр (фаервол). В этом случае рекомендуем отключить фаервол.
Ошибка 651
«Ваш модем (либо другое устройство) сообщило об ошибке.»
Возможные причины и способы решения (в порядке выполнения):
- Сбой операционной системы. В этом случае рекомендуем перезагрузить компьютер.
- Сбиты драйвера сетевой карты. Рекомендуем переустановить драйвера и заново настроить сеть.
- Неполадки в работе ОС. Рекомендуем переустановить операционную систему.
- Неисправна сетевая карта. Рекомендуем заменить сетевую карту.
Ошибка 678
«Нет отклика»
Часто возникает при сбитой привязке MAC-IP. При этом не пингуются VPN-сервера и шлюз. В этом случае рекомендуется позвонить нам и сбросить привязку MAC-IP.
Ошибка может появляться, если происходит попытка подключения к серверу, не поддерживающему PPTP-протокол VPN. Рекомендуем настроить заново VPN-соединение с помошью автоконфигуратора или проверить настройки вручную.
Ошибка 691 (Vista/7)
«Доступ запрещён, поскольку такие имя и пароль недопустимы в этом домене».
Появляется в следующих случаях:
- Введен неверный логин/пароль. Полностью очистите окно ввода логина/пароля и наберите их заново. Логин должен быть 4х значным (трёхзначные номера договоров должны дополняться нулём спереди). При наборе проконтролируйте, что включена верная раскладка клавиатуры (язык набора), состояние индикатора Caps Lock.
- Некорректно завершена VPN-сессия (сбой подключения, нештатное выключение компьютера). В этом случае нужно подождать несколько минут.
- Или если в данный момент уже создано соединение с вашим логином и паролем . (Если у вас подключено более одного компьютера).
- Достаточно часто бывает так, что Windows «забывает» введённые логин и пароль и тогда их надо ввести заново, предварительно стерев из полей ввода.
- Если операционная система при подключении не предлагает вводить имя пользователя и пароль, то необходимо выполнить следующие действия: Открыть «Панель управления», выбрать «Центр управления сетями и общим доступом», в левой колонке перейти по ссылке «Изменение параметров адаптера», правой кнопкой мыши щелкнуть по вашему VPN соединению и в меню выбрать «Свойства». Откроются свойства VPN-соединения. Теперь нужно перейти во вкладку «Параметры» и поставить галочку напротив «Запрашивать имя, пароль, сертификат и т.д.». После этого подтвердите изменения нажав кнопку «ОК». При следующем подключении появится запрос имени пользователя и пароля.
Ошибка 711
выполните в командной строке с правами Администратора:
Secedit /configure /cfg %windir%\inf\defltbase.inf /db defltbase.sdb /verbose
для того чтобы запустить командную строку с правами администратора необходимо нажать меню пуск, затем во вкладке выполнить набрать в английской раскладке cmd в меню появится иконка с надписью cmd, кликаем на ней правой кнопкой мыши и выбираем пункт «Запустить с правами администратора»
Ошибка 814
«Не найдено базовое подключение Ethernet»
- Ошибка вызвана недоступностью сетевого адаптера, используемого при этом подключении.
Ошибка 868
«DNS-имя не разрешено»
- Данная ошибка возникает только в «Windows 7». Суть проблемы в том, что в некоторых «сборках» (builds) данной Windows нестабильно работает DNS-клиент.
- Решение:
- Проверить, что адреса DNS-серверов в подключении по локальной сети получаются автоматически (на данный момент должны выдаваться 10.0.1.5 и 192.168.2.1)
- Отключить протокол IPv6 (а лучше — всё, кроме IPv4) в свойствах подключения по локальной сети
- Задать адрес сервера доступа вместо nas.iksnet в виде IP-адреса (10.0.1.11 или 10.0.1.13 на данный момент, а лучше проверить командой
- В некоторых случаях помогает сброс каталогов: в командной строке ввести команды
Настройка VPN в Linux
Debian
Сначала установите нужный пакет:
$ apt-get install pptp-linux
Потом отредактируйте файл с описанием сетевых интерфейсов. Вот пример:
$ cat /etc/network/interfaces auto lo iface lo inet loopback auto eth0 ppp9 iface eth0 inet dhcp iface ppp9 inet ppp provider iksnet pre-up ip link set eth0 up
Потом отредактируйте файл с описанием вашего VPN-соединения. Он должен быть примерно таким:
$ cat /etc/ppp/peers/iksnet
unit 9
lock
noauth
nobsdcomp
nodeflate
#mtu 1300
persist
maxfail 3
lcp-echo-interval 60
lcp-echo-failure 4
pty "pptp nas.iksnet --nolaunchpppd --loglevel 0"
name
После этого внесите ваши учётные данные
$ cat /etc/ppp/chap-secrets
А после этого можете вручную подключить VPN: $ ifup ppp9
И выключить: $ ifdown ppp9
Наличие соединения можно проверить с помощью команды: $ ifconfig ppp9
ppp9 Link encap:Point-to-Point Protocol
inet addr:89.113.252.65 P-t-P:10.0.1.11 Mask:255.255.255.255
UP POINTOPOINT RUNNING NOARP MULTICAST MTU:1450 Metric:1
RX packets:40 errors:0 dropped:0 overruns:0 frame:0
TX packets:418 errors:0 dropped:0 overruns:0 carrier:0
collisions:0 txqueuelen:3
RX bytes:7750 (7.5 KiB) TX bytes:1189 (1.1 KiB)
Оригинал статьи http://www.iksnet.ru/wiki/index.php/%D0%9D%D0%B0%D1%81%D1%82%D1%80%D0%BE%D0%B9%D0%BA%D0%B0_%D0%BF%D0%BE%D0%B4%D0%BA%D0%BB%D1%8E%D1%87%D0%B5%D0%BD%D0%B8%D1%8F_%D0%BF%D0%BE_VPN