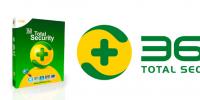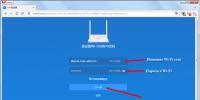Инструкция iPhone для новичков — все сложное просто! Все об айфоне 5s как пользоваться.
Огромное количество обладателей iPhone используют далеко не все его возможности, несмотря на то, что данный смартфон является одним из наиболее простых и удобных в эксплуатации. Если же вы обзавелись новеньким гаджетом и хотите узнать побольше информации о его возможностях, данная статья поможет ответить вам на вопрос, как правильно и по максимуму пользоваться Айфоном.
Первый запуск устройства
Распаковав коробку и поместив в iPhone SIM-карту, его можно включать. После запуска на дисплее появляется надпись «iPhone», а потом стрелочка, за которую необходимо потянуть, чтобы разблокировать экран смартфона. В первую очередь следует выбрать язык, который будет для вас максимально удобным для эксплуатации мобильного устройства, затем выбрать государство и разрешить телефону использовать информацию о местоположении. Геопозиционирование не обязательно подключать, но вследствие его деактивации использование навигации в картографических приложениях будет недоступно.

Чтобы , его следует подсоединить к ПК с открытой программой iTunes, или же подключить телефон к какой угодно сети Wi-Fi. Смартфон отправит в Apple информацию о первом включении, в результате чего появится предложение о настройке его с применением данных с предыдущего устройства или же как нового.


Если вам еще не приходилось использовать сервисы, а также устройства Apple, для окончания настройки нужно будет создать Apple ID, выступающий идентификатором, привязанным к личному адресу электронной почты. Этот код предоставляет возможность скачивания приложений, видео, а также аудиоматериалов из магазина iTunes, использования iCloud, а также иных сервисов компании. Для полной эксплуатации абоненту потребуется ввести информацию о банковской карточке. В противном случае можно будет использовать исключительно бесплатные программы.


При регистрации в роли Apple ID можно использовать какой угодно адрес почты. Особое внимание следует уделить подбору пароля. Придумать его очень легким и простым нельзя – система отклонит ненадежную комбинацию. Чрезмерно тяжелый код тоже не следует устанавливать, так как iPhone требует его ввода довольно часто, на что уходит лишнее время.
После выполнения всех упомянутых действий осталось лишь подтвердить пользовательское соглашение iOS – такое имя носит ОС iPhone. Помимо этого, нужно будет определиться с решением, использовать ли «облачное» хранилище iCloud. После этого действия новый iPhone полностью готов к функционированию и службе.


Интерфейс
Первое, что предоставляется вниманию абонента после разблокировки устройства, это домашний дисплей с ярлыками стандартных приложений, а именно почты, телефона, браузера и т.д. Их местоположение можно с легкостью изменять, но удаление подобных значков недоступно. Чтобы попасть в режим редактирования, человеку нужно задержать палец на ярлыке на полторы секунды. Наиболее часто используемые приложения лучше выносить в нижний рядок, отображаемый на всех экранах.

Приложения также можно группировать в папки, в результате чего пользоваться ими стает намного комфортней. Такое явление позволяет сэкономить пространство на дисплее, а также систематизировать огромное количество различных программ. Для создания папки нужно перетащить один значок на какой-то иной. Для удаления приложения достаточно нажать на ярлык крестика, который появляется в режиме перемещения значков. Помимо различных приложений на экране также можно сохранять различные страницы из браузера.
Если вы хотите попасть на домашнюю страницу, нужно всего лишь кликнуть по кнопке «домой», находящуюся прямо под ней. Если же листнуть направо либо кликнуть упомянутую выше кнопку, пребывая на домашней странице, на дисплее появится экран для поисков. Вводя какой-то запрос в строку поиска, абонент может искать информацию и материалы абсолютно среди всего содержания iPhone, отыскивать приложения, видео, аудиоматериалы и многое другое. В самом низу перечня предлагаемых во время ввода запроса вариантов существуют разделы для поиска в сети либо же «Википедии».
| Версия iOS: | Формат: | Размер: | Язык: | Скачать : |
| iOS 10 (руководство доступно в 2 вариантах) |
EPUB WEB |
26.4 MB online |
english русский |
|
| iOS 9.3 | 10.1 MB | русский | ||
| iOS 9.0 | WEB | online | русский | |
| iOS 8.1 | 29.5 MB | русский | ||
| iOS 8 | 29.0 MB | русский | ||
| iOS 7.1 | 22.7 MB | русский | ||
| iOS 7 | 20.4 MB | русский | ||
| iOS 6.1 | 14.0 MB | русский | ||
| iOS 6 | 13.8 MB | русский |
Айфон 5 инструкция на русском бесплатно размещена на нашем сайте для быстрого и удобного скачивания.
В средствах массовой информации стали появляться первые сведения об Айфоне пятом еще до появления iPhone 4s. Таких утечек информации о продукции стало больше после ухода из компании Стива Джобса. Некоторые сведения-слухи о технических характеристиках данного аппарата были верными, но многие не подтвердились. Преемниками данного смартфона стали iPhone 5s и 5c.
Аналитики, которые подсчитали количество проданных афйонов шестого поколения в первый месяц, называют цифры от 10 до 12 млн аппаратов. Многие эксперты были довольны новым смартфоном, и отмечают, что он лучший на рынке, а его экран не такой огромный, как у конкурентов. Они отмечают, что аппарат очень удобный в эксплуатации, его легко держать в руке, удобно носить в кармане и выглядит он очень стильно.
iPhone 5 инструкция на русском размещена на нашем сайте мануалов. Мы предлагаем скачать сервис-мануал без паролей, без регистраций и смс кодов.
Руководство по использованию iPhone 5
Если Вы потеряли свое руководство или купили устройство б/у, без мануала, — заходите на наш портал, загружайте и читайте его перед началом использования своего телефона.
Вам нужна Айфон 5 инструкция по применению на русском языке? Укажите в поисковой строке на сайте ее модель и нажмите «искать». Вы попадете на страничку с описанием своего устройства и мануалом по его использованию, который выложен в формате PDF.
Чтобы скачать инструкцию Айфон 5, необходимо кликнуть на PDF документ, после загрузки он откроется в новом окне, далее нажмите «сохранить» на своем компьютере. Чтобы при необходимости быстро найти нужный мануал, сохраните его, например, как: «руководство Айфон 5 на русском». Используйте сервис мануал для корректного обращения с данной электроникой.
Инструкция iPhone 5 на русском языке поможет Вам быстро освоить все функции смартфона, его программы и возможности. Пусть он прослужит Вам долго, без поломок и ремонтов.
Несмотря на то, что айфон является простым устройством в процессе эксплуатации, очень часто возникает вопрос — » как пользоваться iPhone 6 или айфоном 5s новичкам»? В первую очередь, необходимо вставить сим — карту, но, так как в айфонах используется микросимка, она извлекается с помощью специального ключа Apple.
После включения и разблокировки экрана, необходимо выбрать язык и страну. В процессе настроек нового айфона, можно использовать любую сеть Wi — FI или провести подключение к персональному компьютеру, у которого будет запускаться программа iTunes. После этого, владельцу будет отправлено сообщение от Apple о производстве запуска, который, в свою очередь, предложит провести настройку с использованием старого аппарата. В случаях, если ранее пользователь не использовал продукцию Apple, потребуется создать Apple ID — специальный индикатор, привязанный к электронной почте. Для пользования услугами iCloud, возможно проведение скачиваний приложений, музыки, фильмов.
На панели уведомлений, группируются виджеты (панели, содержащие прошлую информацию о погоде, курсе валют, акций). Если потребуется их спрятать, необходимо зайти в «настройки» и «центр уведомлений» и выбрать подходящие виджеты, которые впоследствии будут отображаться на экране монитора. Все оповещения (письма, разные уведомления), отображаются в «центре уведомлений», зайдя туда можно прочитать их.
Для удаления объекта, например, сообщения или песни, нужно будет провести по поверхности экрана вправо или влево пальцем, прямо по названиям файлов, после чего появится кнопка блокировки и клавиша — «домой». Для удаления аудиокниги, следует посетить настройки и перейти в «основные», после «статистику». Появится ярлычок — «место для хранения», далее следует выбрать пункт — «музыка», найти необходимую аудиокнигу и удалить её, проведя пальцем по названию.
У айфона 4, iPhone 6s, iPhone 7, поддерживается многозадачность (приложение после выхода не закрывается, оно просто сворачивается). Для осуществления перехода от одного приложения к другому, потребуется два раза быстро нажать на функцию — «домой». В отображаемом меню, где будут указаны ярлычки приложений, следует выбрать нужный. Необходимо учесть важный момент, что современные айфоны удаляют устаревшие процессы для освобождения своей памяти. Поэтому, приложения после которых были установлены десятки программ, не возобновляются, а стартуют заново. В зависимости от типа айфона, количество программ, которые можно будет одновременно открыть, будет отличаться. Например, в пятёрке может храниться большое количество программ, в отличие от iPhone 4s. Это же касается и страничек в браузерах, где для обеспечения быстрой загрузки и нормального функционирования прибора, старые страницы будут удалены.
В процессе эксплуатации, для осуществления быстрого перехода к аудиозаписям, следует нажать два раза на кнопку — «домой» и провести свайп (процесс проведения рукой по экрану) влево. Эта процедура, также помогает для обеспечения надёжного фиксирования экрана прибора. Особенно это доставляет дополнительный комфорт при использовании айфона в положении лёжа. Произведённый ещё один раз свайп, приведёт вас в функцию — «меню», для настроек громкости. Это поможет в случае, если регулировка громкости перестанет функционировать. Здесь же располагается переключатель Air Play — технология, благодаря которой выводится музыка, видео, на различные устройства, при помощи Wi — FI. Для настоящих ценителей игр, следует отметить такие варианты, как Asphalt 7, Bards Tale, Galaxy on Fire 2.
IPhone для чайников или как провести настройку

Верно выполненная первоначальная настройка — это очень важный этап, от которого будет зависеть качество функционирования и удобство в процессе использования аппарата в дальнейшей эксплуатации.
Инструкция по проведению настройки:
1 выбор сети Wi — FI. В настройке нового айфона, нужно выбрать определённую функцию в процессе выбора сети Wi — FI и ввести пароль, после чего нажать кнопку — «далее». Система предложит включить геолокацию (за эту функцию отвечает GPS модуль). Также, есть возможность отключить данную функцию; 2 следующим шагом будет этап выбора строки — «настроить как новый iPhone»; 3 процесс создания учётной записи Apple ID. Необходимо выбрать раздел — » создать Apple ID бесплатно. После этого, нужно указать инициалы пользователя, год рождения и электронную почту, которой пользуетесь. Желательно, создать новую почту, для исключения возможной путаницы в адресатах, придумать пароль и его подтвердить (пароль должен состоять из восьми букв); 4 наличие контрольных вопросов. Для того, чтобы был шанс восстановления Apple ID в случае утери, программа предложит владельцу ответить на три контрольных вопроса. Их можно будет выбрать из списка и самому. Необходимо обязательно заполнить, а лучше записать вопросы и ответы, а также пароль с адресом электронной почты; 5 процесс обновления. Для исключения получения различного спама, переключатель необходимо перевести в положение — выключить и нажать — «далее»; 6 лицензионное соглашение. Если владелец соглашается с предложенными условиями, потребуется выбрать раздел — «принимаю»; 7 подключить облачное хранилище информации для хранения резервных копий IOS — устройств, контактов приложений, фотоснимков. Данный пункт, является совсем необязательным и можно его пропустить; 8 процесс создания пароля и диагностика Touch ID. Можно применить данную функцию для использования вместо пароля отпечатков пальцев для разблокирования устройств, а также и для идентификации личности в процессе авторизации при проведении покупки. Для этого потребуется приложить палец к сканеру, который расположен в кнопке — «домой» (он находится под экраном). Далее, для начала пользования айфоном, необходимо будет нажать на раздел — «начать пользоваться айфоном».Выполнив все действия, когда основные настройки завершены, можно начать пользоваться аппаратом.
Проведение полезных настроек iPhone

Пользуясь мобильным интернетом, это придаёт массу удобств в процессе эксплуатации. Действия, выполняемые при настройке мобильного интернета:
1. Вложить карту в айфон и перейти в пункт — «настройки».
2. Затем зайти в «сотовую связь» и в «сотовых данных» произвести включение интернета.
Процесс использования айфона в качестве Wi — Fi модема:
- зайти в настройки аппарата;
- перейти в режим модема и передвинуть ползунок в положение — «включено».
Это будет способствовать раздаче Wi — Fi и устройство сможет работать в качестве модема. Наличие синей полоски будет сигнализировать о наличии беспроводного соединения. Даже если компьютер не будет иметь модуль Wi — Fi, айфон сможет использоваться в качестве модема и обеспечивать трансляцию интернета посредством USB — кабеля. Для этого следует посетить — «системные настройки» и в разделе «интернета и беспроводной связи», выбрать функцию — «сеть». Левая колонка имеет окно с наличием символа «+», после нажатия на него, выбрать — «USB на айфоне». Затем нажать — «создать» и «показать всё». Завершающим этапом, является нажатие кнопки — «применить».
Использование Bluetooth:
- соединить компьютер и телефон, посредством включения Bluetooth на обоих устройствах;
- провести включение айфона в режиме модема (инструкция выше);
- выбрать раздел » Bluetooth на Мас» и в окне выбрать «айфон», «подключение к сети».
Сигналом того, что аппарат функционирует в качестве модема, будет синяя полоса, отображающая также и число подключений.
В процессе подключения, лучше всего будет использовать безлимитный тариф, что обусловлено высокой стоимостью мобильного интернета.
При возникновении вопроса — «как пользоваться айфоном 5s новичкам», следует выполнить все вышеперечисленные действия. В случае необходимости, внимательно изучить инструкцию по настройке айфона 5s и его подключению, либо обратиться в специализированный сервисный центр для получения необходимой информации.
В Россию окольными путями проникают первые партии iPhone 5, с iOS 6 на борту . Это значит, что вскоре у счастливых владельцев возникнут и первые вопросы, как всем этим добром пользоваться и что означает вон тот кнопка. Тут то и пригодится, наш традиционный мануал с обзором основных моментов нового телефона и его ОС. Итак встречаем нашу краткую инструкцию по использованию iPhone 5 и iOS 6 .
Основные элементы iPhone 5
Расположение значков на главном экране может не соответствовать тому, что на картинке. Все зависит от ваших настроек и установленных приложений, на данной картинке приводится расположение элементов «по умолчанию».
Наиболее важные кнопки iPhone 5
Кнопка «Вкл/Выкл»

Для блокировки экрана iPhone 5 нажмите кнопку «Вкл./Выкл.» В таком режиме телефон по прежнему может принимать звонки, сообщения и прочие обновления данных, а так же проигрывать музыку. При этом, прикосновения к экрану не вызывают никаких действий.
По умолчанию экран iPhone 5 будет заблокирован, если к нему не прикасаться в течении одной минуты. Этот параметр можно отрегулировать в основных настройках телефона, секция «Экран».
Кнопка «Домой»
Кнопка домой полностью оправдывает свое название и позволяет из любого приложения мгновенно вернуться на домашний экран, благодаря всего одному нажатию. Она так же дает быстрый доступ к ряду крайне полезных действий, подробнее о них можно узнать из следующей таблицы:
Кнопки громкости

Так же служат по прямому назначению и позволяют регулировать громкость во время разговора, прослушивания музыки и во множестве приложений в среде iOS 6. В неактивном режиме регулируют громкость вызова, сигнала будильника и прочих звук. эффектов.
Переключатель «Звонок/Бесшумно»

Для активации бесшумного режима достаточно переключить данный рычажок в положение с красным индикатором. В таком режиме iPhone 5 не будет воспроизводить входящие звонки, сообщения, предупреждения и прочие звуки связанные с оповещением. При этом будильники, игры и плеер данный переключатель не затрагивает и звуки из этих приложений продолжат воспроизводиться через встроенный динамик.
Установка СИМ-карты в iPhone 5

Процесс предельно прост. В комплекте вашего iPhone 5 есть специальный инструмент для открытия лотка сим-карты, который может быть легко заменен обычной канцелярской скрепкой. При помощи данного инструмента открываем сим-лоток, вставляем нашу наноСимку ( как из обычной симки сделать наноСим) и аккуратно вставляем его обратно. Специальная защелка встроенная в механизм лотка не позволит вам ошибиться, главное не перепутайте сторону, но и это благодаря специально конструкции лотка сделать не просто.
Активация iPhone 5
Процесс активации iPhone 5 детально описан в одной из наших предыдущих инструкций.
Советуем туда заглянуть —
Совершение телефонного вызова
Для запуска приложения «телефон» — смело кликаем по зеленому значку с трубкой, который всегда по умолчанию расположен в доке вашего рабочего стола.
Для совершения непосредственно вызова можно ввести номер вручную при помощи кейпада, выбрать абонента из избранного, контактов или списка последних вызовов, а так же попросить об этом голосового помощника Siri. Специальные кнопки быстрого доступа, расположенные в нижнем ряду приложения «телефон» помогут вам освоится со звонками достаточно быстро, мы же идем далее.
Запуск программ и переключение между ними

Для открытия любого приложения просто нажмите на его значок. Чтобы его свернуть и вернуться на домашний экран нажимаем кнопку «Домой», а для перехода между рабочими столами просто смахиваем пальцем вправо-влево.
Двойное нажатие кнопки «Домой» откроет список всех запущенных приложений, а так же позволяет переключаться между ними, для этого после того как список открыт просто клацните по необходимому значку.
Раскладки клавиатуры в iPhone 5
Чтобы добавить или удалить ту или иную виртуальную, либо физическую клавиатуру необходимо пройти по следующему пути: значок «Настройки» -> «Основные» -> «Клавиатура» -> «Международные клавиатуры». Тут вы можете добавить или убрать одну из сотен раскладок. Для любого языка можно отдельно выбрать раскладку, как экранной, так и физической клавиатуры.
Поиск

Для начала поиска по всему iPhone 5 (сюда входят контакты, почта, фото, приложения, заметки и т.д.), необходимо перейти на экран поиска. Для этого возвращаемся на основной рабочий стол и смахиваем экран вправо, либо просто повторно нажимаем кнопку «Домой».
Уведомления
Центр уведомлений iOS 6 собирает все доступные уведомления в одном удобном месте. Краткий список доступных уведомлений:
— Пропущенные телефонные вызовы и голосовые сообщения
— Новые текстовые сообщения
— Новая электронная почта
— События календаря
— Напоминания
— Соц. сети
— Погода
— Акции
Чтобы открыть центр уведомлений достаточно плавно потянуть экран вниз, начиная с самой верхней его границы. Прокрутите список вниз, для просмотра всех уведомлений. Центр уведомлений так же показывает ряд оповещений на заблокированном экране iPhone 5, а оповещения поступившие во время работы с приложениями будут показаны в виде небольшого всплывающего баннера в верхней части экрана.
Голосовой помощник «Siri»
Для запуска голосового помощника — Siri необходимо нажать кнопку «Домой» и не отпускать в течение трех секунд. После звукового сигнала можно задавать вопрос, либо попросить Сири что-либо для вас сделать.
Возможности Siri достаточно обширны, на данный момент ее можно попросить совершить звонок, написать смс, запланировать встречу в календаре, узнать погоду и где лучше готовят рыбу в вашем районе, список можно продолжать бесконечно… Единственная ложка дегтя — Сири по прежнему не понимает русского, так что разговаривать с ней придется на английском.
Когда я пару лет назад собирался покупать свой первый iPhone 4s
, то конечно же интересовался всем, что касалось этого устройства. И перед его покупкой задавал множество вопросов Яндексу, Гуглу и своим знакомым, у кого он уже был. Даже что-то записал в то время.
И вот недавно, листая блокнот, наткнулся на эти записи, и решил сохранить их на блоге.
Сегодняшнюю статью вряд ли можно назвать актуальной: у кого есть Айфон – скорее всего и так всё это знает. Тем не менее, пусть мое “неофициальное руководство пользователя iPhone
” останется здесь.
Если вам это понадобится, то официальное руководство пользователя iPhone
вы можете просмотреть на своем iPhone через браузер Safari
, открыв закладку “Руководство iPhone”: Также можно зайти в приложение iBooks
и бесплатно загрузить руководство из магазина iBooks Store.
Также можно зайти в приложение iBooks
и бесплатно загрузить руководство из магазина iBooks Store.
А еще можно зайти на сайт Apple с компьютера
и там найти нужный мануал для вашей версии iOS .
Итак, мои вопросы до и после покупки Айфона и ответы на них:
1. Подойдет ли моя обычная сим-карта для Айфона?
Нет. Для iPhone 4S нужна Micro-Sim
, для iPhone 5 и 6 – нужна Nano-Sim
: Можно попробовать самостоятельно сделать из вашей обычной сим карты симку для Айфона, обрезав ее ножницами. Но лучше не рисковать, а просто обратиться в салон связи вашего мобильного оператора – вам выдадут новую. С меня за это взяли 50 рублей, причем их же и зачислили на мой счет. После того, как вам выдадут новую – старая симка работать перестанет.
Можно попробовать самостоятельно сделать из вашей обычной сим карты симку для Айфона, обрезав ее ножницами. Но лучше не рисковать, а просто обратиться в салон связи вашего мобильного оператора – вам выдадут новую. С меня за это взяли 50 рублей, причем их же и зачислили на мой счет. После того, как вам выдадут новую – старая симка работать перестанет.
2. Что купить для защиты Айфона от царапин?
Лично я сразу же после покупки iPhone, приобрел в магазине защитную пленку для него. Набор из двух пленок (для передней и задней стороны смартфона) мне обошелся в 400 рублей. Дело в том, что я не захотел сразу покупать для Айфона ни чехол-книжку, ни защитную крышку для задней стенки. Но если смартфон никак не защитить, то на нем очень быстро появятся микроцарапины (особенно на задней стороне). Вот поэтому я купил защитную пленку, наклеил ее и доволен.
Клеить пленку совсем не сложно: достаточно прочитать инструкцию к ней (либо посмотреть видеоролик на ютубе) и сделать всё не спеша. Если боитесь, что сами ее аккуратно не наклеите и “будут пузыри”, то можете обратиться к специалистам (мне прямо в магазине предлагали это сделать за 200 рублей).
3. Что делать с Айфоном сразу же после покупки?
Сначала нужно вставить в него сим-карту и затем включить сам аппарат. Включается iPhone 4S
и 5
удержанием кнопки сверху:
На iPhone 6
эта кнопка находится на правой боковой грани:
4. Куда вставлять сим-карту в Айфоне?
В коробке с Айфоном имеется специальная скрепка
. Возьмите ее и вставьте в отверстие сбоку аппарата. Из корпуса выдвинется небольшой лоток. В него вставляем сим-карту и задвигаем лоток обратно.
Кстати, устанавливать и извлекать симку из Айфона можно, не выключая само устройство.
5. Что делать с Айфоном сразу после включения?
После первого включения iPhone нужно активировать . В этом нет ничего сложного: следуйте инструкциям на экране – Айфон умный и сам вам все подскажет. Единственное, что вас может смутить – это предложение . Ничего не бойтесь – просто создайте его.
Для полноценной настройки будет нужен доступ к интернету. Поэтому в этот момент лучше находиться в зоне действия какой-нибудь Wi-Fi сети.
6. Что такое Apple ID?
Apple ID – это ваша учетная запись, которая дает возможность пользоваться всеми сервисами Apple. А именно – это связка: адрес электронной почты + пароль , которые вы укажете при регистрации учетной записи.
Имея Apple ID, вы сможете устанавливать игры и приложения из App Store, покупать медиа контент в iTunes, пользоваться облачным хранилищем iCloud и с его помощью синхронизировать вашу почту, контакты, заметки и прочее. В общем, если вы являетесь обладателем iPhone или iPad, без Apple ID вам не обойтись.
7. Как активировать Айфон?
После первого включения iPhone нужно будет активировать. Сначала нас встретит приветственный экран. Проведите по нему пальцем слева направо, чтобы разблокировать устройство:
Затем выберите язык (в нашем случае – русский). Далее страну нахождения (Россия):

Затем выбираем Wi-Fi сеть (без интернета активировать Айфон не получится). Дальше нужно включить или отключить службу геолокации . Геолокация определяет ваше местоположение (нужна для карт и навигации, для проставление на фотографиях геометок). Ее можно будет включить позже для отдельных приложений:
 Настроить iPhone можно двумя способами: как новый
, и восстановить резервную копию
из облачного сервиса iCloud или компьютера посредством программы iTunes. Если у вас первый Айфон, тогда смело выбирайте пункт “Настроить как новый iPhone
”.
Настроить iPhone можно двумя способами: как новый
, и восстановить резервную копию
из облачного сервиса iCloud или компьютера посредством программы iTunes. Если у вас первый Айфон, тогда смело выбирайте пункт “Настроить как новый iPhone
”.
На следующем экране жмем “Создать Apple ID бесплатно ”:

Дальше укажите ваш E-mail (я ввел адрес своего почтового ящика, которым и так всегда пользуюсь), придумайте пароль (он должен состоять не менее чем из 8 символов, и содержать минимум одну заглавную букву и одну цифру).
Обязательно запомните или запишите придуманный пароль – его и e-mail теперь придется частенько вводить при обращении к сервисам Apple. Заданные e-mail и пароль – это и есть ваш Apple ID .
Дальше для обеспечения безопасности учетной записи вам зададут несколько дополнительных вопросов, попросят указать резервный адрес электронной почты – делаем то, что просят. На почтовый ящик, указанный выше, вам будет отправлено письмо. Можете открыть его позже (я, например, зашел в свою почту с компьютера уже спустя несколько часов) и перейти по ссылке в письме, чтобы завершить создание Apple ID.
Дальше у вас будут спрашивать, согласны ли вы использовать различные сервисы Apple. Можете соглашаться или нет – в любом случае всё это потом можно будет включить или наоборот, отключить в настройках смартфона.
В последнем пункте нас спросят – хотим ли мы отправлять данные диагностики в Apple. Вы можете отказать компании в помощи.
Вот и всё. Наконец-то iPhone готов к работе!
8. Какая операционная система на Айфоне?
Операционная система: iOS . На момент написания статьи актуальная версия: 8.4
9. Как проверить, что мой Айфон оригинальный (не подделка)?
Каждое оригинальное устройство имеет собственный серийный номер . Найти его можно на коробке внизу, на самом смартфоне на лотке для сим-карты или посмотреть в настройках:
Нажмите иконку “Настройки
” на главном экране iPhone – затем выберите “Основные
” – “Об этом устройстве
”. Прокрутите экран вниз, найдите серийный номер.
Номера везде должны совпадать (и на коробке, и в настройках).
После того, как мы нашли серийный номер устройства – его можно проверить на сайте Apple . На открывшейся странице вводим серийный номер Айфона и жмем “Продолжить”.
Если все буквы и цифры серийного номера мы ввели правильно, то должно появиться название и модель нашего аппарата. Если появилось – то значит наш iPhone оригинальный и выпущен официально. Если вы только купили новый iPhone и еще его не активировали, то при проверке на сайте увидите следующее сообщение: “Необходимо подтвердить дату приобретения продукта”: Если ничего не нашлось, значит у вас в руках подделка.
Если ничего не нашлось, значит у вас в руках подделка.
10. Звоню с нового Айфона, но плохо слышу собеседника. В чем дело?
Вы будете смеяться: сразу же после покупки я проверял качество связи и звонил с Айфона другу – слышал я его плохо. Я даже уже успел расстроиться, но тут заметил, что не отклеил защитную пленку с экрана
, которая закрывала динамик 🙂 . Когда я ее снял, слышимость стала отличной.
Не путать с той пленкой, которую я специально купил для защиты от царапин.
11. Как скопировать фотографии и видео с Айфона на компьютер?
Подключите ваш Айфон к компьютеру с помощью usb-шнура (он идет в комплекте со смартфоном). Windows автоматически определит устройство.
Открываем его двойным щелчком – затем открываем “Internal Storage
” – заходим в папку DCIM
. Здесь мы увидим папку (или папки), в названии которой содержатся буквы и цифры. В ней и лежат фото и видео, снятые на Айфон. Выделяем необходимые файлы и копируем их себе на компьютер.
Более подробно и со скриншотами я описал этот процесс .
12. Как скопировать музыку с компьютера на Айфон?
Чтобы скинуть песни или, например, аудиокниги, с компьютера в iPhone – необходимо установить на этот компьютер программу iTunes . Все манипуляции по копированию любых файлов на устройства от Apple выполняются только через эту программу.
Т.к. инструкция по копированию музыки с компьютера на iPhone получилась довольно объемной, я оформил ее в виде отдельной статьи – можете .
В iPhone уже встроено официальное приложение для чтения книг – называется оно iBooks . Эта “читалка” умеет открывать форматы PDF и ePub . О том, как скопировать книги с компьютера в Айфон – я рассказал .
14. Как установить приложения в Айфон?
На главном экране iPhone нажимаем на иконку App Store
. Откроется магазин приложений. Здесь есть как платные приложения, так и бесплатные. Нажмем пальцем на слово “Топ-чарты
” внизу экрана – затем сверху перейдем на вкладку “Бесплатно
”. Перед нами появится длинный список приложений, которые можно установить совершенно бесплатно. Нажимаем справа от понравившегося приложения кнопку “Загрузить
”. Потом “Установить
”:
Дальше нас попросят ввести пароль от своего Apple ID
. Вводим его. Затем ждем, когда индикатор загрузки приложения сделает полный круг. Всё – приложение установлено. Оно появилось у нас на главном экране, можем его открывать:
15. Как удалить приложение с Айфона?
Нажимаем пальцем на иконку любого приложения и не отрываем палец несколько секунд. Вдруг на экране всё начнет “ходить ходуном”: приложения начнут “дребезжать”. На иконках тех приложений, которые можно удалить, в левом верхнем углу появится крестик. Нажимаем на него и выбираем “Удалить”.
16. Как включить Wi-Fi на Айфоне?
Нужно зайти в “Настройки ” – “Wi-Fi ”. Здесь можно не только включить Wi-Fi, но и выбрать сеть, к которой следует подключаться.
А еще можно провести пальцем по экрану снизу вверх
– выйдет дополнительное меню, в котором нужно нажать на значок Wi-Fi
:
17. Как закрывать приложения в Айфоне?
Нажмите дважды кнопку Home на смартфоне (это круглая кнопка в центре). Откроется панель многозадачности с запущенными приложениями. Пальцем смахните вверх прямоугольник с нужным приложением. Скриншот этого приложения “улетит” с экрана. Это означает, что приложение было успешно закрыто.
Закрыть сразу все приложения невозможно, зато можно закрывать по три штуки за раз, смахивая их вверх тремя пальцами.
Вам не обязательно каждый раз закрывать приложение. Нет ничего страшного в том, что оно будет висеть в панели многозадачности (в таком состоянии приложения практически не потребляют ресурсов вашего iPhone).
18. Как отключить мобильный интернет на Айфоне?
Многие приложения на iPhone периодически обращаются к интернету. И если вы хотите, чтобы они делали это только посредством Wi-Fi сетей, то обязательно отключите доступ вашего iPhone к глобальной сети через EDGE и 3G. Иначе вы рискуете столкнуться с ситуацией, когда с вашего счета будут списываться деньги непонятно за что.
Зайдите в “Настройки
” – “Сотовая связь
” и деактивируйте здесь переключатели “Сотовые данные
” и “Включить 3G
”:
19. Как убрать пароль для разблокировки Айфона?
Если при первоначальной настройке вашего iPhone вы задали пароль на разблокировку, и теперь вам надоело каждый раз его вводить – сделайте следующее:
Зайдите в “Настройки
” – “Пароль
” – затем введите ваш пароль – нажмите “Выключить пароль
” – и в последний раз введите пароль. Больше iPhone не будет его спрашивать.
20. Как включить фонарик в Айфоне?
Проведите пальцем по экрану снизу вверх – выйдет дополнительное меню, в котором нужно нажать на значок фонарика в левом углу. Выключается он аналогичным образом.
21. Как перевести Айфон в беззвучный режим?
Нажмите переключатель “Звонок/Бесшумно
”, чтобы перевести iPhone в беззвучный режим: В этом режиме Айфон не воспроизводит сигнал вызова (только вибро), звуковые предупреждения и другие звуковые эффекты; но при этом будильник, звуковые приложения (например, “Музыка” или “YouTube”) и некоторые игры по-прежнему будут воспроизводить звук через встроенный динамик.
В этом режиме Айфон не воспроизводит сигнал вызова (только вибро), звуковые предупреждения и другие звуковые эффекты; но при этом будильник, звуковые приложения (например, “Музыка” или “YouTube”) и некоторые игры по-прежнему будут воспроизводить звук через встроенный динамик.
22. Как отключить звук камеры Айфона при фотографировании?
Для этого просто переведите ваш iPhone в беззвучный режим с помощью переключателя, который расположен с левой боковой стороны корпуса.
23. Как скинуть входящий звонок на Айфоне?
Если ваш iPhone находится в заблокированном состоянии и вам поступает входящий звонок, то на экране смартфона нет кнопки “Отклонить” – только “Ответьте”. Как же отклонить вызов или хотя бы выключить звук входящего звонка? Выключить звук при входящем звонке можно, если нажать 1 раз на кнопку включения Айфона (Power):
Выключить звук при входящем звонке можно, если нажать 1 раз на кнопку включения Айфона (Power): Повторное нажатие кнопки Power сбросит входящий звонок, а звонивший человек услышит короткие гудки.
Повторное нажатие кнопки Power сбросит входящий звонок, а звонивший человек услышит короткие гудки.
24. Как сделать скриншот экрана в Айфоне?
Для этого нужно одновременно нажать круглую кнопку Home и кнопку включения Айфона (Power): Скриншот автоматически будет сохранен там же, куда и сохраняются все ваши фотографии. Зайдите в приложение “Фото” и увидите сделанный скришот экрана.
Скриншот автоматически будет сохранен там же, куда и сохраняются все ваши фотографии. Зайдите в приложение “Фото” и увидите сделанный скришот экрана.
25. Как поставить свою мелодию на звонок в Айфоне?
На Айфоне поставить свою мелодию на звонок не так то просто. Для этого необходимо проделать определенные манипуляции. Если коротко, то порядок действий следующий:
1. Добавляем нужную нам мелодию в программу iTunes
на компьютере.
2. Из этой мелодии вырезаем музыкальный фрагмент длительностью не более 38 секунд
. Это будет наш рингтон, который мы затем поставим на звонок.
3. Конвертируем рингтон в формат AAC
.
4. После конвертации меняем расширение у получившегося файла на .m4r
.
5. Готовый рингтон копируем из программы iTunes на Айфон
6. На Айфоне ставим нашу мелодию в качестве звонка на конкретного человека, либо на всех.
Хотя список действий и получился внушительным, на самом деле всё это делается довольно быстро. Если не испугались, тогда переходите , в которой я расписал всё более подробно.
26. Как сгруппировать несколько приложений в одну папку на экране Айфона?
Нажимаем пальцем на иконку любого приложения и не отрываем палец несколько секунд. Вдруг на экране всё начнет “ходить ходуном”: приложения начнут “дребезжать”. Перетяните выбранную иконку приложения на другую иконку. Автоматически создастся папка, в которой будут находиться оба этих приложения. Название папки можно отредактировать, зайдя в нее.
Папка удалится автоматически, если из нее убрать все иконки приложений.
27. Через какой браузер выходить в интернет на Айфоне?
В iPhone уже встроен браузер Safari , который отлично подходит для серфинга в интернете. Если хотите поэкспериментировать, можете установить и сторонний браузер (Google Chrome, Яндекс Браузер, Opera). Лично меня Safari вполне устраивает.
28. Как скопировать видео с компьютера на Айфон?
Это можно сделать через программу iTunes . Но здесь есть один важный момент: чтобы добавить видео в iTunes, оно должно быть конвертировано с использованием кодека h.264 и иметь формат .mp4, .mov или .m4v . Если же ваше видео в другом формате (например, .avi ), то его необходимо сконвертировать в нужный формат. Подробнее можно прочитать .
29. Как передавать файлы по блютузу на Айфоне?
В Айфоне не предусмотрена функция передачи или приема файлов с помощью технологии Bluetooth. В iPhone блютуз нужен для синхронизации с различными внешними устройствами: гарнитуры, спортивные аксессуары, моноподы. Честно говоря, когда я сам только стал обладателем Айфона, то был очень удивлен этому обстоятельству. Однако со временем убедился, что не особо то мне это и надо 🙂
Передать файл с одного Айфона на другой можно по технологии AirDrop . Вот только оба этих Айфона должны быть не ниже 5-ой версии (так что я со своим 4s пролетаю 🙂).
Замечу, что передать файл по блютузу на другой смартфон (не iOS) могут обладатели Айфона с Джейлбрейком . Для этого нужно будет скачать специальное расширение в альтернативном магазине приложений Cydia (наподобие App Store).
30. Что такое Джейлбрейк на Айфоне?
Джейлбрейк (Jailbreak ) – это программная операция с мобильными устройствами, работающими под операционной системой iOS, которая открывает для различного программного обеспечения доступ к файловой системе. Говоря простыми словами, Jailbreak дает вам доступ к системе, как Администратору, а не как Пользователю.
Данную операцию можно проделать самому: в интернете полно программ для джейлбрейка iOS и инструкций к ним.
Основное преимущество джейлбрейка – это возможность установки сторонних приложений, которые Apple по каким-то причинам не одобрила для скачивания в App Store.
После джейлбрейка на вашем Айфоне автоматически появится программа Cydia
. Это альтернативный магазин приложений для iPhone – наподобие App Store. Так же, как в App Store в Cydia можно скачать различные приложения (большинство из них бесплатны).
Также после джейлбрейка можно будет скачивать платные приложения из App Store бесплатно.
Хотя Джейлбрейк – официально неподдерживаемая Apple операция, она не является нарушением авторских прав компании. Правда после проведения процедуры джейлбрейка аппарат теряет гарантию Apple и не подлежит гарантийному ремонту. Но вы можете восстановить заводские настройки Айфона через программу iTunes и никто не докажет, что вы когда-либо делали Джейлбрейк на этом устройстве.
Знайте, что если на вашем iPhone сделан Джейлбрейк, и вы решите обновить iOS до последней версии – это приведет к удалению джейлбрейка с iPhone. Каждый раз, когда выходит обновление прошивки для iPhone, нужно ждать некоторое время, пока энтузиасты выпустят новый Джейлбрейк.
Нужно ли делать Джейлбрейк? Лично я считаю, что в этом нет особой необходимости: только если ради интереса, просто “поиграться”. А вот в то, что Джейлбрейк может принести вред, я верю. Программное обеспечение, доступное в Cydia, в отличие от App Store, не проверяется на надёжность и безопасность, и поэтому может нанести ущерб вашим данным на аппарате или стать причиной его нестабильной работы.