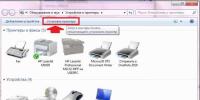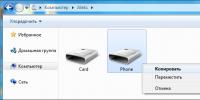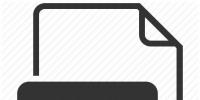Хамачи не появляется в сетевых подключениях. Как удалить Хамачи (Hamachi) из ОС Windows
Иногда в процессе деинсталляции Logmeln Hamachi с целью перехода на новую версию или очистки ОС возникают ошибки. «The older version… cannot be removed» (невозможно удалить старую версию), «…trying to use is on a network resource …Click OK to try again» (сетевой ресурс недоступен, повторите попытку), «Ресурс с установочными файлами недоступен» - все эти сообщения сигнализируют о том, что приложение не удаляется.
В таких случаях одной системной функцией удаления не обойтись. Необходимо дополнительно задействовать сторонние утилиты, редактор реестра либо специальный патч от Microsoft.
Но, как говорится, обо всём по порядку. Рассмотрим по отдельности каждый из способов.
Способ №1: Soft Organizer
При помощи Soft Organizer удалить Хамачи очень просто и быстро. Скачайте эту утилиту с официального или доверенного сайта, установите на свой ПК и запустите. А затем выполните следующие действия:
1. В окне программы, в списке установленного в ОС программного обеспечения, кликните по Hamachi левой кнопкой (один раз!).
2. Вверху, над списком, нажмите кнопку «Удалить программу».
3. Активируется «родной» деинсталлятор приложения. В его панели установите галочку напротив опции «Удалить все настройки… ». А потом кликните по кнопке «Удалить».

Внимание! Если возникнет ошибка при активации встроенного деинсталлятора или появится сообщение с указанием причины, почему Хамачи не удаляется, закройте появившееся дополнительное окно («OK», «Cancel») и продолжайте процедуру очистки в Soft Organizer.

4. По завершении стандартного удаления в окне «Производится… » нажмите кнопку «Найти».

5. После сканирования системы программа сообщит о найденных оставшихся элементах Hamachi и предложит от них избавиться. Для продолжения очистки кликните «Удалить».
Дождитесь окончания операции. При успешном её завершении иконка «сеть Хамачи» исчезнет из трея.
Способ №2: стандартное удаление + чистка реестра
Деинсталляция элементов программы
- Откройте меню «Пуск» (клик по иконке «Windows»).
- Выберите «Панель управления».
- В блоке «Программы» активируйте опцию «Удаление программы».
- Выделите кликом мышки в списке ПО приложение Hamachi.
- Нажмите в верхней панели «Удалить».
- Следуйте инструкциям деинсталлятора.
Если деинсталлятор не активируется, появляются ошибки, выполните следующее (для Windows 7/8):
- выключите сетевое подключение Hamachi, закройте программу (клик правой кнопкой по значку в трее → Выход);
- откройте директорию: Windows → system32 → config → systemprofile → localsettings → appdata → locallow;
- удалите в ней папку LogMeIn Hamachi.
Удаление ключей в системном реестре
1. Откройте редактор:
- нажмите «Win+R»;
- в строке «Выполнить» введите - regedit;
- нажмите Enter.
2. Удалите в реестре нижеприведённые записи (если таковые имеются):
- HKEY_LOCAL_MACHINE → SOFTWARE → LogMeIn Hamachi HKEY_LOCAL_MACHINE → SYSTEM → CurrentControlSet → Services → Hamachi2Svc
- HKEY_LOCAL_MACHINE → SYSTEM → CurrentControlSet → Services → hamachi

Кликните по папке, которую необходимо убрать с компьютера, правой кнопкой мышки. А потом в контекстном меню нажмите «Удалить».
Способ №3: программное средство от Microsoft
1. Откройте в браузере страницу - support.microsoft.com/ru-ru/mats/program_install_and_uninstall (сайт техподдержки Microsoft).
2. Под заголовком «Не удаётся установить… », в блоке «Fixit», нажмите кнопку «Запустить сейчас».

3. Дождитесь окончания загрузки (понадобится всего 5-10 сек) и запустите утилиту от имени администратора.

4. Немного подождите, пока загрузится модуль утилиты.

5. Выберите способ устранения неполадок:

- «Выявить проблемы… » - автоматический режим (рекомендуется);
- «Найти проблемы… » - диагностика и выборочное исправление.
6. Укажите тип проблемы - «Удаление».
7. Выберите в списке программ LogMeIn Hamachi (включите радиокнопку) и нажмите «Далее».
8. В окне с запросом «Удалить и очистить?» выберите «Да, попробовать удалить».
9.В случае успешного удаления Хамачи в окне «Устранение неполадок завершено» отобразится статус «Устранено».
11. Сообщите результат процедуры техподдержке Microsoft (выберите в списке ответ) либо закройте окно утилиты без отправки сообщения.
Инструкция
Прежде всего нажмите кнопку «Пуск», после этого «Панель управления». Найдите ярлычок «Сетевые подключения» и запустите его. Если у вас включен отображения по категориям, то ярлычок будет находиться в разделе «Сеть и к Интернету». Найдите в списке подключений то, которое вы хотите .
При удалении сетевых подключений существует несколько ограничений. Если вам сетевое подключение входит в состав сетевого , то перед удалением удалите сам сетевой мост (который можете потом пересоздать, если он вам нужен). Не стоит удалять самостоятельно виртуальные подключения, созданные сетевыми программами (к примеру, адаптеры виртуальной частной сети, создаваемые OpenVPN или Hamachi)- они удаляются средствами этих программ. Не имеет смысла так же удалять подключения сетевых карт и адаптеров IEEE-1394 (Fire-Wire) - они все равно будут созданы операционной системой заново при следующей перезагрузке. Часть из описанных подключений просто не могут быть удалены - пункт меню «удалить» для них недоступен.
Обратите внимание
Будьте внимательны при удалении подключений - хоть оно и не грозит никакими системными неполадками, но вы можете лишиться настроек, которые придется делать заново, если вы ошибетесь и удалите используемое вами подключение.
Удаление сетевого адаптера может потребоваться в случае физического отсутствия адаптера или автоматического назначения того же IP-адреса скрытому адаптеру-призраку системой. Решение проблемы потребует некоторых изменений в системном реестре Windows.
Вам понадобится
- - DevCon
Инструкция
Нажмите кнопку «Пуск» для вызова главного меню системы и перейдите в пункт «Выполнить» для входа в инструмент командной строки.
Введите значение cmd.exe в поле «Открыть» окна приложения и нажмите клавишу Enter для подтверждения своего выбора.
Введите значение set devmgr_show_nonpresent_devices=1 в поле командной строки и нажмите функциональную клавишу Enter для подтверждения выполнения команды.
Введите следующее значение Start DEVMGMT.MSC в поле командной строки и подтвердите выполнение выбранной команды нажатием клавиши Enter.
Выберите пункт «Показать скрытые устройства» в меню «Вид» окна приложения командной строки.
Откройте список устройств (дерево) «Сетевые адаптеры» нажатием на поле со значком «+» в левой части экрана монитора компьютера.
Выберите пункт «Удалить».Альтернативным способом удаления сетевого адаптера считается использование программы DevCon, обладающей интерфейсом командной строки и использующейся для включения, отключения, перезапуска, обновления и удаления отдельных устройств или группы устройств.Программа доступна для скачивания с официального сайта Microsoft.
Загрузите инструмент DevCon в соответствии с инструкциями Microsoft.
Распакуйте двоичный файл 32-разрядной или 64-разрядной версии средства DevCon в локальную папку.
Вернитесь в основное меню «Пуск» и выберите пункт «Выполнить» для вызова утилиты командной строки.
Введите значение cmd в поле «Открыть» и нажмите клавишу Enter для подтверждения своего выбора.
Введите значение CD:путь_к_двоичным_файлам для перехода к папке, содержащей файл devcon.exe.
Выполните команду devcon findall =net или devcon listclass net для поиска установленных сетевых адаптеров.
Удалите скрытый сетевой адаптер при помощи команды
devcon -r remove
‘@PCIVEN_10B7&DEV_9200&SUBSYS_00D81028&REV_784&19FD8D60&0&58F0’.
Видео по теме
Обратите внимание
Некорректное внесение изменений в реестр Windows может привести к необходимости полной переустановки операционной системы.
Полезный совет
Появление скрытого адаптера-призрака обычно объясняется наличием двух адаптеров с одним именем в системе.
Источники:
- Поддержка Microsoft Россия
Основная проблема домашней локальной сети заключается в том, что интернет-канал распределяется между всеми активными устройствами. Если требуется обеспечить большую скорость доступа для конкретного ПК или ноутбука, то сеть необходимо отключить.

Инструкция
Возможны несколько вариантов отключения большинства компьютеров от домашней сети. Многие из них зависят от способов создания сети. Если ваша домашняя сеть построена с использованием сетевого концентратора и один из ПК выполняет функции сервера, то есть два варианта ее отключения. Просто отсоедините сетевой кабель, соединяющий компьютер с концентратором. Для этого отключите его либо от сетевого устройства, либо от карты ПК.
Если же доступ к обоим устройствам сильно затруднен, то воспользуйтесь программным методом отключения сети. Откройте центр управления сетями и общим доступом (Windows 7). Выберите меню «Изменение параметров адаптера». Кликните правой кнопкой мыши по значку локальной сети, которую необходимо отключить. Выберите пункт «Отключить».
Если по каким-либо причинам вам не удалось выполнить процедуру отключения вышеописанным методом, откройте свойства меню «Компьютер» и перейдите к диспетчеру устройств. Найдите в списке подключенного оборудования нужный сетевой адаптер. Кликните по нему правой кнопкой мыши и выберите пункт «Отключить». Подтвердите отключение устройства.
Если же ваша сеть построена с использованием или маршрутизатора, выполните программное отключение компьютеров, используя настройки сетевого оборудования. Войдите в веб-интерфейс настроек маршрутизатора. Найдите меню Status или «Состояние сети». Найдите список активных портов или подключенных устройств.
Теперь нажмите кнопку «Отключить» (Disable) напротив порта или устройства, которое необходимо отключить от сети. Повторите этот процесс для отключения всех лишних устройств.
Воспользуйтесь механическим отключением кабелей от LAN-портов маршрутизатора, если вы не смогли выполнить блокировку оборудования, используя меню настроек сетевого устройства.
Видео по теме
В настоящее время трудно представить компьютер без соединения через какую-либо сеть. Разделить их можно по типу сети, к которой осуществляется подключение. Существует несколько сетевых соединений: подключение удаленного доступа, подключение по локальной сети, подключение к виртуальной частной сети (VPN), прямые подключения, входящие подключения.

Вам понадобится
- Учетная запись с правами администратора.
Инструкция
Отключение компьютера от сети - это обязательное требование перед удалением сетевого подключения. Рассмотрим некоторые способы прекращения соединения с сетью.
Последовательно выберете следующие пункты «Пуск» (Start), «Настройка» (Settings), «Панель управления» (Control Panel), «Сетевые подключения» (Network Connections). В окне «Сетевые подключения» отображаются все подключения этого компьютера. Выберите правой кнопкой мыши нужное подключение и нажмите в открывшемся контекстном меню «Отключить» (Disable). Спустя некоторое время данное подключение станет неактивным.
Если в области уведомлений, выведен значок подключения по локальной сети, выберите его правой кнопкой мыши. В открывшемся меню нажмите «Отключить» (Disable). Через некоторое время текущее подключение станет неактивным.
Самый простой и быстрый способ отключения компьютера от сети заключается в отсоединении сетевого кабеля от разъема в сетевой плате. Появится сообщение «Сетевой кабель не подключен», при этом компьютер будет отключен от сети.
После отключения компьютера от сети можно приступать к удалению сети. Выберите двойным щелчком правой кнопкой мыши только что отключенное соединение. При этом откроется окно свойств данного подключения. В нем отображается название сетевой платы, через которую организовывалось соединение, компоненты, используемые этим подключением, описание этих компонент и другая информация.
Для удаление выбранного подключения, в окне свойств подключения, нажмите кнопку «Удалить» (Uninstall). Выбранное подключение по локальной сети будет удалено.
Обратите внимание
Обычный пользователь может удалять только созданные им сетевые подключения. Чтобы удалить подключение, совместно используемое несколькими пользователями, необходимо быть членом группы "Администраторы" или "Операторы настройки сети".
Источники:
- как удалить локальную сеть
При использовании нескольких провайдеров интернета остаются ненужные интернет-подключения. Если вы убеждены, что в дальнейшем вам не понадобится их использование, вы можете удалить их из вашего компьютера.

Вам понадобится
- - доступ к компьютеру.
Инструкция
Убедитесь в том, что ни одно из удаляемых вами интернет-подключений на данный момент не используется. Для этого просмотрите текущее интернет-соединение на панели задач в правом нижнем углу окна. Откройте полный список интернет-подключений на вашем компьютере через соответствующее меню панели управления. Выделите среди них те, которые в дальнейшем вам не понадобятся, нажмите на кнопку Delete или сочетание клавиш Shift+Delete для удаления без перемещения в корзину. Удалите также ярлыки подключений, созданные на рабочем столе для быстрого доступа.
Если при удалении какого-либо интернет-подключения возникли определенные затруднения, проверьте, не используется ли оно на данный момент другим пользователем компьютера. Также при совместном использовании интернет-подключения нажмите на него дважды левой кнопкой мыши и установите галочку на пункте использования соединения только для текущего пользователя системы.
Hamachi – популярная программа, применяемая для объединения нескольких разных компьютеров, имеющих любое месторасположение, в одну единую локальную сеть. Если программа настроена неправильно, пользователю не избежать проблем в ее работе. В частности, ниже будет рассмотрена ситуация, когда Hamachi сообщает о проблеме в туннеле.
Из-за чего возникает неполадка?
Как правило, наличие проблем в туннеле Hamahi связаны с двумя причинами: или в ОС Windows подключение неактивно, или неправильно настроена программа. Ниже мы разберем способы, которые позволят наладить работу с программой.
Способ 1: активация сетевого подключения
Прежде всего, стоит заподозрить, что на компьютере сетевое подключение Hamachi просто-напросто отключено. И включить его не составит особых проблем.



Способ 2: переустановка программы
Неполадки в работе любой программы можно попробовать решить, просто выполнив ее переустановку.

Способ 3: настройка сетевых параметров Hamachi






Способ 4: редактирование параметров Hamachi

- Шифрование – любой;
- Сжатие – любой;
- Фильтрация трафика – разрешить все;
- Присутствие в сети – включить;
- Использовать прокси-сервер – нет.


Способ 5: добавление Hamachi в список исключений антивируса
В более редких случаях антивирус, установленный на компьютере, может принимать Хамачи и ее деятельность за вирусную угрозу.
Чтобы это проверить – вам потребуется отключить работу антивируса, а затем возобновить работу программы. Если неполадка ушла, вам потребуется пройти в настройки антивируса и добавить программу Хамачи в список исключений.
Logmein Hamachi, как и любую другую программу, можно удалить через стандартный инструмент Windows «Установка и удаление программ» или вручную. Можно также воспользоваться сторонними утилитами для деинсталляции ПО с ПК. Закройте Hamachi и следуйте инструкции.
Способ 1
Если вы хотите удалить Хамачи полностью с компьютера и пытаетесь сделать это в первый раз , воспользуйтесь бесплатной программой CCleaner. Скачайте ее с официального сайта , установите и запустите. Во вкладке «Сервис » - «Удаление программ » найдите Hamachi.
Нажмите на кнопку «Деинсталляция » (именно на нее, а не на «Удалить», это важно, не перепутайте!), запустится окно деинсталлятора с предложением удалить Logmein Hamachi. Отметьте галочкой пункт удаления настроек пользователя, как показано на скриншоте, и нажмите кнопку «Удалить ».

Дождитесь окончания процесса, перезагрузка после этого обычно не требуется.
Способ 2
В случае, если вы не можете удалить Хамачи, он не удаляется из сетевых подключений, оставляет после себя сетевой адаптер, службы и кучу остальных «хвостов», придется удалять его вручную.
Для начала деинсталлируйте программу, на сколько это будет возможно, стандартными средствами, затем удалите все папки с названием «Hamachi» (а также желательно и с названием «Logmein», если вы уверены, что на компьютере не установлено больше программ данного разработчика) по следующим адресам:
C:\Program Files (x86)\
C:\Users\Ваш_Пользователь(Админ)\AppData\Local
C:\ProgramData\
* директории указаны на примере Windows 10 64 bit.
Затем нужно удалить сеть Хамачи (а точнее, сетевой адаптер) из диспетчера устройств.

* при работе с реестром будьте очень внимательны и не удалите ничего лишнего!

Внимание! Перед удалением всех записей Hamachi из реестра, нужно в нем переименовать одну папку, которая относится к установщику программы и может в дальнейшем мешать установке новой версии Hamachi. Сделайте следующее:
Откройте в редакторе реестра (regedit) ветку:
HKEY_LOCAL_MACHINE\SOFTWARE\Classes\Installer\Products\
Там вы увидите несколько папок с длинными названиями, состоящими из цифр и букв. Выберите первую папку и перемещайтесь ниже к следующей с помощью стрелочек на клавиатуре, при этом смотрите на ProductName.
Нужно найти папку, в которой в ProductName будет написано "Logmein Hamachi". Переименуйте эту папку, добавив в конец ее названия 2 буквы X (к примеру).

А теперь можно приступать к удалению остальных записей. Для этого воспользуйтесь поиском по названию программы (CTRL + F ).

И последнее - удалите службу Logmein Hamachi Tunneling Engine. Для этого запустите диспетчер служб («Win + R » - «services.msc »), найдите ее и дважды щелкните на ней левой кнопкой мыши.


Откроется окно со свойствами службы, скопируйте оттуда ее системное имя и нажмите на кнопку «Остановить ».

Затем запустите командную строку («Win + R » - «cmd »)

и введите команду sc delete Hamachi2Svc

* Hamachi2Svc - это скопированное вами имя службы, его можно вставить в окно командной строки, чтобы не набирать вручную.
После удаления службы перезагрузите компьютер.
Удаление Logmein Hamachi, подобно любой другой программе, происходит при помощи стандартного инструмента ОС Windows «Установка и удаление программ» или вручную. Помимо этого можно использовать для инсталляции программного обеспечения в рамках ПК сторонние утилиты. Для этого Hamachi потребуется закрыть и далее выполнять следующие инструкции.
Способ №1
Для полного удаления Hamachi с компьютера в первый раз применяйте программу CCleaner в бесплатном режиме. Программу следует скачать официального сайта, а затем установить и запустить. Для этого следует найти Hamachi во вкладке под названием «Сервис», а в ней - «Удаление программ».
Далее вам потребуется кнопка «Деинсталляция» (не путать с кнопкой «Удалить»). Нажав на неё, вы произведёте запуск окна инсталлятора, которому будет предложено удалить logmein Hamachi. При загрузке компьютера после окончания процесса, как правило, не потребуется.
Способ №2
Если удаление Hamachi автоматически не удаётся или происходит не слишком успешно, в том числе, из сетевых подключений, необходимо прибегнуть к ручному удалению.
Вначале следует деинсталлировать программный дистрибутив при помощи стандартных средств. Затем нужно удалить папки, в которых фигурирует название Hamachi, а также logmein, если на компьютере не имеется других программ от разработчика с таким адресом, как:
C:\Program Files (x86)\
C:\Users\ Ваш _ Пользователь (Админ )\AppData\Local
C:\ProgramData\
В данном примере директории соответствуют Windows 10 64 bit. В вашем случае запись может иметь несколько иной вид.
Далее потребуется произвести удаление Hamachi, то есть, сетевого адаптера из «Диспетчера устройств». Затем происходит запуск редактора реестра с сочетанием клавиш («Win + R», что означает «regedit». Все записи, в которых фигурируют Hamachi, удаляются. Здесь нужно проявлять особое внимание, чтобы ненароком не удалить лишнего.
Перед тем, как все записи Hamachi будут удалены из реестра, потребуется переименовать всего одну папку, относящуюся к установщику программы, в дальнейшем мешающую установке обновленной версии Hamachi. Далее в редакторе реестра потребуется открыть (regedit) соответствующую ветку:
HKEY _ LOCAL _ MACHINE \ SOFTWARE \ Classes \ Installer \ Products \
Перед вами будут представлены несколько папок, имеющих длинное название с буквенно-цифровыми сочетаниями. Вам потребуется выбрать первую папку, и посредством клавиатурных стрелочек переместиться ниже. При этом выбирайте ProductName.
В ProductName найдите папку с надписью Logmein Hamachi. Папку потребуется переименовать и добавить две любые буквы, например X, в конце названия.
В последнем случае вам потребуется удалить службу Logmein Hamachi Tunneling Engine. Для этого произведите запуск диспетчера служб при помощи сочетания («Win + R» – «services.msc»). Найдите необходимую службу, осуществите двойной щелчок левой клавиши мыши.
Перед вами предстанет окно, в котором будут отражены свойства службы. Оттуда следует скопировать системное имя службы, и осуществить нажатие на кнопку «Остановить».
После этого производится вызов командной строки (комбинация «Win + R» или «cmd») и вводится команда sc delete Hamachi2Svc.
Наименование службы Hamachi2Svc копируется для вставки в окно командной строки. Зачем набирать его вручную, и понапрасну усложнять себе задачу?
После того, как служба удалена, потребуется перезагрузить компьютер.