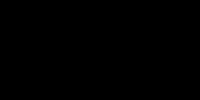Где находится резервная копия iphone на mac. Где сохраняется резервная копия iPhone на компьютере
Нередко перед пользователем iOS-девайса возникает задача по поиску резервной копии, сделанной в определенное время назад. Любой опытный владелец айфона наверняка знает, как создать резервную копию. Но не всем известно, где эти копии хранятся на обычных компьютерах или на Mac.
Файлы бэкапа хранят в себе много важной для пользователя информации, поэтому потерять их безвозвратно не хочется ни одному владельцу айфона. Там есть и контактные листы, и закладки браузеров (например, Сафари и др.).
Где хранится резервная копия iPhone на компьютере, расскажет наша статья. А делается это на различных «операционках» по-разному.
Файл с копией, сделанный с компьютера на Windows при участии утилиты айтюнс, обычно хранится в папке «Пользователи».
А чтобы сохранение копий было надежным, и файлы случайным образом не повредились, Apple предлагает следующие рекомендации:
- Бэкап, который может создаваться на ПК или ноутбуке, не обязательно будет храниться в названной выше папке. В зависимости от того, какая ОСА установлена на компьютере, будет зависеть место расположения копии. Хотя имеется возможность копирования информации с бэкапом, лучше воздержаться от ее перемещения в иные папки или на диски (внешний либо сетевой).
- Резервное копирование данных айфона не подлежит редактированию, переименованию или извлечению информации файлов, поскольку все эти действия способны привести к их повреждению. Допустим, для восстановления информации из перемещенной копии требуется возвратить ее на место, в противном случае ничего не выйдет. Резервная копия –безопасный источник хранения всех данных мобильного девайса. Даже если хранящийся на ПК файл с резервной копией открыт для доступа, посмотреть резервную копию iPhone вряд ли получится, т.к. для чтения она не пригодна.
Где хранятся резервные копии iPhone на Mac
На этих компьютерных гаджетах найти и открыть копию еще проще, чем на обычном ПК или ноутбуке. Делается это всего в несколько простых шагов.
Чтобы найти образ информации, нужно сделать щелчок по строке меню, а после указать следующий путь: ~/Библиотеки/Application Support/MobileSync/Backup/
И второй способ, как найти нужный файл с бэкапом, предполагает такие действия пользователя, как:
- Открытие утилиты айтюнс.
- Вход в меню настроек.
- Выбор раздела с устройствами.
- Нажатие клавиши «контрол» и ее удержание в течение некоторого времени.
- Параллельно с вышеуказанным действием – щелчок по названию искомой копии.
- Щелчок по пункту «Показать в Файндер».
На этом процесс поиска завершен. Теперь вы знаете не только, как сделать резервную копию iPhone, но и как ее потом найти среди множества других файлов на обычном ПК или Mac.
Ищем информацию на ПК с «операционкой» Виндоус 7,8,10
Для поиска файлов бэкапа на ПК или ноутбуке с указанными версиями ОС, нужно выполнить следующий набор действий:
- В строке поиска ввести «Windows 7» (8 или 10 соответственно – в зависимости от того, какой ПК вы используете для работы), запустить поиск нажатием соответствующей кнопки.
- В открывшуюся строку поиска вбить: %appdata%.
- Щелкнуть по клавише ввода.
- Сделать двойной щелчок (последовательно) по папкам:
- Apple Computer
- MobileSync
- Backup.
Как удалить резервную копию на обычном ПК или Mac
Как было сказано выше, категорически запрещено производить с файлами бэкапа следующие манипуляции:
- Редактирование.
- Перенос в иные папки.
- Переименование.
- Извлечение информации.
Все названные действия в 100% случаев приведут к повреждению файлов с копиями. А чтобы продублировать файлы или произвести их удаление. Потребуются несколько иные действия, о которых расскажем далее.
Копирование файлов с бэкапом в другое место
Если пользователю понадобится дубликат файлов бэкапа, нужно найти эти файлы по одному из методов, которые были описаны ранее, и обязательно скопировать их полностью (на частично), в требуемое место (допустим на диск или в сетевое хранилище и т.п.).
Если вы применяли утилиту Time Machine, скопированная информация на автомате дублируется в процессе создания бэкапа на устройстве Mac.
Способ, как удалить резервные копии
Для полного стирания файлов бэкапа, нужно действовать по следующему алгоритму:
- На Mac зайти в настройки утилиты айтюнс, на обычном ПК или ноутбуке – в меню правка, а далее в настройки.
- И там, и там щелкнуть по значку устройств.
- Выбор конкретной копии, подлежащей удалению. Если файлов много (или несколько девайсов), нужно навести курсор мышки на каждую копию, чтобы посмотреть информацию о ней.
- Выбрать пункт удаления резервной копии, нажать на него, подтвердив таким образом свое решение.
Как найти копии, сохраненный в айклауд
Если пользователь предпочитает делать бэкап через айклауд, потому что этот способ кажется ему наиболее удобным, он не сможет впоследствии найти их на ресурсе сервиса в интернете. Для поиска файлов бэкапа на любом устройстве (неважно, обычный ли это ПК или ноутбук, или Mac), нужно воспользоваться другим методом и сделать следующее:
- В любом девайсе от Apple первоначально нужно зайти в настройки.
- Затем требуется прокрутить страничку до самого низа и щелкнуть по значку айклауд.
- Войти в раздел хранилища, а после – управления.
- На девайсе под названием Mac перейти в меню Apple, после – в настройки системы, и щелкнуть по значку айклауд.
- На ПК или ноутбуке с «операционкой» Виндоус на предыдущем шаге нужно открыть айклауд для этой ОС и так же зайти в хранилище.
Метод удаления файлов с бэкапом в айклауд
Этот метод, кроме стирания информации, используется также для выбора содержимого копии, хранящейся в айклауд.
Чтобы удалить данные в айклауд, необходимо:
- На любом гажете от Apple с iOS перейти к настройкам.
- Прокрутить страничку до низу и щелкнуть по значку айклауд.
- Войти в хранилище, а затем в раздел управления файлами.
- Определиться с удаляемой копией или произвести действие по ее стираю, просто подтвердив его нажатием на одну кнопку.
Перед удалением можно просмотреть дополнительную информацию о файле с бэкапом, просто наведя курсор мыши на его название. Информация всплывет в специальном окне рядом с файлом.

На сегодняшний день многим известна компания Apple . Она преподнесла нам много разных устройств, которые обладают хорошим качеством и работоспособностью, и самое популярное устройство, конечно, . Но, не всем полностью понятна каждая функция iPhone. Во время долгого пользования Айфоном, у многих возникает некий вопрос - Где же найти резервную копию телефона? Не все, конечно же, задаются данным вопросом. Но, после восстановления своего устройства, можно заметить, что он ранее создал резервную копию всех файлов. То есть, даже если вы случайно удалили нужный файл, то найти его будет достаточно легко. Следует лишь дочитать данную статью до конца.
В первую очередь следует уточнить, какая операционная система у вашего компьютера. Ведь на разных ОС, разные пути хранения, поэтому это является достаточно важным аспектом.
Windows XP
Если у вас установлена операционная система Windows XP, то резервная копия iPhone будет располагаться по следующему пути: \Документы и настройки\Имя пользователя\Application Data\Apple Computer\MobileSync\Backup\.
Windows 7
Если у вас установлена уже более новая версия ОС – Windows 7, то резервные копии должны пребывать в такой директории: Пользователи\Имя пользователя\AppData\Roaming\Apple Computer\MobileSync\Backup\.
Кроме двух, вышеуказанных операционных систем, существует еще и родная система компьютеров от фирмы Apple – Mac OC . Она является одной из лучших и удобных на сегодняшний день. Используя данную ОС, резервные копии файлов вашего Айфона можно найти по такому пути: /Пользователи/Имя пользователя/Библиотеки/Application Support/MobileSync/Backup/.
У пользователей Mac OC может возникнуть небольшая проблема во время поиска папки «Библиотеки». Чтобы найти ее, требуется:
Открыть Finder
;
Сверху будет вкладка «Переход»
, нажимаем туда;
Далее, зажимаем кнопку Alt
и в окошке должна появится директория «Библиотеки»
;
Резервные копии в iTunes
Вышеуказанные способы не являются единственными во время поиска того или иного файла на своем компьютере. Как многим известно, чтобы полноценно использовать все функции iPhone, нужна . Функции ее объяснять не стоит, так как вы и сами это знаете. Этот способ отлично подойдет тем людям, которые не в силах найти резервные копии на ПК. Ведь он является значительно легче. Но у этих, легких способов есть недостатки:
Отсутствует возможность перемещения/копирования/изменения файлов.
В общем, чтобы найти свои утерянные данные в iTunes , требуется выполнить несколько действий:
1. Изначально потребуется зайти в саму программу;
2. Далее, нужно перейти во вкладку iTunes/Настройки
;
3. После этого должно открыться небольшое окошко, в котором требуется перейти во вкладку «Устройства»
;
4. По этому пути можно будет увидеть все ранее созданные копии, которые хранятся на вашем компьютере.
Но, с ними ничего путного вы не сделаете. Их можно только удалить. Поэтому данный способ не столь актуальный и легкий, как кажется.
Резервные копии Apple – iCloud
Второй способ нахождения резервных копий возможен через Apple iCloud . Можно просто перейти на сайт iCloud.com , а далее потребуется авторизация. В конечном счете, можно будет увидеть несколько папок, которые будут содержать ваши копии:
1. Почта
– с помощью этого раздела можно будет получить доступ для дальнейшего просмотра всех существующих писем;
2. Контакты
– вкладка контакты преподнесет нам информацию обо всех абонентах, которые располагаются, или же присутствовали на вашем устройстве. Но, до этого требовалось поставить соответствующую галочку на самом компьютере или телефоне;
3. Календари
– посмотреть их можно по тому же принципу, что и «Контакты»;
4. Заметки
– синхронизация и отображение всех существующих заметок, возможно, лишь в том случае, когда присутствует почта iCloud;
5. Напоминания
– с напоминаниями тот же принцип, что и с «Контактами» и «Календарями»;
6. Найти iPhone
– Эта функция является достаточно полезной из-за того, что она показывает местонахождения вашего iPad, iPhone, или же Mac.
7. Документы
– Синхронизация документов довольно полезная вещь, она позволит вам в беспроводном режиме производить обмен данными таких программ: Numbers
, Pages
, TextEdit
, KeyNote
и т.д. Если же данные будут изменяться, то автоматической корректировке будут подвергаться все устройства, в которые вы вносили свои личные данные.
Вот и все, нами было разобрано 3 способа найти резервную копию своего iPhone. А как применять знания – это полностью ваше дело. Надеюсь, что все ясно и не будет лишних вопросов. Бывают же разные ситуации, когда тот или иной файл, чудесным образом пропал. Здесь и пригодятся полученные знания. С помощью них вы с легкостью сможете найти любой файл, который ранее был утерян на вашем iPhone .
Перед пользователями iPhone рано или поздно возникает вопрос о том, где хранятся резервные копии. И будет лучше, если вы об этом узнаете заранее, чем тогда, когда после переустановки ОС у вас исчезнут все контакты, фотографии и заметки. Информация на iPhone может стоить дороже даже чем само устройство. Потому, стоит серьезно отнестись к обсуждаемой теме.
Синхронизация iPhone и резервные копии
Для того чтобы уберечь себя от потери данных, перед началом синхронизации нужно сделать резервную копию iPhone.
В нее входят:
- адресная книга (все контакты) и история звонков;
- календари, напоминания, заметки, сообщения (iMessage, SMS, и MMS);
- фотографии, сделанные этим устройство (загруженные с других носителей сюда не входят);
- данные различных программ (сюда входят прохождения игр, документы,
- фильмы в программах сторонних разработчиков (неконвертированные для iPhone);
- данные браузера Safari.
Резервная копия создается для того чтобы сохранить данные в случае:
- поломки телефона;
- случайного удаления данных;
- сбоя программного обеспечения;
- сбоя облачных сервисов.
Выбираем место хранения копии
Есть два возможных варианта сохранения резервной копии iPhone. Вы можете ее хранить:
- с помощью iTunes (используется компьютер);
- через iCloud (в облаке, на серверах Apple).
Надо выбрать что-то одно. Копия может храниться в одном из этих мест, нет возможности их дублировать.

Этот процесс в новых и старых iTunes будет отличаться.
В старых iTunes нужно сделать следующие шаги:
- подключить к компьютеру устройство;
- найти его в колонке слева, где находиться выбор разделов;
- в открывшемся окне девайса пройти вниз до пункта «Резервное копирование»;
- определиться в выборе пути выполнения копирование (iCloud, или классическая копия на компьютере);
- дождаться, завершения процесса копирования.

В iTunes 11 этот процесс автоматизирован, но если вдруг вы отключили эту функцию, то надо произвести некоторые манипуляции.
В новых iTunes (11 версия) нужно:
- устройство подключить к компьютеру;
- найти устройство, ориентируясь на его имя;
- начать Резервное копирование, нажав на Создать копию сейчас.

Место хранения копий на компьютере
Пути хранения будут зависеть от операционной системы вашего компьютера.
Для Windows XP он выглядит так:
Документы и настройки\Имя пользователя\Application Data\Apple Computer\MobileSync\Backup\.
Для Vista или Windows 7:
Пользователи\Имя пользователя\AppData\Roaming\Apple Computer\MobileSync\Backup\.
Для Mac OS: \Пользователи\Имя пользователя\Библиотеки\Application Support\MobileSync\Backup.
Пункт «Имя пользователя» нужно изменить на подходящее вам имя. У владельцев компьютеров на Mac OS могут возникать проблемы с поиском папки «Библиотеки». Она стала скрытой начиная с версии 10,7 (Lion). Чтобы в нее попасть, надо владеть командной строкой или:
- открыть Finder и наверху нажать вкладку «Переход».

- при нажимании на клавишу Alt, в меню появиться папка «Библиотеки», нужно в нее перейти.
- дальнейшие действия соответствуют инструкции выше.
Другие места хранения резервных копий
Кроме описанных выше мест, копии можно найти в программе iTunes и облачном сервисе. Существенным недостатком этих мест есть ограниченная функциональность. Резервную копию можно только удалить, никакие другие манипуляции с ней невозможны. Найти ее в iTunes нужно открыв саму программу и зайдя в настройки. В открывшемся окне перейти на вкладку «Устройства»
В открывшемся окне перейти на вкладку «Устройства» Окно демонстрирует все резервные копии, имеющиеся на компьютере и дату их создания.
Окно демонстрирует все резервные копии, имеющиеся на компьютере и дату их создания. Можете их удалить. Другие действия недоступны. Вы не сможете их скопировать или перенести таким способом.
Можете их удалить. Другие действия недоступны. Вы не сможете их скопировать или перенести таким способом.
Еще одно место хранения – облачный сервис Apple – iCloud. С момента включения резервного копирования, этот процесс будет происходить автоматически каждый день. Для этого необходимо соблюдение трех условий:
- подключения к интернету;
- подключение к источнику питания;
- блокировка экрана.
Функция восстановления данных из резервной копии доступна во время первого запуска телефона. Он всегда спрашивает об этом, и может это сделать после ввода логина и пароля.
Как восстановить резервную копию iphone
В процессе синхронизации создается резервная копия на iPhone. Впоследствии она может быть применена для восстановления содержимого. Данные без труда можно переносить на разные устройства. В шифрованных резервных копиях (в iOS 4) пароли переносятся вместе с копией на новое оборудование.
Какие эксперименты вы бы ни проводили со своим iPhone, помните что перед любым вмешательством в него, нужно сделать резервное копирование. Эта функция поможет сохранить всю необходимую информацию в случае смены телефона, или совершения ошибки при действиях по его улучшению.
Программа iTunes — обязательный спутник любого владельца iOS-девайса. Утилита помогает не только выполнять обмен контентом между ПК и мобильным устройством, но также дает возможность обновить или восстановить «яблочный» гаджет, купить и загрузить новые приложения и медиа файлы, создать рингтон и т.д. Однако, пожалуй, самая важная опция программы — выполнение бэкапа, ведь в наших мобильных помощниках мы храним сегодня так много важной и ценной информации, что потерять ее при утере/краже или попросту, когда девайс сломается, будет крайне жалко.
В этой статье расскажем, как создать копию данных в iTunes, а также о том, где iTunes хранит резервные копии.
Создание резервной копии в программе iTunes очень простая процедура и справится с ней даже начинающий пользователь. Для выполнения бэкапа следуйте этой инструкции:

Готово! Осталось только подождать пока программа выполнит сохранение создаваемого дубликата на ПК. В том, что резервное копирование в iTunes прошло успешно вы можете убедиться, открыв раздел программы «Правка», далее «Настройка» и перейдя во вкладку «Устройства» — тут отобразится сформированная копия и число ее создания.

Как вы понимаете, бэкап нужно регулярно повторять. При этом, обратите внимание, на компьютере будет хранится только последний актуальный дубликат — при создании нового бэкапа, удаление старых данных выполняется автоматически.
Где хранятся файлы из резервной копии iTunes?
Итак, как сделать резервную копию, мы разобрались, но, наверно, у вас появился логичный вопрос — а где конкретно программа сохраняет забэкапленную информацию и можно ли ее просмотреть. Что ж, давайте разбираться.
Директория, в которую утилита определяет скопированный экземпляр данных, зависит от того, с каким ПК вы работаете.
Если вы владеете Mac, к месту хранения можно выйти следующим образом:

В том случае, если вы юзаете Windows-компьютер, чтобы найти место хранения забэкапленной информации:

Как просмотреть файлы и выполнить восстановление из резервной копии iTunes?
Теперь о том, как выглядит резервная копия, сохранённая в айтюнс. Она представляет собой папку, название которой содержит 40 символов. В этой папке прячется куча других папок. Ни одну из папок нельзя переименовывать, также на официальной страничке поддержки Apple крайне не рекомендуется куда бы то ни было папку с бэкапой информации переносить. Ведь что-то можно ненароком повредить — удалить случайно какой-то важный файл, а если дубликат поврежден, восстанавливая данные, вы, скорее всего, столкнетесь с ошибкой.

Однако, скорее всего, при виде этой кучи папок у вас появится вопрос не как их куда-то перенести, а как восстановить из копии, выглядящей столь странным образом, какую бы то ни было информацию. Ну то есть с iCloud все понятно — если вы выполнили бэкап в облаке, вы просто открываете сайт iCloud.com , заходите в систему, используя свой Apple ID и видите все забэкапленные данные, аккуратно разложенные по понятным разделам — «Контакты», «Фото» и т.д.
С iTunes же все несколько иначе — посмотреть данные тут нельзя, но, на самом деле, это не слишком должно волновать пользователя. Ведь это не помешает данным восстанавливаться из iTunes на новый iOS-девайс. При переносе контента от пользователя потребуется при начальной настройке нового гаджета всего-то выбрать пункт «Восстановить через iTunes» и подключить устройство к ПК — вся работа будет выполнена автоматически.
Но что если вам требуется вытащить забэкапленный контент частично, чтобы в дальнейшем перенести его, например, на Android-девайс. Вот тут придется попотеть. Для каждого типа информации тут свои механизмы. Например, как скопировать контакты, вы можете посмотреть .
Кстати, с полным перечнем информации, которую хранит дубликат данных в iTunes, можно ознакомиться в этой статье.
Что делать, если резервные копии iTunes отказываются создаваться?
К сожалению, иногда при выполнении бэкапа, можно натолкнуться на ошибку: «iTunes не удалось создать резервную копию». Причин у нее может быть много — от банального износа кабеля синхронизации до конфликтов с вирусным ПО.
В первую очередь если процедура бэкапа не удается — для устранения ошибки рекомендуется предпринять следующие меры:

Если ни одна из рекомендаций не помогает и выполнить бэкап по-прежнему не удаётся, прочитайте эту статью или обратитесь в службу поддержки Apple.
Подытожим
Что ж, теперь вы знаете, как создавать дубликат данных в iTunes, а также знаете, где программа хранит папки со сделанными копиями. К сожалению, просмотреть в них информацию напрямую невозможно, однако для восстановления контента это не важно. Если вы сделали бэкап через айтюнс, вы всегда сможете вытащить информацию из копии с помощью специальных программ и получить ее в итоге в должном виде.
Резервное копирование храняется на iРhone и iPad, но телефон не включается или экран разбился, нужно вернуть его на устройство или на компьютер или извлечь все необходимые информации из бэкапов iPhone и iPad. Тогда вы только можете восстановить всю резервеую копию, а но воссстановить данные, которые вы хотите. Теперь выясним, как выборочно восстановить данные из резервной копии iCloud и iTunes.
Данные содержит контакты, сообщения, истории вызовов, музыки, фотографии, видео, установленные приложения, напоминания, заметки, календари, события в календаре, документы, сообщения WhatsApp, журнал посещенных веб-страниц, избранное браузера и многое другое. И поддерживает все устройства: iPhone X/8/7/7 Plus, iPhone SE, iPhone 6s/6s Plus, iPhone 6/6 Plus, iPhone 5s/5c/5, iPhone 4S, iPhone 4, iPhone 3GS, и т.д. Системы iOS: iOS 12/11 и более ранних моделей.
Как посмотреть резервную копию iРhone на компьютере
Рекомендуется программа Tenorshare UltData , поддерживает бесплатно посмотреть резервную копию по форматам и титам файла, и дальше извлечь данные с телефона если телефон не включается. Перед восстановлением, вы можете предпосмотреть эти файлы, и выбрать нужные данные.
Существует еще одна функция, перед предварительным просмотром, приложение позволяет сканировать резервное копирование на диске вашего компьютера. Иногда вы только знаете, где храняется потерянная резервная копия, но не занаете подробную папку. UltData быстро и легко помогает вам найти потерянные или удаленные информации. Нажмите «Go get back deleted iTunes backup>>».
Как извлечь резервую копию из iTunes
Извлечения всей необходимой информации из разбитоно айфона, требуют использования UltData. Выполните последующие действия и вохможно извлечь данные с телефона с разбитым экраном:
1. Переходите к «Восстановить из резервной копии iTunes». iPhone Data Recovery автоматически отображает все резервные файлы в iTunes.

Примечание. Если резервное копирование не сохраняется по умолчанию, вы должны вручную импортировать файл резервный. Нажмите «Импорт резервных файлов».
2. Выберите данные, которые нужно восстановить. И вы можете вытащить контакты и сообщения из резервной копии iTunes.

3. Не только так, но и нажив «Настройки выхода», выберите форматы экспорта. Далее после нажатия «Восстановить», следующее окно появится, вы можете восстановить данные на компьютер и на устройство.

Как извлечь резервую копию из iCloud
Как вытащить контакты и фотографии из резервной копии iCloud, например, ниже мы расскажим о том, как извлечь фото из резервного копирования iCloud.

Программа позволяет быстро и просто извлечь данные из бэкапа iPhone и iPad, кроме того, если вам надо перенести и импортировать данные с iPhone, iPad и iPod на компьютер, iPhone Data Recovery для вас удобно.