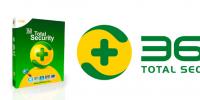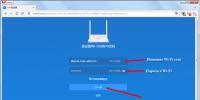Что такое Assistive Touch и как им пользоваться? Как вывести кнопку Home на экран iPhone: советы и рекомендации Как сделать кнопку домой на айфоне 6.
Эта инструкция поможет вам самостоятельно заменить кнопку «домой» на вашем Айфоне 5s.
Заметьте, что Touch ID может работать только с кнопкой, установленной на заводе. Если вы самостоятельно замените кнопку «домой», то вы не сможете разблокировать свой Айфон при помощи отпечатка пальца. Только замена в официальном сервис-центре Apple может сохранить функциональность Touch ID.
Эта инструкция является переводом статьи: https://www.ifixit.com/Guide/iPhone+5s+Home+Button+Replacement/24983 .
Также у нас есть инструкция о том, как , если вам интересно.
Предупреждение
Эта статья не является руководством к действию! Вся ответственность за сбор и разбор вашего устройства лежит на вас.
Многие производители не несут гарантийных обязательств если устройство было разобрано пользователем. Если вы не хотите лишиться гарантии на вашее устройство уточните условия гарантийных обязательств в документации или у производителя устройства.
Используемые инструменты
|
Если у вас разбился экран Айфона, то для начала заклеим его скотчем, чтобы не повредить себя и телефон мелкими осколками стекла.

Наклейте несколько полосок скотча, пока не закроете всю площадь экрана. В первую очередь это защитит вас и телефон от мелких осколков, во вторую очередь это поможет сохранить экрану целостность когда мы будем его доставать из корпуса.

Очень советую использовать защитные очки и перчатки. Доставать осколки стекла из глаза очень неприятное занятие:(
 1
1
Выключите ваш телефон до начала работы.
Затем выкрутите два 3.9-миллиметровых шурупа Pentalobe, которые находятся по бокам от коннектора Lightning.

Используйте присоску, чтобы снять модуль экрана. Поставьте присоску на экран рядом с кнопкой «домой» и надавите, чтобы присоска прилипла и хорошо держалась.

Модуль дисплея держится в корпусе на защелках, а также соединен с материнской платой несколькими шлейфами. Один шлейф расположен под кнопкой «домой», остальные в верхней части Айфона. Ваша задача открыть Айфон ровно на столько, чтобы можно было отсоединить шлейф под кнопкой «домой».

Не спешите, эта процедура может занять некоторое время. Дисплей iPhone 5S закреплен довольно прочно в корпусе. Не пытайтесь сразу открыть телефон полностью, не забывайте про шлейф.

Как только дисплей будет держаться только на шлейфах можно снять присоску, для этого потяните за язычок на присоске, или, если его нет, поднимите ногтем один край присоски.

Снимаем…

Теперь поднимаем модуль дисплея со стороны кнопки «домой» ровно на столько, чтобы можно было отсоединить шлейф.
Не поднимайте экран слишком высоко, вы можете повредить шлейф или разъем. Шлейф не должен быть натянут .

Используйте пинцет, чтобы снять скобу с разъема.

Во время сборки установите скобу правильно. Сторона с маленьким зубчиком, должна быть направлена вниз аппарата, а сторона с двумя щелями к батарее.

Воспользуйтесь пинцетом, чтобы отсоединить разъем шлейфа от разъема на материнской плате.

Удостоверьтесь, что разъем на шлейфе действительно отсоединен от разъема на материнской плате. Разъем на материнской плате приклеен и его можно оторвать от материнской платы, если быть не очень осторожным, но при этом сам разъем будет по-прежнему соединен с разъемом на шлейфе.

После того как шлейф кнопки «домой» отсоединен откройте телефон на 90° со стороны кнопки «домой» так, как будто бы в верхней части телефона шарнир.

Во время следующих нескольких шагов держите экран поднятым на 90° как изображено на картинке.

Выкрутите шурупы отмеченные кружками:
- 1.7-миллиметровый шуруп с крестовой головкой Phillips #000;
- 1.2-миллиметровый шуруп с крестовой головкой Phillips #000;
- 1.3-миллиметровый шуруп с крестовой головкой Phillips #000;
- 1.7-миллиметровый шуруп с крестовой головкой Phillips #000. Этот шуруп не примагничивается отверткой. Не потеряйте его.
Очень важно не перепутать шурупы при сборке. Если завернуть 1.3-миллиметровый или 1.7-миллиметровый шуруп вместо 1.2-миллиметрового, то можно нанести серьёзные повреждения материнской плате и окирпичить Айфон.
Не перетягивайте шурупы. Если шуруп не идет легко, то может быть вы ошиблись, не прикладывайте силы.

Снимите защитный экран.

«Лопаткой» отсоедините разъемы шлейфов селфи-камеры и сенсора.


Держите экран поднятым на 90°. Теперь отсоедините шлейф от дисплея.

Во время сборки разъем дисплея может не защелкнуться полностью и вы увидите белые линии на экране при загрузке Айфона. Если это произошло, отсоедините разъем дисплея и подсоедините его снова, а затем перезагрузите Айфон. Лучший способ перезагрузки это отсоединить на несколько секунд батарею.

Теперь отсоедините разъем сенсорного экрана.


Теперь можно убрать экран.

С обратной стороны экрана выкрутите один шуруп с головкой под крестовую отвертку Phillips #000, который держит кнопку «домой».

Выкрученный шуруп пристегнут к шлейфу застежкой с пружинкой-контактом. Во время сборке удостоверьтесь, что пружинка-контакт установлена, как и ранее, между шурупом и экраном.

Отогните шлейф.


Выкрутите два 1.4-миллиметровых шурупа с головками под крестовую отвертку Phillips #000.

Снимите скобу, которая держит кнопку «домой».

Засуньте «лопатку» под шлейф, идущий от кнопки «домой». Шлейф немного приклеен к модулю дисплея.

Нежно проведите «лопаткой» влево-вправо, чтобы отклеить шлейф.
Пока не доставайте кнопку, она еще соединена с модулем дисплея.

Если необходимо, удалите часть скотча, который вы наклеили вначале, с внешней стороны дисплея.
Аккуратно нажмите на верхний левый угол кнопки с внешней стороны.

Не пытайтесь выдавить всю кнопку сразу, ваша задача освободить только один угол, а затем вставить туда «лопатку» и поддеть.
Мембрана вокруг кнопки очень тонкая, если вам кажется, что она сейчас порвется, нагрейте её немного феном и повторите попытку.

Достаньте кнопку из модуля дисплея, аккуратно поддевая и отгибая её с помощью «лопатки».

Вот так…

Кнопка снята. Возможно вам потребуется перенести резинку-пыльник со своей старой кнопки на новую.

Аккуратно пинцетом отлепите резинку от кнопки. Резинка очень тонкая и её очень легко порвать. Если вы чувствуете, что можете её порвать, нагрейте кнопку феном, и попробуйте снова.
Несколько удобных кнопок позволяют легко включать и выключать iPhone, регулировать громкость и переключаться между режимом звукового сигнала и бесшумным режимом.
Кнопка «Вкл./Выкл. (Режим сна/Пробуждение)»
Если Вы не используете iPhone активно, его можно заблокировать, чтобы выключить экран и увеличить время работы от аккумулятора.
Когда iPhone заблокирован, при касании его экрана ничего не происходит Но iPhone может принимать звонки, текстовые сообщения и другие обновления данных. Вы также можете:
Слушать музыку;
Регулировать громкость с помощью кнопок, расположенных на боковой стороне iPhone (или на наушниках iPhone), во время разговора по телефону или прослушивания музыки;
С помощью центральной кнопки на наушниках iPhone отвечать на звонок или завершать разговор, а также управлять воспроизведением звука (см. «Управление воспроизведением аудиоматериалов» 07).
По умолчанию iPhone производит автоматическую блокировку, если к экрану не прикасаться в течение минуты.
Об изменении интервала времени перед блокировкой iPhone см. раздел «Автоблокировка» 26.0 том, как настроить iPhone таким образом, чтобы для его разблокирования требовался ввод пароля, см. раздел «Защита паролем» 26.
Кнопка «Домой»
Кнопка «Домой» □ позволяет в любой момент перейти на главный экран, на котором отображаются программы iPhone. Чтобы запустить любую программу, нажмите ее значок. Для просмотра списка недавно использованных программ дважды нажмите кнопку «Домой». См. «Открытие программ и переключение между ними» 3.
Кнопки громкости
Во время разговора по телефону или прослушивания музыки, просмотра фильмов или других материалов кнопки на боковой поверхности iPhone позволяют регулировать громкость. В остальное время эти кнопки управляют громкостью сигнала вызова, будильников и других звуковых эффектов.
ПРЕДУПРЕЖДЕНИЕ: Важную информацию о предупреждении потери слуха см. в Руководстве по продукту на веб-сайте www.apple.com/ru/support/manuals/ iphone.
Для регулировки громкости используйте кнопки на боковой панели iPhone.

О задании предельной громкости музыки и видео на iPhone см. раздел «Музыка»
Переключатель «Звонок/Бесшумно»
Нажмите кнопку включения и выключения звука, чтобы перевести iPhone в режим звонкаили беззвучный режим

В режиме звонка iPhone воспроизводит все звуки. В беззвучном режиме iPhone не воспроизводит сигнал вызова, звуковые предупреждения и другие звуковые эффекты.
Важно: Когда iPhone находится в беззвучном режиме, будильники, звуковые программы (например, iPod) и многие игры по-прежнему воспроизводят звук через встроенный динамик.
По умолчанию при поступлении вызова iPhone начинает вибрировать независимо от заданного режима - воспроизведения звонка или беззвучного. Если iPhone находится в режиме звонка, Вы можете отключить звук звонка, нажав кнопку «Вкл./ Выкл.» («Режим сна/Пробуждение») или одну из кнопок громкости. Второе нажатие перенаправляет вызов в голосовую почту.
Об изменении настройки звука и вибрации см. раздел «Звуки и переключатель «Звонок/Бесшумно»» .
Современные телефоны имеют множество функций, способных сделать использование устройства более комфортным. Разработчики улучшают интерфейс, дорабатывают прошивку, вносят корректировки в системную оболочку. На Айфонах многие пользователи привыкли использовать интерактивную кнопку «Домой», расположенную на дисплее. Однако некоторым данное дополнение не нравится, поэтому возникает вопрос, как убрать кнопку «Домой» с экрана IPhone. Подробную инструкцию читайте далее.
Интерактивный элемент «Домой» используется для различных целей. Он позволяет блокировать экран телефона, выходить из приложений, запускать голосового помощника. При заводской настройке кнопка «Home» не выведена на дисплей. Пользователи самостоятельно активируют функцию через настройки смартфона.
За отображения элемента отвечает служба AssistiveTouch, по умолчанию установленная на каждом телефоне и планшете от Apple. При включении режима на экране появляется белый круг, помещенный в квадратную рамку черного цвета. Кнопку можно поместить в любое место дисплея, главное – чтобы это было удобно пользователю.
Как убрать кнопку «Домой» с экрана IPhone
Отключить экранную кнопку не сложно, но лучше воспользоваться пошаговой инструкцией:
- Сначала запускаем приложение с настройками телефона.
- Далее открываем вкладку «Основные».
- Здесь переходим в раздел «Универсальный доступ».
- Теперь находим строку «AssistiveTouch» и нажимаем по ней.
- На странице переводим ползунок влево напротив нужного пункта.
Выполнения приведенного руководство позволяет удалить кнопку «Home» с дисплея IPhone. В завершении рекомендуется перезагрузить смартфон. При необходимости вернуть интерактивный элемент повторите инструкцию.
Заключение
Таким образом, убрать кнопку «Домой» с экрана Iphone сможет каждый, даже неподготовленный пользователь. Важно правильно выполнять указания инструкции и не пропускать никаких пунктов. Напишите в комментариях получилось ли у вас убрать кнопку с помощью данной инструкции, а так же задавайте свои вопросы в комментариях.
На Айфонах присутствует всего одна навигационная физическая кнопка – это кнопка «Домой », которая располагается под экраном посередине. Данная клавиша позволяет сворачивать приложения, вызывать виртуального помощника и выполнять массу других необходимых действий. Управлять гаджетом без кнопки «Home » становится практически нереально – но как же быть, если она вышла из строя?
К счастью, разработчики Apple предусмотрели возможность вывода кнопки «Home » на экран Айфона. Как это сделать, вы узнаете, прочитав данную статью.
Вывести кнопку «Домой » на экран Айфона позволяет функция «Assistive Touch». Предназначена эта функция для людей с ограниченными возможностями, однако чаще пользуются ею владельцы гаджетов с неисправными физическими клавишами.
Особенно популярна функция Assistive Touch среди китайских юзеров – в Поднебесной почти половина Айфонов управляется «с экрана». Практичные китайцы утверждают, что такой способ управления не только является более удобным, но и позволяет предотвратить износ физических кнопок.
Как же настроить Assistive Touch? Достаточно выполнить несколько действий:
Шаг 1 . Зайдите в «Настройки » и проследуйте по пути «Основные » — «Универсальный доступ ».
Шаг 2 . В разделе «Универсальный доступ » отыщите блок «Взаимодействие ». В нём будет подраздел «Assistive Touch » — зайдите в него.

Шаг 3 . Переключите ползунок «Assistive Touch » в активное положение.

На экране появится полупрозрачный квадрат с белым кружком внутри – кнопка запуска меню.

Это значит, что функция «Assistive Touch » активирована и вы можете управлять гаджетом, не прибегая к физическим клавишам.
«Assistive Touch» получится включить на любом «яблочном» девайсе с iOS версией выше 5.0.
Как пользоваться «Assistive Touch»?
Прежде всего необходимо поместить кнопку запуска меню функции на удобное место. Передвигать её можно вдоль рамок экрана, удерживая пальцем. Разместить клавишу в центре экрана не получится.
Определившись с местоположением кнопки, кликните на неё. Вы увидите такое меню:

В нижней части меню и присутствует выведенная на экран виртуальная кнопка «Домой » . Функционал виртуальной кнопки на 100% соответствует функционалу физической – в частности, долгим нажатием на неё удастся запустить Siri.
В главном меню «Assistive Touch » присутствуют и другие опции:
- Центр уведомлений – позволяет вызвать экран с уведомлениями. Традиционный способ вызова этого экрана – свайп сверху-вниз.
- Управление голосом – ещё один способ «разбудить» Siri.
- Пункт управления – даёт возможность вывести на экран меню для быстрого управления некоторыми из функций . Нажатие на эту клавишу фактически заменяет свайп снизу-вверх.
- Избранное . Через «Избранное » можно активировать жесты, которые пользователь создал самостоятельно. Чтобы приступить к созданию нового жеста, следует зайти в «Избранное » и кликнуть на любой из квадратов со знаком «+ » внутри.

Также в главном меню «Assistive Touch » есть кнопка «Аппарат ». Нажав на неё, вы попадёте в подменю, где найдёте экранные клавиши, позволяющие выполнять такие действия, как блокировка / поворот экрана и изменение громкости устройства.

Посредством «Assistive Touch » можно даже сфотографировать экран iPhone – для этого следует в меню функции пройти по пути «Аппарат » — «Ещё » и кликнуть на кнопку «Снимок экрана ». Фотографировать таким образом стоит только статичные изображения, потому как экранный элемент срабатывает с существенной задержкой.
На аппаратах c iOS 9 основное меню «Assistive Touch» можно настраивать. В частности, пользователи способны увеличить количество иконок в главном меню до 8 штук.
Как убрать кнопку «Домой» с экрана iPhone?
Деактивация функции «Assistive Touch » выполняется аналогично активации. Нужно всего лишь проследовать на iPhone по пути «Настройки » — «Основные » — «Универсальный доступ » — «Assistive Touch » и переключить одноимённый тумблер в неактивное положение.

Квадрат с белым кружком внутри исчезнет с экрана.
Как настроить быстрый доступ к «Assistive Touch»?
Можно отрегулировать Айфон таким образом, чтобы для запуска «Assistive Touch » не приходилось каждый раз лазить по настройкам. Вот как это делается:
Шаг 1 . Зайдите в раздел «Универсальный доступ » в основных настройках гаджета и прокрутите экран до самого конца. Внизу вы увидите подраздел «Сочетание клавиш ».

Проследуйте в него.
Шаг 2 . В подразделе «Сочетание клавиш » установите галочку напротив пункт «AssistiveTouch ».

После этого вы сможете вызывать кнопку запуска меню «Assistive Touch » тройным нажатием на физическую клавишу «Home » и таким же образом её скрывать.
Заключение
Хоть виртуальная кнопка «Assistive Touch » и способна полностью заменить физическую кнопку «Домой », это не значит, что можно тянуть с ремонтом аппарата. Если гаджет находится на гарантии, пользователю следует отправиться в сервисный центр незамедлительно – иначе он рискует совсем попрощаться с надеждой на бесплатное устранение недостатка.